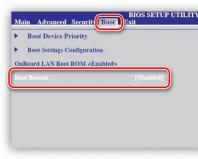Команда для проверки диска на ошибки в windows 7. Проверка и исправление ошибок диска с помощью утилиты Windows Chkdsk
Проверка жесткого диска на ошибки необходима в случае медленной работы или зависания компьютера, а также выхода из строя операционной системы. Зачастую многие пользователи стараются прибегнуть к стороннему программному обеспечению, что является неудобным для простой проверки жесткого диска на ошибки. Поэтому рассмотрим в этой статье «как проверить жесткий диск на ошибки » с помощью двух способов, интегрированных в ОС Windows.
Существует два способа запуска проверки дисков:
- запуск утилиты chkdsk с помощью командной строки (обязательно запускать с правами администратора);
- проверка диска с помощью стандартных средств в графическом интерфейсе Windows, а точнее через «свойства диска».
Проверка жесткого диска на ошибки с помощью командной строки (I способ)
Для запуска встроенной утилиты CHKDSK необходимо запустить консоль командной строки с правами администратора. Для её открытия используем сочетание клавиш "Win+R", в окне "Выполнить" вводим в пустое поле значение "cmd" и запускаем. Более детальную информацию см.: «Командная строка Windows» .
Как указано на рисунке, мы ввели одну команду с дополнительными параметрами, которая выполнит проверку жесткого диска на ошибки – CHKDSK C: /F /R , где:
Chkdsk – указывается имя утилиты для проверки жесткого диска;
C: – данный параметр означает, что мы будем проверять раздел С (системный диск);
/F – этот параметр будет исправлять ошибки на диске.
/R – поиск поврежденных секторов и восстановление уцелевшей информации.
После ввода команды появится сообщение, что проверка диска на ошибки будет проведена при следующей перезагрузке системы. Соглашайтесь, вводите «Y» с клавиатуры и перезапустите компьютер, чтобы начать проверку.
Дополнительную информацию о параметрах утилиты сhkdsk можно получить, запустив её с ключом «/?» .
Проверка жесткого диска на ошибки с помощью графического интерфейса (II способ)
Независимо от используемых операционных систем – Windows XP, Windows 7 или Windows 8 необходимо зайти по иконке на рабочем столе «Мой Компьютер» - «Этот Компьютер» - «Компьютер».
Далее выделяете нужный диск, нажимаете правой кнопкой мыши и выбираете «Свойства». Для проведения проверки жесткого диска перейдите на вкладку «Сервис». В открывшемся окне нажмите кнопку «Проверить». Когда Вы нажмете на кнопку появится специально окно, наведите курсор и нажмите «Проверить диск».

После нажатия появится окно сканирования, которое оповещает Вас о проведении анализа проверки жесткого диска на ошибки. Процесс проверки диска может занять некоторое время.

В случае успешного завершения появится вышеуказанное изображение.
А если же на сканируемом диске действительно присутствуют ошибки, то программа предложит восстановить этот диск. Поэтому Вам необходимо нажать на кнопку «Восстановить диск» и в случае, если операционная система не сможет исправить ошибки, обычно такое встречается на системном диске C, тогда программа проверки ошибок предложит «Восстановить диск при следующей перезагрузке», нажмите эту кнопку, программа закроется и нужно будет перезагрузить компьютер.
После перезагрузки, во время начала запуска вашего компьютера, откроется специальное приложение, которое будет проверять и исправлять ошибки на проверяемом жестком диске. Вот два простых способа, которыми можно проверить любой локальный диск на ошибки.
Для хранения информации на большинстве персональных компьютеров и даже серверов используются жесткие диски. Они являются достаточно надежными, но со временем магнитные накопители приходят в негодность. В большинстве случаев срок службы диска составляет 5-10 лет. Каждому пользователю обязательно необходимо уметь проводить диагностику HDD, чтобы определить необходимость замены детали и выполнения резервной копии данных. Все о проверке вы узнаете из этой статьи.
Симптомы проблем с жестким диском
Неисправности или скорая смерть жесткого диска могут сопровождаться типичными признаками. Рекомендуем обращать внимание на следующие симптомы:
- Появление нехарактерных звуков при работе. Это могут быть щелчки, потрескивания, металлический лязг. В таких случаях проблема обычно имеет механический характер.
- «Тормоза» в работе системы. Windows загружается слишком медленно, не открываются некоторые файлы, возникают ошибки при инсталляции программ.
- Появление синих «экранов смерти». В таких случаях всегда пишется код ошибки, по которому можно определить источник проблемы.
- Самопроизвольное выключение или перезагрузка компьютера. Как правило, в таких ситуациях поврежден загрузочный сектор HDD.
Обратите внимание, что зависания в компьютере также могут происходить из-за недостаточного объема оперативной памяти.
Способы проверки винчестера
Диагностика HDD – важная задача. Выполнить ее можно несколькими способами. Средства операционной системы позволяют проанализировать жесткий диск, но они не всегда эффективны. Оптимальное решение – использование специализированных утилит, которые созданы именно для этой задачи.
Через командную строку
В операционных системах «Виндовс» имеется стандартная утилита, которая способна проанализировать состояние винчестера. Для этого вам придется запустить командную строку:

В параметрах команды укажите букву диска и два спецификатора. Первый – F отвечает за автоматическое исправление ошибок, а R выполняет восстановление информации. Будьте готовы, что проверка может занять несколько часов. Если используете ноутбук, обязательно поставьте его на подзарядку. В конце вы получите статистику, сколько секторов имеют повреждения.

Используем Проводник «Виндовс»
Если вам по душе больше использование привычных окон, то запустить проверку можно через проводник. Для этого пользователям следует выполнить ряд действий:

В ходе этой операции система выполнит следующие проверки:
- базовой структуры файловой системы;
- дескрипторов безопасности;
- связей имен файлов;
- журнала USN.
Чтобы узнать результаты сканирования, необходимо перейти в меню «Просмотр событий», а затем в журнале Windows найти лог проверки.

Через Windows PowerShell
Последние ОС «Виндовс» располагают дополнительной утилитой по аналогу командной строки, которая создана для удобного администрирования системы. С ее помощью также можно выполнить тестирование винчестера. Для запуска следует выполнить несколько действий:

Система проведет сканирование и автоматическое исправление, если это возможно. При отсутствии ошибок появится сообщение NoErrorsFound.
Использование средств Windows 10
Последняя операционная система от «Майкрософт» обладает расширенным функционалом, поэтому способна диагностировать самостоятельно широкий список проблем. С помощью встроенного центра безопасности можно проверить состояние HDD. Дополнительно зайдите в диагностику хранилища. Как использовать эти функции, будет рассказано далее.
Центр безопасности и обслуживания
Это специальный раздел в «десятке», который отвечает за обслуживание операционной системы. Как правило, все необходимые проверки выполняются автоматически через определенный промежуток времени. Зайти в этот раздел можно через панель управления. Далее откройте при необходимости вкладку «Обслуживание» и найдите строку «Состояние диска». Напротив него должен стоять параметр «ОК». Если его нет, то рекомендуем провести тщательный анализ состояния винчестера.

Утилита диагностики хранилища
Разработчики «Виндовс» 10 также создали дополнительную утилиту для проверки жесткого диска – диагностика хранилища. Она запускается через командную строку (как ее открыть, было описано в разделах ранее). Далее вводите команду и нажимаете Enter.
Процедура может занять 2-5 часов (в зависимости от объема HDD). В некоторые моменты покажется, что процесс завис, однако настоятельно рекомендуется не прерывать проверку. После завершения процесса перейдите по пути сохранения отчета и откройте его (файл будет иметь разрешение evtx). В нем будет представлена следующая информация:
- данные по проверке с помощью chkdsk и информация об ошибках;
- файлы реестра, в которых имеются данные о подключенных накопителях;
- журналы просмотра событий.
Для правильной расшифровки представленной в отчете информации необходимы опытные специалисты. Рядовым пользователям отчет будет неинформативен.
Сторонние программы
Для профессионалов и обычных юзеров сторонние разработчики создали множество полезных, функциональных и простых в обращении утилит для проверки состояния жесткого диска. С их помощью вы сможете получить всеобъемлющую информацию о состоянии своего HDD. Далее будут описаны наиболее популярные из них.
Victoria
Это самый популярный бесплатный софт от квалифицированных специалистов. Ее широкий функционал позволяет получить практически любую информацию о винчестере. Параметры выводятся в удобной обычному пользователю форме, поэтому для заключения о состоянии HDD вам не придется дополнительно что-то изучать. Утилита распространяется на основе Freeware, т. е. абсолютно бесплатно.
Скачайте софт на компьютер и выполните инструкцию:

Все сектора будут отмечаться разными цветами в зависимости от скорости отклика. Серые сектора не представляют опасности. Зеленые сектора допускаются в количестве нескольких сотен (до 2-3 тысяч). Например, на полностью новом винчестере 1ТВ их количество составляет в около 1 тысячи. Оранжевые сектора на грани предела. Их допускается не более 100 штук. Красные и синие не подлежат восстановлению. Их необходимо «закрывать», ограничивая чтение с них.

При сканировании вы можете поставить режимы работы:
- Ignore – классическая проверка без последующих действий.
- Remap – замена нечитаемых секторов резервами при их наличии.
- Restore – восстановление поврежденных секторов программно.
- Erase – перезапись нечитабельных секторов. Внимание, стирает информацию.
Как видно, утилита информативна и проста в управлении даже для новичков.
HDDScan
Еще один полезный софт для сканирования винчестера. Имеет менее широкий функционал, но более приветливый интерфейс по сравнению с предыдущим вариантом. Утилита полностью бесплатная, при этом позволяет получить SMART параметры и подробную информацию о состоянии секторов.
Для запуска процедуры проверки выполните действия:

Цвета обозначения секторов идентичны вышеописанным. В меню сканирования функций по исправлению секторов не предусмотрено.
DiskCheckup
Софт поддерживает работу практически со всеми типами винчестеров (SATA, USB, FireWire). Имеет небольшой, но достаточный функционал. Через приложение можно проверить параметры SMART, а также провести полное тестирование на вкладке Disk Self-Test. Основной минус программы – сложность результатов для обычного пользователя. Состояние показывается строкой «ОК» и численными параметрами. Учитывая, что все они на английском, разобраться будет трудно.

MHDD
Это узкоспециализированный софт для продвинутых юзеров. Его применяют в том случае, если система не запускается и ОС не погружается до рабочего стола. Для запуска MHDD софт необходимо записать на компакт-диск или флешку как образ. Запустить утилиту можно даже с целой операционной системой. Для этого необходимо выбрать в качестве накопителя для загрузки флешку или CD-диск при использовании дисковода.
После появления меню вам достаточно выбрать нужный винчестер и ввести команду для проверки. Управление софтом выполняется так же через команды, как на консоли, или с помощью функциональных кнопок клавиатуры. Не рекомендуется к использованию обычными пользователями без соответствующих навыков.

Crystal Disk Mark
Эта утилита позволяет оценить скорость записи и чтения информации с вашего жесткого диска. В ее интерфейсе пользователь может выбрать тип записи/чтения, локальный диск и размер файла, который будет читаться и записываться. После окончания теста вы получите информацию со скоростью.

Оценить самостоятельно эти результаты вы не сможете. Рекомендуем в сети найти аналогичную модель HDD, чтобы сравнить его тестирование с данными вашего теста. Если результаты при идентичных настройках практически совпадают, то беспокоиться не стоит. При сильных отличиях рекомендуем проанализировать винчестер через Victoria.
HDD Regenerator
Функциональная утилита для сканирования HDD и его восстановления. Специальный алгоритм перемагничивания позволяет устранить достаточно серьезные проблемы с жестким диском. Для запуска софта вам следует:

Преимущество этой утилиты заключается в возможности быстро исправить ошибки и закрыть «бэд-сектора».
Seagate SeaTools
Специализированный софт от разработчиков продукции Seagate. Позволяет получать основную информацию о диске, выполнять предварительное и полное сканирование. Рекомендуем использовать эту утилиту в тех случаях, если вышеописанные по каким-либо причинам не работают, а вы являетесь владельцем винчестера от компании Seagate.

Western Digital Data Lifeguard Diagnostic
Специальный софт на английском языке для проверки дисков фирмы Western Digital. Подходит больше для продвинутых пользователей, но быструю диагностику способны провести и обычные юзеры. Например, можно проверить состояние SMART-параметров.
Также утилита позволяет провести простой и продвинутый тесты, но информативность результатов для типичных пользователей оставляет желать лучшего.
Дисковая утилита в macOS
Пользователи операционной системы MacOS также имеют стандартную утилиту для работы с жестким диском. В ее функционал входит:
- создание и преобразование образов;
- монтирование и демонтирование дисков и других носителей.
- активация и деактивация режима протоколирования;
- тестирование целостности HDD и восстановление файлов;
- стирание, форматирование и разметка дисков;
- очистка от мусора;
- добавление таблицы разделов;
- проверка состояния S.M.A.R.T жесткого диска и многое другое.
Для запуска вам необходимо в утилитах на системном диске найти приложение, а затем запустить его.

Меры профилактики
Чтобы максимально продлить жизнь жесткого диска, пользователи могут выполнять различные действия, в число которых входит:
- Дефрагментирование. Эта процедура упорядочивает все блоки файлов по порядку, делая доступ к ним максимально быстрым, соответственно, головка проходит меньшее расстояние для открытия файла и изнашивается медленнее.
- Установите качественный блок питания. Скачки напряжения пагубно влияют на любую технику. Если на HDD хранятся важные данные, позаботьтесь о качественном БП, чтобы исключить поломки винчестера вследствие скачков напряжения.
- Избегайте вибраций и ударов. Винчестеры крайне уязвимы к ударам. При транспортировке компьютера убедитесь, что винчестер не будет подвержен вибрациям.
- Чистите систему. Подвисания из-за нестабильного софта или вирусов могут вызывать повышенные нагрузки на диск, соответственно, он будет быстрее использовать свой ресурс.
- Устраните внешние магнитные поля. Многие устанавливают системный блок с другим мощным оборудованием, которое обладает магнитным полем. Если хотите обеспечить максимальную сохранность данных, то не ставьте системный блок рядом с техникой, излучающей мощное магнитное поле.
Никогда не забывайте делать резервные копии. Любой жесткий диск в итоге придет в негодность, при этом далеко не всегда удается восстановить данные. Регулярные проверки позволят заблаговременно определить будущую кончину HDD и принять меры, например, приобрести новый.
Пожаловаться на контент
Нарушение авторских прав Спам Некорректный контент Сломанные ссылки
Компьютера или ноутбука связана именно с ошибками и неполадками в винчестере. В этой статье мы разберемся, как проверить исправность жесткого диска при помощи средств Windows и специально предназначенных для этого программ.
Проверка на наличие ошибок стандартными средствами
Данный способ одинаково эффективен для Windows Xp, Vista, 7, 8 и 10. Необходимо:
Если появится уведомление «Windows не может проверить накопитель, который используется в текущий момент », следует нажать «Расписание проверки».
Итак, теперь мы делаем перезагрузку, и при загрузке системы запустится тест на работоспособность через биос и исправления ошибок носителя. Его длительность может составлять от 2-3х минут до часа, в зависимости от характеристик винчестера и его вместительности.
Проверка жесткого диска на ошибки через командную строку
Для запуска проверки необходимо выполнить следующие шаги: переходим в «Пуск/Все программы/Стандартные /Командная строка». Щелкаем правой клавишей мышки и нажимаем «Запустить от имени Администратора».

В появившемся окне выполняем команду «chkdsk раздел_диска: параметры_проверки». Следует учитывать, что данный способ работает исключительно с дисками, которые были отформатированы в FAT32 или NTFS.
В качестве примера команды можно привести «chkdsk C: /F /R». Ее суть состоит в следующем:
- На ошибки будет проверен раздел C;
- Найденные неполадки будут автоматически исправлены (за это отвечает параметр F);
- Будут проверены поврежденные сектора и восстановлена информация (параметр R);

Если вы захотите продиагностировать накопитель, используемый системой в данный момент, вы увидите специальное уведомление. Вам будет предложено выполнение проверки при следующей загрузке компьютера. Чтобы согласится с этим, нажмите Y, для отказа – N. По итогам проверки вам станет доступна информация о проверенных данных, о количестве поврежденных секторов и найденных ошибках.
Чтобы получить полный список параметров, запустите chkdsk с вопросительным знаком в виде параметра. Но если вам нужна обычная проверка на ошибки и секторов, то вышеприведенной информации вам будет достаточно.

Бывает, что найденные ошибки во время сканирования не всегда получается сразу исправить, вполне вероятно, что это связанно с программой работающей на тот момент. В данной ситуации потребуется оффлайн-сканирование накопителя: он отключается от работы, проводится диагностика, и затем он подключается обратно. Чтобы сделать это нужно ввести в командную строку «chkdsk C: /f /offlinescanandfix» (С: — раздел диска). Если его отключение не представляется возможным, то проверка будет выполнена при ближайшей перезагрузке.

В случае необходимости, после проверки у вас есть возможность изучить журнал проверки. Для этого нужно:
- Зайти в Журналы Windows/Приложения;
- Нажать правой кнопкой по Приложение/Поиск;
- Произвести поиск по слову Chkdsk;

Программная проверка
Конечно, вышепредложенный способ не всегда эффективен. Поэтому мы рассмотрим целый ряд таких программ, как Victoria. Они позволят провести максимально тщательный анализ состояния жесткого диска на компьютере или на ноутбуке.
Victoria

Утилита для диагностики и тестирования винчестера. Она поможет вам не только обнаружить неполадки в его работе, но и устранить их.
Программа имеет целый ряд достоинств и полезных функций:
- Читает паспорт винчестера и предоставляет детальную информацию;
- 5 режимов диагностики;
- Устраняет сбои;
- Отображает нестабильные участки;
- Скрывает дефекты;
- Оценивает производительность носителя.
Является одной из наилучших на сегодняшний день. Она способна решить неполадки с битыми секторами и быстро привести винчестер любого типа в работоспособное состояние.
HDD Regenerator

Одна из наиболее эффективных программ для оценки состояния и устранения неполадок на накопителях. Она дает возможность получить информацию на счет актуального состояния SMART выбранного устройства и полный контроль над ним.
Среди основных возможностей можно выделить:
- Простой и понятный интерфейс;
- Полноценная безопасность;
- Поддержка NTFS и FAT;
- Режим предварительного сканирования;
Мониторинг HDD в режиме реального времени;
То есть, с помощью регенератора вы сможете максимально эффективно протестировать винчестер.
TestDisk

Предназначена для определения состояния и тестирования накопителей. Помимо простой диагностики, она также обнаруживает битые сектора и исправляет все найденные ошибки. В ее основные функции включены:
- Выполнить анализ текущего состояния винчестера;
- Поиск битых секторов;
- Восстановление удаленных разделов;
- Исправление MFT;
Проверка внешних жестких дисков;
Кроме того, утилита обладает еще целым рядом функций, которые связаны с восстановлением удаленных файлов.
Hitachi Drive Fitness Test

Отменная программа, предназначенная для поиска и исправления неполадок на накопителях. Она универсальная, так как может быть проведена диагностика любых накопителей. С ее помощью вы можете крайне быстро узнать текущее положение винчестера, а также получить о нем дополнительную информацию.
Включает в себя:
- Быстрая, но тщательная проверка;
- Поддержка всех комплектующих;
- Мониторинг;
- Статистика данных;
Данная утилита подходит для всех устройств и может использоваться даже на нетбуке.
Seagate Seatools for Windows

Используется для проверки и тестирования состояния жесткого диска. Она находит любые неполадки и сбои.
- Утилита способна исправить:
- Несовместимость оборудования;
- Нарушения файловой системы HDD;
- Ошибки установленных драйверов;
- Вирусы и вредоносное ПО, которые инфицируют файловую систему;
Кроме того, она предоставляет полную информацию о носителе и всех связанных с ним показателей. Как говорят разработчики, данная утилита невероятно эффективна при самостоятельном исправлении незначительных неполадок, ошибок SSD и HDD, и способна полностью восстановить их работоспособность.
Итак, теперь вы располагаете полной информацией о том, как определить, работает ли исправно жесткий диск, и как самостоятельно решить связанные с ним проблемы. Выбирайте наиболее подходящий или понравившийся вам вариант и действуйте!
Видео: проверяем хард штатными средствами
Большинство жестких дисков со стажем содержат ошибочные записи и т.н. . Некоторые из них приводят к печальным последствиям; когда это случится с вашим жестким диском – вопрос времени.
ОС Windows предлагает инструменты для поиска ошибок на HDD, однако они не предназначены для диагностики и тестирования. Предлагаем вам ознакомиться с гораздо более эффективными инструментами.
Итак, чем проверить жесткий диск на ошибки? Вот список рекомендуемых программ:
HDD Regenerator – программа для тестирования жесткого диска и лечения bad-секторов
HDD Regenerator - утилита для проверки жесткого диска, профессиональный инструмент для диагностики, поиска и исправления ошибок. Слово "Regenerator" уточняет: программа не только способна обнаружить возможные неисправности, ошибки структуры и bad-сектора, но и пригодна для их исправления.
Интерфейс программы HDD Regenerator
HDD Regenerator - программа для проверки жесткого диска и исправления ошибок. Может также использоваться как полноценный инструмент для . Если информация недоступна для чтения, регенерация позволит обойти bad-блоки и прочитать проблемные файлы.
Для того, чтобы определить состояние HDD, необходимо пройти специальный тест. Дополнительную информацию позволяют извлечь . Соответствующий инструментарий в HDD Regenerator есть.
Другие особенности программы:
- Поддерживаются файловые системы FAT и NTFS, однако при тестировании тип системы не имеет значения
- Вывод детализированной статистики о работе и состоянии жесткого диска
- Создание загрузочной регенерирующей флешки или CD/DVD-диска на базе HDD Regenerator
- Prescan mode: быстрая диагностика жесткого диска (сканирование поверхности)
- Мониторинг HDD в режиме реального времени
- Безопасность данных: программа работает в режиме чтения (за исключением перезаписи bad-секторов)
Стоимость PRO-версии HDD Regenerator - $79.99/год. В наличии бесплатная ознакомительная версия, которая позволяет восстановить 1 bad-сектор бесплатно.
Hitachi Drive Fitness Test (WinDFT) – программа для теста и проверки состояния жесткого диска
Hitachi Drive Fitness Test – программа для диагностики жесткого диска и поиска ошибок чтения. Утилита позволяет быстро проверить состояние внутренних и внешних жестких дисков с поддержкой технологии G-Technology.
Seagate Seatools for Windows: тестирование работоспособности дисков
Seatools от Seagate – бесплатный инструмент для диагностики HDD в Windows и DOS. Утилита позволит выявить некоторые проблемы на HDD перед обращением в гарантийную службу для ремонта диска (В наших реалиях, вместо ремонта вам предложат замену устройства, вследствие чего вы потеряете все сохраненные данные).
Примечание . Программа совместима далеко не со всеми моделями HDD, актуальна только для жестких дисков от Seagate.
Проблемы, которые способна обнаружить программа:
- Нарушение структуры файловой системы HDD
- Bad-сектора и ошибки чтения
- Ошибки драйверов и системные проблемы Windows
- Несовместимость оборудования
- Повреждение загрузчика Windows (MBR) на диске
- Наличие вирусов, кейлоггеров или других вредоносных приложений
Работает Seatools следующим образом: пользователь выбирает тесты для диагностики, запускает их – в результате получает детальный отчет. Если тест пройден, отобразится отметка PASS, в противном случае - FAIL. Следует учесть, что тестирование HDD может занять до 4 часов. В целях экономии времени можно выбрать один из трех режимов тестирования.
Также Seagate Seatools можно использовать для «лечения» жесткого диска. То есть, программа способна обнаружить bad-блоки и попытаться восстановить или перезаписать нулями (этот метод позволяет в дальнейшем игнорировать проблемные блоки при чтении/записи структуры диска).
Программа HDD Health: проверка диска и чтение SMART атрибутов
HDD Health - еще одна бесплатная программа для тестирования жесткого диска и контроля его работоспособности. Утилита проверяет жесткий диск на ошибки (SSD / HDD) и делает прогноз (показатель Health в процентаже).
Предварительная проверка диска на ошибки по базовым показателям SMART. Интерфейс программы HDD Health
В главном окне программы отображается следующая информация:
- производитель, модель, версия прошивки
- текущая температура HDD (SSD) (доступна через область уведомлений)
- общее состояние структуры диска
- другие атрибуты (через меню Extended info)
Аналогично другим инструментам для диагностики, HDD Health считывает S.M.A.R.T-показатели, что позволяет уточнить текущий hardware performance. Каких-либо других инструментов для вычисления ошибок или проверки на bad-блоки в программе нет.
HDD Health 4.2: проверка состояния SSD диска
Таким образом, инструментарий программы HDD Health будет полезен тем, кому S.M.A.R.T.-показателей для проверки состояния жесткого диска достаточно (и если состояние устройства не критично). Благо в новейших HDD/SSD-дисках технология S.M.A.R.T. реализована.
HDDScan - программа для проверки жесткого диска на битые сектора
HDDScan - бесплатная программа для диагностики жесткого диска, чтения S.M.A.R.T. и других параметров. Проведя тестирование, вы получите детальный log-файл с детализацией состояния диска.
HDDScan поддерживает различные виды устройств хранения данных:
- RAID-массивы
- HDD диски с IDE/SATA-интерфейсом
- SATA / ATA SSD
- USB-флешки
Отметим наиболее полезные функции HDDScan:
- Проверка жесткого диска на ошибки, которые не обнаруживаются стандартными утилитами Windows: bad-блоки и bad сектора
- Тестирование жесткого диска (Чтение/Очистка)
- Проверка температуры для всех жестких дисков, подключенных к ПК
- Экспорт любых сведений в виде настраиваемого отчета
CHKDSK - утилита ОС Windows для проверки ошибок и исправления bad-блоков
Проверить жесткий диск на ошибки можно без установки сторонних программ. Операционная система Windows позволяет это сделать посредством служебной программы Check Disk.
Утилита CHKDSK появилась еще в DOS. Она не только ищет, но и исправляет базовые ошибки файловой системы. Следует уточнить, что она не предназначена для поиска всех типов ошибок и не является инструментом диагностики HDD.
Тем не менее, с помощью CHKDSK можно исправлять ошибки на различных устройствах хранения: не только на жестком диске, но и на флешке, и на sd-карте. Начиная с Windows NT, она исправляет bad-блоки (физически поврежденные секторы), помечая их соответствующим образом. Впоследствии эти участки обходятся другими программами при чтении/записи.
HDDLife - программа для слежения за состоянием жесткого диска
Обычно сердцем компьютера называют процессор или материнскую плату. Но они служит верой и правдой несколько лет, а потом из строя внезапно выходит жесткий диск. По величине потери с ним не сравнится ни одно комплектующее.
Жесткий диск - это память компьютера, которую, безусловно, нужно беречь. В целях предотвращения внезапной потери данных нужно регулярно производить резервные копии данных на другой HDD или носители информации. Однако если вы хотите заранее предупредить выход жесткого диска из строя, нужно определить его текущее состояние. В этом поможет программа HDDLife.
У HDDLife несколько очень полезных функций. Прежде всего - слежение за состоянием жесткого диска. «Здоровье» HDD показывается в виде цветной шкалы. Если все в порядке, шкала имеет зеленый цвет, если диск отработал приличный срок - цвет желтый. Красная шкала - это уже сигнал о предаварийном состоянии: жесткий диск отработал и готов уйти на покой. В таком случае лучше не рисковать и оперативно заменить комплектующее. В pro-версии HDDLife можно настроить оповещение о предаварийном состоянии жестких дисков на email. Если компьютеров в сети много, то опция диагностики окажется как нельзя кстати. Также графа состояния информирует, сколько времени отработал диск. На это стоит обратить внимание, в особенности если вы покупаете бывший в употреблении диск или просто хотите удостовериться, что он новый.
Второй важный раздел - отображение температуры диска. Любая электроника работает, а точнее изнашивается быстрее при повышенной температуре. А слишком высокая температура, как правило, и вовсе приводит к плачевным последствиям. Если текст индикатора зеленого цвета - значит все в порядке и диск находится в хороших термальных условиях. В обратном случае нужно купить специальное охлаждение или проверить вентиляцию гнезда, в котором расположен диск. На некоторых HDD программа позволяет настраивать уровень шума и производительность. Делается это с помощью ползунка, который определяет соотношение между характеристиками. То ли это возможность спецверсии для ноутбука, то ли ограничение trial-верии - однако у нас опция была недоступна. Некоторые функции HDDLife нельзя назвать уникальными: скажем, индикатор доступного пространства. Если на разделах недостаточно места, выводится знакомое уже предупреждение. Контроль свободного пространства есть в Windows, как и в практически любой ОС, поэтому сообщение больше раздражает, чем информирует.
Программа распространяется в трех версиях: бесплатная, HDDLife Professional и HDDLife for Notebooks. Различия можно найти на странице http://www.hddlife.ru/rus/compare.html.
Ответы на вопросы читателей
Я часто прибегаю к восстановлению системы из-за сбоя. Часто виснет, перегрузка процессора постоянная, уже удалил лишние программы. Насколько мог, закрыл все фоновые программы. Специалисты говорят, что надо менять жесткий диск, мол, там много поврежденных (битых) секторов. Хочу попробовать эту программу для проверки секторов. Как проверить жесткий диск на ошибки?
Ответ . Действительно, если наблюдаются проблемы, описанные вами в вопросе, проверка жесткого диска на битые сектора не помешает. Как минимум, советуем просканировать диск с помощью таких приложений, как HDD Regenerator и Victoria. О том, как проверить жесткий диск на битые сектора, можно узнать непосредственно в документации. Стоит это того или нет – формулировка не очень корректная. Проверять HDD на ошибки следует регулярно, если данные представляют для вас хотя бы минимальную ценность.
Первое! Все ваши программы не русифицированы что создает неудобство в пользовании долгий неточный перевод и работа по наитию. Моя проблема жесткого диска ошибка ввода вывода на устройстве при инициализации. Данные мне не нужны. 0 сектор в норме, остальные надо восстановить. Повреждений физических и прочих нет, хорошо выдает тех параметры перегревов нет. Предполагаю что при помощи HDD Regenerator все можно исправить или при помощи редактирования записи секторов вручную с помощью программ дающих эту возможность, долгая процедура поэтому предпочтительнее что то более быстрое. Диск Seagate Barracuda 1T ! Всех Вам благ и Удачи!
Я уже поднимал тему обслуживания жестких дисков, а именно писал . Сегодня речь пойдет о еще одном инструменте для обеспечения стабильной работы Вашего компьютера и безопасности ценных данных.
Речь пойдет о инструменте для исправления ошибок файловой системы на диске и для . Как многие уже догадались из заголовка, речь пойдет о утилите Chkdsk .
Общее описание возможностей программы
После сбоев, неудачного выключения компьютера, проблем с электричеством и т.п., перед загрузкой Windows , порой Вы можете наблюдать следующую картину:

Бывает, что некоторые пользователи путают оное явление с , но это не он (пусть и дизайн тут тоже синенький). Сие окно означает, что запустилась встроенная в Windows утилита под названием Chkdsk (Check Disk - проверка диска), которая занимается тем, что ищет и (или дискету) на ошибки файловой системы, которые могли возникнуть в ходе непредвиденных сбоев в работе компьютера или самого диска. Как раз об этой небольшой утилите и пойдет речь в этой статье.
Помимо вышеописанных свойств эта радость (в операционных системах Windows NT, Windows 2000 и Windows XP) также может проверять поверхность жёсткого диска на наличие физически повреждённых секторов (так называемые, - bad sectors). Найденные сектора отмечаются как повреждённые, и система больше не пытается читать с этих секторов или писать на них какую-либо информацию.
Собственно, наличие этой программы безгранично полезно ибо без неё, после сбоев, жесткому диску и файловой системе пришлось бы крайне туго. Как правило, автоматический запуск оной может говорить о сбоях не просто в файловой системе, но и самого жесткого диска, что должно натолкнуть Вас на мысль о ценной информации и подготовке к замене вышеупомянутого устройства.
Как запустить и использовать Chkdsk для проверки
Бывает такое, что у Вас появились подозрения в нестабильной работе жесткого диска ( как раз могут быть вполне обоснованным подозрением), а утилита Chkdsk не запустилась автоматически. Тогда Вы можете запустить проверку диска самостоятельно. Сделать это можно двумя способами.
Первый (графический) :
Открываем "Мой компьютер ", жмем правой кнопкой мышки на диске, который хотим проверить, затем выбираем "Свойства " - "Сервис " - "Выполнить проверку ".

В следующем окошке отмечаем обе галочки и жмем кнопочку "Запуск ".

И ждем окончания проверки.
В случае, если Вы проверяете раздел с Windows , то можете получить сообщение о невозможности проверки. Это нормально и проверка будет назначена на следующий запуск, т.е. будет произведена при перезагрузке компьютера.
Вариант второй (через консоль):
Выбираем "Пуск
" - "Выполнить
" - "cmd
" - "ок
".
Перед нами появится консоль куда мы вводим команду:
chkdsk с: /f
Где chkdsk - это сама команда, с: - это буква диска, который мы хотим проверить, а /f - это параметр, который задает исправление ошибок на диске. Соответственно, если нужно проверить другой диск, например D, то указываем:
chkdsk d: /f .
Как и в случае с графическим решением, если Вы проверяете системный раздел, то можете получить ошибку: "Невозможно выполнить команду Chkdsk, так как указанный том используется другим процессом. Следует ли выполнить проверку этого тома при следующей перезагрузке системы?
". В этом случае жмем на клавиатуре латинскую Y
(не забудьте переключить язык) и давим в кнопочку Enter
и тогда, во время следующей загрузки компьютера, утилита chkdsk
проверит указанный диск на ошибки и исправит их.
Послесловие
Chkdsk , не смотря на всю полезность, не стоит запускать слишком часто, а точнее рекомендуется трогать оную в случае серьезных сбоев с целью восстановления файловой системы и восстановления нормальной работы жесткого диска для обеспечения безопасности информации. Если очень уж хочется запускать просто "для профилактики" (с), то лучше не чаще чем раз в полгода.
Как обычно, если у Вас есть вопросы, то я готов на них ответить в комментариях, или .