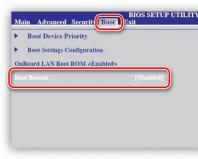Как настроить miui 8 под себя. Питание и энергосбережение
MIUI проделала долгий путь длиной в 6 лет от простого форка CyanogenMod до полноценной операционной системы – титульной для смартфонов и планшетов компании Xiaomi. Но ее также устанавливают на десятки тысяч устройств других производителей, т.к. многим пользователям MIUI кажется более удобной и функциональной, чем родные прошивки их гаджетов. Последние пару лет система стала менее актуальной во многом по причине развития стокового Android и конкурентных оболочек. Операционная система стала “взрослой” уже к пятой версии, в MIUI v6 кардинально сменили дизайн графической оболочки, сделали его плоским. Седьмая версия принесла мало что нового и обновление можно было назвать скорее минорным, а вот MIUI 8 сильно преобразилась как внешне так и с точки зрения функциональности.


Внимание: при написании этого обзора за основу была взята англо-китайская прошивка установленная на . Наименования приложений и пунктов настроек приведены на английском и на русском языках. Международная (глобальная) версия прошивки может незначительно отличаться от приведенной в обзоре интерфейсом и набором приложений.
Экран блокировки
По умолчанию устройство можно разбудить кнопкой Питания (опционально качелькой регулировки громкости), двойным тапом по экрану или открытием Умного чехла. Последний вариант подразумевает прямое разблокирование, во всех остальных случаях после пробуждения гаджет нужно разблокировать свайпом снизу-вверх в любой части экрана. Система умеет предотвращать непроизвольное разблокирование смартфона, когда он лежит в кармане, для этого используется датчик приближения над экраном. В целях безопасности можно установить пароль на разблокирование тремя способами: создать графический ключ, задать PIN-код или пароль. Параллельно с паролем, в тех устройствах где установлен дактилоскопический датчик, можно использовать палец. Кроме этого, можно настроить разблокирование с помощью браслета MiBand, оно произойдет если браслет окажется в непосредственной близости от заблокированного смартфона или планшета.




По умолчанию на экране блокировки отображаются: статусная строка, часы, дата и день недели. Опционально можно вывести на экран блокировки данные о владельце телефона. Если есть пропущенные события, то они отображаются в виде списка из карточек. При двойном тапе по одной из карточек пользователь отправится в соответствующее приложение.





Свайпом от верхней кромки можно вытянуть шторку уведомлений, свайпы от левой правой кромок запускают приложения на выбор пользователя. По-умолчанию на свайп от правой кромки установлен запуск приложения Камера.



Рабочий стол и организация многозадачности
В операционной системе меню приложений, а основным рабочим пространством являются рабочий стол, они листаются по горизонтали. На рабочем столе могут располагаться иконки приложений и виджеты. В нижней части рабочего стола располагается Док, который вмещает до 5 ярлыков или папок.


На одном рабочем столе в MIUI 8 может поместиться до 20 иконок приложений и виджетов расположенных по сетке 4*5, количество рабочих столов ничем не ограничено. Иконки вновь установленных приложений появляются на последнем рабочем столе в свободном месте. Иконки можно группировать в папки, папка создается простым перетаскиванием одной иконки на другую. Папка может содержать неограниченное количество иконок, внутри папки прокрутка вертикальная.




Иконки и виджеты перемещаются по рабочим столам простым перетаскиванием. Виджет можно удалить с рабочего стола, перетащив его на корзину в верхней части экрана. Если тоже самое попытать проделать с иконкой, то система предложит удалить приложение из системы. Меню управления параметрами рабочего стола вызывается сведением пальцев на экране либо удержанием кнопки “Многозадачность”. Меню состоит из четырех пунктов: Сортировка, Виджеты, Обои и Эффекты. При выборе первого пункта открывается экран где можно в более удобной форме сортировать иконки приложений, перемещать их с одного стола на другой и создавать папки. Второй и третий пункты позволяют добавить виджет или поменять обои. В последнем пункте меню: Эффекты – можно выбрать один из вариантов анимации прокрутки столов. Кроме того можно добавить дополнительные столы или удалить лишние.





Многозадачность в MIUI 8 имеет те же принципы, что и в “голом” Android, и никак дополнительно не регулируется. Правда, в системе есть функция блокирования фоновой активности приложений с двумя профилями: Выкл. – система не вмешивается в фоновую активность приложений; Вкл. – система по возможности полностью блокирует фоновую активность приложений. Есть возможность добавить отдельные приложения в исключения или выбрать для них один из четырех вариантов контроля: MIUIBattery Saver – система по своему усмотрению будет управлять фоновой активностью приложения; No restrictions – имеет два подварианта либо система вообще не будет вмешиваться в фоновую активность приложения либо будет частично ограничивать доступ к службам геолокации; Restrict background apps – приложение не будет закрыто, но некоторая фоновая активность будет запрещена; Restrict background activity – приложение будет выгружено из памяти.





Кнопка многозадачности вызывает экран соответствующего меню, в нижней части которого отображаются: объем свободной оперативной памяти, чуть выше кнопка Очистки памяти. Над этим всем отображается список запущенных приложений, он прокручивается по горизонтали и может быть представлен в виде иконок или миниатюр, одновременно видно до 4 иконок или до 3 миниатюр. Свайп по иконке снизу-вверх закрывает приложение, свайп сверху-вниз вызывает две кнопки одна из них отправляет в окно настроек данного приложения, второе – блокирует приложение, чтобы оно не выгружалось при Очистке памяти. Блокировка бывает очень полезна, когда вы хотите сохранить состояние приложения, но нужно очистить оперативную память.




Органы управления, клавиатура
Управление смартфоном в MIUI 8 подразумевает наличие кнопки питания, кнопок управления громкостью и трех управляющих кнопок: Многозадачность, Домой и Назад. Для тех или иных действий активно используются свайпы, долгий тап и контекстные меню. Встроенный поиск в MIUI 8 вызывается не удержанием кнопки Домой, а свайпом снизу-вверх в любом месте рабочего стола, очевидно, что идея подсмотрена в iOS7+. Для международной версии прошивки поиск вызывается удержанием кнопки Домой.

Как и в стоковом Android в MIUI есть шторка уведомлений, которая совмещена с панелью переключателей. На рабочем столе шторку можно вытянуть свайпом сверху-вниз в любой части экрана, что удобно, в приложениях, традиционно, свайпом вниз от верхней кромки экрана. Существует два режима отображения информации в шторке, по умолчанию установлен Комбинированный режим, когда все переключатели отображаются в одном прокручиваемом ряду, а уведомления представлены списком ниже. В Разделенном режиме есть два экрана: один экран со списком пропущенных событий/уведомлений и ярлыком настроек уведомлений; второй экран содержит: 20 переключателей, ползунок регулировки подсветки и ярлык приложения Настройки. В обоих режимах сверху отображаются панель поиска, текущие день недели и дата.




Нативная клавиатура в MIUI 8, как я понял, отсутствует для повсеместного использования. Вместо нее в систему предустановлены две сторонние клавиатуры Sogou Keyboard for MIUI и Baidu IME for MIUI, в глобальную версию прошивки добавлена клавиатура от Google. В некоторых ситуациях, например, при вводе пароля на экране блокировки, появляется совсем другая клавиатура, которая больше похожа на нативную. Клавиатура номеронабирателя удобная, кнопки крупные, есть smart-dial.





Настройки
В приложение Настройки можно попасть непосредственно нажав на иконку на рабочем столе или через ярлык в шторке уведомлений. Приложение имеет только один экран, где собраны все настройки разбитые на категории, которые в свою очередь собраны в пять групп.


Из новшеств которые сразу бросаются в глаза стоит выделить строку поиска среди настроек и обесцвеченные иконки разделов. Большáя часть категорий и пунктов настроек совпадает с таковыми в стоковом Android, на других можно будет остановиться поподробнее.
NETWORK / БЕСПРОВОДНЫЕ СЕТИ
SIM cards & mobile networks / Управление SIM картами и мобильными сетями – в этом разделе можно настроить работу SIM-карт: включить передачу данных, заблокировать данные в роуминге, настроить умолчания для звонков и интернета для SIM-карт.


WLAN – содержит переключатель и настройки Wi-Fi. Также здесь можно обнаружить переключатель функции Switch between data and WLAN, данная функция позволяет автоматически переключаться на сотовые данные при плохом качестве или низкой скорости соединения Wi-Fi.



Bluetooth – содержит переключатель и настройки Bluetooth.


Personal hotspot – настройку точки доступа находящуюся ранее в разделе Еще выделили в отдельный пункт настроек.


More / Еще – в этот раздел поместили настройки VPN, тетеринга и беспроводного монитора. Здесь же находится переключатель Авиарежима.


PERSONAL / ПЕРСОНАЛЬНЫЕ НАСТРОЙКИ
Display / Экран – раздел который содержит настройки экрана. Здесь можно отрегулировать яркость экрана, настроить хранитель экрана, автоповорот, контраст, цветовой баланс и активировать пробуждение экрана по двойному тапу. Так же в этом разделе настраивается добавленный еще в MIUI7 режим чтения, который можно активировать как для всей системы, так и для отдельно взятых приложений. При его активации меняется подсветка экрана, белые поля становятся желтоватыми. Производитель утверждает, что в данном режиме глаза меньше устают. В этот раздел перенесли настройки системных шрифтов и размера текста.





Wallpaper / Обои – в этом разделе можно сменить обои на экран блокировки и рабочий стол, выбрав из предустановленных или скачав из магазина. В MIUI 8 добавили новую функцию – Карусель обоев при активации которой обои заблокированного экрана будут автоматически меняться с некоторой периодичностью. Новые обои будут подгружены из специального банка картинок.




Themes / Темы – в этом разделе можно задать тему выбрав из списка имеющихся или скачав из магазина тем.


Sound & vibration / Звук и вибрация – в этом разделе можно настроить громкость звука отдельно для: уведомлений, будильника, разговора, мультимедиа и bluetooth. Можно задать рингтоны для вызовов и уведомлений, настроить вибрацию для различных событий. В подразделе Аудионастройки можно настроить действие по нажатию кнопок гарнитуры, здесь есть Эквалайзер и система адаптации звука Mi Sound.



SYSTEM & DEVICE / СИСТЕМА И УСТРОЙСТВО
Lock screen & password / Экран блокировки и пароль – для блокировки смартфона можно использовать графический ключ, пароль или PIN; параллельно с этим можно использовать сканер отпечатков пальцев и браслет Mi Band. В данном разделе можно настроить отсрочку выключения экрана, указать будет ли включаться экран при получении уведомлений и активировать функцию предотвращения нажатий на экран в кармане. Здесь же можно указать данные о владельце, они будут отображаться на экране блокировки. В систему внедрили поддержку так называемых Умных чехлов, которые посредством магнитов блокируют или разблокируют устройство.




Notifications & status bar / Уведомления и статусная строка – в этом разделе можно управлять списком приложений, от которых пользователь хочет получать уведомления. Можно включить или отключить отображение имени оператора в статусной строке или задать произвольное имя, так же можно включить отображение в статусной строке текущей скорости передачи данных. Есть возможность отключить шторку уведомлений на экране блокировки или включить сворачивание шторки после нажатия на один из переключателей, настроить очередность переключателей и выбрать тип индикатора заряда аккумулятора. Кроме всего прочего теперь можно выбрать режим отображения в шторке уведомлений и переключателей – комбинированный или разделенный.




Second space / Второе пространство – функция Second Space позволяет создавать два независимых рабочих пространства, как бы два профиля, каждый из которых будет содержать свой набор приложений, настройки безопасности и оформление. Подразумевается, что это позволит пользователю разделять рабочее и личное пространство.

Do not disturb / Не беспокоить – данный раздел максимально напоминает одноименный раздел настроек в iOS. Тут можно активировать режим “Не беспокоить”, и звонки/СМС не будут проходить. Есть возможность настроить включение режима по расписанию, задать номера-исключения и активировать возможность другим абонентам дозвониться со второй попытки.


Battery & perfomance / Батарея и производительность – кроме стандартной для Android детализации расхода заряда аккумулятора, в этом разделе можно выбрать один из двух режимов питания: Сбалансированный или Производительный. Дополнительно для экономии заряда можно отключить системные анимации. Здесь же находятся настройки блокирования фоновой активности (см. ).


Storage / Память – содержит статистику занятого дискового пространства с разбивкой по категориям и ссылку на утилиту очистки памяти.

Lite mode / Простой режим – в этом разделе есть только один переключатель активирующий одноименный режим. После его активации следует обязательная перезагрузка. В простом режиме графический интерфейс рабочего стола и основных приложений максимально упрощен, на одном экране помещается максимум 6 значков приложений или контактов.






Additional settings / Дополнительные настройки – это очень большой раздел, где собраны настройки не попавшие в другие группы и разделы.
Additional settings > Date & time / Дополнительно > Дата и время – стандартные для Android настройки времени, даты и часового пояса.


Additional settings > Language & input / Дополнительно > Язык и ввод – стандартные для Android настройки языка системы и клавиатуры.


Additional settings > Child mode / Дополнительно > Родительский контроль одноименный режим, в котором можно ограничить доступ к тем или иным приложениям, а так же запретить отправку SMS любым приложениям. Выход из данного режим возможен только после ввода пароля.


Additional settings > Privacy / Дополнительно > Приватность – в данном разделе собраны настройки позволяющие оградить личную информацию от посторонних глаз. Зашифровать телефон – позволяет зашифровать все данные на телефоне. Кроме этого в данном разделе собраны настройки сертификатов, администрирования, доступа к геолокации и прочие.



Additional settings > Quick ball / Дополнительно > Quick ball – настройки Quick ball – небольшой круглой полупрозрачной иконки очень сильно напоминающей AssistiveTouch в iOS, на которую можно повесить несколько базовых функций.

Additional settings > Notification light / Дополнительно > Индикация – здесь можно включить/отключить индикатор пропущенных событий и назначить свой цвет индикации для каждого из трех вариантов уведомлений: пропущенные события, пропущенные звонки и пропущенные сообщения.


Additional settings > Headphones & audio effects / Дополнительно > Гарнитура – данный раздел полностью дублирует подраздел Аудионастройки из раздела Звук и вибрация.


Additional settings > Buttons / Дополнительно > Клавиши – здесь для каждой из трех сенсорных кнопок можно на долгий тап повесить одну из функций: Недавние приложения, Запустить Ассистента, Закрыть текущее приложение и Показать меню. Есть возможность задать интервал подсветки сенсорных кнопок или вовсе отключить подсветку.


Additional settings > One-handed mode / Дополнительно > Управление одной руки – в данном пункте можно активировать управление одной рукой и выбрать эквивалент уменьшенного экрана из нескольких вариантов: 3,5/4/4,5 дюйма. Сам режим активируется свайпом от сенсорной кнопки Домой к кнопкам Назад или Многозадачность.

Additional settings > Accessibility / Дополнительно > Спец.возможности – стандартные для Android настройки для людей с ограниченными возможностями.

Additional settings > Developer options / Дополнительно > Настройки разработчика – стандартные для Android настройки разработчика. Для того чтобы данный раздел появился в настройках нужно несколько раз подряд тапнуть по строке Версия MIUI в разделе О телефоне.

Additional settings > Backup & reset / Дополнительно > Восстановление и сброс – кроме так иногда необходимого пункта Сброс настроек в этом разделе можно управлять функцией резервного копирования настроек телефона и приложений как посредством сервиса Google, так и при помощи локального бэкапа.


Additional settings > Mi Mover / Дополнительно > Mi Перенос – функция позволяющая перенести контакты, историю вызовов, сообщения, вид рабочего стола, приложения, настройки и прочие данные с/на другой смартфон.

ACCOUNTS / АККАУНТЫ
Mi Account – настройки аккаунта Mi. Здесь можно посмотреть содержание облачного хранилища Mi Cloud и список привязанных устройств и аккаунтов.


Other accounts / Другие аккаунты – этот раздел позволяет управлять всеми заведенными в устройство аккаунтами.

Sync / Синхронизация – здесь можно включить/отключить автоматическую синхронизацию аккаунтов или запретить автосинхронизацию через мобильную сеть.
APP SETTINGS / НАСТРОЙКИ ПРИЛОЖЕНИЙ
System apps / Системные приложения – настройки встроенных приложений

Mi Cloud – в этом разделе собраны настройки синхронизации с облачным хранилищем Mi Cloud. Тут можно настроить что именно должно синхронизироваться и просмотреть статистику используемого пространства.

Call settings / Вызовы – данный раздел содержит настройки приложения Телефон. В подразделе Запись вызовов можно настроить автоматическую запись с линии и уточнить вызовы с каких номеров нужно писать. Так же в этом разделе можно настроить: автоответ, умный поиск номеров, напоминания о пропущенных вызовах и прочее.


Contacts / Контакты – в этом разделе можно активировать Простой режим отображения контактов, когда будут скрыты дополнительные данные контакта; импортировать/экспортировать контакты в память SIM; отключить отображение фото контактов.


Messaging / Сообщения – в этом разделе можно активировать Облачные сообщения (аналого iMessage), настроить уведомления о сообщениях и настроить MMS.


Calendar / Календарь – настройки календаря.


Mail / Почта – в этом разделе собраны настройки встроенного почтового клиента.

Security / Безопасность – в этом разделе собраны настройки приложения Безопасность. Здесь можно подключить виджет в панели уведомлений или поместить на рабочий стол ярлык для одного или всех компонентов приложения. Есть возможность активировать Очистку оперативной памяти когда устройство заблокировано.



Camera / Камера – в это разделе собраны настройки фото- и видеосъемки.


Gallery / Галерея – настройки приложения Галерея.


Music / Музыка – настройки приложения Музыка. Здесь можно настроить фильтр отображения звуковых файлов по размеру (по-умолчанию – 800КБ) длительности или по местоположению.

Mi Video / Mi Видео – есть возможность ограничить загрузку видео для сотовых данных.


Browser / Браузер – настройки системного браузера. Настроек очень много, есть встроенный блокировщик рекламы.


Notes / Заметки – совсем простенькие настройки приложения Заметки.


Recorder / Диктофон – настройки приложения Диктофон – можно выбрать качество записи: высокое, стандартное и низкое.


Search / Поиск – выбор приложений по которым будет осуществляться поиск.
Assistant / Ассистент – настройки голосового помощника.


Scanner / Сканер – настройки приложения Сканер.

Virtual SIM / Виртуальная SIM – настройки виртуальной SIM-карты от Xiaomi, актуально только для жителей поднебесной.
Mi Credit


App Store –

Games –

Installed apps / Установленные приложения


Dual apps – настройки очень интересной функции под названием Dual apps, которая позволяет создавать клон приложения для второго аккаунта. Например можно сидеть сразу в двух аккаунтах Facebook без необходимости каждый раз авторизоваться.



Permissions / Разрешения – ярлык одноименной утилиты позволяющий управлять списком атозагрузки и правами приложений (см. ).

App lock / Блокировка приложений – из системы выбросили Режим гостя, но взамен позволили пользователю блокировать доступ к любому приложению или нескольким приложениям сразу. Разблокирование производится с помощью графического ключа или отпечатка пальца.


About phone / О телефоне – тут показаны сведения о версии Android, версии MIUI, железе. Есть кнопка обновления системы.

Базовые приложения
Приложение Phone / Телефон , с одной стороны аскетично, с другой стороны обладает всеми необходимыми функциями. Основной экран разделен на три вкладки (для международной версии только две вкладки): Recents / Вызовы – последняя активность, Contacts / Контакты и Yellow pages / Справочник. Во вкладке Вызовы отображается список звонков с возможностью фильтрации и номеронабиратель. В номеронабирателе есть smart-dial, работает он только с латинским алфавитом и цифрами. В контактах сверху вниз отображаются: группы контактов, избранное и сами контакты; данная вкладка имеет собственную иконку на рабочем столе. По-умолчанию фотографии контактов не отображаются, но это можно подключить в настройках.






Экран приложения Messaging / Сообщения отображает список диалогов и строку поиска. Интерфейс окна с диалогом прост: в верхнем правом углу расположены две кнопки: позвонить контакту и карточка контакта. Над клавиатурой расположены: поле набора текущего сообщения, кнопка отправки сообщения и кнопка +, последняя позволяет добавить к сообщению: шаблон сообщения, эмотикон, контакт, картинку, видео и т.д. Долгим тапом по сообщению вызывается контекстное меню, посредством которого можно удалить сообщение, переправить, скопировать текст сообщения, просмотреть детальную информацию по нему или отправить в избранное.






Приложение Mail / Почта может работать с различными протоколами доставки почты, в том числе и с IMAP. Мне понравилась система свайпов в списке писем. Свайп слева-направо помечает циклически меняет пометку о прочтении (прочитано/не прочитано), свайп справа-налево вызывает две кнопки: удалить и добавить в избранное.





Browser / Браузер своим интерфейсом напоминает китайский UC Browser. На стартовом экране расположены избранные сайты, на втором экране – список популярных сервисов разбитый на категории. Строка поиска совмещена с адресной строкой, есть встроенный QRcode-reader для быстрого ввода адреса сайта. В целом интерфейс мне показался удобным и продуманным, и на мой взгляд он приятнее Chrome’овского.




Приложение Clock / Часы включает в себя: будильник, мировое время, секундомер и таймер. Будильник можно настроить таким образом, чтобы он срабатывал даже если устройство будет выключено.





Camera / Камера – основной экран режима Фото содержит 8 кнопок: управление вспышкой, управление режимом HDR, фильтры, кнопка вызывающая экран выбора режимов съемки, кнопка переключения на фронтальную камеру, галерея, кнопка затвора и переключение на Видеосъемку. Фокус наводится автоматически либо по тапу. Во втором случае повторная нажатие на область фокусировки делает фотографию, скольжением вверх-вниз справа от индикатора фокусировки можно скорректировать экспозицию. От свайпов в обновленном интерфейсе избавились полностью. Абсолютно во всех аппаратах производителя присутствует режим ручного управления параметрами фотосъемки, но в бюджетных смартфонах в нем можно регулировать только баланс белого и ISO. Для видеосъемки есть два дополнительных режима: ускоренная съемка (таймлапс) и замедленная съемка.






Calendar / Календарь – есть три вида представления: Месяц, Неделя и День. Можно добавлять события, а к ним напоминания.



В приложении Gallery / Галерея есть две вкладки: Photos / Все – аналог фотопленки в iOS, здесь собраны абсолютно все фотографии сделанные на камеру телефона; и Albums / Альбомы куда перенесли всё остальное. Приложение может автоматически синхронизировать все фотографии и видеоролики с облаком и определять лица на фото. В систему добавлены Фоторедактор и Видеоредактор, которые обладают всеми необходимыми инструментами для базового редактирования.


Music / Музыка – простой музыкальный плеер. Есть онлайн-музыка, судя по всему она бесплатна.



Mi Video / Mi Видео – видеоплеер по аналогии с приложением Музыка совмещенный с онлайн-видео.


Приложение Calculator / Калькулятор прокачали, теперь, кроме простого и инженерного режимов, присутствуют несколько режимов конвертации, в том числе для валют.



Одним из преимуществ MIUI является то, что в нее предустановлен достаточно функциональный файловый менеджер Explorer / Проводник . Главный экран приложения содержит три вкладки: во вкладке Recent / Последние отображается список недавно открытых файлов; во вкладке Categories / Категории отображены 6 категорий файлов и 5 мест где эти файлы могут располагаться. Во вкладке Storage / Хранилище можно просматривать все файлы в виде папочной иерархии. Во всех трех вкладках снизу есть две кнопки: Mi Drop инструмент для передачи файлов на другие устройства с MIUI и Clean up / Очистка – ярлык одноименной утилиты.
* Recommended to upload a 720*312 image as the cover image
Article Description
Привет, Mi фаны!Представляем вашему вниманию пошаговое руководство по прошивке MIUI 8 на ваше Mi устройство.Важные моменты перед прошивкой/обновлением:1. Убедитесь, что батарея заряжена более чем на 50%.2. Всегда делайте бэкап. Настройки -- Дополнительные настройки -- Восстановление и сброс -- Локальный бэкапФайл бэкапа будет сохранен в: память смартфона -- MIUI - Backup -- All Backup.Скопируйте его на компьютер.После прошивки: Скопируйте бэкап с компьютера на смартфон обратно: память смартфона -- MIUI - Backup -- All Backup.Зайдите в Настройки -- Дополнительные настройки -- Восстановление и сброс -- Локальный бэкап, там выберите нужный файл и нажмите Восстановить.MIUI 8: установка через приложение Обновление1. При получении уведомления о доступности новой версии прошивки нажмите на него.2. Вы можете проверить обновление вручную, зайдя в приложение Обновление и нажав кнопку Провирить обновления. 3. После этого вы сможете скачать обновление.MIUI 8: установка через RecoveryПримечания:Для этого способа у вас должен быть разблокирован загрузчик.У вас должна быть последняя версия MIUI.Создайте бэкап.Способ 1: через приложение Обновление:1. Загрузите последнюю версию прошивки MIUI.2. Если вы загружали на компьютере, то переместите ее в память смартфона.3. Если вы качали со смартфона, то вы найдете прошивку в папке загрузок..4. Зайдите в приложение обновление и нажмите в правом верхнем углу иконку троеточия "...".5. Выберите пункт "Выбрать файл прошивки"..6. Выберите файл прошивки в памяти устройства.7. После выбора прошивки начнется процесс прошивки.8. Не прерывайте процесс. Он пройдет в автоматическом режиме.9. После перезагрузки у вас будет установлена последняя версия MIUI.Способ 2: Установка через Mi Recovery 1. Загрузите последнюю версию прошивки MIUI.2. Переименуйте файл прошивки в "update.zip"3. Если вы загружали на компьютере, то переместите ее в память смартфона.4. Войдите в режим recovery.Существует 2 способа, как зайти в режим Recovery.1 способ: через приложение Обновление Меню Перезагрузка в recovery.2 способ: выключите смартфон и зажмите кнопку увеличения громкости + кнопку питания.5. После захода в Recovery навигация происходит следующим образом: громкость вверх - выше в меню, громкость вниз - ниже в меню, кнопка питания - выбрать пункт меню. 6. Следуйте шагам, указанным выше на изображениях, для установки прошивки: Install update zip, и после установки прошивки нажмите RebootПосле перезагрузки у вас будет установлена последняя версия MIUI.MIUI 8: установка fastboot прошивкиСкачайте Fastboot прошивку для Вашего устройства и распакуйте в папку на диске "C". Убедитесь, что загрузчик разблокирован. (ссылка)Скачайте и установите программу Mi Flash Tool на компьютер. (ссылка)Скачайте драйвера Fastboot и установите на компьютер.После установке драйверов перезагрузите компьютер.Создайте бэкап (инструкция по созданию бэкапа в начале статьи)Убедитесь, что батарея заряжена минимум на 50%.Выключите устройство и войдите в режим Fastboot, удерживая одновременно кнопку громкости вниз и кнопку питания.Подключите устройство к компьютеру по USB-кабелю.Слудуйте шагам: 1. Запустите программу Mi Flash Tools, когда устройство подключено к компьютеру.2. Нажмите на треугольную кнопку в левом верхнем углу программы Mi Flash Tools, затем нажмите "Browse" и выберите папку с FastBoot прошивкой, которую необходимо установить и нажмите "OK". 3. После выбора корректного пути к прошивке посмотрите содержимое внутри этой папки.4. Нажмите на снова на треугольную кнопку в левом верхнем углу программы и теперь выберите "Advanced".5. Теперь необходимо выборать.bat файл, который необходимо прошить. Посмотрите на скриншот, как работает.bat файл. Нажмите на изображение, чтобы увеличить его. Файлы Fastboot6. После выбора файла.bat нажмите "Refresh".7. Ваше устройство появится в окне программы Mi Flash Tool, если оно подключено. 8. После того, как устройство появится в Mi Flash Tool, нажмите кнопку "Flash" для установки прошивки. 9. После нажатия кнопки "Flash" процесс установки прошивки может занять 2-3 минуты.10. Когда процесс установки прошивки завершится, Вы увидите зеленый прогресс бар. 11. После завершения установки Ваше устройство автоматически запустится.MIUI 8: разблокировка загрузчика1. Все новые устройства, выпущенные после Redmi Note 3 имеют заблокированный загрузчик.2. Для разблокировки загрузчика прежде всего требуется подать заявку на сайте http://en.miui.com/unlock/.3. Перейдите на сайт и нажмите на кнопку "Unlock Now". Если открылась страница "Download Tool", тогда вы можете разблокировать уже сейчас, если нет - необходимо подать заявку.4. Вам нужно заполнить форму заявки, чтобы разблокировать загрузчик. Как только Ваш запрос будет одобрен, Вы получите SMS сообщение.Разблокировка загрузчика1. Скачайте Mi Unlock tool.2. Убедитесь, что Вы авторизовались на телефоне в том же Mi аккуанте, с которого отправили запрос на разблокировку загрузчика.3. Выключите устройство и войдите в режим Fastboot, удерживая одновременно кнопку громкости вниз и кнопку питания.4. Подключите устройство к компьютеру в режиме Fastboot.5. Запустите Mi Unlock tool и войдите с помощью того же Mi аккаунта, с которого отправили запрос на разблокировку загрузчика.6. Нажмите "Unlock". Процесс займет около 10 секунд.Благодарности: SwastikSwaroop, Dexterouz.Источник
* Recommended to upload a 720*312 image as the cover image
Article Description
Привет, Mi фаны!Представляем вашему вниманию пошаговое руководство по прошивке MIUI 8 на ваше Mi устройство.Важные моменты перед прошивкой/обновлением:1. Убедитесь, что батарея заряжена более чем на 50%.2. Всегда делайте бэкап. Настройки -- Дополнительные настройки -- Восстановление и сброс -- Локальный бэкапФайл бэкапа будет сохранен в: память смартфона -- MIUI - Backup -- All Backup.Скопируйте его на компьютер.После прошивки: Скопируйте бэкап с компьютера на смартфон обратно: память смартфона -- MIUI - Backup -- All Backup.Зайдите в Настройки -- Дополнительные настройки -- Восстановление и сброс -- Локальный бэкап, там выберите нужный файл и нажмите Восстановить.MIUI 8: установка через приложение Обновление1. При получении уведомления о доступности новой версии прошивки нажмите на него.2. Вы можете проверить обновление вручную, зайдя в приложение Обновление и нажав кнопку Провирить обновления. 3. После этого вы сможете скачать обновление.MIUI 8: установка через RecoveryПримечания:Для этого способа у вас должен быть разблокирован загрузчик.У вас должна быть последняя версия MIUI.Создайте бэкап.Способ 1: через приложение Обновление:1. Загрузите последнюю версию прошивки MIUI.2. Если вы загружали на компьютере, то переместите ее в память смартфона.3. Если вы качали со смартфона, то вы найдете прошивку в папке загрузок..4. Зайдите в приложение обновление и нажмите в правом верхнем углу иконку троеточия "...".5. Выберите пункт "Выбрать файл прошивки"..6. Выберите файл прошивки в памяти устройства.7. После выбора прошивки начнется процесс прошивки.8. Не прерывайте процесс. Он пройдет в автоматическом режиме.9. После перезагрузки у вас будет установлена последняя версия MIUI.Способ 2: Установка через Mi Recovery 1. Загрузите последнюю версию прошивки MIUI.2. Переименуйте файл прошивки в "update.zip"3. Если вы загружали на компьютере, то переместите ее в память смартфона.4. Войдите в режим recovery.Существует 2 способа, как зайти в режим Recovery.1 способ: через приложение Обновление Меню Перезагрузка в recovery.2 способ: выключите смартфон и зажмите кнопку увеличения громкости + кнопку питания.5. После захода в Recovery навигация происходит следующим образом: громкость вверх - выше в меню, громкость вниз - ниже в меню, кнопка питания - выбрать пункт меню. 6. Следуйте шагам, указанным выше на изображениях, для установки прошивки: Install update zip, и после установки прошивки нажмите RebootПосле перезагрузки у вас будет установлена последняя версия MIUI.MIUI 8: установка fastboot прошивкиСкачайте Fastboot прошивку для Вашего устройства и распакуйте в папку на диске "C". Убедитесь, что загрузчик разблокирован. (ссылка)Скачайте и установите программу Mi Flash Tool на компьютер. (ссылка)Скачайте драйвера Fastboot и установите на компьютер.После установке драйверов перезагрузите компьютер.Создайте бэкап (инструкция по созданию бэкапа в начале статьи)Убедитесь, что батарея заряжена минимум на 50%.Выключите устройство и войдите в режим Fastboot, удерживая одновременно кнопку громкости вниз и кнопку питания.Подключите устройство к компьютеру по USB-кабелю.Слудуйте шагам: 1. Запустите программу Mi Flash Tools, когда устройство подключено к компьютеру.2. Нажмите на треугольную кнопку в левом верхнем углу программы Mi Flash Tools, затем нажмите "Browse" и выберите папку с FastBoot прошивкой, которую необходимо установить и нажмите "OK". 3. После выбора корректного пути к прошивке посмотрите содержимое внутри этой папки.4. Нажмите на снова на треугольную кнопку в левом верхнем углу программы и теперь выберите "Advanced".5. Теперь необходимо выборать.bat файл, который необходимо прошить. Посмотрите на скриншот, как работает.bat файл. Нажмите на изображение, чтобы увеличить его. Файлы Fastboot6. После выбора файла.bat нажмите "Refresh".7. Ваше устройство появится в окне программы Mi Flash Tool, если оно подключено. 8. После того, как устройство появится в Mi Flash Tool, нажмите кнопку "Flash" для установки прошивки. 9. После нажатия кнопки "Flash" процесс установки прошивки может занять 2-3 минуты.10. Когда процесс установки прошивки завершится, Вы увидите зеленый прогресс бар. 11. После завершения установки Ваше устройство автоматически запустится.MIUI 8: разблокировка загрузчика1. Все новые устройства, выпущенные после Redmi Note 3 имеют заблокированный загрузчик.2. Для разблокировки загрузчика прежде всего требуется подать заявку на сайте http://en.miui.com/unlock/.3. Перейдите на сайт и нажмите на кнопку "Unlock Now". Если открылась страница "Download Tool", тогда вы можете разблокировать уже сейчас, если нет - необходимо подать заявку.4. Вам нужно заполнить форму заявки, чтобы разблокировать загрузчик. Как только Ваш запрос будет одобрен, Вы получите SMS сообщение.Разблокировка загрузчика1. Скачайте Mi Unlock tool.2. Убедитесь, что Вы авторизовались на телефоне в том же Mi аккуанте, с которого отправили запрос на разблокировку загрузчика.3. Выключите устройство и войдите в режим Fastboot, удерживая одновременно кнопку громкости вниз и кнопку питания.4. Подключите устройство к компьютеру в режиме Fastboot.5. Запустите Mi Unlock tool и войдите с помощью того же Mi аккаунта, с которого отправили запрос на разблокировку загрузчика.6. Нажмите "Unlock". Процесс займет около 10 секунд.Благодарности: SwastikSwaroop, Dexterouz.Источник
За ноябрь. Надеемся, что разработчикам удалось исправить больше багов за неделю. Так как последние девелоперские прошивки для смартфонов Xiaomi содержат не так много исправлений.
Для тех, кто пропустил, напомним, что на прошлой неделе состоялась рассылка глобальной версии MIUI 10.8.11.1. Обновление было доступно для большинства телефонов Сяоми. Смартфон Mi Note 2 получил Android Oreo. В свою очередь, в отличие от глобальной версии, китайская China Beta ROM была отозвана практически для всех моделей.
MIUI 10 8.11.8 Global Beta ROM
Наступила вторая неделя ноября. Пользователи смартфонов, которые используют девелоперскую прошивку, заметно теряют к ней интерес из-за минимальных изменений, поглядывая в сторону стабильной версии.
Согласно последнему , который разработчики обновили в прошлом месяце, на ноябрь запланирован выпуск стабильной версии еще для пятнадцати телефонов Xiaomi. Поэтому, большинству пользователей хочется уже наравне с другими попробовать новую версию интерфейса.
Стала ещё ближе и актуальнее в последнее время. Вторым более ожидаемым событием можно назвать разве что – «День холостяка» в Китае, когда продавцы обещают максимальные скидки.
MIUI 10 8.11.8 что нового?
Список изменений пока по традиции минимальный. В основном это улучшение стабильности работы системы и общая оптимизация некоторых системных приложений.
Основные изменения:
- Устранена проблема с пустой шторкой уведомлений на некоторых устройствах.
- Исправлена проблема со счётчиком уведомлений, который показывал иконку про необходимость обновления некоторых системных приложений, в действительности не нуждающихся в обновлении.
- Исправили баги с приложением «Безопасность» в настройках.
- Для Pocophone F1 убрали ошибку со скрытыми приложениями.
Ожидаемы фишки:
- Ночной режим для камеры и Mi Mix 2s (аналог Google Pixel 3).
Обещанной оптимизации батареи, чтобы после обновление аккумулятор действительно стал дольше работать, пока не было. Время автономной работы прыгает от прошивки к прошивке. Какой-либо закономерности в этом нет. Один баг устраняют, другой появляется.
Но, если обобщить все отзывы пользователей за предыдущие апдейты, то тенденция положительная. Разработчики продолжают работу, и возможно, уже в новом релизе MIUI 10 Stable за ноябрь мы увидим работоспособные функции, которые работали с некоторыми глюками в бета-версии.
Обновление MIUI 10 8.11.8 будет рассылаться в пятницу через OTA. Ссылки на скачивание разработчики добавят во второй половине дня. Их можно скачать на официальном сайте в разделе «Прошивки», выбрав свою модель телефона.
MIUI - великая система с великими возможностями. Она - да, именно она - стояла у истоков нынче великой компании Xiaomi. В данный момент MIUI является одной из, если не самой популярной кастомной оболочкой в мире, но, как и любое великое и гибкое, как мои моральные стандарты, изобретение, она бывает сложна для новичка. И в этой подборке я постараюсь пояснить некоторые моменты, от доступа в Root до виджетов и папок.
Как получить root доступ на MIUI 8?
Файловая система смартфона - как какая-нибудь мега-корпорация с кучей уровней допуска. 99% работников довольствуются обычным уровнем, но оставшемуся одному проценту допуск в тайные места (секретные лаборатории и прочие директорские апартаменты) кровь из носа как нужен. Именно поэтому я считаю, что возможность получения root-доступа в Android должна быть всегда.

К сожалению, в MIUI, начиная с версии эдак седьмой, доступ суперпользователя получить стало крайне тяжко, вплоть до почти невозможного. Раньше ведь как - зашёл в настройки, сделал три-четыре клика, и рут получен! Никаких тебе дополнительных APK, никаких сомнительных сайтов и предложений увеличить длину твоего стилуса или буфера обмена твоей девушки, всё тихо, спокойно, «бэс шума ы пыли».
В MIUI 7/8 из-за изменённой политики конфиденциальности сию шикарную возможность убрали, и закупорили дырку так плотно, что даже привычными способами рут не добыть. Способы, впрочем, есть, и я даже расскажу о самом популярном - но помните, вы делаете это на свой страх и риск, ни автор, ни сайт за ваши действия ответственности не несут.

Если вкратце, то рут получаем через рекавери меню TWRP ( , ) с разблокированным бутлоадером и особым архивом Supersu. Если вам эти слова не кажутся белибердой - милости просим . В случае успеха милости просим отписаться в комментарии.
Как добавить виджет в MIUI 8?
Виджеты - важная и мощная вещь, инструмент кастомизации рабочих столов №1. Увидеть всю нужную информацию, просто свайпнув влево или вправо от стартового экрана - многого стоит!
И, как по мне, установка виджета в героиню статьи одна из самых простых. Есть целых три способа сделать это! Длительное нажатие на сенсорную клавишу меню (пример выше), щипок двумя пальцами и длинное нажатие на свободное место по рабочему столу вызывают режим редактирования, где можно добавить виджеты и не только. Впрочем, у прошивки от Xiaomi работа с виджетами не настолько хороша, как, скажем, в Simple Launcher, поскольку нет превью этих самых виджетов и их размеров.
Как создать папку в MIUI 8?
Как говорится, у админа есть две пары родителей - папа с мамой и материнка с папкой в Windows. У MIUI 8 папки тоже имеются - и создаются они двумя способами. Во-первых, можно зажать на произвольную иконку на рабочем столе, после чего перетащить её на вторую иконку, чтобы вокруг оной появилась тонкая рамочка. Отпускаем палец - папка создана!
Далее - если зажать кнопку меню и войти в режим, где мы создавали виджеты (см. выше), после чего тапнуть на иконку - режим сменится на своеобразный буфер обмена, и иконка переедет в слот снизу. Справа от неё всегда будет возможность создать папку - это и есть второй способ.

С иконками связано ещё несколько фокусов. Например, если мы выделили десяток разных, и нам нужно сгрузить их в одну папку, это можно сделать, поочерёдно тапая на каждую... или сгрузить все вместе, сколько бы их не было. Для этого нужно зажать на пол-секунды палец на области снизу, где находятся иконки, после чего свайпнуть влево или вправо - иконки от этого соберутся в тугую пачку, и по нажатии на неё высадятся в открытой папке все вместе. Вернуться в режим редактирования можно тем же свайпом вбок.
Вообще данный режим феерически полезен, если нужно менеджить сразу десяток иконок, расфасовывая их по нужным папкам. Названия папок, кстати, меняются сверху - открываем папку, видим сверху её название, нажимаем на него и меняем.
Как изменить порядок рабочих столов в MIUI 8?
Это вопрос поинтереснее - но на самом деле, решается он просто. Вместо щипка двумя пальцами нужно щипать... тремя! Это откроет меню упорядочивания рабочих столов, где можно наглядно увидеть каждый и переместить их в нужный порядок.
Там же, кстати, можно добавлять и удалять рабочие столы. Это отличное дополнение к возможностям мини-менеджера, и я рекомендую пользоваться только им - экономит и время, и нервы.
Как перенести программы на карту памяти в MIUI 8?
Ещё одна болезненная, как весна для аллергиков, тема. Смартфоны, особенно бюджетные, редко оснащаются объёмом внутренней памяти больше 16 Гб (из которых хорошо если доступно 10 гигабайт). А некоторые особо наглые приложения, особенно фирменные от больших корпораций (Word, не прячь глаза стыдливые!), могут съедать по 200-300 мегабайт без учёта дополнительных данных. Карта памяти в идеале должна беду решать - просто переместить установленную программу туда, как в Windows, или выбрать путь установки. В продвинутой прошивке от Xiaomi, тем более - восьмой версии - такая поддержка, разумеется, должна быть, правда?

Нет. MIUI 8, как и предыдущие версии, НЕ поддерживает перенос программ на карту памяти. Причины были найдены на форуме MIUI в процессе написания статьи - установленные на карте памяти программы могут замедлить загрузку смартфона, привести к нестабильной его работе и значительно увеличить потребление энергии.