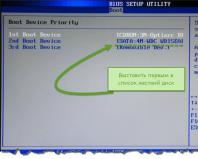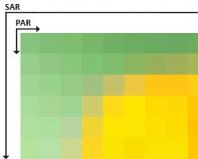Что такое смарт папка в mac. Что такое смарт-папки и как они облегчат вам жизнь
Поиск нужного файла в памяти компьютера - ежедневная рутина, съедающая немало времени. Некоторые пользователи решают проблему неэлегантно, вытягивая наиболее часто востребованные файлы/папки/приложения ярлыками на рабочий стол, другие ответственно осваивают (или того лучше - Alfred). Но в некоторых ситуациях правильнее использоваться смарт-папки Finder. Гибкие пользовательские фильтры, благодаря которым в один клик можно найти буквально все.
Статьи цикла пишутся для новичков и рассказывают простым языком про полезные приемы и возможности iOS/OS X.
выходят по вторникам.
Почему смарт-папки?
Это очень быстрый способ получить доступ к определенным документам, каталогам, программам. Смарт-папок может быть сколько угодно много, они размещаются в боковой панель Finder и легко редактируются по мере надобности. И они довольно гибкие - Apple предусмотрела более сотни критериев фильтрации.
Что могут ускорить смарт-папки?
Список возможных сценариев фактически бесконечен, как и число комбинаций поисковых фильтров. Но если говорить про типичные, то это выборки последних открытых или измененных документов, больших файлов или файлов по типу (тех же PDF), быстрые сортировки по временным отрезкам, контекстные поиски.
Я с помощью смарт-папок ускоряю процесс очистки отработанных графических файлов (после публикации материалов на UiP), упрощаю доступ к часто востребованным PSD-макетам, держу под контролем хранящиеся большие файлы (более 500 МБ).
Как создать смарт-папку?
Смарт-папки создаются в Finder через панель инструментов File → New Smart Folder или шорткеем Option + Command + N (альтернативный способ: начать искать через строку поиска Finder, затем сохранить поисковый запрос). В новой смарт-папке присутствует только один фильтр - искать по всей памяти (Mac) или в пределах текущего каталога, но активна кнопка "+", добавляющая новые условия.

Finder предлагает более 100 условий поиска, от типичных «Имя», «Тип», «Дата создания», «Размер», и до таких специфичных, как использованный шрифт, битрейт музыки или права файла. По умолчанию выпадающее меню условия содержит 6 пунктов, но пользователь может дополнить их любыми из доступных, достаточно открыть меню Other... и отметить галочкой нужные условия.
Большинство условиях включают одно или несколько уточнений, например:


Одна смарт-папка может содержать множество условий, но есть существенное ограничение - система не позволяет совместить несколько пересекающихся. Если выбрать тип файла «Архив», то смарт-папка уже не покажет видеофайлы, пусть даже вы добавите условие Kind - Movie . Очень не хватает значения «и» между условиями:


Или архивы, или приложения, но не одновременно оба типа файлов
После составления комбинации подходящих условий, жмем на кнопку Save . Finder предлагает дать имя новой смарт-папке, выбрать место хранения (по умолчанию адрес Library → Saved Searches ), а также определить, отображать ли смарт-папку в боковой панели.


Созданные смарт-папки аналогичны каталогам OS X - можно менять принцип упорядочивания файлов и вид представления. Через контекстное меню можно быстро изменить условия, переименовать, удалить или разместить смарт-папку в Доке.

Функция OS X, о которой пойдет речь в этом материале, впервые появилась еще в версии 10.4 Tiger, но присутствие ее в системе Mac является настолько неочевидным, что ее упускают из вида даже опытные пользователи. Еще намного полезней будет эта инструкция для новичков, которые только что перешли на Mac и еще не изучили всех его удобств и прелестей.
Мы знаем, что в поиск Spotlight заметно «поумнел», однако поиск по компьютеру от Apple может быть еще более точным и эффективным. Называется это решение «смарт-папка» и доступно прямо из вашего любимого Finder. При помощи данной функции можно максимально сузить результаты поиска и найти даже файлы, путь к которым, как вам казалось, закрыт.
Чтобы создать смарт-папку, необходимо зайти в меню «Файл» приложения Finder и выбрать пункт «Создать смарт-папку» или просто нажать на клавиатуре комбинацию Command-Option-N. После этого можно приступить к поиску, критерии которого ограничены лишь вашей фантазией. Например, вам нужно найти все картинки в формате PNG. Для этого нажмите на плюсик в правом верхнем углу окна Finder и напротив пункта «Тип» выбираете «Изображение», а из возникшего перечня форматов выбираете PNG.
Если вам этого мало и вы хотите увидеть только PNG-файлы, созданные на этой неделе, снова нажимаете на плюсик и добавляете нужный период. А если речь идет о текстовых файлах или офисных документах, вы также можете пользоваться поиском по их содержанию.
Но даже если этого вам мало, можно выбрать пункт «Другое» и осуществлять поиск еще по огромному количеству критериев: от битрейта звукового файла до координат места, в котором файл был создан. Ну а если же к файлам с такими критериями вы собираетесь обращаться регулярно, вы можете сохранить смарт-папку и поместить ее в какое-нибудь видное место.
Надеемся, эти советы были полезны вам и вы еще на один шаг приблизились к званию Гуру Mac. Ну а мы продолжим рассказывать вам о подобных интересных деталях и совершенствоваться вместе с вами.
Привет друзья, в сегодняшнем уроке я представлю очень интересное приложение. Мы все, наверное, уже любимой Android OS или Mac OSX и хотели бы некоторые особенности этих операционных систем будут доступны в Windows. Ну, что делает приложение, представленные сегодня.
В Android Ice Cream Sandwich или Mac OSX, при выборе нескольких файлов или просто файл, и вы / мы предлагаем по сравнению с другими файлами автоматически создаст папку, в которой файлы будут группой, выбранной нами. Почему бы у нас в Windows, эта функциональность будет честно сказать, экономит драгоценное время, особенно если вы много работаете с документами, файлами, если они все двигаются из одного места в другое или просто хотите, чтобы привести в порядок компьютер и организовать ваши папки, документы и файлы, которые вы имеете в вашем компьютере.
Для того чтобы воспользоваться этой замечательной функциональностью, которая до сих пор надеюсь, что люди будут думать, Microsoft для реализации по умолчанию в будущем для Windows 8, это поможет приложения для смарт-папки.
Приложение имеет мастера, чтобы установить его просто необходимо запустить исполняемый файл и нажмите на кнопку Установить. Столь же странно это и как удалить приложения. Это не удаляется из панели управления и Установка и удаление программ, а просто открыв простой интерфейс и нажмите на кнопку Удалить.
Программируемая Папка представляет собой приложение, честно говоря, как это просто, как это полезно и когда я пришел к использованию смарт-папки, когда я могу. Теперь давайте серьезно, я уверен, что каждый «гуляет» файлы и документы вверх и вниз по ПК там каждый день. Так что не думаю, что будут дни, в которых приложение не будет полезно хотя бы раз в день. Если у вас возникли некоторые файлы, которые не будут группой, когда вы их выбираете, то это означает, что расширение файла, который не признается Умные папки. Умные папки в интерфейсе программы вы будете иметь возможность добавить расширение файла не будут сгруппированы в папку, но над такими «проблемами» даст очень редко.
После запуска приложения на операционных систем Windows XP, Windows Vista и Windows, 7 32 архитектура как на биты и байты 64. Тем не менее, я предлагаю вам посмотреть видео-учебник, чтобы увидеть, как именно мы выбираем и групповые файлы в папке, просто перетаскивая как Android или Mac OSX, приложения Windows с помощью смарт-папки.
........................
Помните, что если у вас есть предложения, жалобы или дополнения, не стесняйтесь писать в поле для комментариев, де-также, если вы встретились в поле для комментариев у пользователя есть проблемы, и вы можете помочь ему, не стесняйтесь делать это, единственный способ, которым мы можем сделать это место лучше, увидеть в поле для комментариев!
На поле для комментариев пытается получить немного на эту тему, так что другие посетители могут предложить учебник + комментарии соответствующие комментарии могут быть дополнительная поддержка для пользовательских ошибок, или желание учиться.
Перед тем как задать вопрос, попробуйте обратиться комментариям старейших, в большинстве случаев там уже ответил на ваш вопрос.
Используйте больше категорий в верхней части сайта и поисковой системы с правого угла, чтобы быстро добраться до того, что вас интересует, мы имеем над 700 учебных пособий, которые охватывают почти каждый жанр программного обеспечения, мы поняли, я вы просто должны искать их и наблюдать за ними.
Инструкция по применению videotutorial.ro
Search Engine.
Если, например, у вас есть проблемы с Yahoo Messenger, вы можете ввести в наших терминах поисковых систем, таких как Yahoo, Mess, Messenger, ID беспорядок, multimess проблемы мессенджера, ошибки мессенджера и т.д., вы увидите, что у вас будет выбор.
Категории.
Если вы используете категорию раскрывающийся, они находят планку в домашних категориях: Офис, Графический дизайн, оборудование, Интернет, мультимедиа, безопасности, системы, хранения, резервного копирования, под эти категории организованы подкатегории и суб-суб -categorii, это более точной фильтрации. Для того, чтобы найти что-то связанное с Yahoo Messenger, используя категории можно привести категорию:Интернет
Там будет открывать другие подкатегории, где вы выбираете Голос-чат
Оттуда вы можете пойти на подкатегории Yahoo
И, наконец, с этими фильтрами поступит на страницу, где только элементы, связанные с Yahoo Messenger или Yahoo Mail.
Архивы.
на Вы можете найти все наши обучающие программы, организованные красивые дни saptameni, месяцы и годы.
Все логично, просто следовать логике.
Наслаждайтесь!