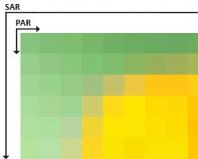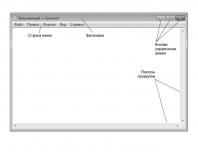Как работает виндовс. Что будет, если пользоваться Windows без её активации
Следует дать вступление по операционной системе Windows. Эта рубрика предназначена как для начинающих, так и для «бывалых» пользователей компьютеров и ноутбуков. Итак, приступим:
Принцип работы Windows
В основе операционной системы Windows и всех ее приложений лежит так называемый событийный механизм .
Приложениями операционной системы называются программы, написанные для работы под ее управлением.
Обычно программа - более широкое понятие, чем приложение, но если статья посвящена системе Windows, то можете считать, что это почти одно и то же...
Основная особенность приложений Windows состоит в том, что им запрещено полностью захватывать процессор. Если программа для Windows написана корректно, она обязана время от времени приостанавливать свою работу и отдавать процессор самой операционной системе.
Сколько бы приложений ни работало одновременно, операционная система периодически отбирает у них процессор и передает его другим программам (в том числе и собственным), а потом опять возвращает.
Благодаря этому операционная система постоянно находится в курсе дел всех своих приложений. Происходит это настолько быстро, что мы просто не замечаем, что множество программ работает по очереди, - нам кажется, что они работают одновременно. Этим обеспечивается многозадачный режим работы.
Если на компьютере запустить приложение другой операционной системы, например программу, написанную для MS-DOS, то далеко не всегда Windows будет в курсе ее дел, проще говоря программа не будет работать.
Работает не только как диспетчер, открывающий программам доступ к процессору, но и как контролер. Внутри нее есть средства, проверяющие работу приложений, и если в каком-то приложении произошло некое событие, об этом становится известно операционной системе, и та в свою очередь может принять соответствующие меры.
В идеале так и должно быть, если приложение не имеет внутренних ошибок. На практике ошибки встречаются, в результате чего мы иногда сталкиваемся с «зависанием» компьютера. «Зависание» - это тот случай, когда операционная система не может восстановить контроль над тем, что делают программы, и компьютер перестает реагировать на наши команды.
Для примера посмотрим, как компьютер работает с мышью. В недрах операционной системы работает программа, отвечающая за взаимодействие с нею, - драйвер мыши.
Драйверами называются программы, отвечающие за взаимодействие операционной системы с устройствами.
Если драйвер мыши сообщает о том, что мышь переместилась или была нажата какая-то ее кнопка, то для операционной системы это событие;). Система проверяет, где находился указатель в момент наступления события, определяет, какое приложение отвечает за работу окна, над которым в этот момент находился указатель, и сообщает ему о зафиксированном событии. Приложение, в свою очередь, принимает меры в соответствии с тем, что задумал создавший его программист.
Так получается, что и сама операционная система Windows , и все ее приложения находятся в постоянной готовности к внешним событиям.
Кстати, событиями являются не только манипуляции с мышью, но и сигналы, поступающие от клавиатуры, принтера, модема, внутренних часов и многих других устройств и программ.
Работа с Windows 7. Первые шаги
Запуск Windows 7
Итак, вы включили компьютер с установленной операционной системой Windows 7. На экране после заставки BIOS появится надпись Запуск Windows. В этот момент Windows загружает необходимые для работы файлы и проверяет настройки. Клавиатуру или мышь пока трогать рано. Пусть отдыхают. Можно в этот период поразмыслить над тем, почему на экране четыре НЛО разных цветов сталкиваются, взрываются, и в результате появляется логотип Windows. Видимо разработчики заложили в эту анимацию какой-то метафизический смысл.
Если вы не читали раздел об установке Windows 7, сейчас самое время узнать о некоторых терминах, которые мы будем использовать.
Указатель мыши – это графический элемент, который можно передвигать по экрану с помощью манипулятора «мышь». В большинстве случаев указатель мыши выглядит как стрелка. Его используют для выбора объектов на экране. Чтобы указать на объект, необходимо расположить острие стрелки, изображающей указатель, поверх этого объекта.
Щелчок левой кнопкой мыши – кратковременное нажатие левой кнопкой мыши при наведении указателя мыши на нужный объект на экране. Кроме того, будет использоваться действие «двойной щелчок кнопкой мыши». Например, «выполните двойной щелчок левой кнопкой мыши». Это означает, что надо дважды кратковременно нажать, а затем отпустить левую кнопку мыши. Пауза между нажатиями должна быть небольшой (нажатия должны проходить так: раз-два, а не раз-и-два). Иногда мы будем говорить: «щелкните мышью по кнопке». Это означает, что, двигая рукой мышь, надо подвести указатель мыши (стрелочку на экране) к нарисованной кнопке, а затем кратковременно нажать и отпустить левую кнопку мыши.
С терминами разобрались. А в это время картинка на экране изменилась.
Перед вами появился список пользователей вашего компьютера (в том случае, если этот список заранее был настроен). Либо вы увидите одно имя администратора и запрос пароля.
Щелкните левой кнопкой мыши по изображению, под которым написано ваше имя. Если появился запрос пароля, введите его и щелкните мышью по круглой кнопке со стрелкой.
Возможно, список пользователей не появится и запрос пароля тоже. В этом случае на экране сразу появится Рабочий стол (см. рис. 2.15).
С этого момента операционная система Windows 7 готова к работе.
Рабочий стол Windows 7
Что такое Рабочий стол и почему его так назвали? Потому, что назначение его такое же, как и у вашего письменного стола. Рабочий стол – это площадка для размещения управляющих значков и окон запущенных программ. Об окнах мы уже говорили, а что это еще за значки?
Дело в том, что операционная система Windows 7 обладает графическим интерфейсом пользователя. Пользователь – это вы. Интерфейс – это способ связи между различными средами (в данном случае человек-машина). Таким образом, графический интерфейс пользователя – это способ управления действиями операционной системы с помощью различных
А. Н. Лебедев. «Windows 7 и Office 2010. Компьютер для начинающих. Завтра на работу»
графических элементов, размещенных на экране. Проще говоря, чтобы увидеть свой документ или запустить игру, не надо знать специальных команд, которые вы набирали бы вручную с клавиатуры. Надо просто щелкнуть мышью по нужному значку (небольшому изображению), размещенному на экране.
Работа с Рабочим столом Windows 7 аналогична работе за вашим письменным столом. Вы раскладываете на Рабочем столе Windows 7 окна программ так же, как листы с документами, тетради и книги на своем письменном столе. Вы можете раскрыть книгу, прочитать в ней что-нибудь, а затем отложить ее, пододвинуть к себе тетрадь и записать в ней что-нибудь. А потом взять из ящика стола калькулятор и посчитать что-то и опять раскрыть тетрадь и записать в нее результат расчетов. Совершенно так же происходит работа и с Рабочим столом Windows 7. Вы можете держать на экране несколько окон программ одновременно и работать то с одним, то с другим. Программы для Windows 7 называют приложениями.
Окно, с которым вы работаете в данный момент, называется активным. Оно располагается поверх остальных окон. Получается, что раз несколько окон программ работают одновременно, то и сами программы выполняются параллельно. Операционные системы, в которых такое возможно, называют многозадачными. Значит, Windows 7 – многозадачная операционная система.
Окна
Еще раз вспомним определение окна. Окно – прямоугольная область экрана, где показываются результаты работы приложения или информация для пользователя.
Обычно в верхней части окна есть полоса, где написано название окна. Эта полоса называется заголовком окна. Окно приложения, с которым сейчас работает пользователь, называется активным. Окна других задач как бы отходят на второй план и не мешают работе в активном окне.
Вы можете двигать окна на Рабочем столе Windows 7 так же, как предметы на своем письменном столе. Только делать это вы должны не руками, а с помощью мыши.
Окна можно разделить по назначению на стандартные и диалоговые. Все окна имеют некоторые однотипные элементы. В этом и удобство работы с операционной системой Windows 7 (и другими операционными системами с графическим интерфейсом) – можно легко освоить работу с новой программой благодаря тому, что ее окно имеет те же элементы, что и все остальные. Что же это за элементы? Рассмотрим их.
Стандартное окно (рис. 2.16) в Windows 7 имеет следующие элементы:

А. Н. Лебедев. «Windows 7 и Office 2010. Компьютер для начинающих. Завтра на работу»
Рис. 2.16. Элементы стандартного окна
границы окна – это внешние края окна. При попадании указателя мыши на границу он превращается в стрелку, показывая, куда границу можно перетащить. Операция перетаскивания производится так: установите указатель мыши на перетаскиваемый объект; нажмите левую кнопку мыши и, не отпуская ее, переместите указатель мыши на то место, куда вы хотите перетащить объект; затем отпустите левую кнопку мыши. Перетащив границу, вы можете изменить размеры окна;
заголовок – располагается вдоль верхней границы окна и содержит в себе значок приложения, название окна и кнопки управления окном. Можно перетаскивать окно мышью за область заголовка в любое место на поверхности экрана. Кнопки управления окном позволяют изменить его состояние. Оно может быть: нормальное, когда окно имеет установленные вами границы; свернутое, когда окно превращается в кнопку на Панели задач (о ней мы поговорим позднее) и не видно на экране; развернутое, когда окно занимает все доступное пространство экрана. Кнопки выглядят следующим образом:
Свернуть – позволяет свернуть окно в кнопку на Панели задач. Окно как бы «стекает» с экрана и превращается в кнопку;
Развернуть – «распахивает» окно на весь экран;
Свернуть в окно – восстанавливает размеры окна после его «распахивания» во весь экран. При этом окно становится нормальных размеров. Эта кнопка появляется на месте кнопки Развернуть после «распахивания» окна на весь экран;

А. Н. Лебедев. «Windows 7 и Office 2010. Компьютер для начинающих. Завтра на работу»
Закрыть – закрывает окно и прекращает выполнение программы. Получается, что таким образом можно закончить работу с любой программой:
строка меню – располагается обычно под заголовком и содержит команды главного меню программы;
панель инструментов – специальный элемент в виде полосы или прямоугольника, содержащий кнопки управления инструментами и поля параметров (таких панелей может быть несколько);
лента – область, где расположены вкладки (см. ниже) с различными управляющими элементами;
рабочая область – средняя часть окна, в которой и происходит вся обработка объектов. Если размеры окна не позволяют увидеть всю рабочую область, то будет видна только часть рабочей области, называемая областью просмотра. Вдоль правой и нижней границ ее могут располагаться полосы прокрутки;
полоса прокрутки – полоса, служащая для перемещения области просмотра по рабочей области. Имеет по концам кнопки со стрелками. Щелчок левой кнопкой мыши по такой кнопке приводит к продвижению в направлении стрелки. Кнопка без надписи на полосе прокрутки называется бегунок и служит указателем положения области просмотра в рабочей области. Перетащив его в другое место полосы прокрутки, вы тем самым перетаскиваете область просмотра. Отношение размеров бегунка к размерам полосы прокрутки равно отношению соответствующих размеров области просмотра и рабочей области;
строка состояния – обычно располагается вдоль нижней границы окна и содержит информацию об обрабатываемом объекте.
Диалоговое окно содержит элементы, позволяющие указывать дополнительную информацию для выполнения команды, устанавливать какие-либо параметры работы и т. д. Диалоговые окна бывают и очень простые, и предельно насыщенные разнообразной информацией. Есть одна особенность диалоговых окон – их размеры обычно изменить нельзя.
Если все параметры не помещаются на поверхности диалогового окна, то их группируют и размещают в подокнах, называемых вкладки. Вкладка – это прямоугольник, имеющий выступ, называемый ярлычок, с именем вкладки, которое обозначает группу параметров, размещенную на этой вкладке. Одна вкладка всегда видна полностью на переднем плане и называется активной. От других вкладок видны только ярлычки, например
Сделать вкладку активной можно, щелкнув по ее ярлычку.
В диалоговых окнах могут использоваться элементы из следующего набора:
Кнопка – имеет вид прямоугольника с надписью или иным обозначением назначения этой кнопки. Щелчок по кнопке, называемый нажатием, начинает выполнение операции, связанной с этой кнопкой.
Когда встаёт вопрос как работает Windows, мы подразумеваем тот факт, что речь идёт о ОС семейства Microsoft различных поколений, в принципе работы которых, конечно, немало общего. Не будет ошибкой, если мы вычленим основные четыре функции любой современной операционной системы, и посмотрим, как Windows с ними справляется. В этой статье приводится формальное описание работы операционной системы семейств Windows, приводится список основных компонентов системы. Я покажу, как Windows управляет программами и работает с оборудованием и расскажу о понятиях процесс , поток и др. Статья не для профессионалов и поможет начинающему получить общее представление о принципе работы Windows.
ВНИМАНИЕ! СТАТЬЯ НЕ ЗАКОНЧЕНА. МАТЕРИАЛЫ ДОБАВЛЯЮТСЯ ПО МЕРЕ ФОРМИРОВАНИЯ ОКОНЧАТЕЛЬНОГО ИНТЕРФЕЙСА БЛОГА.СПАСИБО ЗА ПОНИМАНИЕ.
Чем занимается операционная система?
Любой работающий компьютер есть связка четырёх типов программного обеспечения: операционная система, программы и приложения, драйверы и BIOS Вот основные функции операционной системы, которые определяют её место среди прочих программных оболочек.
- управление оборудованием (включает в себя приём микрокода от BIOS чипа материнской платы, управление оперативной памятью, диагностику неисправностей и сочленение установленного оборудования и программ к нему)
- управление программами (включает в себя установку и удаление программ, запуск программ и участие работе “железных” компонентов от имени программ)
- управление файлами (всё, что можно создавать, перемещать и удалять на твердотельных накопителях)
- создание пользовательского интерфейса (графического или командного/текстового) для обеспечения или контроля всех или многих указанных выше функций
Компоненты Windows или из чего Windows состоит
Как работает Windows блочно можно отобразить так:
Из схемы видно, что основными компонентами любой операционной системы являются три блока:
Как работает Windows: программная оболочка = Shell
Это часть операционной системы, которая завязана и с пользователем и с приложениями. Именно шелл позволяет нам запускать флешки, устанавливать программы, запускать word -вый документ и печатать в нём, сохраняя в любое дозволенное системой место, которое заметно проводнику. Shell – это и File Explorer (проводник Windows), и контрольная панель Пуск, и окна Свойства системы и Мой компьютер . Человек или пользователь знает шелл как различные инструменты пользовательского интерфейса, такие как диалоговые окна, ярлыки и иконки, контекстные меню дополнительных команд.

А для программ шелл это команды и процедуры, которые эти программы могут вызывать: печать информацию через принтер, читать данные из баз, отображать что-то на экране.
Сам шелл состоит из нескольких подсистем, которые управляются в пользовательском режиме
. Такой режим означает, что эти подсистемы имеют очень ограниченный доступ к системной информации, и доступ к “железу” может осуществляться ТОЛЬКО через системные службы (службы самой Windows). Одна из таких подсистем – подсистема безопасности Win32 – обеспечивает вход в систему (регистрацию пользователя), сохранение и распространение его привилегий на файлы и папки, а также другие функции безопасности. Абсолютно все программы и приложения “здороваются с Windows” только через подсистему Win32.
Как работает Windows: Ядро
Как и в других ОС, отвечает за работу с оборудованием, которое внутри компьютера находится или во время работы к компьютеру “пристёгивается”. Режим ядра полномочий имеет гораздо больше. Никакая программа, установленная в Windows, не имеет доступа к “железу” напрямую – только через шелл, который, в свою очередь, посылает все запросы к ядру. Такая система взаимодействия обеспечивает стабильную работу ОС. Это чем-то напоминает ресторан: перед тем как заказать блюдо, вам нужно позвать официанта (к шеф-повару и на саму кухню вас не пропустят).
Ядро состоит из двух компонентов:
- слой аппаратных абстракций HAL
– hardware abstraction layer
– (ближайший к железу уровень) - уровень исполнительных служб (обеспечивает взаимодействие подсистем в пользовательском режиме со слоем аппаратных абстракций)
Что здесь нужно запомнить? Логика работы ясна уже из описания: исполнительные службы Windows работают с оборудованием при помощи самого HAL и драйверов для конкретного устройства. Такой принцип работы устанавливается незаметно для глаз пользователя в момент установки Windows на компьютер. В тот самый момент, когда мы видим строки состояния установки компонентов и служб/программ, и строится структура слоя HAL на основе процессора, который в материнской плате вашей машины установлен. То есть привычные процессы во время установки Windows предстают теперь в таком свете:


приглашение к компиляции HAL
То, что появится после установки ОС, перенести на другой компьютер один в один не получится: для нормальной работы в новой конфигурации до
– или пере
установка отдельных драйверов или целого их пакета неизбежна.
Как работает Windows: Данные конфигурации
Ну, а всем операционным системам нужно место, где данные о программах и оборудовании, а также настройках и предпочтении пользователя можно хранить. Нужно хранить информацию и о том, как пользователь хочет, чтобы Windows и программы выглядели, где хранить скачиваемое и создаваемое и т.д. Для всего этого (или для почти всего) Windows использует … правильно, . Некая информация хранится в файлах инициализации (характерные файлы с расширением .ini и .inf ).

И когда установленная программа запускается, перед появлением какого-либо окна она сначала посмотрит реестр и прочитает эти файлы, и только потом уже запуск приложения можно считать успешным.
Как Windows управляет программами?
Если программа установлена, мы подразумеваем, что её остов где-то хранится. Чаще всего это жёсткий диск или флешка. Когда пользователь запускает программу, некоторые из её файлов копируются в оперативную память. Так появляется процесс . практически в том виде, каком мы видим его в Диспетчере задач или Process Explorer . Процессом можно назвать программу, запущенную вместе с соответствующими системными службами и другими ресурсами. Ресурсы нередко включают в себя и другие программы, включая захват дополнительных ячеек оперативной памяти для временного хранения данных. Когда процесс делает запрос к системе по типу “Мне нужны ресурсы!”, подразумевается, что программа обращается именно к подсистеме Win32. Так появляется поток данных. Поток – это единичная, выделенная задача (запустить или создать документ, вставить рисунок из буфера обмена, распечатать документ на принтере и т.д.). Схематично это выглядит так:

Как видите, потоков может быть несколько. Это называется многопоточность/мультипоточность: например, окна браузеров могут запускаться в нескольких вкладках или нескольких отдельных окнах. Выражаясь технически, в обоих случаях речь идёт о нескольких разных процессах браузер.exe .
Пока всё. Успехов вам.
Прочитано: 294
1. Windows: копирование, перемещение, удаление файлов и папок
1.1 Копирование, перемещение
Прежде всего, отметим, что файлы и папки на компьютере можно как перемещать, так и копировать. Операции копирования, перемещения и удаления выполняются совершенно одинаково как для файлов, так и для папок с файлами. Эти операции очень похожи, и сейчас мы рассмотрим общие принципы их выполнения.
В общем виде, выполняя эти задачи, вначале надо открыть первую папку. После этого следует открыть вторую папку. Далее берете документ из первой папки и кладете его во вторую. Теперь обе папки можно закрыть. Однако есть и другой способ выполнения этой операции. Он заключается в том, что вы должны открыть первую папку и вынуть из нее документ, оставив его в руках. После этого вы можете закрыть первую папку. Теперь вы открываете вторую папку и кладете в нее документ. При последнем способе не требуется одновременно иметь под рукой обе папки, но нужно иметь место, где документ будет находиться, пока вы закрываете первую папку и открываете вторую. Особенно сильно эти способы различаются, когда папки лежат далеко друг от друга. При работе с Проводником можно использовать оба описанных способа. При наличии списка папок в левой части окна программы, задача решается очень просто. Вы выбираете исходный файл в правой части и перетаскиваете его на новое место назначения, которое выбирается в списке всех папок. Определив место в списке папок, куда вы хотите переместить файл, подведите указатель мыши к значку файла в правой области. Нажмите кнопку мыши и, не отпуская ее, переместите указатель мыши на выбранное место в левой области окна, после чего отпустите кнопку мыши. При перемещении выделенного значка на место, где расположен список, папка назначения будет выделена. После того, как вы отпустите кнопку мыши, будет начата соответствующая операция. При копировании и перемещении файлов появляется диалог, иллюстрирующий этот процесс (рис. 1). Если вы копировали небольшой файл, диалог очень быстро закроется или даже вовсе не появится. При работе с большими файлами постепенное увеличение полоски в нижней части диалога иллюстрирует процент выполнения операции. Нажав кнопку Отмена (Cancel), вы можете прервать операцию. Когда процедура копирования или перемещения будет завершена, диалог закроется.
Рисунок 1 – Диалог копирования файла
Теперь давайте разберемся, а что же происходит при перемещении значка – копирование или перемещение файла? В системе Windows имеется ряд правил, по которым определяется конкретная выполняемая операция. Если вы перемещаете значок из одной папки в другую, расположенную на том же диске, что и исходная, то операция приведет к перемещению файла, связанного со значком, в новую папку. При этом файл в старой папке будет удален. Если вы хотите не переместить, а скопировать файл в папку на том же диске, вы должны при выполнении операции перемещения значка нажать и удерживать клавишу на клавиатуре.
Если вы перемещаете значок в папку, расположенную на другом диске, соответствующий файл будет скопирован. Чтобы переместить файл в папку на другом диске, во время перемещения удерживайте нажатой клавишу. Иногда при перетаскивании значков; программ связанные с ними программы не копируются, а в новом месте только создается ссылка на них. При копировании или перемещении программ всегда следует нажимать соответствующую клавишу или. Если при перетаскивании любого файла нажать клавишу то файл останется на старом месте, а в новом месте будет создан ярлык, указывающий на него.
Возможны операции копирования или перемещения не одного, а группы файлов или папок. При этом следует вначале выделить группу значков, а после перетащить их в нужное место.
Хотя перемещение и копирование с помощью перетаскивания очень удобно, этот способ не работает, когда в окне проводника отсутствует список папок. Если щелкнуть правой кнопкой мыши на каком-либо значке или группе выделенных значков, рядом появится вспомогательное меню (рис. 2). Вызвать вспомогательное меню для выделенного элемента можно также с помощью клавиши, имеющейся на многих клавиатурах.

Рисунок 2 – Вспомогательное меню
Количество команд меню и их состав зависит от установленных на ваш компьютер программ, однако команды копирования, удаления и переименования будут в этом меню всегда. Чтобы скопировать файл или группу файлов, необходимо выбрать команду Копировать (Сору) данного меню. Далее необходимо перейти в папку назначения и снова отобразить вспомогательное меню щелкнув правой кнопкой мыши на свободном месте в рабочей области программы. В меню нужно выбрать команду Вставить (Insert), чтобы произошло копирование файлов. При таком способе в качестве временного места хранения перемещаемых и копируемых файлов служит так называемый буфер обмена Windows. Для перемещения файла нужно вместо команды Копировать (Сору) вспомогательного меню выбрать команду Вырезать (Cut). При этом файл будет удален из текущей папки и помещен в буфер обмена Windows. Если после этого вы не вставите файл в другую папку, он будет утерян. Есть еще один, очень удобный, способ копирования и перемещения файлов. В панели задач расположены разные команды, позволяющие выполнить с выделенным файлом необходимые действия. Для этого следует развернуть верхний список панели задач, нажав кнопку, если список свернут. В списке все действия обозначены кнопками с надписями. Выделите файл или группу файлов и нажмите кнопку, расположенную на панели задач в средней части окна программы. Рядом с кнопкой написано Копировать этот файл (Copy this file). На экране появится диалог, в котором вам предлагается выбрать место для копирования (рис. 3).

Рисунок 3 – Выбор места для копирования
В списке можно найти все диски и папки вашего компьютера. Вы также можете создать новую папку, выделив папку, в которой она будет располагаться, и нажав кнопку Создать папку (Create folder). Работа со списком папок не отличается от аналогичных действий, описанных ранее. Выбрав нужное место и нажав кнопку Копировать (Сору), вы запустите процесс копирования файлов. Над кнопкой имеется кнопка предназначенная для перемещения файлов. Работа с ней точно такая же. Выделив файл или группу файлов, вы нажимаете кнопку. В появившемся диалоге выбираете новое место для файлов, после чего нажимаете кнопку Переместить (Move), чтобы переместить файлы.
Есть еще один способ копирования и перемещения файлов. Очень просто для этого воспользоваться двумя окнами проводника. Для этого следует запустить две копии данной программы и расположить их окна рядом на рабочем столе. В одном окне сделайте текущей исходную папку, а в другом – ту, в которую хотите скопировать файлы. Далее просто перетащите мышью нужные файлы из одного окна в другое.
1.2 Удаление и восстановление файлов
Ненужные файлы и папки можно очень просто удалить с вашего компьютера, используя для этого проводник. Вначале следует выбрать объект для удаления, щелкнув на нем мышью в правой области окна программы. Это может быть файл, папка или их группа. После этого следует нажать кнопку в верхнем списке на панели задач расположенной в центре окна программы. Можно также выбрать команду меню Файл Удалить (File Delete) или нажать клавишу на клавиатуре. Можно также перетащить значок удаляемого файла из окна проводника на значок корзины, расположенный на рабочем столе Windows. При любом способе вызова операции удаления, кроме последнего, на экране компьютера появится диалог для подтверждения удаления (рис. 4). С помощью этого диалога Windows XP пытается предотвратить удаление нужной информации.

Если вы нажмете кнопку Да (Yes), выбранные файлы будут удалены и их значки исчезнут из списка файлов текущей папки. Нажав кнопку Нет (No), вы отмените операцию удаления. У вас есть возможность восстановить их, и сделать это можно несколькими способами. Будьте осторожны при удалении файлов. К сожалению, восстановить можно далеко не все удаленные файлы. Возможность восстановления зависит от настроек Windows, размера удаляемых файлов и свободного места на диске компьютера. Кроме того, файлы, удаленные с дискеты, восстановить нельзя.
А что делать, если вам снова понадобятся удаленные файлы? Прежде всего, в проводнике есть возможность отмены последней выполненной операции. Последовательно нажимая эту комбинацию клавиш несколько раз, можно отменять любые ваши предыдущие действия при работе с проводником, в том числе и отменять удаление папок и файлов. Система запоминает несколько последних действий и дает вам возможность отменить их. Помните об этом при возникновении критических ситуаций. Однако количество отменяемых действий ограничено, и давно удаленный файл невозможно восстановить таким образом.
Если использование функции отмены не даст нужного результата, не стоит отчаиваться. На случай, если вам вновь понадобятся удаленные ранее файлы, система Windows XP предприняла некоторые меры. Файлы, которые вы удаляете, перемещаются в специальную папку, называемую Корзина (Recycle Bin). Внешний вид окна проводника при работе с корзиной почти не отличается от окна этой программы при работе с любой другой папкой вашего компьютера (рис. 5).

Рисунок 5 – Удаленные файлы в корзине
Удаленные файлы находятся в корзине, пока в ней есть место. Если для нового удаляемого файла места не хватает, давно удаленные файлы будут безвозвратно утеряны. Для просмотра, восстановления или безвозвратного удаления из системы ранее удаленных файлов необходимо открыть корзину, щелкнув на значке, расположенном на рабочем столе Windows, или щелкнуть мышью на значке корзины в проводнике Windows. Чтобы восстановить ранее удаленные файлы, необходимо открыть корзину, выделить требуемый файл или группу файлов, после чего нажать кнопку в панели задач.
Мы хотели бы дать вам краткий обзор особенностей операционной системы Windows 7. Microsoft добавил и усовершенствовал несколько функций такие как новые темы, графические эффекты, и функции панели задач.
В этом уроке мы рассмотрим функцию Aero , изучим и узнаем, как настроить рабочий стол.
Если вы пользовались ранними версиями Windows, то спешу вас обрадовать — в Windows 7 все тоже самое. Серьезных изменений нет в этой версии, все те же привычные функции, рабочий стол и т.д. Дизайн конечно более привлекательный. Но если вы новичок в Windows, то вам надо знать о некоторых основах, таких как Панель задач, меню Пуск и т.д.
1) Корзина: Когда вы удаляете файл, он перемещается в корзину. С корзины можно будет восстановить файлы. А чтобы удалить файл полностью, вам надо удалить его из корзины.
2) Папки на рабочем столе: Вы можете хранить папки, файлы или ярлыки на рабочем столе.
3) Открытые папки: двойной щелчок открывает папку в проводнике.
4) Фон: Фон рабочего стола. Вы можете использовать свои фотографии, в качестве фона рабочего стола, или же можете выбрать один из встроенных изображений.
5) Кнопка Пуск: Нажмите кнопку Пуск, чтобы открыть меню, которая позволяет получить доступ к приложениям, файлам и настройкам. Также меню Пуск используется для того, чтобы вкл/выкл. компьютер.
6) Значки на панели задач: Некоторые программы будут иметь значки на панели задач для быстрого доступа.
7) Панель задач: Панель задач содержит меню Пуск, быстрый доступ, дату и время. Когда вы открываете программу или файл, он появиться на панели задач, и вы можете легко переключаться между открытыми программами.
8) Дата и время: В Правой стороне панели задач показывается текущая дата и время. Там также есть различные настройки, такие как громкость звука, настройки интернета и т.д.
Функция Aero
Windows 7 использует группу функций под названием Windows Aero. Aero представляет собой визуальный рабочий стол, что сочетает в себе полупрозрачные окна, привлекательные цвета и графические эффекты с удобной функциональностью. Aero включает в себя Peek, Snake и Flip.
Snap
Функция Snap позволяет изменить размер открытых окон. Изображения ниже показывают два окна, до и после использования функции Snap.

- Перетащите окно в левую или правую часть экрана до появления прозрачного окна, потом опустите окно.
- Ваши окна должны встать на свое место.

Peek
Функция Peek позволяет просматривать открытые окна на панели задач в виде миниатюр. Просто наведите указатель мыши на иконки открытых программ на панели задач, появится миниатюры открытых окон.

- Наведите указатель мыши на иконку открытого окна в панели задач, появится миниатюра окна. Теперь наведите курсор на миниатюру появится окно полностью.
- Нажмите на миниатюру, чтобы открыть окно или нажмите на кнопку «X» чтобы закрыть окно.

Snake
Когда ваш рабочий стол завален открытыми окнами, вы можете использовать функцию Snake, чтобы оставить открытым одно окно, а все остальные свернуть.
- Нажмите на верхнюю часть окна, удерживая окно, встряхните. Все остальные окна изчезнут, кроме той которую вы удерживали.
- Заново встряхните окно, и все закрытые окна вновь появятся.

Flip
Функции Flip и Flip 3d - 2 способа просмотреть миниатюры всех открытых окон одновременно. При использовании Flip появиться миниатюры всех окон подряд, а Flip 3d отобразит все окна в виде стопки.

- Удерживая клавишу Alt, нажмите на клавишу Tab.
- Не отпуская клавишу Alt, нажимайте на клавишу Tab, чтобы переключаться меду окнами.
- Остановитесь на том окне, которое требуется открыть и оно появится в полном экране.
Flip 3d (3d версия функции Flip)

- Нажмите и удерживайте кнопку Windows (Пуск) на клавиатуре, а затем нажмите на клавишу Tab.
- Используйте клавишу Tab, чтобы пролистать все открытые окна.
Вместо того, чтобы, удерживать нажатой клавишу Windows, вы можете нажать клавишу Ctrl + Windows и нажать Tab, чтобы Flip 3D оставался открытым.
Особенности Панели задач
Microsoft улучшила панель задач. Она стала очень удобной для просмотра и доступа к файлам и окнам.
Просмотр задач
Когда вы открываете несколько окон одного типа, например, один и тот же браузер открыт несколько раз, то значки в панели задач будут выглядеть как на картинке.

- Функция Aero Peek покажет вам все окна, при наведении указателя на значок на панели задач.

- Если хотите, вы можете изменить порядок значков, простым перетаскиванием.
Закрепление программы на панели задач
Вы можете закрепить программы на панели задач. Это делается для того чтобы иметь к ним быстрый доступ.
- Чтобы закрепить программу, перетащите его на панель задач.

- А чтобы убрать программу из быстрого доступа, просто щелкните правой кнопкой мыши на значок и выберите команду «Изъять программу из панели задач»


1) Скрытые значки: Нажмите для просмотра дополнительных настроек, и значков.
2) Action Center: Просмотр важных уведомлений. На значке появиться красный крестик, если есть уведомления.
3) Значок доступа в Интернет.
4) Настройка громкости звука.
5) Кнопка «Свернуть все окна»
Вы можете легко свернуть все окна одним нажатием.

Персонализация фона и темы рабочего стола
В Windows 7 есть новые привлекательные темы и фоны на выбор. Они включают в себя яркие фотографии, цифровые изображения и Aero темы, с использованием цветов и стеклянных эффектов в привлекательном виде.
Темы и фон
В строке поиска в меню Пуск наберите «персонализация». Или нажмите правой кнопкой мыши на рабочем столе и выберите .

1) Вы можете изменить внешний вид значков вашего рабочего стола.
2) Вы можете изменить картинку вашей учетной записи.
3) Темы для рабочего стола
4) Вы можете поставить в качестве фона свое изображение, или выбрать одно из имеющихся в коллекции Windows. Вы также можете создать слайд-шоу, и ваш фон будет меняться время от времени автоматически.
5) Вы можете выбрать цвет для ваших окон и панели задач.
6) Если хотите, можете изменить звуки для Windows 7.
7) Windows 7 предлагает различные экранные заставки, которые можно выбрать и настроить.
Настройка шрифта и ClearType
Вы можете настроить параметры шрифта и ClearType на рабочем столе на основе ваших предпочтений.
Чтобы изменить Шрифт:
- На панели поиска в меню Пуск наберите «Шрифты». Или Пуск -> Панель управления -> оформление и персонализация -> Шрифты
- Выберите понравившийся Шрифт.

Чтобы изменить размер Шрифта:
- В левой части панели Шрифтов нажмите на надпись «Изменение размера Шрифта»
- Выберите нужный размер шрифта и нажмите кнопку Применить.

Обратите внимание, что больший размер шрифта может помешать отображению некоторых элементов на экране.
Вы также можете настроить ClearType для вашего экрана. ClearType помогает улучшить читаемость текста на ЖК-мониторах и экранах.
- Для настройки ClearType, выберите Настройка текста ClearType из меню, в левой части панели шрифтов, и выберите наилучший пример текста из предложенных.

Гаджеты
Гаджеты — это мини-программы, которые устанавливаются на рабочий стол. Гаджеты могут показывать вам информацию о погоде, дате и времени, новостях и многое другое.
Чтобы добавить гаджеты на рабочий стол:

Настройка Гаджетов

1) Нажмите на эту кнопку, чтобы изменить размер гаджета.
2) Кнопка опций вашего гаджета.
3) Эту кнопку используйте для перетаскивания.