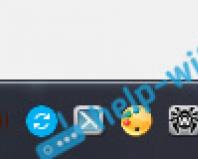Телефон не подключается к вайфай роутеру. Основные пробемы: Почему телефон не подключается к WiFi
Самая популярная проблема из ряда подключения интернета и Wi-Fi сетей, это когда ноутбук не подключается к Wi-Fi сети, через роутер. Очень много вопросов у нас на сайте именно на эту тему, да и так часто спрашивают, что же делать, если ноутбук никак не хочет подключаться к интернету по Wi-Fi? Решил написать отдельную статью, в которой собрать все возможные причины и их решения, связанные с подключением к Wi-Fi сетям.
Мы рассмотрим ноутбуки, и компьютеры с Wi-Fi адаптерами. Проще говоря, любые компьютеры, которые могут подключаться к интернету по беспроводной сети. Так же, эта статья подойдет для Windows 7, Windows 8, и Windows 10. У нас на сайте уже есть много отдельных инструкций, с решениями разных, конкретных проблем с Wi-Fi как на ноутбуках с Windows 7, так и с Windows 10. По ходу написания этой статьи, я буду давать ссылки, которые вам обязательно пригодятся.
В самом вопросе "что делать, если ноутбук не подключается к Wi-Fi", вообще нет никакой конкретной информации. Причин, по которым вы не можете соединить компьютер с роутером может быть очень много, так же, как и решений. И как показывает практика, не всегда виновен компьютер. Я постараюсь по порядку рассмотреть все возможные проблемы, что бы вы сами, без проблем смогли их исправить. Конечно же, у всех разные ноутбуки, разные роутеры, настройки, проблемы, ошибки и т. д. Это несомненно усложняет задачу, подготовить универсальную инструкцию, которая помогла бы абсолютно всем очень сложно.
Если у вас есть ноутбук с установленной Windows, есть Wi-Fi роутер, который раздает сеть, и вы никак не можете подключить ноутбук к интернету по беспроводной сети, не можете разобраться что к чему, то эта статья должна вам помочь.
Прежде чем мы перейдем к каким-то настройкам, обязательно попробуйте подключить свой ноутбук к Wi-Fi сети по . Если у вас Windows 10, то смотрите . Возможно, у вас все получится. Если же проблема осталась, к Wi-Fi компьютер подключит не удалось, то смотрите статью дальше.
Все проблемы с подключением и работой интернета, я бы поделил на три категории:
- Ноутбук вообще не видит Wi-Fi сети: беспроводной адаптер выключен, не установлен драйвер.
- Wi-Fi сеть компьютер видит, но не подключается к ней: неверный пароль, "не удалось подключится", бесконечное подключение и т. д.
- Ноутбук подключается к беспроводной сети, но интернет не работает: "Без доступа к интернету", "Ограничено".
Можете сразу переходить к нужному разделу, в зависимости от того, какая у вас проблема. Что бы там не было, она точно должна попадать под одну из категорий. Так будет намного проще, и понятнее.
Что делать, если ноутбук не видит Wi-Fi сети?
И так, начнем с проблемы, когда ваш компьютер, вообще не видит беспроводные сети. При этом, вы точно уверены, что ваша Wi-Fi сеть работает, есть соседние сети, и они отображаются на других устройствах. Но, в списке доступных сетей в Windows, их нет. Да и самого списка нет. В таком случае, статус соединения (иконка на панели задач) , скорее всего на вид будет такой:
Если на панели уведомлений вы наблюдаете значок беспроводной сети с красным крестиком "нет доступных подключений", то скорее всего, в радиусе действительно нет ни одной беспроводной сети. Но, не исключено, что эта проблема появилась по другим причинам. В этом случае, может помочь запуск "Диагностика неполадок" (запустить можно нажав правой кнопкой мыши на значок подключения) . Писал об этом на примере Windows 10, в статье.

Скорее всего, у вас первый случай. Красный крестик возле компьютера. В таком случае, не установлен драйвер на Wi-Fi адаптер. Или, сам беспроводной адаптер выключен. Давайте для начала убедимся, что с драйвером все в порядке, так как без него точно ничего работать не будет.
Проверяем драйвер беспроводного адаптера
Для этого, нам нужно зайти в диспетчер устройств. Нажимаем правой кнопкой мыши на "Компьютер", или "Этот компьютер" и выбираем Свойства . В новом окне, слева, открываем Диспетчер устройств . Можно еще в меню пуск, в поиске начать писать "диспетчер устройств" и открыть его в результатах поиска.

В диспетчере устройств нам нужно открыть вкладку Сетевые адаптеры , и посмотреть, есть ли там драйвер на наш беспроводной адаптер. Вы узнаете его по таким словам в названии: "Wireless" и "Wi-Fi". Вот как примерно он выглядит:

Если там все в порядке, то читайте эту статью дальше. Если драйвера на Wi-Fi адаптер в диспетчере устройств нет, то его нужно установить, и все заработает. Если не знаете как ставить драйвер, где его скачать и т. д., то смотрите статью по . На Windows 8, или Windows 10 этот процесс отличается практически не будет.
Главное, скачать и поставить драйвер именно для вашей модели ноутбука (или самого адаптера, если у вас USB/PCI адаптер) , и для вашей операционной системы. Ну и скачивать драйвер я советую с официальных сайтов производителей. Если уже совсем никак не получается, то можно попробовать программы для автоматической установки драйверов. Но, это если вы никак не можете найти нужный драйвер и установить вручную.
Проверяем, включен ли беспроводной адаптер
Сам адаптер, через который ноутбук подключается к Wi-Fi, точнее в нашем случае не подключается, может быть выключен. Это нужно проверить. Нажмите правой кнопкой на значок подключения к интернету и выберите "Центр управления сетями и общим доступом" . В новом окне, выберите Изменение параметров адаптера.

Там должен быть адаптер Беспроводное сетевое соединение, или Беспроводная сеть – в Windows 10. Если такого адаптера там вообще нет, то смотрите выше где я писал об установке драйвера. Если же он есть, то возможно он выключен. Нажмите на него правой кнопкой мыши и выберите Включить .

Если он включен, то нужно проверить, не отключены ли беспроводные соединения на самом ноутбуке. На каждом ноутбуке, есть сочетание клавиш, которыми можно выключить/включить беспроводные соединения (активировать режим "в самолете") , в том числе Wi-Fi. Это, как я уже писал либо сочетание клавиш, либо какой-то отдельный переключатель. Например, на ноутбуках Asus, это клавиши Fn+F2. Вы всегда сможете сами найти эту комбинацию. Клавиша Fn+клавиша с изображением антенны , или что-то в этом роде. Можете посмотреть отдельную инструкцию по . А если у вас Windows 10, то смотрите эту инструкцию
Вот и разобрались с проблемами, из-за которых не получается подключится к Wi-Fi. Когда не отображается список с доступными для подключения сетями. Если все перепробовали, но никак не можете заставить свой компьютер увидеть беспроводные сети, то не исключено, что сам адаптер (железо) просто сломан, или отключен. Такое, кстати, часто бывает после разборки ноутбука, и чистки его от пыли. Можете подробно описать свою проблему в комментариях, постараюсь что-то посоветовать.
Компьютер не подключается к Wi-Fi
По плану, вторая большая проблема это когда ноутбук видит и отображает список доступных сетей, там есть ваша сеть, но он к ней не подключается. При этом, другие устройства к вашей сети подключаются (хорошо бы проверить и убедится в этом) . Рассмотрим сейчас самые популярные проблемы с подключением к Wi-Fi в Windows 7, и Windows 10. На восьмерке все так же, ничего нового там нет.
Первым делом, при появлении любой ошибки, перезагрузите свой роутер, и компьютер. Попробуйте подключится заново.
Ошибка: «Windows не удалось подключится к…» и «Не удается подключиться к этой сети»
Очень популярная ошибка, которая может появится при попытке подключить ноутбуке к Wi-Fi роутеру.

О решении этой ошибки в Windows 10, я писал . Что касается Windows 7, то там те же решения. Решений там честно говоря не много, не очень понятная ошибка, и нет какого-то определенного способа, которым можно от нее избавится.
Что еще можно попробовать сделать: проверить на ноутбуке, в свойствах Беспроводное сетевое соединение (протокол версии TCP/IPv4) выставлено ли там автоматическое получение IP адреса. В настройках роутера, можно попробовать сменить тип безопасности вашей сети на WPA2-PSK (если у вас установлен другой) . Это все можно сделать в настройках роутера. У нас на сайте есть подробные инструкции по смене пароля на разных маршрутизаторах.
По решению ошибки «Windows не удалось подключится к…» в Windows 7 есть .
Несовпадение ключа безопасности. Windows не принимает пароль от Wi-Fi сети
Выбираете вы в списке свою сеть, указываете пароль, а Windows пишет что пароль неверный. Ну и компьютер к Wi-Fi конечно же не подключается.

Попробуйте еще раз, может вы действительно указали неверный ключ безопасности. Проверьте не включен ли CapsLock. Если ноутбук никак не хочет принимать ваш пароль, то есть два варианта: вспомнить пароль, посмотрев его в настройках роутера, или сменить пароль от вашей беспроводной сети. Смотрите статью: . Можно сменить пароль, например, на какой-то простой, из цифр. Для проверки, потом поставите более сложный пароль.
Более подробно об этой ошибки и ее решении читайте .
Еще одна ошибка, которая частенько появляется в Windows, при попытке подключится к беспроводной сети. А появляется она как правило после смены каких-то настроек на роутере. В основном, это имя сети и пароль.

При появлении ошибки "Параметры сети, сохраненные на этом компьютере, не соответствуют требованиям этой сети" всегда спасает удаление Wi-Fi сети на компьютере, и повторное подключение. Ссылки на инструкции по удалению сети в Windows 7 и Windows 10 (забыть сеть) , я давал немного выше (они выделены голубым фоном) .
После удаления информации о беспроводной сети, просто заново подключаемся, указав ключ от вашей сети.
Подключение к Wi-Fi есть, но интернет не работает
Это вообще отдельная история 🙂

Поэтому, у нас по этой проблеме, когда ноутбук к Wi-Fi подключается, но интернет не работает, есть отдельные, большие статьи:
Не буду здесь писать из-за чего появляются ошибки "Без доступа к интернету", и "Ограничено". Статья и так поучилась очень большая. Если вы после подключения к беспроводной сети столкнулись с проблемой, когда подключение есть, а интернет не работает, то смело переходите по ссылкам выше. Уверен, там вы найдете решение этих проблем.
Я хотел собрать все возможные, или хотя бы самые популярные проблемы, с которыми сталкиваются во время подключения компьютера к Wi-Fi. Думаю, у меня это получилось. Если вы так и не смогли решить свою проблему, то внимательно прочитайте статью еще раз. Если все же не получается, то описывайте свой случай в комментарий, будем думать вместе.
Скриншоты:Описание:
Тем, кто впервые собирается заняться подключением Wi-Fi, будет полезно узнать, как настроить вай фай на телефоне в домашних условиях.
Выбираем и подключаем роутер
Первое, что нужно сделать, это приобрести роутер или Wi-Fi маршрутизатор, предварительно ознакомившись с инструкцией устройства, планируемого к подключению. Самым важным параметром в этом случае является тип радиосигнала. Отталкиваясь от этого необходимо подобрать подходящий вариант. Возможно, устройство принимает сигнал только от конкретной сети с определенным типом безопасности WER. В идеале необходимо подобрать роутер, способный создать точку доступа с необходимыми параметрами. После того, как маршрутизатор с необходимыми характеристиками приобретен, можно подключить wifi на телефон, выполнив ряд последовательных шагов.
1. Подключаем роутер к сети.
2. Подключаем кабель интернет в соответствующий разъем на корпусе.
3. В адресную строку браузера вводим IP-адрес и открываем web-интерфейс настроек.
4. Выбираем меню WAN и начинаем процесс настройки подключения к интернет.
5. Переходим в меню настройки Wi-Fi, где выставляем параметры точки доступа для подключаемого устройства.
6. Сохраняем настройки и перезагружаем роутер.
7. Открываем настройки Wi-Fi в телефоне, добавляем новую сеть, прописываем имя, выбираем протокол проверки подлинности и вводим пароль.
На этом процесс подключения завершен.
Но даже, если Вы сделали все правильно, телефон может не подключиться к Wi-Fi, уведомив вас об ошибке.
Ошибки подключения
Случается так, что мобильный телефон прекрасно работает с Wi-Fi в общественных местах и наотрез отказывается видеть домашнюю сеть. Причина такого, странного на первый взгляд, поведения вовсе не в телефоне, а в роутере, точнее в его настройках. Решить эту проблему очень просто и не важно, телефон не подключается к вай фай роутеру марки zyxel, asus или любым другим. Зайдите в настройки роутера, используя любой браузер Интернета, и наберите его IP-адрес в адресной строке. Узнать IP роутера можно так:
1. Заходим в «пуск» и нажимаем «выполнить» (Win+R).
2. В командной строке набираем CMS.
3. Затем в окошке «MS-DOS» набираем «Ipconfig /all» и нажимаем «ввод».
4. В окошке «Основной шлюз» находим IP роутера, и набираем его в адресной строке браузера.
5. Заходим в раздел DHCP и ставим галку рядом с Enabled.
6. Прописываем IP в окошках Primary DNS и Default Gateway.
Если все сделано правильно, ваша проблема будет успешно решена.
Иногда на экране устройства появляется надпись «Аутентификация». Она может возникнуть в двух случаях: когда введен неверный пароль или неверно заданы настройки безопасности. Первым стоит проверить пароль. Он должен состоять из восьми символов. Если проблем с паролем нет, стоит проверить настройки безопасности и установить тип WPA2.
Иногда бывает, что настройки не изменились, а телефон не подключается к wifi роутеру tp-link, d-link, asus, ростелеком и другим. Причиной может быть смена работы канала, используемого вами роутера, или появление еще одного, создающего помехи. В этом случае решить проблему можно, сменив канал Wi-Fi.
Могут быть и другие причины того, что Samsung телефон, или любой другой не подключается к вай фай, но прежде, чем погружаться в их поиски, попробуйте просто перезагрузить роутер. В большинстве случаев это помогает решить проблему.
Я, всегда немного удивлялся подобным вопросам, в которых писали о том, что при подключен к открытой (незащищенной) Wi-Fi сети, не работает интернет. Или телефон, ноутбук, планшет и прочие устройства, вообще отказываются подключатся к открытому Wi-Fi. Просили что-то посоветовать, что можно сделать, что бы решить эту проблему.
А сегодня, увидел на нашем форуме, сообщение, в котором написано о том, что телефон ловит незапароленный Wi-Fi, без проблем к нему подключается, но интернет не работает. Тогда я немного проанализировал комментарии на сайте, и понял, что вопрос очень популярный, а статьи, по этому вопросу, я еще не писал. Буду сейчас исправлять ситуацию 🙂 .
Сейчас, мы разберемся, почему возникают проблемы с подключением к чужим, хоть и отрытым беспроводным сетям. Постараемся выяснить, можно ли с этим что-то сделать, и если можно, то что.
Сразу хочу написать, что мы рассмотрим проблемы именно с подключением и работой интернет-соединения, через чужие, беспроводные сети, которые не защищены паролем, и с которыми можно установить соединение.
Все проблемы, которые возникают при подключении к ваши собственным сетям, это отдельная история. Просто способов решения той, или иной ошибки, будет больше, так как у вас есть доступ к настройкам самого роутера.
Как бы это грустно не звучало, но, если ваш смартфон, планшет, ноутбук и т. д., не хочет подключатся к открытому Wi-Fi, или не работает интернет после подключения, то скорее всего, как-то исправить эту ситуацию, не получится. Где-то в 90% случаев, придется с этим смерится. Как-то грустно написал 🙂 .
Почему? Да потому, что мы не знаем, что там за точка доступа, чья она, как она настроена, и самое главное, у нас нет доступа к настройкам этого роутера, потому что он не наш, а соседа, какого-то магазина, кафе и т. д. Это я думаю понятно и логично.
Вот, возьмем для примера вопрос, о котором я писал в начале статьи:
Оставлен он был на нашем форуме, в этой теме: .
Вопрос хороший, но, как вы думаете, можно что-то по существу ответить на это вопрос? Я тоже думаю что нет. Может там просто интернет не оплачен. Подключение есть, а интернет не работает. Стандартная ситуация. Может там какая-то блокировка включена, или телефону не понравился канал, на котором работает есть.
Я бы выделил две основные проблемы. На них, мы и разделим статью. Так будет проще, и понятнее.
Не удается подключится к открытой Wi-Fi сети
Это, наверное самый популярный вопрос. На ноутбуках (и стационарных компьютерах) , это может быть ошибка « », или еще что-то.
На мобильных устройствах (телефонах, планшетах) , это может быть …” (кстати, с ноутбуками так же может быть эта проблема “Идентификация…”) , « ». Могут быть и другие ошибки.
Если не удается подключится, то нужно подумать, а почему же эта сеть не защищена. Да, есть люди, которые просто забывают это сделать, или им это не нужно. Они просто позволяют всем пользоваться своим интернетом (это в случае с домашними точками доступа) . Но, я уверен, что в большинстве случаев, пароля нет потому, что там включена фильтрация по MAC адресам (читайте ) . Которая защищает еще лучше, чем пароль.
Что можно попытаться сделать?
Как правило, при подключении к незащищенным сетям, уровень сигнала не очень хороший. Смотрите, что бы уровень сети, был хотя бы на два деления. Иначе, проблемы с подключением, могут возникнуть именно из-за слабого сигнала.
Если, вы подключаете ноутбук (обычный компьютер с адаптером) , то проследите, что бы в свойствах беспроводного адаптера, в протоколе IPv4, было установлено получать IP автоматически. Вот так:

Я показал на примере Windows 7. В Windows 8, все будет точно так же.
Если, проблема наблюдается на мобильных устройствах, которые работают на Android OS, или iOS (iPhone, iPad) , то даже не знаю, что посоветовать. Кроме как следить за уровнем сигнала. Каких-либо особых настроек, которые бы мешали подключению, там вроде бы нет.
При подключении к незащищенному Wi-Fi не работает интернет
Ну и вторая проблема, когда все подключается, но интернет не работает.
На ноутбуке, будет статус “Без доступа к интернету” и желтый треугольник возле статуса сети (в ), а на мобильных устройствах просто не будет работать интернет, и значок Wi-Fi, скорее всего, будет серым, вместо синего (зависит от OS, версии прошивки и т. д.) .
Как исправить проблему?
Если проблема на компьютере, то проверьте настройки IP, как я показывал на скриншоте выше. Отключите антивирусы и фаерволы, они могут блокировать доступ к интернету.
Если проблема на мобильном устройстве, то проверьте, не включены ли ручные настройки прокси. Как это сделать, я писал в статье (после заголовка “проверяем, отключен ли прокси-сервер”) .
В остальных случая, проблема скорее всего на стороне самого роутера. Или, ваше устройство не может работать с теми параметрами, которые заданы в настройках маршрутизатора.
Послесловие
Как я уже писал выше, если телефон не подключается к сети, то вам вряд ли получится что-то сделать. Если подключается, но доступа в интернет нет, то точно так же. Сеть не наша, что там с ней мы не знаем, настройки менять не может. Практически во всех проблемах, которые возникают с Wi-Fi, виноваты сами точки доступа. И, если что-то пробовать исправить, то нужно менять настройки именно в них. При условии, что ваше устройство, нормально работает с другими сетями.
adminЕсли Android не подключается к WiFi, то чаще всего пользователь видит сообщение «Получение IP адреса» или уведомление «Ошибка аутентификации». Еще одна распространенная ошибка подключения — Андроид пишет «Сохранено, защита WPA/WPA2», но в интернет не выходит.
Данная статья подходит для всех брендов, выпускающих телефоны на Android 9/8/7/6: Samsung, HTC, Lenovo, LG, Sony, ZTE, Huawei, Meizu, Fly, Alcatel, Xiaomi, Nokia и прочие. Мы не несем ответственности за ваши действия.
Возможные причины сбоя
Если Android не может подключиться к Wi-Fi — например, вместо активного значка вайфая вы видите серую кнопку и значок восклицательный знак — то причиной этого может быть:
- Неправильный от Wi-Fi.
- Установка неподдерживаемого типа защиты или стандарта беспроводной связи в настройках роутера.
- Проблемы с прошивкой Android.
Первым делом необходимо понять, в работе какого устройства возникают проблемы. Если к точке не подключается только ваш телефон, то причину следует искать в его настройках и прошивке. Если беспроводную сеть не находит ни одно устройство, то следует проверить настройки роутера.
Сообщение «Получение IP-адреса»
Если при попытке выполнить подключение появляется сообщение с текстом « », но соединение не устанавливается, то причиной этого может быть отключение DHCP-сервера в настройках роутера или проблемы в работе Android. Помочь может простая перезагрузка роутера.
Если в работе DHCP-сервера произошел сбой, перезапуск устройства его устранит. При сохранении ошибки:
- Откройте настройки роутера.
- Убедитесь, что DHCP-сервер включен.
В зависимости от модели роутера порядок включения/отключения DHCP может меняться, так что вам нужно искать инструкцию для своего устройства.
Ошибка аутентификации
Если аутентификация при подключении заканчивается ошибкой, то, скорее всего, причиной неполадки является неправильный ввод пароля Wi-Fi. Чтобы устранить ошибку:
- Забудьте беспроводную точку на телефоне/планшете.
- Перезагрузите роутер.
 Увеличить
Увеличить - Измените пароль, используя только латинские буквы и цифры.
- Убедитесь, что для сетевой аутентификации выбран стандарт WPA2-PSK.
 Увеличить
Увеличить Если телефон не поддерживает стандарт WPA2-PSK, то выберите другой режим — WPA, WPA2. Понятно, что в метро или торговом центре вы не можете это сделать, так что остается только смириться. А вот дома или в отеле можно получить доступ к роутеру и проверить параметры работы беспроводной сети.
Сохранено, защита WPAWPA2
Если подключение осуществляется без пароля, то ошибки аутентификации быть не может. Тем не менее, бывает другая ситуация — сеть сохранена, но . Обычно помогает перезагрузка роутера, но иногда приходится залазить в настройки достаточно глубоко.
 Увеличить
Увеличить Кроме того, посмотрите количество разрешенных устройств. Если стоит «0», значит, ограничений нет.
Если телефон не подключается к WI-Fi, это может свидетельствовать о неправильных настройках или проблемах с роутером. Устранение неполадок при подключении к беспроводной точке доступа необходимо начинать с проверки работоспособности устройств. Данная инструкция подходит для айфонов, а также для смартфонов на базе Андроид следующих фирм: Asus, Honor, Samsung, Beeline, Huawei, Meizu, LG, Motorola, HTC, Nokia, Fly, Sony, Lenovo, Xiaomi, Alcatel, ZTE и др.
Если не работает Wi-Fi соединение на смартфоне на базе Андроид, этому могут способствовать следующие факторы:
- Отсутствие локальной беспроводной сети или плохая связь в помещении;
- Неверно введен ключ безопасности;
- Смартфон настроен неправильно;
- Системная ошибка в работе платформы андроид (слетел драйвер);
- Неправильные настройки маршрутизатора;
- «Зависание» маршрутизатора.
Для устранения неполадок с подключением к глобальной сети Интернет, чаще всего достаточно звонка в техподдержку провайдера. Нередко причина кроется в неисправности оборудования компании и понять, почему не подключается вай - фай на телефоне, без двусторонней диагностики бывает проблематично.

Первые действия
Для того чтобы обнаружить, почему телефон не подключается к вайфаю, необходимо выполнить следующие действия:
- Перезагрузить сам роутер (желательно подержать выключенным из розетки пару минут).
- После перезапуска телефона войти в настройки Wi-Fi и удалить прежнюю точку доступа.
- Начать поиск сети еще раз, находясь на максимально близком расстоянии к источнику сигнала. После соединения с сетью необходимо ввести пароль заново.
Если с помощью этого способа вай-фай не подключился, придется перейти к более сложным манипуляциям.
Включаем и отключаем АвиаРежим
Очень часто, помогает именно этот способ. Авиарежим отключает все беспроводные интерфейсы на гаджетах, независимо от их производителя. Одинаково хорошо способ работает как для iOS, так и для Android устройств.

Еще один из самых действенных способов, чаще всего помогает именно в ситуации с гаджетами от Samsung, HTC, Sony, Lenovo и другими на базе операционки от Google.
При этом происходит полная выгрузка драйверов и настроек из системной памяти, с последующей подгрузкой правильных параметров. В 90% случаев помогает решить проблему, но скорей всего это будет временная мера и стоит понаблюдать за поведением умного телефона. Есть вероятность что Андроид был заражен вирусами.
Проверяем ключ безопасности
Часто случается, что мобильный телефон не подключается к домашнему Wi-Fi, потому что неверно обозначен ключ шифрования для WEP, WPA или WPA2 стандарта. Поэтому необходимо заново его указать, поставив в строке «Показать код доступа» галочку, дабы не допустить ошибок.
Как узнать пароль Wi-Fi роутера через настройки
Если не удается вспомнить пароль, можно обратиться к установкам безопасности точки доступа, чтобы его узнать:
- В панели инструментов ПК открыть «Доступ к Интернету», затем правой кнопкой мыши нажать на название сети.
- Выбрать «Свойства». В появившемся окне открыть вкладку «Безопасность» и поставить галочку в поле под названием «Отображать вводимые символы».
После отображения ключа безопасности нужно ввести его в телефон и подключиться к сети. Лучше, если на смартфоне будут отображаться указываемые символы, дабы избежать введения некорректных данных и повторной траты времени.

Если настройки сбились и в ноутбуке (компьютере), нужно узнать пароль роутера, т.к. любой маршрутизатор имеет свой специальный IP-адрес. Почти во всех моделях он напечатан на бирке, которая приклеена к обратной стороне. Если сохранилась инструкция, можно посмотреть в ней пароль для входа в настройки.
В 90% случаях логин и пароль для входа в интерфейс роутера – admin.

Инструкция
Алгоритм действий, благодаря которым получится легко узнать пароль роутера, очень прост:
- Войдите параметры устройства с помощью ноутбука или стационарного компьютера, используя сетевой шнур, который идет в комплекте с роутером.
- В адресной строке любого браузера пропишите IP Wi-Fi роутера. Далее заполните графы с данными для доступа от страницы управления роутером, которые почти всегда приводятся на обратной стороне роутера (обычно по умолчанию заданы как admin/admin). После этого отобразится страница настроек.
- Если информации с обратной стороны нет, запускаем командную строку клавишами Пуск+R. В открывшемся окне пишем CMD и нажмите «Enter».
- Указываем команду IPCONFIG. На экране появятся подробные сведения о подключении. Находим пункт «Основной шлюз». Открывшийся IP-адрес следует скопировать в строку в браузере. После этого вводим пароль и логин, и нажимаем «Войти».
Стоит отметить, что установки у многих роутеров идентичны, отличие лишь во внешнем виде и отдельных функциях.
Как получить код доступа на примере LinkDir-615.