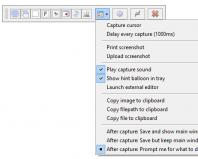Скриншоты рабочего стола программа. Бесплатные программы для снятия скриншотов
Программа «Ножницы» в Windows 7
Инструмент «Ножницы» позволяет сделать скриншот любого элемента рабочего стола или всего экрана. Программа запускается из меню Пуск → Все программы → Стандартные .
Подробнее
Mac OS
Чтобы сделать скриншот в Maс OS, нажмите сочетание клавиш ⌘ Cmd + Shift + 3 . На рабочем столе появится файл со снимком всего экрана.
Если вы хотите сделать снимок конкретной части экрана, нажмите сочетание клавиш ⌘ Cmd + Shift + 4 и выделите курсором нужную область экрана.
Чтобы сделать скриншот только активного окна, нажмите сочетание клавиш ⌘ Cmd + Shift + 4 , а затем нажмите Пробел .
iOS
Платформа iOS позволяет сделать скриншот стандартными средствами начиная с версии 2.x. Чтобы сделать снимок экрана, нажмите и удерживайте пару секунд кнопки Режим сна/Пробуждение и Домой . Полученные снимки сохраняются в стандартном приложении Фото .
Android
Снять скриншот на мобильном устройстве под управлением Android можно разными способами - в зависимости от производителя устройства и версии платформы. Полученные снимки сохраняются в стандартном приложении Галерея .
- Android 4.x–9.0
- Android 3.2 и выше
- Android 1.x и 2.x
- Samsung
Нажмите и удерживайте пару секунд кнопки Уменьшение громкости и Питание .
Нажмите и удерживайте некоторое время кнопку Недавние программы .
Платформа Android версии 2.x и ниже не поддерживает снятие скриншотов стандартными средствами. Необходимо использовать сторонние приложения, установленные из Google Play.
Нажмите и удерживайте пару секунд кнопки Домой и Питание или Назад и Домой (в зависимости от устройства).
Последовательно нажмите и удерживайте пару секунд кнопки Питание и Домой .
Решил написать небольшой обзор программ, которые позволят вам сделать скриншоты рабочего стола. Тема думаю актуальная всегда, в целом думаю начать небольшие обзоры такого плана, может кому пригодятся в выборе программы.
Хочу обратить ваше внимание, что все программы для скриншотов вы сможете скачать с нашего сайта, чтобы далеко вам не ходить и не искать.
Неплохая программа для создания скриншотов, изначально идет без Русской поддержки, но местные умельцы, а именно Kopejkin, делает хорошие переводы к ней, поэтому разобраться со всеми настройками не составит труда.
Из возможностей можно отметить создание нескольких скриншотов сразу, реализована поддержка работы сразу с несколькими мониторами, полная оптимизация для работы с Windows 7 и выше, может идеально захватывать прокручиваемые страницы, после создания снимка вы сможете сразу отправить его в один из поддерживаемых сервисов, можно вставлять ваши комментарии к созданным снимкам, есть несколько режимов работы, имеется небольшая боковая панелька, которая предоставит возможность просматривать миниатюры, созданный скриншот можно сразу отправить по электронной почте.
Недостатков для себя не заметил, плюс программа есть в портативном варианте, не оставляет следов в системе, наличие Русификатора еще более радует глаз, поэтому если вам нужна программа для создания скриншотов с внушительным списком возможностей, думаю данная разработка вам подойдет, плюс она бесплатна.

- полная противоположность Screenshot Captor, так как имеет очень маленький функционал, почти не имеет настроек, не потребляет ресурсов, да и в целом "весит" мало.
Однако если вам не нужны программы с большим набором возможностей, надо просто сделать снимок, то в целом думаю вариант должен подойти. Из настроек вам надо просто поставить галочку напротив задачи, допустим надо сделать скриншот Активного окна или всего экрана, плюс надо задать шаблон имени скриншота.
Не забывайте, что функционал у программы сильно ограничен, вы даже не сможете пользоваться "Горячими клавишами" - про другие стандартные фишки я молчу.

- наверное, одна из самых известных программ для создания скриншотов, выпускается вроде с 2005 года, а может и раньше, версия 4 я помню точно была доступна в 2006.
Из плюсов можно отметить удобную панель захвата с большим набором функций, есть поддержка "горячих клавиш", захватывать можно совершенно все, начиная от окна и меню, заканчивая любой областью и окон с прокруткой, можно делать сними даже нескольких окон. Есть отличный внутренний редактор, можно к вашим скриншотам добавлять текст и любые линии, стрелки и прочие объекты. Есть небольшой набор встроенных эффектов, сами изображения вы можете редактировать в плане размера, резкости и так далее.
Созданный скриншот можно сохранить в разных форматах: BMP, GIF, JPEG, PCX, PNG, TGA, TIFF и PDF, картинки после создания можно сразу отправить по FTP протоколу, электронным письмом или загрузить в другую программу. Имеется инструмент экранная лупа, пипетка, линейка, можно работать с несколькими мониторами. Правда программа требует от нас денег, целых 20 долларов, это можно назвать ее минусом. Русской поддержки нет, но есть Русификаторы.

- известная программа от Ashampoo GmbH & Co. KG, которая тоже как и предыдущая требует от вас денег, стоит тоже 20 долларов, но зато уже имеет Русскую поддержку, что должно радовать нас с вами.
Программа оптимизирована для работы на многоядерных процессорах, снимки может делать в один клик, в режиме реального времени можно просмотреть наш скриншот и начать с ним работать, также есть несколько режимов захватов: Захват рабочего стола, захват окна, захват меню, захват нескольких объектов, можно захватить окно с прокруткой, захватить свободную область. Кстати, пипетка тоже имеется.
На счет потребления системных ресурсов, тут эти значения будут чуть выше чем у остальных программ чуть выше, в целом на современных компьютерах про это вообще можно забыть, но если это важный для вас параметр, можете подумать, для нормальной работы программы требуется 256 МБ оперативной памяти.
Забыл добавить, вы сможете делать как один снимок так и несколько сразу.

- это одна из тех программ, которой я очень долго пользовался для создания скриншотов и меня долгое время все устраивало, однако потом, я уже и не помню, начались какие-то проблемы и я стал искать альтернативу, но сейчас не об этом.
Программа платная и стоит она уже дороже чем конкуренты выше, а именно 30 долларов. Выпускается вроде с 2005 года. Русская поддержка появилась в последних версиях, за что спасибо разработчикам. Как вы уже понимаете, наворотов в ней море.
Вы получаете очень гибкие возможности по захвату экрана, можно работать с активным окном, несколькими окнами, нужной областью, можно захватывать непрямоугольные формы окон и проблемы будут автоматически заполнены нужным цветом фона, например белым. Плюс вы получаете возможность работать с тенями на профессиональном уровне и редактировать скриншоты.
Программа может в автоматическом режиме вращать и изменять масштаб снимков без потери качества. Реализована поддержка PNG прозрачности и Алька-канала, плюс вы сможете делать снимки сразу нескольких окон. Конечно изображения можно публиковать в сети, работать с форматами: JPEG, PNG, TIFF, GIF и BMP, пользоваться "горячими клавишами" и жестами мыши.

- на этот раз программа бесплатна, что уже должно нас радовать, Русской поддержки правда нет. После запуска вас ждет красиво окно с выбором функций.
вы сможете создать скриншот, сделать захват всего рабочего стола, изображения с вебкамеры, можете воспользоваться пипеткой, линейкой, поиграть с параметрами яркости, есть инструмент лупа.
Конечно при работе со снимками в вашем распоряжении будет удобная панель с нужными инструментами. Забыл добавить, что можно делать снимки через определенный промежуток времени, ставите например на 10 секунд и через это время будет сделан скриншот, иногда это бывает реально полезно. В целом программа неплоха, имеет приятный внешний вид, не требует от вас денег, не обновлялась правда с 2014 года, но может просто ошибок в ней нет, а значит это тоже плюс.

- платная программа, основная цель которой не делать скриншоты, а писать видео, поэтому много о ней не буду рассказывать, подробный обзор ждите уже когда буду рассматривать программы для видео захвата. Стоит данная программа 37 долларов, Русской поддержки нет, не обновлялась с 2013 года, но все еще не теряет свою актуальность
Скриншоты делает неплохо, можно пользоваться горячими клавишами и настроить формат вывода, можно делать снимки с задержкой. В целом это все, что касается снимков, работает только со всем рабочим столом, отдельно ничего выделять нельзя. Я бы не стал использовать ее для скриншотов, хотя в целом она и не для этого была создана, повторюсь еще раз.

- очень маленькая и простая программа, не требующая от вас денег, не имеющая почти никаких функций, пригодится только тем, кто хочет сделать скриншот и все, вот тут она идеальна. Насколько помню разработчик что-то намудрил с установкой, поэтому будьте внимательны.

- бесплатная программа, которая тоже имеет минимальный интерфейс и возможности, но зато есть Русский язык.
Вам надо указать формат с которым хотите работать, настроить горячие клавиши, далее выбрать снимок чего вы хотите сделать, всего рабочего стола, только окна или выделенную область, после жмете на нужную кнопку и получаете снимок, все очень просто как я и написал выше.

- программа которую я выбрал для себя, а так как я делаю часто скриншоты, выбирал я долго, но это не говорит о том, что разработка лучше других, просто мне она подошла вот и все.
Из плюсов можно отметить наличие портативной версии, есть Русская поддержка, программа полностью бесплатна. Есть как общие настройки так и быстрые, где вы можете указать только основные параметры для работы не утруждая себя вникать в остальное.
Меня часто спрашивают, какие у меня установлены настройки, в целом ничего необычного, выводимый формат PNG, указатель мыши не захватываю, звук воспроизведения стоит (мне так удобнее), уведомления я выключил, а вот лупу включил, задержка стоит на 10 МС, при снимках окна стоит режим интерактивного окна, соотношение сторон и захват IE установлены, копирование скриншота в буфер я выключил, качество JPEG стоит на 85 процентов, в пункте назначения я поставил галочку напротив Сохранить непосредственно, в принтерах и эксперте ничего не трогал. Таким образом программа делает скриншот быстро, не задавая вопросов сразу кидает его куда мне надо.
Реализована интеграция с сервисом Imgur, захватить можно как активное окно, так и область, нужный элемент окна, весь рабочий стол, можно захватывать окно из списка.

- очень известная программа, из плюсов сразу стоит отметить Русскую поддержку, наличие портативной версии от самих разработчиков, плюс она бесплатная, имеет хороший функционал, не уступает многим платным аналогам.
При создании снимка вы можете сразу отправить его на печать через принтер, сохранить в одном из поддерживаемых форматов. Есть режим авто-прокрутки, можно работать с двумя мониторами, есть звуковые эффекты. Программа совместима с FTP, браузерами, почтовыми клиентами и прочими сервисами. Можно делать снимок всего экрана, только активного окна, можно работать с окнами имеющие прокрутку, делать скриншот только нужной области, есть режим повтор последнего захвата.
После того как скриншот сделан, его можно отредактировать, добавить свой рисунок, фигуру, линию или стрелку, текст и так далее. Есть эффекты резкости, размытости, можно регулировать параметры яркости, есть цветовая палитра. Имеется экранная лупа и другие полезные инструменты.
Данное приложение можно смело назвать идеальным для создания скриншотов, программа очень хороша, выпускается, если не ошибаюсь 2004 года, хорошо себя зарекомендовала, думаю понравится многим. Очень шустрая и не требовательная к ресурсам системы.

- программа от Российских разработчиков, которая отлично подойдет тем, кто хочет быстро сделать скриншот, после добавить к нему аннотацию и сразу отправить в социальную сеть, например Facebook или Twitter.
У программы есть свое облако, где вы можете хранить скриншоты, дается вроде всего 1 ГБ, для этого надо пройти авторизацию, а можете авторизироваться используя аккаунт в социальной сети, Вконтакте поддерживается. В настройках можно указать качество картинки, от этого будет зависеть насколько много будет весить ваш скриншот.
Снимки можно делать как всего рабочего стола, так и нужной области, в целом тут все как везде, есть и редактор, в которой можно добавить разные элементы к вашим картинкам. Можно размыть определенные участки картинки оставив только важную информацию, что тоже полезно.

- еще одна программа из названия которой уже ясно, что главная ее особенность в том, что созданный скриншот вы сможете сразу загрузить на один из хостингов, список поддерживаемых очень большой, поэтому почти каждый для себя найдет нужный.
Из плюсов стоит отметить Русский язык, наличие портативной версии, поддержка большого количества хостингов, возможность извлекать кадры из видео, поддержку компоновки нескольких снимков в один. В настройках можно указать скриншот в каком формате вы хотите делать, там же можно указать качество желаемой картинки, задержку в секундах и так далее. В целом программа меня порадовала, отвечает почти всем функциям таких приложений.

- наверное одна из самых дорогих и увесистых программ для создания скриншотов и записи видео, так как речь у нас идет только про скриншоты, о видео пока разговор закроем. Программа стоит почти 50 долларов, для ее запуска вам понадобится 2.4 ГГц процессора с одни ядром и с двумя если речь идет про видео, 1 Гб оперативной памяти, .NET 4.0 или выше, Active Accessibility 2.0 для захвата ссылок с Интернет-страниц, в бесплатной версии ограничения на 15 дней использования, плюс копирайт будет везде.
Помимо стандартных фишек вы получите возможность комбинировать скриншоты, сможете отметить на скриншоте нужную область, после чего программа размоет все остальное и сделает акцент на нужном месте, есть возможность добавить к вашим картинкам всякие стрелки, кнопки и прочие элементы разметки. Имеется режим Авто-сохранения, можно маркировать ваши скриншоты для быстрого доступа к ним. Конечно вашими снимки сможете быстро делиться с друзьями, перед этим обработав их во встроенном редакторе. Благодаря Русским умельцам, а именно Kastaneda, вы сможете Русифицировать интерфейс программы.

Нередко пользователи компьютера и Интернета сталкиваются с необходимостью сделать снимок того, что происходит на экране компьютера, проще говоря, сфотографировать экран или его часть. Такой снимок по-научному называется скриншот (от английского слова screenshot).
Скриншот - это снимок экрана, то есть изображение (фотография) того, что видит человек на мониторе компьютера.
Приведу несколько примеров того, когда и зачем он может понадобиться:
- Вы столкнулись с какой-то компьютерной проблемой или вопросом и решили обратиться за помощью к знакомому по электронной почте. Объяснять все, что происходит на Вашем компьютере словами - слишком долго и не всегда уместно. А вот сфотографировать и продемонстрировать «проблемный» момент - в самый раз. Это и быстро и удобно!
- Вы пишете инструкцию по работе с определенной компьютерной программой. Будет просто чудесно, если Вы добавите в нее иллюстрации (как в этой статье, например).
- Вы студент и хотите, чтобы Ваша работа по компьютерной дисциплине (реферат, курсовая, диплом) получила высокую оценку. В этом случае иллюстрации будут большим плюсом.
- Вы любите играть в компьютерные игры и хотели бы «запечатлеть» интересные моменты.
Как сделать скриншот в Windows. Кнопка Print Screen
Если делать скриншоты Вам нужно от случая к случаю, то есть не много и не часто, то проще всего будет воспользоваться кнопкой Print Screen (также она может называться «Prt Scr») на клавиатуре компьютера.
Как правило, после нажатия на нее ничего не происходит - ни щелчков, ни вспышек. Но сфотографированный экран будет уже «зафиксирован» в памяти компьютера.
Затем следует открыть какую-нибудь программу для работы с изображениями (Paint, Photoshop или другую похожую) или же программу Microsoft Word и вставить внутрь сфотографированный экран.

Покажу, как это делается в программе Paint, так как это стандартная программа, и она есть практически на каждом компьютере.
И, наконец, откройте программу Paint (Paint.net).
Нажмите на кнопку «Вставить» или на пункт «Правка» и выберите «Вставить».

Вот и все - скриншот вставился! Теперь осталось его сохранить на компьютере (Файл - Сохранить как...).

В том случае, если Вы хотите вставить этот снимок в программу Microsoft Word, поставьте мигающий курсор в нужное место листа, щелкните правой кнопкой мышки и выберите пункт «Вставить».

Подытожим. Если Вы хотите сделать скриншот экрана целиком , нужно:
- нажать на кнопку Print Screen на клавиатуре
- открыть программу Paint, Photoshop или Microsoft Word
- вставить в нее снимок
- сохранить на компьютере
В том случае, если нужно сделать снимок только одного окна , которое открыто в данный момент, нажмите комбинацию клавиш Alt и Print Screen, вставьте в нужную программу и сохраните.

Этот способ универсален, то есть он подходит для любой версии Windows.
Снимок экрана через «Ножницы»
Если на Вашем компьютере установлены Windows Vista, Windows 7 или 8, есть более удобный способ «фотографирования» экрана. Это небольшая программка под названием «Ножницы» (Snipping Tool). Поговорим о ней подробнее.
Нажмите на кнопку «Пуск» в нижнем левом углу экрана.
Откроется список. Выберите из него пункт «Все программы» («Программы»).
Появится довольно большой список. Выберите пункт «Стандартные».
И, наконец, откройте программу «Ножницы» (Snipping Tool).
Если такой программы у Вас нет, значит, в Вашу систему она просто не «встроена». В этом случае делайте снимки предыдущим способом.
![]()
Скорее всего, появится небольшое окошко, а весь остальной экран как будто «затуманится».

Курсор же будет в виде «плюсика». Вот этим плюсиком необходимо выделить нужную часть экрана или экран целиком, то есть нажать левую кнопку мышки и, не отпуская ее, провести по этой части. Как только Вы отпустите левую кнопку мышки, выделенная Вами часть «вырежется» и «добавится» в специальную небольшую программку.

В ней можно будет сделать некоторые правки и сохранить получившийся скриншот на компьютер (Файл - Сохранить как...).
Программы для создания скриншотов
В том случае, если Вам нужно часто делать скриншоты, лучше воспользоваться специальными программами для создания и редактирования снимков экрана. Таких программ очень много. Есть прекрасные платные варианты, например, SnagIt или FastStone Capture. Но есть и не менее замечательные бесплатные версии.
Я попробовал многие из них. Расскажу о тех, которые особенно понравились и которыми пользуюсь сам.
Screenshot Maker - очень удобная, быстрая программа с множеством функций. Можно «фотографировать» как экран целиком, так и его часть, изменять получившийся снимок, сохранять в разных форматах и с разными настройками качества.

Скачать эту программу (версия Free) можно с официального сайта или нажав на ссылку .
Hot Key Screenshot - прекрасно подойдет тем, кто любит компьютерные игры. Она быстро создаст скриншот при помощи назначенной клавиши и сохранит его на компьютер в специальную папку pic (находится в папке с программой). Не требует установки.

Что-что, а вот проверенная народная мудрость не стареет также быстро, как выходят из моды наши смартфоны и ноутбуки. «Лучше 1 раз увидеть, чем 100 раз услышать» .
Пытались кому-то через переписку в объяснить, как настроить WI-FI роутер? Тогда, наверное, понимаете, что лучше бы, и правда, человек 1 раз увидел, чем 100 раз услышал или прочитал 100 сообщений! Вот поэтому многие и спрашивают, как сделать скриншот на компьютере.
Пара слов теории
Слово скриншот в точности перешло в русский язык из международного английского. Оно означает точное изображение экрана пользователя, снимок экрана. В обиходе ходит сокращенный вариант этого понятия «скрин».
Как сделать скриншот на Windows
Собственно, вот основные группы решений:
- стандартные средства Windows;
- онлайн-сервисы, которые позволяют сделать скрин экрана на компьютере;
- специальные программы.
Способ 1. Скриншот на Windows средствами системы.
Если посмотрите в верхнюю левую часть клавиатуры, там можно найти кнопку PrtScr . Название этой кнопки происходит от английского Print Screen - печать экрана. Раньше, по нажатию на эту кнопку, принтер печатал активный экран. Сейчас, когда мы нажимаем эту кнопку, изображение экрана попадает в буфер обмена. Остается только вставить изображение в какую-то программу, из которой его можно будет сохранить.
Честно, сазать, на ноутбуке, эта кнопка может быть где угодно, в правой части клавиатуры. Иногда, как на примере ниже, чтобы эта кнопка сработала нужно начать вместе с ней кнопку Fn (Функции — она обычно расположена с нижней левой части рядом с кнопкой Ctrl ) и не отпуская ее нажать кнопку с надписью PrtScr .

К действиям: нажимаем PrtScr , заходим, в программу Paint, она есть в любой операционной системе Windows и нажимаем «Вставить».
Зайти в Paint можно через меню Пуск → Все программы → Стандартные → Paint.
Меню Пуск в зависимости от версии Windows отличается, на скриншоте ниже показано как зайти в Paint в , потому что я пользуюсь именно этой операционной системой.

В программе Paint нужно нажать «Вставить» и наш снимок экрана оказывается здесь. При необходимости его можно отредактировать средствами программы или просто сохранить через кнопку «Файл» и потом «Сохранить» или t .

ВАЖНО. При нажатии одной лишь клавиши PrtScr в буфер обмена копируется скриншот всего экрана компьютера. При нажатии комбинация Alt+ PrtScr копируется активное (выделенное) окно. Если использовать комбинацию Win+ PrtScr изображение всего экрана сохраняется в папке c:\Users\Имя пользователя\Pictures\Screenshots\. Ее легко найти из меню «Компьютер». В колонке слева нажмите пункт меню «Изображения» и потом выберите папку «Скриншоты».
Итак, чтобы сделать скриншот на Windows средствами системы нужно нажать клавишу PrtScr, зайти в любую программу редактирования изображений, например Paint и нажать кнопку «Вставить».
Способ 2. Как сделать скрин на компьютере используя онлайн-сервис
Бывает, что скриншот нужно отредактировать и часто удобно делать это с помощью какой-то сайта, чем установленной программы. Для примера возьмем 2 таких сервиса. Их объединяет общий принцип того, как сделать скриншот экрана. Нажимаем кнопку PrtScr (если не знаете где она, смотрите чуть выше первый способ). Заходим на сайт и нажимаем Ctrl+V .

И, как нам советуют, нажимаем Ctrl+V .

Видим, что скриншот вставился в окно сайта. Если нужно сохранить его, тогда нажимаем на нем, он открывается в новой вкладе браузера.

Поздравляю! Изображение сохранено на компьютере.
Итак, чтобы сделать скриншот на компьютере с помощью онлайн сервиса нужно нажать клавишу PrtScr, или Alt+ PrScr, зайти в сервис, который мы выбрали, нажать Ctrl+V чтобы вставить изображение и сохранить его на компьютер.
Способ 3. Как делать скрин на компьютере с помощью специальных программ
Стоит сказать, что программ, которые позволяют делать скриншот экрана компьютера на самом деле огромное множество. Если посмотреть в сервисе Softportal, по запросу «скриншот» выдается 181 приложение.

Самое собой, каждое из них имеет свои плюсы и минусы, но зачастую такими программами люди пользуются по привычке. Когда-то установили, разобрались и все. Есть особенно мощные, даже платные приложения, которые позволяют быстро не только создать скриншот, но и отредактировать его. Например, можно добавить стрелки, рамки и другие эффекты.
Один из достойных и бесплатных вариантов, программа Joxi.
Скачать можно с официального сайта joxi.ru .
После установки в панели задач появляется значок этой программы. В первый раз, когда вы запустите ее, в правом нижнем углу появится возможность выбрать, вы хотите делать снимок всего экрана, фрагмент или другие варианты. В последующем, после нажатия на значок вы можете выделить область экрана которую нужно сохранить и после выделения программа выглядит вот так:

Обратите внимание на синий значок в верхнем правом углу. Нажав на маленькую стрелку справа, можно выбрать:

Выводы нашего «скриншотопроизводства»
Если сделать резюме, есть 3 основных решения, которые позволяют сделать скрин на компьютере
- Использовать средства Windows;
- Онлайн сервисы;
- Специальные программы.
Здесь уже как говорится, кому что по душе и для каких целей. Пробуйте, экспериментируйте.
В первую очередь, для того, чтобы использовать данное программное обеспечение, необходимо, хотя бы, иметь установочный дистрибутив или зайти в Интернет и бесплатно скачать программы для снятия скриншотов . А уж таких программ в сети Интернет, поверьте, довольно не мало. Каждая из подобных программ отличается своим функциональным набором, однако, общим для всех приложений такого типа является только одно – они могут создавать копии того, что в данный момент отображается на мониторе, причем, многие из них рассчитаны на использование двух и более мониторов. В первую очередь, это связано с тем, что операционная система Windows позволяет растягивать Рабочий стол на несколько экранов.
Развитие сети Интернет, а также, средств связи и коммуникаций позволяет запросто скачать программы для снятия скриншотов совершенно бесплатно. К тому же, установочные дистрибутивы таких приложений, как правило, много места не занимают. Максимальный размер, который имеют программы такого типа, находятся на уровне не более 10 Мб.
Ранее для создания скриншота использовалась стандартная процедура нажатия клавиши PrtScr (Print Screen), что, собственно, и означало создание снимка экрана. Однако же, после нажатия этой клавиши, само содержимое графического объекта копировалось в буфер обмена, после чего, во всех, без исключения, случаях необходимо было открывать графический редактор и уже туда вставлять содержимое. Если вы зададитесь целью скачать программы для снятия скриншотов, тут вам стоит уделить особое внимание программам, которые поддерживают создание скриншотов не только в области Рабочего стола, но и отдельных элементов, включая активные или неактивные окна с возможностью масштабирования при захвате изображения.
На сегодняшний день очень многие разработчики данного программного обеспечения уделают довольно большое внимание именно тому, чтобы приложения такого типа помогали рядовому пользователю, к примеру, доказать существование той или иной проблемы на компьютере. Можно совершенно бесплатно найти и скачать программы для снятия скриншотов, а потом использовать их действительно в качестве доказательства правомерности своих действий в системе. Сюда, прежде всего, можно отнести некоторые возникающие ошибки в том или ином специализированном программном обеспечении, особенно, когда вы работаете не в центральном офисе. Обычно такого типа проблемы можно охарактеризовать, как «у меня не получается то-то или то-то». И поди потом докажи это вышестоящему начальнику. Если скачать программы для снятия скриншотов, а затем установить их на компьютер, в большинстве случаев, сделав снимок экрана, можно показать начальству, что программа выдает такую-то ошибку или работает так-то и так-то.
По большому счету, использование таких программ вызывает определенный интерес у многих пользователей. Посудите сами, ведь, по существу, вы получаете моментальный снимок экрана, без разницы Рабочий стол это или работающая в данный момент программа, и видите все процессы, которые происходят в данный момент. Грубо говоря, программы такого уровня представляют собой не что иное, как обычный виртуальный фотоаппарат, способный зафиксировать то или иное графическое изображение, которое присутствует на экране компьютера в данный момент.