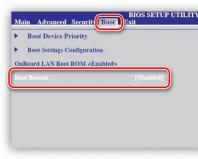Как переустановить windows на ноутбуке. Переустанавливаем Windows на ноутбуке Где можно переустановить windows 7 на ноутбуке
Одной из неприятных особенностей Windows является то, что после продолжительной эксплуатации в системе начинают происходить различные сбои и возникать задержки при обработке и выводе информации, в простонародье именуемые «тормозами». В тех случаях, когда уже не помогают чистки от мусора, использование точек восстановления и прочие программные ухищрения, приходит время переустановки ОС. О том, как это сделать на ноутбуке, мы сегодня и поговорим.
Когда мы говорим о переустановке «винды» на ноуте, мы имеем в виду не тот простейший процесс, который происходит на десктопных ПК. Каждая модель представляет собой уникальное устройство со своим набором компонентов. Отсюда и сложности: после установки системы потребуется найти и инсталлировать драйвера, предназначенные для конкретного лэптопа.
Справедливости ради стоит заметить, что у ноутов есть и один огромный плюс. Если заводская система не была заменена на «свою, более удобную», то у нас появляется возможность воспользоваться «родными» программами для восстановления. Они позволяют откатить ОС к тому состоянию, в котором она была на момент покупки. При этом сохраняются все драйвера, что избавляет нас от необходимости их поиска. К тому же в этом случае не потребуется установочный носитель, так как на диске уже есть специальный раздел, содержащий файлы для восстановления.
Способ 1: Без диска и флешки
Как уже было сказано выше, на ноутбуках предусмотрен специальный дисковый раздел, на который записана утилита и файлы для восстановления системы до заводского состояния. В некоторых моделях данное приложение можно вызвать прямо из запущенной Windows. Ярлык, содержащий в своем названии слово «Recovery» , можно поискать в меню «Пуск» , в папке с названием, соответствующим имени производителя. Если программа не нашлась или запуск системы невозможен, необходимо перезагрузить машину и войти в режим восстановления. Как это сделать на разных моделях ноутов, мы расскажем ниже. Обратите внимание, что данные инструкции будут работать не во всех случаях, так как производители могут изменить некоторые настройки или способы доступа к нужному нам разделу.
Для загрузки в режим восстановления на Асусах используется клавиша F9 , иногда в комбинации с Fn . Ее необходимо нажать после появления логотипа при загрузке. Если ничего не выходит, нужно отключить бустер загрузки в BIOS.
Нужная опция находится на вкладке «Boot» .

Далее возможны два варианта развития событий. Если установлена «семерка», то после нажатия F9 появится окно с предупреждением, в котором необходимо нажать ОК . Восстановление запустится автоматически.

В том случае, если используется «восьмерка» или «десятка», мы увидим специальное меню, в котором нужно перейти в раздел диагностики.


Следующий шаг – выбор диска с установленной системой. Это действие включит его очистку от пользовательских данных.

Завершающий этап – нажатие кнопки с названием «Просто удалить мои файлы» . Процесс восстановления будет запущен.

На лэптопах этого производителя все происходит аналогично Асусу с той лишь разницей, что для доступа к восстановлению необходимо нажать сочетание клавиш ALT+F10 при загрузке.
У Lenovo нужная нам утилита называется One Key Recovery и может быть запущена непосредственно из Windows.


Ее нажатие запустит «Novo Button Menu» , в котором и находится утилита.

После запуска на первом этапе необходимо выбрать восстановление из автоматически созданной копии и нажать «Далее» .

Старт процесса отката осуществляется кнопкой «Пуск» в следующем окне «Мастера» .

Приведенные выше примеры помогут вам понять, как действовать в случае необходимости восстановления Windows. Здесь главное – знать сочетание клавиш, которое запустит данный режим. В остальном же все происходит по примерно одинаковому сценарию. На ноутах с Win 7 нужно только выбрать систему и запустить процесс, а на более новых системах – найти утилиту в разделе «Диагностика»
.
Исключение составляют некоторые модели Toshiba, где необходимо клавишей F8
вызвать меню дополнительных параметров загрузки и перейти в раздел «Устранение неполадок компьютера»
.

Утилита восстановления находится в самом низу списка доступных вариантов.

Если никак не удается найти программу от производителя, то, скорее всего, раздел был удален при «накате» новой операционной системы. Есть еще надежда, что получится «откатить» ОС к заводским настройкам средствами самой Windows. В противном случае поможет только переустановка с диска или флешки.
Способ 2: Установочный носитель
Данная процедура ничем не отличается от аналогичной для настольных компьютеров. Если у вас имеется установочный диск или флешка, то инсталляцию можно начинать без дополнительных манипуляций. Если же носителя нет, то необходимо его создать.
Завершающий и самый главный этап – установка самой операционной системы.
После инсталляции мы получим чистую систему, которая долгое время будет работать без сбоев и ошибок. Правда, для нормального функционирования всех компонентов ноутбука необходимо установить еще и все драйвера.
Инструкции по поиску и установке драйверов для довольно большого количества лэптопов уже есть на нашем сайте. Для того чтобы их изучить, необходимо набрать в поисковом поле на запрос «Драйвера для ноутбука» без кавычек.

Если конкретно для вашей модели инструкции нет, то почитайте статьи, предназначенные для других лэптопов данного производителя. Сценарий поиска и установки будет аналогичным.
Заключение
В этой статье мы обсудили два варианта переустановки Windows на ноутбуках. Отличным и наиболее эффективным с точки зрения экономия времени и сил является восстановление «родными» утилитами. Именно поэтому не рекомендуется «сносить» заводскую «винду», ведь после этого будет утерян скрытый раздел с полезностями. Если же все-таки система была заменена, то единственный выход – переустановка с установочной флешки.
В процессе вы будете форматировать локальный диск, на котором находится текущая версия Windows. Проще говоря, перед тем как установить туда новую систему, вам придётся стереть с него все старые данные. Содержимое остальных дисков должно остаться без изменений. Но лучше перестраховаться и предварительно копировать в облако или на физический носитель абсолютно все данные с компьютера, которых вы боитесь лишиться.
Если на компьютере установлены платные программы, не забудьте прочитать в их документации правила работы с лицензиями при переустановке Windows, иначе можете их потерять.
2. Создайте загрузочный диск или флешку
Если вы хотите установить/переустановить лицензионную версию Windows, убедитесь, что у вас есть соответственный ключ активации. Даже если вы уже пользуетесь активированной системой и просто хотите установить эту же версию повторно, старый ключ активации может пригодиться снова.
- Если у вас уже есть загрузочная флешка или диск с той версией Windows, которую вы собираетесь установить, можете переходить к пункту 3. В противном случае нужно скачать образ Windows из интернета и записать его на любой из перечисленных носителей по инструкции, приведённой ниже.
- Определитесь с версией Windows, которую будете устанавливать, и проверьте, чтобы компьютер соответствовал её требованиям к системе. Эту информацию можно найти на официальном сайте Microsoft или на диске с купленной Windows. Не забудьте также проверить, чтобы компьютер поддерживал разрядность новой версии: 32 или 64 бита. Чтобы не прогадать, можете установить версию с такой же разрядностью, как у вашей текущей версии Windows .
- Чтобы создать загрузочную флешку с любым образом Windows, найденным в Сети, можете воспользоваться программой (c поддержкой UEFI) и переходить к пункту 3.
А ниже я расскажу, как создать загрузочный диск или флешку с официальным образом системы на примере Windows 10.
3. Загрузите систему с диска или флешки
Теперь, когда у вас есть физический носитель с нужным образом Windows, нужно зайти в специальную программную среду BIOS и выбрать здесь диск или флешку в качестве источника загрузки.

Возможно, вместо классической BIOS вы увидите более современный графический интерфейс. Кроме того, даже в различных старых версиях BIOS настройки могут отличаться. Но в любом случае порядок действий будет примерно одинаковым: зайти в меню загрузки, выбрать источником нужный носитель и сохранить изменения.
После этого компьютер должен загрузиться с выбранного диска или флешки.
4. Запустите мастер установки
 Если вы всё сделали правильно, то на экране появится мастер установки Windows. Дальнейшие действия не превосходят по сложности установку обыкновенной офисной программы. Вам остаётся только следовать подсказкам системы и ждать, пока распакуются файлы. Разве что придётся выбрать локальный диск для установки операционной системы и отформатировать его.
Если вы всё сделали правильно, то на экране появится мастер установки Windows. Дальнейшие действия не превосходят по сложности установку обыкновенной офисной программы. Вам остаётся только следовать подсказкам системы и ждать, пока распакуются файлы. Разве что придётся выбрать локальный диск для установки операционной системы и отформатировать его.
 Кроме того, в процессе будьте готовы ввести ключ активации. Но если вы переустанавливаете уже активированную на вашем компьютере Windows 10, то шаг с ключом можно пропустить.
Кроме того, в процессе будьте готовы ввести ключ активации. Но если вы переустанавливаете уже активированную на вашем компьютере Windows 10, то шаг с ключом можно пропустить.
После завершения установки компьютер должен загрузиться в обычном рабочем режиме.
5. Установите драйверы
Современные версии Windows самостоятельно загружают драйверы. Но если после переустановки системы вы заметите, что видеокарта, динамики или что-нибудь ещё работает некорректно, можете воспользоваться утилитой для автозагрузки драйверов. Подойдёт, например, бесплатная Driver Booster .
Выполнив всё перечисленное выше, можете приступать к работе. Компьютер должен быть готов.
В процессе вы будете форматировать локальный диск, на котором находится текущая версия Windows. Проще говоря, перед тем как установить туда новую систему, вам придётся стереть с него все старые данные. Содержимое остальных дисков должно остаться без изменений. Но лучше перестраховаться и предварительно копировать в облако или на физический носитель абсолютно все данные с компьютера, которых вы боитесь лишиться.
Если на компьютере установлены платные программы, не забудьте прочитать в их документации правила работы с лицензиями при переустановке Windows, иначе можете их потерять.
2. Создайте загрузочный диск или флешку
Если вы хотите установить/переустановить лицензионную версию Windows, убедитесь, что у вас есть соответственный ключ активации. Даже если вы уже пользуетесь активированной системой и просто хотите установить эту же версию повторно, старый ключ активации может пригодиться снова.
- Если у вас уже есть загрузочная флешка или диск с той версией Windows, которую вы собираетесь установить, можете переходить к пункту 3. В противном случае нужно скачать образ Windows из интернета и записать его на любой из перечисленных носителей по инструкции, приведённой ниже.
- Определитесь с версией Windows, которую будете устанавливать, и проверьте, чтобы компьютер соответствовал её требованиям к системе. Эту информацию можно найти на официальном сайте Microsoft или на диске с купленной Windows. Не забудьте также проверить, чтобы компьютер поддерживал разрядность новой версии: 32 или 64 бита. Чтобы не прогадать, можете установить версию с такой же разрядностью, как у вашей текущей версии Windows .
- Чтобы создать загрузочную флешку с любым образом Windows, найденным в Сети, можете воспользоваться программой (c поддержкой UEFI) и переходить к пункту 3.
А ниже я расскажу, как создать загрузочный диск или флешку с официальным образом системы на примере Windows 10.
3. Загрузите систему с диска или флешки
Теперь, когда у вас есть физический носитель с нужным образом Windows, нужно зайти в специальную программную среду BIOS и выбрать здесь диск или флешку в качестве источника загрузки.

Возможно, вместо классической BIOS вы увидите более современный графический интерфейс. Кроме того, даже в различных старых версиях BIOS настройки могут отличаться. Но в любом случае порядок действий будет примерно одинаковым: зайти в меню загрузки, выбрать источником нужный носитель и сохранить изменения.
После этого компьютер должен загрузиться с выбранного диска или флешки.
4. Запустите мастер установки
 Если вы всё сделали правильно, то на экране появится мастер установки Windows. Дальнейшие действия не превосходят по сложности установку обыкновенной офисной программы. Вам остаётся только следовать подсказкам системы и ждать, пока распакуются файлы. Разве что придётся выбрать локальный диск для установки операционной системы и отформатировать его.
Если вы всё сделали правильно, то на экране появится мастер установки Windows. Дальнейшие действия не превосходят по сложности установку обыкновенной офисной программы. Вам остаётся только следовать подсказкам системы и ждать, пока распакуются файлы. Разве что придётся выбрать локальный диск для установки операционной системы и отформатировать его.
 Кроме того, в процессе будьте готовы ввести ключ активации. Но если вы переустанавливаете уже активированную на вашем компьютере Windows 10, то шаг с ключом можно пропустить.
Кроме того, в процессе будьте готовы ввести ключ активации. Но если вы переустанавливаете уже активированную на вашем компьютере Windows 10, то шаг с ключом можно пропустить.
После завершения установки компьютер должен загрузиться в обычном рабочем режиме.
5. Установите драйверы
Современные версии Windows самостоятельно загружают драйверы. Но если после переустановки системы вы заметите, что видеокарта, динамики или что-нибудь ещё работает некорректно, можете воспользоваться утилитой для автозагрузки драйверов. Подойдёт, например, бесплатная Driver Booster .
Выполнив всё перечисленное выше, можете приступать к работе. Компьютер должен быть готов.
Как без диска? Эта тема является актуальной на сегодняшний день. Тем более что касается она появившихся не так давно новых разработок ОС. А теперь поподробнее! Windows 7, или просто «семерка», - это одна из последних ОС от компании Microsoft, а наряду с тем и наиболее удачная из них. По крайней мере, так считают многие эксперты.
Что подразумевает под собой установка с загрузочного накопителя?
7 без диска? Стандартная модель установки любой операционной системы происходит с жесткого носителя. И кроме диска в качестве него может использоваться накопитель. Вариант с установкой с флешки достаточно надежен. Как и в случае с диском, ведущая система устанавливается на более низком уровне иерархии программного обеспечения компьютера. Другими словами, "из-под старой системы". Кроме того, такой метод загрузки новой «операционки» позволяет форматировать жесткий диск, на котором была размещена прежняя система. Это защитит ОС от старых программ, которые могут быть вредоносными, а также от «недоудаленных» частей файлов, невидимых на первый взгляд, но остающихся в системе и мешающих нормальной ее работе. Такие «обрывки» ненужных документов затрудняют быстродействие системы. Возможно появление сбоев в работе. Следует рассмотреть вопрос о том, как переустановить Windows 7 без диска и без флешки.
Если нет ни флешки, ни диска
Стандартный метод установки не всегда представляется возможным. Например, если нет диска, но есть файл ОС на самом компьютере или ноутбуке. Что же делать в такой ситуации? Как переустановить Windows 7 без диска и флешки на компьютер? Файл системы может быть представлен в виде образа, архива или просто установщика. Чтобы инсталлировать систему с образа, следует запустить специальную программу. Она необходима для чтения/записи именно подобного рода форматов. К примеру, Daemon Tools. Запустив образ в программе, смонтировав его, следует выбрать файл установки. Если ОС имеется в виде архива, то распаковывать его не нужно. Как переустановить Windows 7 без диска и флешки на компьютер в такой ситуации? Нажимаем на архив и выбираем файл установщика в Он имеет разрешение «.exe». Располагается этот файл в основном ближе к концу списка содержимого архива. Ничем не будет отличаться запуск установщика и в том случае, если операционная система просто лежит в какой-либо папке.
О чем необходимо помнить?

Если установка рабочей системы производится впервые, следует учитывать некоторые правила. Их необходимо знать, если надо ответить на вопрос о том, как переустановить Windows 7. Без диска это будет сделано или с ним - не играет важной роли.
Во-первых, установка новой ОС может происходить по причине заражения компьютера вирусами. Это бесполезный процесс, если он не будет сопровождаться форматированием. Дело в том, что зараженные файлы при таком типе инсталляции основной рабочей среды никуда не исчезают. Они сохраняются в ранее установленной системе. Впоследствии они просто перейдут на новую оболочку.
Во-вторых, наилучшим, а главное, наиболее безопасным способом установки все же будет использование жесткого носителя. Переустановить Windows 7 без диска в такой ситуации несложно. Достаточно иметь загрузочную флешку. Если ее нет, то создается она с помощью простых действий. Специально для этого имеется программа, записывающая образы на носитель. К примеру, Ultra ISO. Соответственно, если файлы находятся не в формате образа диска, это его следует создать. Обычно для этого используют тот же Daemon Tools.
Как переустановить Windows 7 без диска на ноутбуке или компьютере? Следует помнить, что при установке новой системы всегда надо использовать только проверенные файлы. Дело в том, что при современном прогрессе кустарные сборки встречаются повсеместно. Скачивая Windows 7 из интернета, никто не сможет с уверенностью сказать, что в нее не «зашито» вредоносное программное обеспечение.
Первые действия

Как переустановить Windows 7 без диска на ноутбуке или компьютере? Рассмотрим как это сделать самым простым способом. Находим папку с операционной системой, запускаем После этого будет открыто окно инсталляции. В нем будет отображаться возможность настройки следующих параметров:
- выбор языка системы (это язык отображаемых названий папок, файлов, дисков и так далее);
- раскладка клавиатуры (язык ввода);
- формат времени (страна, часовой пояс).
Для нашей страны, естественно, везде следует выбирать вариант с русским языком.
После нажатия кнопки "Далее" открывается окно с клавишей "Установить". Нажав на установку, переходим к Принимаем его, поставив галочку рядом с соответствующей надписью.
Наиболее популярные виды систем
Установщик может содержать несколько вариантов систем. Наиболее часто используются:
- домашняя - для неопытного пользователя;
- стандартная - для тех, кто уверенно работает с компьютером;
- профессиональная - для опытного человека; она предлагает широкие возможности, необходимые модули и большой доступ к файлам;
- максимальная - обеспечивает полный доступ ко всему функционалу операционной системы.
Если вы задались вопросом о том, как переустановить Windows 7 без диска и флешки на ноутбук или компьютер, то следует понимать, что это неполный список возможных систем.
Не стоит забывать про разрядность

Все программы этого типа отличаются своей разрядностью, то есть 32-битные (X86) и 64-битные (X64). Указывается этот параметр после названия системы. К примеру, Windows 7 Максимальная Х86.
Выбор разряда устанавливаемой системы следует делать, руководствуясь мощностью ресурсов компьютера. Если ноутбук или ПК сравнительно слабый, рекомендуется устанавливать ОС Х86 (32-битная версия). Устанавливать Windows 7 X64 лучше всего в том случае, если размер оперативной памяти превышает 4Гб. Все дело в том, что 32-битная версия просто неспособна "увидеть" такой объем.
Что делать, когда необходимо форматирование?
Вернемся к тому, как переустановить Windows 7 без диска. Следующее окно установщика ОС предложит вариант полной на ваш компьютер и обновление. Необходимо сделать выбор в пользу полной установки. В противном случае произойдет только обновление существовавшей ранее операционной системы.
После выбора предварительных параметров появляется окно с возможностью выбора жесткого диска. При таком способе не удастся его отформатировать. Это связано с тем, что запуск установщика произвелся с работающей системы. Если же форматировать диск необходимо, что желательно при установке ОС, то этот момент можно обойти. Происходит это следующим образом. До момента установки новой «семерки» берете любой другой раздел диска и очищаете его от файлов (перемещаете, если они нужны, и просто не трогаете их, если не нужны). После этого форматируете раздел. Менять букву диска в данной ситуации не следует. Отвечая на вопрос, как переустановить Windows 7 без диска и флешки на ноутбук или компьютер, следует учитывать, что при загрузке новой системы буквы дисков изменятся автоматически. Отформатированный раздел следует выбрать для установки системы.
Если очистка не нужна

Если в форматировании нет необходимости, вы можете просто выбрать диск для установки новой системы и продолжить. В такой ситуации старая система останется в папке "Windows old". Располагаться она будет на диске "С". С нее также можно будет запустится и работать. Но делать этого не рекомендуется, так как две одинаковые операционные системы на одном диске могут «конфликтовать». Это, в свою очередь, повлечет за собой сбой в работе. Старую ОС можно удалить или переместить на другой носитель. Здесь есть еще один очень значимый момент, о котором следует помнить, отвечая на вопрос о том, как переустановить Windows 7 без диска на ноутбуке Asus, Lenovo, HP и др.
Если в разделе, на который устанавливается новая ОС, недостаточно места для двух операционных систем, процесс установки запустить не получится. Это происходит ввиду того, что старая оболочка не удаляется и продолжает занимать пространство. Важно помнить, что частая переустановка «операционки» ведет к разрушению диска. Этого можно избежать, используя различного типа дефрагментаторы. К примеру, программу Victoria.
Данная проблема не так страшна для компьютеров. Нет ничего проще, чем купить новый жесткий диск и установить его. Это легко выполнить самостоятельно. Однако если винчестер сломался на ноутбуке, то, кроме стоимости самого диска, придется оплатить и услуги по ремонту. Об этом следует знать, если заинтересовал вопрос о том, как переустановить Windows 7 без диска с флешки.
Что потребуется ввести после установки?
Выбрав диск (раздел) для установки, нажимаем «Далее», что приведет к распаковке и последующей установке новой Windows 7. Этот процесс полностью автоматизирован. Продлится он в течение 25-30 минут, в зависимости от мощности компьютера (ноутбука). Завершив установку нужно ввести следующие параметры:
- Имя пользователя (ваше собственное имя или желаемый псевдоним).
- Имя компьютера (любое название латинскими или русскими буквами).
Если ввод будет некорректен, система скажет об этом и попросит исправить символы, обозначив ошибку.
Ввод пароля и ключа

Во время установки будет предложено назначить пароль и подсказку, на случай его утери. После этого выпадает окно, в котором следует ввести ключ к активации операционной системы. В случае его отсутствия просто нажмите "Далее", предварительно сняв галочку около надписи «Активация при подключении к Интернету». Потом будет возможность активировать систему любым удобным способом. Делается это следующим образом:
- Надо найти папку "Мой компьютер".
- Необходимо открыть нажав на правую кнопку мыши.
- Требуется нажать на вкладку "Свойства".
- Следует выбрать пункт «Изменить ключ продукта».
Необходимо защитить компьютер от внешних угроз
Вернемся к вопросу о том, как переустановить Windows 7 без диска на компьютере или ноутбуке. Следующий шаг - это параметры защиты. Можно использовать рекомендуемый сервис, а можно отложить решение и настроить позже. Защита компьютера - один из важнейших моментов в установке операционной системы. Дело в том, что от того, насколько хорошо вы ограничите параметры доступа с чужих устройств, будет зависеть безопасность оборудования. Данное меню - не что иное, как предложение варианта выбора набора защиты данных, сформированного специалистами компании Microsoft. Следует понимать, что в них уже предусмотрены и установлены рекомендуемые параметры. Пропуская этот пункт, многие забывают в дальнейшем выполнить настройку вручную, подвергая свои файлы опасности.
Итак, определившись с безопасностью, нажимаем "Далее" и настраиваем в новом окне время и дату (часовой пояс и тому подобное).
Следом установщик выводит окно параметров сети. Она может быть либо домашней, либо общественной. За счет этого меняются параметры в свойствах обозревателя. Что касается общего понимания, то домашняя сеть выглядит более консервативно относительно конфигурации. Общественная сеть, напротив, предоставляет больший доступ к ресурсам ноутбука или компьютера.
Что можно поменять после установки?

Это был последний шаг, после которого вы получите практически пустой рабочий стол вновь установленной операционной системы Windows 7. Основные настройки (например, добавить на рабочий стол папку "Мой компьютер" или файлы пользователя) можно осуществить, нажав левой кнопкой мыши на пространство рабочего стола и выбрав вкладку "Персонализация".
Там же можно поставить другой фоновый рисунок, изменить установленную по умолчанию тему (обычно это Windows 7 Aero), поменять разрешение экрана и многое другое.
Стандартная лицензионная Windows 7 идет без дополнительных программ. Однако среди многочисленных сборок можно встретить варианты, в которые включены многие дополнительные элементы, программное обеспечение и так далее.
Заключение
В данной статье было описано, как переустановить Windows 7 без диска и флешки. На компьютер вы ее будете устанавливать - не играет большой роли. Принцип процесса инсталляции новой системы одинаков.
В случае непредвиденных проблем с работой Windows 7, когда не получается справиться со сбоем системы, приходится использовать кардинальные методы и полностью переустанавливать систему. В такой ситуации многие владельцы ноутбуков задаются вопросом, как правильно выполняется переустановка Windows 7 на ноутбуке. Но прежде чем браться за переустановку, необходимо выяснить, из–за чего произошёл сбой системы, дабы не повторять своих ошибок. Как правило, сбои происходят из за вирусов, либо засоренного реестра. Если сканирование антивирусной программой и очистка реестра не помогли, то единственно верное решение – переустановить Windows.
Нужно заметить, что переустановка операционной системы на ноутбуке отличается от подобной операции на стационарном компьютере. Многие читатели зададутся вопросом, а как переустановить Windows 7 на ноутбуке быстро и правильно? Особых секретов здесь нет, но кое-что знать необходимо.
Дело в том, что, установив Windows 7 на ноутбук, вам будет необходимо вручную добавить драйвера. А так же нужно быть готовым к том, что система на ноутбуке будет нуждаться в достаточно большом объёме ресурсов. Поэтому, перед процессом установки, желательно сверить технические характеристики и возможности своего ноутбука с требованиями программы.
Как переустановить Windows 7 на ноутбуке правильно
 Есть два варианта действий. В случае, если у вас имеется лицензионная версия, то необходимо вставить диск, а далее следовать инструкции.
Есть два варианта действий. В случае, если у вас имеется лицензионная версия, то необходимо вставить диск, а далее следовать инструкции.
Но что делать, если лицензионный диск отсутствует? В таком случае задача слегка усложняется и следует выполнить ряд последовательных действий. В первую очередь скачиваем операционную систему. Как правило, она представляет собой образ, который требуется открыть при помощи специальной программы, предназначенной для монтирования образа. Далее, заходим в «Компьютер» через меню «Пуск», запускаем появившийся виртуальный диск. Само собой, эти операции возможны лишь в том случае, если компьютер в рабочем состоянии. В случае, если операционная система не загружается, то следует проверить настройки BIOS.
Если переустановка Windows 7 на ноутбуке выполняется с оптического диска, то в BIOS, вероятно, надо внести кое-какие коррективы. При перезагрузке, во время запуска регулярно нажимаем Delete, благодаря чему попадаем на синий экран – базовые настройки нашего ноутбука. Мышка здесь не действует, так что все последующие операции выполняются кнопками управления курсором:
- Заходим в Advanced Bios Features.
- Выбираем First Boot Device.
- Напротив надписи CDROM ставим отметку.
- Нажимаем выход Esc, сохраняемся, выходим.
 После этого новая операционная система будет загружаться с обычного дискового носителя. Далее следует перезагрузить компьютер. Когда появится надпись Boot from CD/DVD, необходимо нажать любую клавишу и установка продолжится.
После этого новая операционная система будет загружаться с обычного дискового носителя. Далее следует перезагрузить компьютер. Когда появится надпись Boot from CD/DVD, необходимо нажать любую клавишу и установка продолжится.
Не стоит уходить далеко от компьютера, минут через 7 появится предложение выбрать язык, а ещё через минуту «Условия лицензии». Необходимо поставить галочку.
Важно помнить, что если вы выберите пункт о полной переустановке системы, локальный диск будет отформатирован, то есть все данные будут удалены.