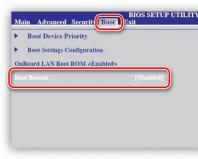Восстановление логических разделов жесткого диска. Как восстановить разделы жесткого диска
Исчезновение раздела жесткого диска – ситуация не такая уж и частая. Однако последствия её могут быть достаточно серьезными, вплоть до невозможности зайти в систему Windows. Поэтому знать, как восстановить разделы жесткого диска, должен каждый пользователь.
Нет системного диска
Наиболее неприятная ситуация – отсутствие раздела, на котором установлена сама операционная система. На экране при попытке загрузиться может появляться такое сообщение:
Чтобы восстановить системный раздел, необходимо воспользоваться загрузочным носителем с записанной на него программой Acronis Disk Director.

Восстановление раздела
Установите загрузочный носитель в дисковод и перезагрузите компьютер.
Не забудьте правильно настроить BIOS, выставив приоритет загрузки таким образом, чтобы сначала загружался съемный оптический диск или USB-накопитель.
После появления окна выбора режима загрузки нажмите на программу Acronis Disk Director.
В главном окне утилиты вы увидите, что основной раздел отсутствует: вместо диска C:\ у вас теперь незанятое пространство.
Исправить эту ошибку можно с помощью обычного форматирования; однако в таком случае придется использовать специальные утилиты типа R-Studio или Recuva, которые позволяют восстановить удаленные файлы с флешки или винчестера. Поэтому гораздо разумнее пойти менее энергозатратным путем:
В меню слева найдите и запустите программу Acronis RecoveryExpert. Выберите ручной режим восстановления.

Отметьте незанятое пространство и нажмите «Далее».
Выберите быстрый поиск удаленных томов.
В поисковой выдаче должен появиться раздел с буквой. Она может отличаться от той, которая была у вашего удаленного тома, но это нормальная ситуация. Главное, чтобы совпадал объем.

Ознакомьтесь со списком операций, которые будут выполнены, и нажмите «Продолжить».
После выхода из мастера восстановления вы увидите свой раздел в его нормальном рабочем состоянии. Теперь можно перезагрузить компьютер. Возможно, вам придется также восстановить систему, если поврежден загрузчик Windows.
Как вариант, можно подключить жесткий диск к другому компьютеру и выполнить все описанные действия через работающую систему. В таком случае вам не придется создавать загрузочный носитель с Acronis Disk Director.
Вместо программы Acronis можно использовать другие подобные утилиты – DMDE, Test Disk, EASEUS Partition Recovery. Все они работают примерно по одному принципу, сначала обнаруживая удаленный том, а затем предлагая восстановить его со всеми данными.
Логические разделы с Вашими данными исчезли? Служебная информация повреждена, а структура файлов и папок разрушена? Вернуть важную информацию с отформатированного НDD носителя или просто восстановить диск не представляется возможным? Программа Starus Partition Recovery эффективно вернет все логические диски и удаленные данные путем низкоуровневого восстановления разделов и файловых структур.
Восстановление логических разделов
программой:
Starus Partition Recovery 2.8
Starus Partition Recovery является главным продуктом линейки наших программ для восстановления поврежденных разделов и утерянных данных. Уникальный алгоритм программы находит все доступные и не доступные логические разделы. Инструмент быстро и эффективно восстановит логические диски, созданные ранее и впоследствии удаленные или переформатированные в другую файловую систему.
После нахождения нужных разделов программа предлагает несколько вариантов восстановления данных и успешно реанимирует информацию не зависимо от целостности таблицы расположения файлов и папок. Таким образом, данное решение идеально использует все существующие варианты, чтобы вернуть пользователю нужную информацию.
Приоритетное восстановление данных
Starus Partition Recovery предлагает режимы быстрого или полного анализа, что позволяет пользователю установить приоритет поставленной задачи. Файлы, которые были недавно удалены из существующего диска, могут быть восстановлены буквально моментально. В режиме полного анализа программа будет анализировать каждый сектор выбранного носителя, чтобы найти все логические разделы, когда-либо находившиеся в этой области. Из найденных разделов будет восстановлена абсолютно вся информация, которую только возможно восстановить.

Исправление поврежденных разделов
По-настоящему эффективный алгоритм инструмента Starus Partition Recovery позволяет ему восстанавливать сильно поврежденные разделы. Большинство инструментов анализируют существующие разделы, используя только служебную информацию системы. Последствия такого восстановления — не полный объем восстановленных данных. Алгоритм Starus Partition Recovery не ищет легких путей, а использует всю возможную информацию для восстановления логической структуры жесткого диска и всей полезной информации на нем.
Полное восстановление структуры файлов и папок
Если служебная информация системы или таблица расположения файлов и папок стерта, перезаписана или повреждена Starus Partition Recovery восстановит всю структуру данных — имена файлов и папок, их расположение и т.д. Используя режим полного анализа, инструмент будет сканировать весь поврежденный носитель информации, чтобы проиндексировать все данные, которые доступны для восстановления. По завершению процесса сканирования программа создаст новую файловую систему с нуля и построит структуру файлов и папок в прежнем виде.
Доступность и безопасность
Главное преимущество Starus Partition Recovery — абсолютно безопасное восстановление информации на профессиональном уровне, доступное любому пользователю ПК. При наличии всех профессиональных возможностей и функций, инструмент максимально автоматизирован и не требует от пользователя каких либо дополнительных технических знаний.
Использование Starus Partition Recovery совершенно безопасно и не наносит вреда исходным данным.
Интерфейс в стиле проводника Windows
Интерфейс Starus Partition Recovery выглядит и используется так же, как проводник Windows Explorer. Воспользовавшись программой, пользователь увидит знакомые файлы и папки, а так же удаленные данные и логические диски подлежащие восстановлению. Также в полном распоряжении вся возможная информация по файлу и предварительный просмотр в дополнительном окне.
Поддержка операционных систем и совместимость
Продукт совместим со всеми версиями Windows, включая Windows 7 и Windows 2008 Server.
Поддерживает все файловые системы, включая FAT16, FAT32, NTFS4 и NTFS5.
Восстанавливает и находит сжатые файлы NTFS и альтернативные потоки, прикрепленные к файлам.
Starus Partition Recovery сканирует все виды современных носителей, включая все типы жестких дисков, SSD-диски, флэш и USB-диски, а также все популярные типы карт памяти.
Программа восстанавливает файлы любых типов — фотографии, документы, музыку, видео, базы данных, сжатые архивы, исполняемые файлы программ и т.д.
Основные возможности:
- Восстановление сильно поврежденных разделов, удаленных, перераспределенных и переформатированных в другую файловую систему;
- Мгновенное восстановление удаленных файлов;
- Алгоритм обработки данных использует комплексный анализ, а не только служебную информацию системы в отличии от других программ;
- Полное восстановление информации независимо от типа файловой системы или носителя;
- Восстановление информации с HDD при поврежденной загрузочной области диска — записи MBR;
- Сканирует всю поверхность диска и находит файлы по их содержимому не зависимо от состояния целостности файловой таблицы;
- Реконструкция поврежденной структуры системного диска, после перераспределения дисков;
- Реанимирует системную таблицу расположения файлов и папок, восстанавливая структуру с нуля;
- Поддержка всех 32-битных и 64-разрядных версий от Windows 95 до Windows 7;
- Создание виртуальных образов дисков для гарантированной сохранности данных и для последующего безопасного восстановления информации;
- Пользовательский интерфейс позволяет просматривать удаленные файлы и папки перед восстановлением так же, как проводник Windows Explorer;
- Сохраняет восстановленную информацию на жесткий диск, записывает на CD / DVD носитель или создает ISO образ, а так же сохраняет файлы на сервер по FTP протоколу;
- Встроенный HEX-редактор позволяет решать задачи в области восстановления данных на профессиональном уровне.
Здравствуйте админ. Создавал загрузочную флешку Windows 10 в командной строке и выбрал не тот диск, затем командой Clean случайно удалил все разделы на своём втором жёстком диске, теперь не знаю что делать и какую программу использовать для восстановления. Всё-таки жалко расставаться с удалёнными данными, там было всё: документы, книги, видео, музыка, фотографии.
Как восстановить удалённый раздел жёсткого диска бесплатной программой AOMEI Partition Assistant Standard Edition
Привет друзья! Неделю назад я сам попал в такую же ситуацию, на моём компьютере находилось два накопителя, первый твердотельник SSD с установленной Windows 10, а второй обычный жёсткий диск SATA размером 700 Гб с коллекцией ISO-образов операционных систем, резервными копиями Windows и ещё кое-чем. И вот совершенно случайно в Управлении дисками я беру и по ошибке удаляю оба раздела на этом жёстком диске SATA 700 Гб.
Паниковать в этом случае не стоит, ведь после удаления разделов я не создавал на этом жёстком диске другие разделы и не копировал на него никакую информацию, а значит шансы на восстановление разделов сильно возрастают и я уверен, что можно восстановить удалённые разделы целиком вместе с файлами.
- Примечание : Что происходит при удалении разделов жёсткого диска вместе с файлами. Операционная система просто помечает всю вашу информацию как удалённую и физически ваши файлы с жёсткого диска не стираются. Восстановить в этом случае удалённый раздел вместе с данными нетрудно, нужна лишь хорошая программа по восстановлению.
- Удалённый раздел восстановить намного сложнее, если вы сразу после удаления создадите на его месте другой раздел и скопируете на него другие файлы, то есть запишите информацию поверх удалённых файлов.
Друзья, удалённые разделы я сразу восстановил, но проделаю для вас операцию восстановления ещё раз.
Управление дисками моего компьютера
Диск 2 - жёсткий диск SATA размером 700 Гб, на котором я для эксперимента удалю оба раздела, а затем восстановлю.
Удаляю поочерёдно разделы (E:) и (G:), щёлкаем правой мышью на разделах и жмём Удалить .


Оба раздела удалены, теперь восстановим их.

Восстанавливать удалённые разделы вместе с файлами будем бесплатной программой .
Официальный сайт программы http://www.disk-partition.com/download.html
Скачиваем и устанавливаем программу.
Запускаем AOMEI Partition Assistant Standard Edition
В главном окне программы выделяем левой мышью незанятое пространство и жмём на кнопку Мастера восстановления .

Выделяем жёсткий диск, на котором хотим восстановить удалённые разделы и жмём Далее

В данном окне сначала выберите «Быстрый поиск», если он не поможет, значит выбирайте «Полный поиск», длиться он будет намного дольше и может найти на вашем диске разделы существовавшие там несколько лет назад, в конце статьи мы разберём "Полный поиск" его более подробно.
« Быстрый поиск ». Далее

Оба наших удалённых раздела найдены за пару секунд (подходят по размеру), но бывает так не всегда, как я уже заметил, если быстрый поиск не поможет, то возвратитесь в предыдущее окно и выберите «Полный поиск».
В нашем случае всё хорошо, поэтому отмечаем оба найденных раздела галочками и жмём « Перейти» .


Разделы были успешно восстановлены.

Восстановленные разделы.

Управление дисками.

Все файлы восстановлены.

Полный поиск удалённых разделов
Друзья, в конце статьи хочу остановиться более подробно на полном поиске.
Итак, к примеру "Быстрый поиск" вам не помог и ничего программа не нашла, тогда запускаем «Полный поиск» удалённых разделов на жёстком диске.

Сканирование может продолжаться час и даже два, в зависимости от размера сканируемого жёсткого диска.
Если программа найдёт удалённые разделы накопителя, то выведет окно, в котором можно будет отметить галочками найденные разделы и нажать « Перейти».

В более сложных случаях, когда поверх удалённых файлов были записаны другие файлы, программа может найти совсем не то, что вам нужно, тогда лучше ничего не восстанавливать и обратиться к другим аналогичным программам.
Если вы случайно удалили диск на своём ПК или несколько разделов, не стоит огорчаться, потерянные данные можно восстановить. Для этого существует множество программ. Это платная Acronis Disk Director, бесплатные TestDisk , AOMEI, Partition Assistant Standard Edition и DMDE . Рассмотрим, как восстановить удалённый диск с помощью последней программы.
Восстанавливаем удалённый диск с помощью программы DMDE
Для того, чтобы восстановить удалённый раздел диска или целый диск, необходимо скачать программу DMDE, перейдя по ссылке . Далее открываем архив и запускаем.ехе файл.
В открывшемся окне выбираем физический диск, указываем, что это устройство и кликаем «ОК».

Запустится поиск удалённых разделов и дисков.

После поиска появится таблица результатов. Смотрим удалённый диск. Он будет обозначен зелёными буквами «BCF». Обращаем внимание на объём. Он должен совпадать с тем, который был до удаления. Выбираем нужный диск и жмём «Вставить».

В следующем окне выбираем тип раздела. Если на вашем ПК установлена операционная система Windows XP или 7 и вы удалили диск «D», то стоит выбрать «Логический диск (MBR)». «Основной диск (MBR)» выбираем только при утрате диска «С» на котором установлена операционная система. В случае, когда вы используете ОС Windows 8 и выше, а ваш ПК поддерживает новейший стандарт «GPT», рекомендуем выбрать третий вариант.

Также для облегчения выбора стоит в предыдущем окне посмотреть стандарт удалённого диска.

Перед восстановлением диска ставим отметку «…сохранить данные файла для отката» и жмём «Да».

Выбираем место для сохранения файла.

Диск восстановлен. Теперь переходим в «Управление дисками», выбираем вкладку «Действие» и «Обновить».

Появится удалённый диск «D», но без буквы. Кликаем на нём правой кнопкой мыши и выбираем «Изменить букву диска или путь».

Появится новое окно. Жмём «Добавить».

Выбираем букву «D» и жмём «ОК».

Закрываем «Управление дисками». Переходим в «Компьютер» и смотрим, что диск «D» восстановлен.

Восстанавливаем удалённый раздел с помощью программы DMDE
Восстановление удалённых разделов жёсткого диска с помощью программы DMDE происходит намного сложнее. В первую очередь нужно отсоединить жёсткий диск с одного ПК и подсоединить его к другому, на котором уже есть установленная программа.
В управлении дисками будет отображено два базовых диска с установленными операционными системами.

Удалим для примера все разделы с подключенного диска и восстановим их обратно.
Запускаем программу DMDE. Выбираем физический диск. Внизу будет отображаться его название, поэтому выбираем тот, который подключили к ПК и на котором утрачены разделы. Кликаем «ОК».

Запустится поиск удалённых разделов.

Выбираем только нужный раздел. Изначально это будет «Зарезервировано системой». Смотрим на объём, чтобы не восстановить более ранний и ненужный раздел.

Выбираем «Основной раздел (MBR)», так как нам нужно восстановить раздел с ОС Windows 7. Жмём «ОК». Если восстанавливаем диск с ОС Windows 8, выбираем третий вариант.

В следующем окне выделяем «Зарезервировано системой» и нажимаем «Применить».

Сохраняем данные для отката и кликаем «Да».

Первый раздел восстановлен.
Точно также повторяем все действия с разделами, которые именуются как «BCF».

После их восстановления переходим в «Управление дисками». Жмём «Действие» и «Обновить».

После меняем букву диска, переставляем его обратно в ПК и запускаем систему. Данные восстановлены.
После форматирования. Подводный камень, зачастую, скрывается в том, что нужно каким-то способом найти удаленный раздел. Далее речь пойдет о программе для разделения жесткого диска, работы с HDD и разбития его на разделы - Partition Table Doctor Recovery .
Специфика восстановления разделов жесткого диска
Следует отметить, что восстановление разделов жесткого диска – это уже второй шаг процесса в целом. Потому что, помимо инструментов, которые непосредственно считывают и записывают информацию на жесткий диск, большая часть программного обеспечения работает под управлением операционной системы, обращаясь с системными вызовами.
Таким образом, если повреждена таблица разделов, мы сначала должны восстановить именно таблицу разделов. Это эта процедура выполняется вручную; в некоторых особых случаях это может быть сделано автоматически, с помощью программного обеспечения. Но только если эта проблема не является слишком серьезной.
Если все слишком серьезно или структура таблицы разделов слишком сложна, мы должны вернуть таблицу вручную. Обычно для этого я использую Norton Utilities 8.0, DiskMan, KV3000/Kavfix, PartitionMagic и проч. Итак, сейчас будем говорить о функционале Partition Table Doctor.
Partition Table Doctor – программа для работы с разделами жесткого диска
На мой взгляд, Partition Table Doctor – единственная реальная программа для управления дисковой системой и восстановления разделов. Этот универсальный инструмент будет автоматически проверять и ремонтировать запись Master Boot Record, таблицу разделов HDD и загрузочный сектор с ошибкой, поможет восстановить жесткий диск после форматирования для ФС FAT, NTFS, NTFS5, EXT2, EXT3, SWAP тома на жестких дисках IDE, ATA, SATA и SCSI. Также программа может создать аварийную дискету или загрузочный компакт-диск для восстановления поврежденного раздела, даже если операционная система не загружается. Partition Table Doctor работает под MS-DOS, FreeDOS, Windows 95/98 / Me, Windows NT 4.0, Windows 2000, Windows XP и Windows 2003. Есть два режима для восстановления разделов HDD: автоматический, а также интерактивный.
Автоматический режим восстановления разделов жесткого диска
Если у вас есть доступ к операционной системе и вы можете войти в нее, лучше всего будет установить программу Partition Table Doctor и выбрать опцию “Rebuild Partition Table” (Перестроить таблицу раздела диска).
Выбор раздела жесткого диска для выполнения операций
Во время перестройки таблицы диска, есть два способа реанимации раздела:
Мы будем говорить об автоматическом восстановлении. Выбираем опцию “Automatic”, после чего пользователю не будет позволено вмешиваться в процесс, и Partition Table Doctor начнет "перестройку".
При этом, раздел будет перестроен и восстановлен в соответствии с информацией, которую программа получит от раздела. Обычно эта опция рекомендуется к применению, если пользователь ничего не знает о разделе. Конечно же, если вы не будете довольны результатами, лучше будет выбрать интерактивный режим. О нем читайте далее.
Интерактивный режим восстановления разделов жесткого диска
Запустите программу Partition Table Doctor и выберите опцию “Interactive” в разделе меню “Rebuild Partition Table” для сканирования разделов жесткого диска .
Редактирование секторов на HDD в приложении Partition Table Doctor
В этом режиме работы, программа Partition Table Doctor отобразит все найденные файловые тома, и вы сможете выбрать тот, который требуется вернуть.
В интерфейсе, которые предоставил интерактивный режим, мы можем четко видеть всю информацию о разделах, которые существовали ранее, а также информацию о файловой системе, метке раздела, CHS, размере и логике соответствующего раздела. Получив данную информацию, пользователь сможет найти желаемый раздел и восстановить его. Чтобы убедиться, что раздел можно как восстановить жесткий диск после форматирования и его разделы - и это именно тот, который нужен, – программа предоставляет функцию “Просмотр”, посредством которой мы можем выбрать нужный том. Итак, нажмите “Browse” для получения информации.
Тем самым вы можете быть увереннее о точности и эффективности и предугадать конечный результат.
Если раздел, на котором находится операционная система, поврежден и вы не можете войти в ОС, можете установить Partition Table Doctor в другой операционной системе. Используя опцию Create Emergency Disk, достаточно просто создать приложение для запуска в DOS, после чего станет возможным восстановление разделов жесткого диска. После чего вы сможете зайти в БИОС, загрузиться с флоппи-диска и запустить эту программу.
Альтернативные программы для разделения диска
PartitionGuru
Кроме программы Partition Table Doctor, разделить жесткий диск можно с помощью небольшого приложения PartitionGuru . В дополнение к данной программе можно скачать продукт от этого же разработчика - Eassos Partition Manager Software.
HDD Master
HDD Master - программа для разделения диска от компании Enwotex. В свое время могла служить заменой утилите Partition Table Doctor. Поскольку дистрибутив HDD Master долгое время не обновлялся, советуем все же рассмотреть другие программы для разделения HDD.
Norton Disk Doctor
Norton Disk Doctor - программа не для переразметки разделов, а для проверки диска на ошибки . Она позволяет выполнять тщательное форматирование жесткого диска, проверяет разделы на ошибки, исправляет их и диагностирует HDD на основе SMART-данных. Инструментарий Norton Disk Doctor будет полезен как дополнение к функционалу Partition Table Doctor и другим программам по разделению жесткого диска.
Вопрос-Ответ
Случайно Acronis"ом удалил раздел. Если я его создам заново, то файлы, которые там находились, смогу восстановить? И какой прогой это лучше сделать?
Ответ . Программой Partition Table Doctor можно не только разбить диск на разделы, но и восстановить разделы HDD вместе с их содержимым. Обратите также внимание на приложения-реаниматоры R-Studio и TestDisk.