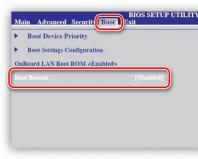Недостаточно памяти диске что делать. Пропадает место на жестком диске — разбираемся с причинами
Со временем место на диске С уменьшается до тех пор, пока его становится недостаточно для нормальной работы Windows. Виною тому различные файлы, захламляющие дисковое пространство. В данной статье рассказывается, куда девается свободное место и как очистить диск С.
Найти и удалить большую часть ненужных файлов вы сможете самостоятельно, без сторонних программ. Конечно, некоторые инструменты значительно ускоряют этот процесс. Но прежде чем пользоваться ими, нужно понимать, от чего стоит избавляться, а что лучше не трогать, дабы не навредить работе компьютера.
Куда девается место на диске С
Наверняка многие задавались вопросом: куда девается место на диске С, почему его становится меньше. Одно дело, когда устанавливаются программы, и совсем другое, если оно уходит «в никуда».
Во втором, когда пропадает место «в никуда», нужно выполнять периодическую чистку.
Почему пропадает место на диске С:
- Заполняются папки: «Рабочий стол», «Мои документы», «Загрузки», «Корзина». В Windows 7 они находятся по следующему пути: C:\Users\Имя пользователя\.
- Кеш браузеров тоже отнимает немало места. Он используется веб-обозревателями для ускорения загрузки просмотренных страниц. Очищается кеш разными способами: через меню браузера или программами, но об этом чуть позже.
- Заполняется папка Temp. В ней хранятся временные файлы. Можете смело удалять содержимое этой папки, ничего страшного не произойдет. Чтобы открыть Temp, используйте сочетание клавиш Win + R. В открывшемся окне наберите %temp%, нажмите OK.
- Значительный объем диска С забирает файл подкачки (pagefile.sys) и гибернация компьютера (hiberfil.sys). В первом хранятся промежуточные данные о запущенных программах, если недостаточно свободного места ОЗУ. Второй — спящий режим, его размер равен оперативной памяти.
- Функция восстановления системы также уменьшает место на локальном диске С. Она периодически проверяет систему и создаёт контрольные точки восстановления. По умолчанию, эта функция включена. Там, где она не востребована, объем диска тратится впустую.
- Прочий мусор. Многие программы, даже после удаления, оставляют за собой ненужные файлы, отнимающие место. Избавиться от них можно различными инструментами, например, программой CCleaner умеющей удалять кеш, чистить реестр, деинсталлировать программы.
Теперь, когда вы знаете, из-за чего исчезает место на диске С, можете смело избавляться от этого мусора и невостребованных функций Виндовс.
Диск С переполнен как освободить место
Увеличить место на диске С можно за счет чистки вышеупомянутых папок. Пройдитесь по ним, — это не отнимет много времени. В нашем случае, очистив только папку «Загрузки» удалось освободить 12,3 Гб.
Не забудьте почистить Рабочий стол. Если у вас много ярлыков, среди них могут затеряться фильмы, музыка, фотографии. То, что было помещено сюда временно, но благополучно забыто на рабочем столе, может занимать много места.
Не забывайте о чистке «Корзины», не удалённые полностью файлы продолжают занимать дисковое пространство. Для полного удаления, мимо «Корзины», используйте сочетание клавиш Shift + Delete.
Помните, ранее мы говорили о папке Temp? Тоже очистите её. В нашем случае она занимает 18,6 Мб, — мелочь, но приятно.
Продолжаем чистить локальный диск. Для этого воспользуемся стандартной программой «Очистка диска».
Чтобы запустить данный инструмент, откройте «Мой Компьютер», выберите локальный диск С, щёлкните по нему правой кнопкой мыши и перейдите в «Свойства».
В новом окне кликните по кнопке «Очистка диска». Программа оценит место, которое можно освободить.
Чистим кеш браузера
У каждого браузера есть кеш, занимающий место. Удаляется он двумя способами: вручную — через настройки браузера, сторонними программами.
Рассмотрим ручную чистку кеша Google Chrome.
Справа вверху кликните мышью по кнопке «Настройка и управление Google Chrome» — «История» или нажмите Ctrl + H.
Затем нажмите кнопку «Очистить историю», указав период «за все время». Поставьте галочки напротив того, что нужно удалить: очистить историю просмотров, историю загрузок, файлы cookie, кеш. Отметив нужные действия жмите «Очистить историю».
Схожим образом чистится кеш других браузеров. Но это весьма утомительно, не правда ли? Чтобы ускорить данный процесс, воспользуйтесь CCleaner. Скачать программу можно на сайте разработчиков. Бесплатного дистрибутива достаточно.
Что удалить ещё?
После чистки диска вам кажется, что свободного места все равно мало? Тогда воспользуйтесь графической программой Scanner . Она наглядно покажет вам, сколько места на диске занимает Windows и другие файлы. Вам останется найти ненужный мусор и удалить его самостоятельно.
Запуск программы предельно прост и понятен: скачиваете архив, распаковываете его и запускаете ярлык Scanner.
Выберите интересующий диск. Спустя некоторое время программа покажет его содержимое.
Так выглядит окно результатов.
Наведя мышь на занятое в центре круга пространство, отобразится информация об объеме диска, заполненного различными файлами. Светлая центральная область диаграммы отображает свободное место.
Каждый слой графика обозначает папку, её размер зависит от объёма памяти, отводящейся на диске. Перемещая курсор мыши по любой из ячеек, вам станет понятно, какой раздел за что отвечает.
Если кликнуть мышью по любому из кластеров графика, отобразится информация только о нем. Здесь всё понятно, везде даются подсказки.
Ниже изображена папка Users (Пользователи) с информацией о занятом пространстве. Справа расположены кнопки: родительская папка, шаг назад и др.
Scanner — удобная программа, наглядно показывающая расположение файлов и объём памяти, отводящийся под них. Этот инструмент станет неоценимым помощником тем из вас, у кого возникают трудности в поиске причины, из-за которой мало места на диске С.
Отключаем файл подкачки и гибернацию компьютера
После выполнения вышеописанных действий, вам все равно недостаточно места на диске С? Тогда можете отключить файл подкачки и гибернацию компьютера.
Чтобы отключить файл подкачки в Windows 7 откройте «Мой компьютер», затем щелкните правой кнопкой мышки по пустой области и перейдите в «Свойства». В новом окне программы кликните по разделу «Дополнительные параметры системы».
На вкладке «Дополнительно» нажмите «Параметры» раздела «Быстродействие».
В следующем окне откроется вкладка «Дополнительно», нажмите «Изменить».
В открывшемся окне можно задать размер файла подкачки или отключить его. Не рекомендуется выключать подкачку на компьютерах с небольшим объемом оперативной памяти.
Если у вас более 4 ГБ ОЗУ, можете попробовать отключить файл подкачки. Появится сообщение о нехватке памяти — включите подкачку обратно.
Теперь поговорим о гибернации — энергосберегающем режиме операционной системы, хранящей содержимое ОЗУ при выключенном компьютере. Из определения ясно, что резервируемый размер под файл гибернации равен объёму оперативной памяти, — столько отнимет Windows у системного диска под эту функцию.
Хотите освободить место на диске С, равное ОЗУ? — Отключите гибернацию.
В Windows 7, откройте Пуск, в поисковой форме «Найти программы и файлы» наберите cmd. Затем наведите курсор на найденную программу и кликните по ней правой кнопкой мыши. В контекстном меню выберите «Запуск от имени администратора».
В командной строке введите «powercfg /hibernate off» — чтобы отключить гибернацию или «powercfg /hibernate on» — чтобы включить её. Набрав нужную команду, жмите Enter.
Система восстановления Windows
Восстановление системы может понадобиться вам в случае сбоя Windows: слетели драйвера, последствия вирусной атаки, некорректно был выключен ПК.
Функция восстановления системы создаёт контрольные точки, под которые отводится место на диске С. Следовательно, можно увеличить объем диска за счет отключения или уменьшения количества точек восстановления.
Отключать восстановление Windows или нет, — решайте сами. Чтобы понять, нужна ли вам эта функция, вспомните, как часто вы прибегали к её использованию.
Для отключения восстановления системы или уменьшения количества контрольных точек в Windows 7 перейдите в «Пуск» — «Панель управления» — «Система и безопасность» — слева выберите пункт «Защита системы».
Выделите системный диск, нажмите «Настроить».
Затем откроется окно настроек, в котором можно отключить восстановление системы или уменьшить объём места, отводимого под неё.
В Windows XP настройки Восстановления системы находятся здесь: перейдите в «Пуск» — выберите «Настройка» — «Панель управления» — пункт «Система» — затем «Восстановление системы».
Ну вот, мы и разобрались с причинами нехватки места и способами их устранения. Теперь вы знаете, что делать, если диск С переполнен.
При эксплуатации компьютера довольно часто перед пользователем встает проблема, когда система пишет: «недостаточно места на диске С». Ни в коем случае нельзя игнорировать это сообщение, да и в большинстве случаев не получится его не замечать (даже при наличии такого желания). Появление данного предупреждения связано с засоренностью локального диска С и требует немедленного вмешательства пользователя.
Иногда сообщение про то, что недостаточно места на диске, возникает вследствие неправильной разбивки секторов на жестком диске, когда под локальный диск выделяют слишком маленький размер. Особенно часто такая ситуация возникает у пользователей Windows 7 и выше, так как они по привычке оставляют под диск С небольшие объемы, не учитывая тот факт, что новые системы требуют намного больше места. Если для Windows XP и программ хватало 30-40 Гб, то для новых версий программы оболочки от Майкрософт это количество желательно увеличить вдвое, иначе довольно часто придется решать проблему с появлением извещения «недостаточно места на диске С».
Если под систему выделено мало места, то желательно было бы провести повторную установку и перераспределить место на жестком диске. В том случае, если это невозможно (к примеру, офисный компьютер, который нельзя «трогать») или причина заключается в засоренности, следует провести ряд действий по очистке.
В первую очередь нужно очистить систему от всех которые создают программы, браузеры и сам Windows. Для этих целей можно установить любую из доступных бесплатных программ. Довольно часто количество такого «системного мусора» достигает неприлично больших объемов, что и провоцирует появление извещения «недостаточно места на диске».
Затем следует внимательно просмотреть папки закачек, документов и рабочий стол на предмет старых и уже ненужных файлов, образов и т. п. Если возникают сомнения, то можно их не удалять, а, к примеру, перенести на другой локальный диск, на котором больше места.

Если описанные выше способы не помогли и система по-прежнему жалуется на то, что недостаточно места на диске, то необходимо будет тщательно проверить установленные программы. Некоторые из них, к примеру, Фотошоп, занимают довольно много места и их можно перенести на другой диск, что не скажется на их функционировании, однако освободит пространство для работы с диском С. В случае обнаружения устаревших и ненужных программ, от них следует избавляться.
Для того чтобы устранить извещение «недостаточно места на диске», можно выполнить некоторые действия с системой, а именно:
Выключить режим сна;
В сумме эти два действия дадут не менее 4 Гб свободного пространства. Чтобы отключить режим сна, необходимо в панели управления выбрать «Электропитание». Там нужно найти «Настройки отключения монитора». Затем следует выбрать опцию «никогда», которая отвечает за перевод компьютера в После чего необходимо открыть (комбинация «Win+R») и прописать там «powercfg - h off», подтвердив действие нажатием клавиши «Enter».

Для перемещения следует найти пункт «Быстродействие», расположенный в свойствах системы, которые можно выбрать, щелкнув правой кнопкой по значку «Мой компьютер». Там расположена вкладка «Дополнительно», на которой следует открыть «Параметры». Обычно система автоматически настроена резервировать место на диске С. Пользователь же должен убрать этот диск. Для этого его нужно выделить и установить подтверждение в пункте «Без файла подкачки», подтвердив действия нажатием опции «Задать». Можно выбрать другой диск и на нем установить файл подкачки. Чтобы изменения вступили в силу, компьютер придется перезагрузить.
Если свободное место на диске «С» стремительно заканчивается, то пришла пора его освободить различными способами, которые мы рассмотрим в этой статье. Ведь малое количество места на системном диске приводит к разного рода последствиям, взять хотя бы ситуацию когда начинает тормозить компьютер или работа в некоторых программах становится невозможной.
Как ни крути, но на системном диске «С» должно быть, как минимум несколько гигабайт свободного пространства.
На самом деле освободить место на диске «С» можно разными способами. Кроме того, вы можете добавить место на диск за счет других дисков. Но обо всём по порядку. После прочтения этой статьи вы будете знать, куда может пропадать место на диске «С» , и что делать чтобы его вернуть. Любой из описанных шагов вы можете прямо сейчас брать и использовать, ну или комплексно применить все советы и подчистить место на системном диске.
Установленные программы
Само-собой большую часть места на системном диске занимают установленные программы, поэтому в первую очередь обращайте своё внимание на этот момент. Удаляйте неиспользуемые программы с помощью стандартной утилиты Windows.
Открыв «Пуск – Панель управления – Удаление программы» можно отсортировать установленные приложения по дате, размеру или названию. Деинсталлируйте ненужное.

Таким образом можно освободить, если не несколько гигабайт, то как минимум несколько сотен мегабайт, что уже позволит диску «С» свободно "дышать". А более детально процесс удаления программ в Windows 7 я описал в соответствующем уроке на этом сайте.
Корзина
Помните, что все удаленные файлы чаще всего сначала попадают в Корзину. Папка под названием «Корзина» играет роль временного хранилища всего удаленного. Но ведь на самом деле она занимает место на наших компьютерах.
Для того, чтобы окончательно стереть данные из корзины, достаточно нажать по ней правой кнопкой мыши и выбрать соответсвующий пункт «Очистить корзину».


Папка Загрузки
Чаще всего скаченные файлы из интернета по умолчанию сохраняются в папку «Загрузки» на диске «С». Не сложно догадаться, что если постоянно что-то скачивать, но файлы никуда не перемещать, то они начнут занимать сотни мегабайт, а то и несколько гигабайт, и свободного места на диске будет становиться всё меньше и меньше.
Поэтому нужно открыть «Компьютер», перейти в папку «Загрузки».

И убедиться, что там нет объемных файлов, а если есть, то удалить их, либо переместить на другой диск.

Это ещё один шаг, который больше характерен для начинающих пользователей, и он поможет им освободить место на диске в Windows 7 или другой системе. Продвигаемся дальше.
Папки Temp
В Windows есть две папки Temp в которых сохраняются различные временные файлы. Например, файлы которые нужны при установке программ, драйверов, обновлении Windows или антивируса и так далее. Но после того, как они становятся бесполезными их можно просто удалить, чтобы освободить ещё немного места на диске «С».
Откройте «Компьютер – диск С – папка Windows». Отыщите там папку Temp и удалите всё содержимое.

Если какие-то файлы не удаляются, - ничего страшного, просто нажимаем кнопку «Пропустить». Главное, что большая часть ненужного "мусора" будут удалены.
Вторую папку Temp можно открыть через поиск в Пуске, введя запрос%TEMP% и открыть найденную папку. Очищаем её содержимое.


P.S. Не забудьте очистить корзину, если данные из папок Temp пойдут в неё.
Очистка диска
Очистить диск «С» от других ненужных файлов можно стандартной утилитой Windows. Для этого достаточно нажать правой кнопкой мыши по диску, а в выпадающем списке выбрать пункт «Свойства».

Сразу на вкладке «Общие» нам нужно нажать кнопку «Очистка диска».

И подождать некоторое время пока программа проанализирует данные и найдет возможные ненужные файлы. Потом она предложит нам удалить их поставив галочки напротив них.

Файл подкачки
В Windows есть файл подкачки, это такая вещь которая нужна для тех случаев, когда основной оперативной памяти для выполнения задач в программах, не хватает. Обычно, файл подкачки берёт под свои нужды пару гигабайт от системного диска «С». Нужно сделать так, чтобы эти гигабайты брались от какого-нибудь другого диска.
Нужно зайти в «Свойства» Компьютера. Открыть «Дополнительные параметры системы», здесь нажать первую кнопку «Параметры» и на вкладке «Дополнительно», через кнопку «Изменить», указать размер файла подкачки на каком-нибудь другом диске. Таким образом освободить место на диске «С» у нас получается ещё на пару гигабайт больше. А ведь это ещё не всё.
Режим гибернации
Если хотите ещё больше сэкономить место на системном диске, то я рекомендую отключить режим гибернации, но только в крайнем случае. Это очень удобная возможность, которая позволяет переводить свой компьютер в Спящий режим оставив открытые папки, программы и т.д., и выключать его даже из сети. Так или иначе включив компьютер снова все открытие папки, программы и данные в них будут восстановлены благодаря режиму Гибернации.
Отключить режим Гибернации можно открыв командную строку через поиск в Пуске.

И прописав команду: «powercfg.exe -h off» - для отключения режима гибернации. Жмём « Enter ».

Теперь, перезагрузив компьютер, мы увидим, что свободного места на диске стало ещё чуть больше. А чтобы снова включить данный режим, нам нужно прописать похожую команду: « powercfg.exe -h on ». Естественно всё это делается без кавычек.
Восстановление системы
Ещё один способ освободить место на диске «С» - удалить контрольные точки восстановления, так как они тоже занимают некоторое количество мегабайт. Чтобы их увидеть нужно зайти в «Пуск – Все программы – Стандартные – Служебные – Восстановление системы».
У нас откроется окно, где мы можем наблюдать контрольные точки, которые создаются каждый раз, когда мы обновляем драйвера, или устанавливаем какие-то программы и так далее.

Эта полезная функция даёт нам возможность восстановить свой компьютер в более работоспособное состояние. Например, после неудачной попытки обновить драйвера, или после атаки вирусами. Если подобная ситуация случится, можно первым делом восстановить свой ПК воспользовавшись контрольной точкой. Рекомендую оставить одну, последнюю точку, а остальные удалить.
Программа CCleaner
Если вы её установите, то увидите следующее окно:

Здесь наиболее интересны вкладки «Очистка» и «Сервис», где вы можете: удалить всё ненужное, почистить кэш, убрать программы из автозагрузки и другое. А на вкладке « Реестр » можно его почистить просто нажав кнопку «Поиск проблем». Все галочки которые там установлены я обычно оставляю.

И последнее.
БОНУС
В крайнем случае, если вам катастрофически, хронически и постоянно
не хватает места на диске
, то можно его увеличить за счет другого диска.
Источник
В жизни каждого пользователя рано или поздно наступает момент, когда заканчивается свободное место на диске C и выскакивает подобное сообщение. При этом компьютер начинает жутко тормозить, многие программы неправильно работают, либо не работают вообще. Такой ситуации желательно не допускать, но если уж она Вас постигла, в этой статье я расскажу как с этим бороться — освободить место на системном диске без ущерба для системы .
1. Временные файлы Windows
Первое что нужно сделать в таких случаях — удалить временные файлы Windows. Для этого нужно поудалять всё содержимое папок:
\Temp
\WINDOWS\TEMP
для Windows XP
:
\Documents and Settings\<имя_пользователя>\Local Settings\Temp
\Documents and Settings\<имя_пользователя>\Local Settings\Temporary Internet Files
\Documents and Settings\<имя_пользователя>\Local Settings\History
для Windows 7, Vista
:
\Users\<имя_пользователя>\AppData\Local\Temp
\Users\<имя_пользователя>\AppData\Local\Microsoft\Windows\Temporary Internet Files
\Users\<имя_пользователя>\AppData\Local\Microsoft\Windows\History
Во всяких «звересборках» Windows расположение временной папки может отличаться. Чтобы найти временную папку, выполните следующие действия:
Пуск -> Выполнить (Start > Run)
(для Windows XP)
Пуск -> Все программы -> Стандартные -> Выполнить
(для Windows 7, Vista)
В окне Выполнить в поле Открыть введите текст: %TEMP%
Нажмите на кнопку «OK
«.

Удалять файлы лучше всего при помощи файлового менеджера, такого как Total Commander потому что: а) папка Local Settings обычно скрыта и пользователь может просто её не найти; б) в папке Temp находится несколько файлов, которые невозможно удалить потому что они в данный момент используются системой. Для Проводника Windows это становится неразрешимой задачей и он не может до конца очистить папку:

Для Total Commander-а оба эти вопроса проблем не представляют.
2. Файлы обновления Windows
После обновлений операционной системы в папке \WINDOWS\ остаётся много папок, название которых начинается на «$…» Их тоже можно все поудалять:

3. Кеш браузеров
Интернет-браузеры Opera, Mozilla Firefox, Google Chrome, Internet Explorer (особенно версия 6) оставляют после себя на системном диске порой огромное количество мусора, который так же полезно порой чистить. Делается это так:
для Mozilla Firefox : Инструменты -> Стереть недавнюю историю . Выбрать пункт «Все» , нажать «ОК» :

для Opera : Настройки -> Удалить личные данные . Можно раскрыть список «Детальная настройка «, нажать «Удалить «:

для Chrome : Меню Chrome (на панели инструментов) -> Инструменты -> Удаление данных о просмотренных страницах . Выбрать пункт «за всё время «, нажать кнопку «Очистить историю» :

для Internet Explorer
: Сервис ->
Удалить журнал обозревателя
, либо Сервис ->
Свойства обозревателя
->
Общие ->
История просмотра ->
кнопка «Удалить»…
Таким образом можно очистить диск С от нескольких гигабайтов мусора который состоит, в основном из многих тысяч мелких (до 10 кб) файлов, что может очень существенно тормозить работу браузеров и компьютера в целом.
4. Закачки браузеров, торрент-клиентов, DC, MediaGet, DownloadMaster и т.д.
Все данные программы по умолчанию загружают файлы на диск «С», что очень быстро приводит к его засорению. Чтобы это предотвратить необходимо в каждой такой программе настроить пути сохранения файлов из Интернета «не на диске С».
для Mozilla Firefox : Инструменты -> Настройки -> Основные -> Путь для сохранения файлов :

для Opera : Настройки -> Расширенные — > Загрузки —> Сохранять загруженные файлы в:

для Chrome : Меню Chrome (на панели инструментов) -> Настройки -> Дополнительные настройки :

для uTorrent: Настройки -> Настройки программы -> Папки

Для остальных программ, которые качают что-либо из интернета или локальной сети принцип настройки тот же.
5. Базы почтовых программ (TheBat, Mozilla Tunderbird, Microsoft Office Outlook и т.д.)
При интенсивном обмене информацией при помощи почтовых программ размер их баз может со временем вырастать до невероятных размеров. Желательно данный момент учитывать ещё на этапе установки и настройки данных программ, но если Вы этого не сделали — не беда, всё ещё можно исправить.
для TheBat : Ящик -> Свойства почтового ящика -> Файлы и каталоги :

для Microsoft Office Outlook : Сервис -> Учётные записи электронной почты -> Посмотреть или изменить имеющиеся учётные записи -> Создать файл данных Outlook:

Проконтролировать, всё ли правильно можно и заодно удалить ненужный файл с диска «С» можно здесь: Сервис -> Параметры -> Настройка почты -> Файлы данных:

Для других почтовых программ всё настраивается по тем же принципам.
7. Временные файлы программ
Программы, которые работают с большими объёмами данных, такие как программы записи дисков (напр. Nero Burning ROM), видео- (напр. Pinnacle Studio), аудиоредакторы, программы обработки изображений (напр. Adobe Photoshop) в процессе своей работы создают временные файлы большого размера (т.н. «кэш») и, если, свободного места для их создания оказывается недостаточно, отказываются нормально работать, происходят различные сбои. Чтобы это предотвратить необходимо своевременно перенести их временные файлы на другой диск:
Nero Burning ROM : Файл -> Предустановки -> Кэш :

Pinnacle Studio : Настройки -> Параметры проекта :

Adobe Photoshop: Редактирование -> Установки -> Производительность:

8. Игры
С самого начала пользования компьютером следует взять за правило: «По возможности не ставить игры на диск «С» ! Тем более, что современные игры занимают по нескольку DVD-дисков, а после установки могут занимать по нескольку десятков гигабайт. После установки нескольких таких игр закончится свободное место на любом диске, не важно каким бы большим он не был:

9. Мои документы и Рабочий стол
Данная проблема тянется ещё со времён динозавров самых первых версий Windows. Уже сменилось 8 поколений операционной системы, а пользовательские папки так и располагаются на системном диске. Более того, она усугубилась: начиная с Windows Vista к ним добавились дополнительные папки, такие как «Рисунки», «Видеозаписи», «Музыка», «Загрузки», «Игры», «Контакты», «Поиски», «Ссылки»…

Какая-либо стандартная процедура переноса всех пользовательских папок на другой локальный диск тоже не предусмотрена. Есть лишь некоторые возможности, например в Windows XP можно перенести папку «Мои документы»:

Довольно опытные и начинающие пользователи ПК имеют плохую привычку сохранять на рабочем столе нужные и наиболее востребованные файлы. Десяток-другой гигабайт информации на рабочем столе — к сожалению, совсем не редкость! Что можно посоветовать? Лишь одно — совсем отказаться от использования этих «прекрасных возможностей» и всю важную информацию хранить НЕ на диске С . Тем более что вероятность потерять информацию, хранящуюся на диске «С» намного выше, чем на каком-либо другом логическом диске.
10.Программы
Просмотрите список установленных программ и поудаляйте те, которыми больше не будете пользоваться, особенно большого размера:

11. Спящий режим
Если мало что помогает — отключение использования спящего режима позволит сэкономить от 1 до 5 дополнительных гигабайт.
для Windows XP : Пуск -> Панель управления -> Оформление и темы -> Экран -> Заставка -> Питание -> Спящий режим . Снять галочку «Разрешить использование спящего режима »

для Windows 7, Vista : Пуск -> Панель Управления -> Электропитание -> Настройка плана электропитания -> Переводить компьютер в спящий режим -> «Никогда «. Также можно отключить и функцию сна. Выберите пункт «Изменить дополнительные параметры питания» и в окне найдите режим сна и отключите его. После отключения «Спящего режима» можно удалить скрытый файл hiberfil.sys в корневой директории системного диска. При помощи это сделать немного проще: достаточно ввести команду «powercfg -hibernate -off «.
12. Другое
Файлы большого размера могут появиться и в любом другом месте системного диска, там, где этого и не ожидаешь увидеть:
- лог-файлы некоторых программ могут разрастаться до многих десятков гигабайт;
- кто-то из пользователей может надёжно запрятать и забыть «коллекцию видеофильмов». А где это лучше всего сделать? Конечно же где-то в дебрях системных папок на диске «С»;
- какая-то программа или плагин к фотошопу хранят свою базу данных (размером 10-100 Гб) в пользовательской папке;
В таких случаях необходимо проверить размер всех папок (в т.ч. скрытых и системных) и путём исключения найти «виновника». При помощи программы Total Commander это сделать опять таки проще: достаточно в открытой папке нажать комбинацию клавиш Ctrl+Alt+Enter и размер всех вложенных файлов и папок предстанет как на ладони:

Ещё один случай: папка для временных файлов антивируса Avira разрослась до невероятных 16 Гб:

13. Корзина
Очистка корзины — довольно очевидный способ доочистки дисков от уже удалённых файлов, но иногда там скапливается довольно большое количество файлов, что так же негативно сказывается на производительности компьютера.
13. Программы-чистильщики

Существует огромное множество программ, которые обещают нажатием одной, максимум двух кнопок решить все проблемы пользователя с производительностью компьютера и поднять её на невиданную ранее высоту. Как показывает практика и здравый смысл, эти программы могут решить только некоторые (а точнее только 1, 2 и 3 , и ещё кое что по мелочи) из вышеописанных проблем, что в данном конкретном случае вполне может оказаться не самой главной проблемой. Хотя автоматизация этого процесса экономит время: намного быстрее автоматически поудалять временные файлы, чем вычищать их вручную. Стандартная программа очистки диска (Пуск -> Стандартные -> Служебные -> Очистка диска ) немного хуже альтернативных (напр. Ccleaner).
14. О чём ещё пишут в «интернетах»
В «наших интернетах» существует так же много небылиц, мифов, непроверенных фактов и откровенной дезинформации. К ним, с моей точки зрения, относятся:
- удаление, изменение размера, перенос файла подкачки;
- удаление резервных копий системных файлов, драйверов;
- удаление либо модификация компонентов операционной системы;
- удаление дубликатов файлов операционной системы;
- форматирование диска С.
Не желательно трогать компоненты операционной системы без чёткого осознания что именно ты делаешь и зачем.
15. Резюме
Давно уже прошли времена, когда в жёстки диск размером 1 Гб помещали Windows, кучу программ и множество данных и при этом умудрялись ещё и работать и играть в игры. Объём памяти на жёстких дисках среднестатистического пользователя уже перешагнул отметку в несколько Террабайт, но проблемы остаются всё те же. Что ж, искусственный интеллект ещё не скоро заменит опыт и здравый смысл. Следите за свободным местом — для комфортной работы операционной системы его должно быть хотя бы не меньше 1/3 от ёмкости диска, либо не меньше (а лучше больше) нескольких гигабайт . Заключительным аккордом данной работы для достижения ещё лучшего результата, необходимо провести .
Почему комп пишет, недостаточно места на диске С? Как с исправить. 1. Зайти в папку C:\WINDOWS\Temp и удалить ее содержимое. Это папка с временными файлами, которые должны удаляться сами, но не всегда это делают. (Могут попасться файлы, которые windows не позволит удалить, значит они в данный момент используются какой-то программой) . 2. Зайти в папку C:\Documents and Settings\<Название вашей учетной записи>\Local Settings\Temporary Internet Files и удалить ее содержимое. Это папка с временными файлами интернет, которая хранит всю информацию которую вы просматриваете через Internet Explorer. Если Вы не нашли папку "Local Settings" или "Temporary Internet Files", значит у вас не отображается скрытые и системные файлы. Включить их отображение можно следующим образом: в любом окне windows открыть вверху меню "Сервис" выбрать пункт "Свойства папки", выбрать вкладку "Вид" и в открывшемся окошке убрать галочку на пункте "Скрывать защищенные системные файлы" и поставить точку на пункте "Показывать скрытые файлы и папки". 3. Зайти в папку C:\Documents and Settings\<Название вашей учетной записи>\Local Settings\Temp и удалить ее содержимое. Это папка с временными файлами, которые должны удаляться сами, но не всегда это делают. (Могут попасться файлы, которые windows не позволит удалить, значит они в данный момент используются какой-то программой) . 4. Зайти в папку C:\System Volume Information и удалить ее содержимое. Эта папка хранит некоторые из тех файлов, которые вы удалили даже из корзины. Те файлы которые windows не дает удалить можно пропустить и удалить остальные. Если windows блокирует вход в эту папку, то нужно открыть к ней доступ следующим образом. Нажимаете правой кнопкой на этой папке и выбираете пункт "свойства", после чего открываете вкладку "Доступ" и ставите точку на пункте "открыть общий доступ", после чего нажимаете OK. После этого windows может выдать ошибку, но не обращайте внимание, теперь в папку можно войти. Если это не помогло (что бывает крайне редко) , то снова нажимаете на папке правой кнопкой мышки, выбираете пункт "свойства", выбираете вкладку "безопасность" и нажимаете на кнопку "Добавить" под окошком "Группы или пользователи: ", после чего в открывшемся окне в пустом поле вводите слово "Все" (без кавычек) , нажимаете OK и ставите ниже все галочки для полного доступа. 5. Последнее. Входите в "Мой компьютер", нажимаете правой кнопкой на диск "С", выбираете пункт "свойства", выбираете вкладку "Сервис" и нажимаете кнопку "Выполнить проверку", после чего в открывшемся окне ставите галочку только на пункте "Автоматически исправлять системные ошибки" и нажимаете "Запуск", после этого windows должен сделать проверку после перезагрузки компьютера. В результате проверки windows может найти файлы, которые копировались и не докопировались или сохранялись и недосохранялись или удалялись и недоудалялись и до проверки занимали место на диске C, но видно их не было, а после проверки Windows помещает их в папку "FOUND", которую после проверки можно удалить.