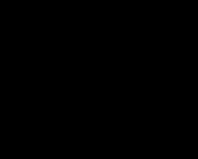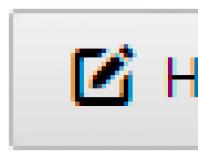Автоматическая проверка орфографии word. Как проверить правописание в Word
Проверка правописания – одна из тех функций, которой позавидовали бы писатели прошлых лет и даже операторы текста, работающие с печатными машинками. Ведь сейчас нет необходимости быть настолько внимательным, чтобы не допустить ошибки, из-за которой придется перепечатывать целую страницу. А в порыве вдохновения можно и вовсе забыть обо всех правилах пунктуации, грамматики и орфографии. Компьютер все исправит. Главное не забыть дать ему эту команду.
По умолчанию в Word включена автоматическая проверка правописания. В нижней части экрана у вас есть 2 индикатора: первый показывает, есть ли в тексте ошибки или нет, демонстрируя, соответственно, галочку или крестик. Рядом отображается язык словаря, который используется для проверки.
Для того, чтоб отключить или убедиться в том, что проверка включена, нажмите на язык, в данном случае «русский » и поставьте галочку напротив «Не проверять правописание ». Вот так легко избавиться от полезных, но удручающих подчеркиваний по тексту.

Ту же операцию можно сделать, перейдя по вкладке «Рецензирование », в разделе «Язык » нажать на пункт «Язык » и выбрать «Язык проверки правописания…»

Программа достаточно умна, чтобы самостоятельно определять, какой язык у вас используется в документе, даже если в одном предложении есть фразы на разных, однако для этого нужно убедиться, что стоит галочка напротив «Определять язык автоматически ».
Дополнительные настройки правописания доступны по следующему адресу: «Файл » -> «Параметры » -> «Правописание ». Первый и второй разделы отвечают за исключения и правила замены. А в третьем «При исправлении правописания в Word » вы вольны отключить, непосредственно функцию автоматической проверки.



Важной особенностью Microsoft Word является возможность подключать сторонние программы для проверки орфографии. Они созданы для более углубленной проверки и предоставления детальных определений грамматических правил. Однако и встроенные возможности, и словари Microsoft Word отлично справляются с основными языками.
Также вы, как пользователь, имеете возможность самостоятельно дополнять и улучшать свой словарь. Для этого, в случае ошибки, с которой вы не согласны, вы можете просто кликнуть на слово правой кнопкой мыши и нажать «Добавить в словарь ». Впоследствии данная фраза не будет считаться ошибкой.

В Word 2003 включение и отключение автоматической проверки орфографии осуществляется по адресу «Сервис » -> «Параметры » -> вкладка «Правописание » -> первый раздел «Орфография » -> «Автоматически проверять орфографию ».
Проверка правописания в Word
может проводиться автоматически при наборе текста. Word проверяет и орфографию, и грамматику. Орфография - это правильное написание слов без ошибок, а грамматика – правильное составление предложения, словосочетания и их смысловая взаимосвязь.
Как включить проверку орфографии в
Word.
Нажимаем кнопку «Office» в левом верхнем углу. В появившемся диалоговом окне нажимаем кнопку «Параметры Word». Из левого списка нового диалогового окна выбираем функцию «Правописание». И здесь ставим галочки у нужных функций. У нас стоит галочка у функции «Автоматически проверять орфографию».
Нажимаем «ОК». Теперь Word будет проверять все слова, написанные нами, автоматически и подчеркивать слова с ошибками.
Проверка орфографии в Word.
Если мы будем печатать текст в Word и сделаем ошибку, то слово с ошибкой подчеркнется красной волнистой линией.
Например:
Чтобы узнать, какая ошибка в этом слове, нажимаем на это слово правой мышкой. Появится такое диалоговое окно.
 В появившемся диалоговом окне вверху будут предложены варианты правильно написанных слов. Нажмем на выбранное слово левой мышкой. И наше слово с ошибкой заменится на выбранное слово без ошибки.
В появившемся диалоговом окне вверху будут предложены варианты правильно написанных слов. Нажмем на выбранное слово левой мышкой. И наше слово с ошибкой заменится на выбранное слово без ошибки.
Бывает так, что слово написано верно, но, все равно, подчеркнуто красной волнистой линией, как ошибка. Почему так происходит и как это исправить, смотрите в статье "Проверка правописания в Word ".
Ещё бывает правильно написанное слово подчеркнуто как ошибка, п.ч. этого слова нет в словаре, по которому проверяются все слова. Если мы это слово будем писать часто, то можно его внести в словарь. Для этого достаточно из контекстного меню выбрать функцию «
Добавить в словарь
». А если это слово написали один раз и не будем писать его часто, то в контекстном меню выбираем функцию «Пропустить».
Чтобы ошибки в подчеркнутых словах исправлялись автоматически, нужно настроить автозамену. Как это настроить, читайте в статье "Автозамена в Word" .
Как удалить слово с ошибкой, которое случайно внесли в словарь, смотрите в статье "Как удалить слово из словаря Word ".
Но, можно в этом же, диалоговом окне нажать на функцию «Орфография». Тогда выйдет такое диалоговое окно.
 В верхней части диалогового окна написано наше слово с ошибкой. А в нижней части окна в разделе «Варианты» приведены варианты слов без ошибок. Выбираем нужный вариант слова и нажимаем кнопку "Заменить" или "Заменить все", если таких слов в тексте несколько.
В верхней части диалогового окна написано наше слово с ошибкой. А в нижней части окна в разделе «Варианты» приведены варианты слов без ошибок. Выбираем нужный вариант слова и нажимаем кнопку "Заменить" или "Заменить все", если таких слов в тексте несколько.
Словарь проверки орфографии
Word.
Обратите внимание
,
по словарю какого языка происходит проверка нашего текста. Смотрим «Язык словаря» - у нас стоит «Русский (Россия)». Стрелочкой можно выбрать другой язык (английский, немецкий, т.д.) Иногда, Word показывает ошибку, просто по тому, что язык словаря стоит не тот.
Проверка грамматики в Word.
Когда мы не по правилам языка составим предложение, сделаем ошибку в составлении предложения (грамматики), то слова в тексте будут подчеркнуты зеленой волнистой линией. У нас, в примере, это слова «текст в Word». Нажимаем на эти слова правой мышью и выбираем «Грамматика».
 В диалоговом окне «Грамматика» в верхней части написано наше предложение целиком, а зеленым шрифтом выделены сочетания слов с ошибкой. В нижней части диалогового окна написаны объяснения ошибки.
В диалоговом окне «Грамматика» в верхней части написано наше предложение целиком, а зеленым шрифтом выделены сочетания слов с ошибкой. В нижней части диалогового окна написаны объяснения ошибки. Мы изменили слово «допустим» на слово «сделаем». Всё. Ошибки нет. Если нам специально нужно так написать, то в диалоговом окне «Грамматика» нажимаем кнопку «Пропустить предложение». Волнистая линия, которая подчеркивает слово, исчезнет.
Мы изменили слово «допустим» на слово «сделаем». Всё. Ошибки нет. Если нам специально нужно так написать, то в диалоговом окне «Грамматика» нажимаем кнопку «Пропустить предложение». Волнистая линия, которая подчеркивает слово, исчезнет.
Если мы начали проверять правописание документа со средины страницы, то проверив до конца страницы документа, выйдет вопрос «Проверить с начала страницы?». Если нам это нужно, нажимаем «Да».
Можно проверить одно предложение или часть текста, для этого выделяем фрагмент текста и нажимаем кнопку "Правописание" на закладке "Рецензирование".
Проверку слов можно включить, даже, если они не подчеркнуты. Выделяем эти слова. На закладке "Рецензирование" нажимаем на кнопку "Правописание".
Внимание!
Если слова подчеркнуты зеленой волнистой линией, значит предложение составлено на правильно - сильно длинное, пропущена запятая, т.д. Щелкаем мышкой по подчеркнутому слову, появится окно с подсказками.
Ещё один момент.
Программа Word настроена так, что первая буква первого слова в предложении всегда пишется заглавной буквой. А, если мы написали и нам нужно здесь написать с маленькой буквы, но она исправилась на большую букву. Мы можем отменить эту функцию исправления.
Например:
мы написали маленькую букву "а)", но Word исправил её на большую "А)", п.ч эта буква стоит в начале предложение, как он думает. Наводим на эту букву курсор. Под этой буквой появился синий прямоугольник.
Перемещаем курсор под этот прямоугольник и чуть вправо. Появится такая кнопка со стрелкой.
Нажимаем на стрелку и в диалоговом окне нажимаем на функцию «Отменить автоматический ввод прописных букв». Буква исправится на маленькую, как мы и написали изначально ("а)").
 Отключить проверку орфографии в Word
можно, убрав галочку в окне "Правописание" в разделе "Параметры Word, зайдя через кнопку "Office".
Отключить проверку орфографии в Word
можно, убрав галочку в окне "Правописание" в разделе "Параметры Word, зайдя через кнопку "Office".
В Word можно установить пароль. Смотрите в статье "
Мы поговорили о том, как создавать шапку документа.
Теперь поговорим о проверке орфографии в Microsoft Word.
Есть одна вещь, которую вы не можете не отметить – это встречающиеся орфографические ошибки в тексте. Как мы условились ранее, вы набирали текст, не концентрируя внимание на ошибках, которые вы наверняка совершили при наборе текста. Эти ошибки, скорее всего, подчеркнуты красной волнистой линией в документе. Если в тексте есть слова или фразы, подчеркнутые волнистой зеленой линией, то имеет место грамматическая ошибка (или Microsoft Word настаивает, что вами совершена грамматическая ошибка).
Самый простой способ исправить орфографическую ошибку это кликнуть правой кнопкой мышки по слову, подчеркнутому красной волнистой линией. Вы увидите следующее появившееся меню:
На данном изображении мы кликнули правой кнопкой мышки по не правильно написанному слову «бесплатные». В появившемся меню показаны возможные варианты правильного написания данного слова. Мы выбираем вариант «бесплатные». Кликните левой кнопкой мышки по правильному варианту, чтобы заменить им не правильно написанное слово. Красная волнистая линия исчезнет. (Кстати, пока не обращайте внимание на окно, которое появляется над меню (иногда ниже меню), мы подойдем к рассмотрению параметров форматирования в следующем разделе.)
Проделайте те же действия с остальными словами, написанными с орфографическими ошибками в вашем тексте, после чего сохраните работу.
Параметры проверки орфографии WORD
Для одновременной проверки правописания более чем одного слова, воспользуйтесь диалоговым окном грамматики и орфографии. Для того, чтобы его увидеть, нажмите на вкладку Рецензирование в верхней части word. Во вкладке Рецензирование найдите раздел Правописание. Затем нажмите кнопку Орфография и Грамматика.
После нажатия кнопки Орфография и Грамматика вы увидите появившееся диалоговое окно.

Используя это диалоговое окно, Вы можете выполнить большинство действий, которые вы могли бы сделать, используя нажатие правой кнопки мышки по написанному с орфографической ошибкой слову. В области Варианты предлагаются альтернативные слова с правильным правописанием подчеркнутому слову.
Например, если Вам надо напискать фамилию, то в предложенных вариантах ее не будет. Тогда необходимо нажать на кнопку Добавить в словарь (или нажать Пропустить).
После того, как вы исправите одно слово, диалоговое окно перейдет к следующему подчеркнутому в тексте слову. Если следующее слово написано с ошибкой, то в предлагаемом списке надо выбрать правильный вариант и нажать Заменить. Когда список не правильно написанных слов закончится, диалоговое окно исчезнет.
ПРАВИЛА НАСТРОЙКИ ОРФОГРАФИИ В WORD
Иногда, Вам хочется иметь несколько больший контроль над тем, что подчеркивает Вам Microsoft word. Для этого надо воспользоваться диалоговым окном Правописание .
В Word 2010, нажмите на вкладку Файл. Вы увидите пункт параметры в нижней части слева.

Нажмите кнопку Параметры word (или пункт Параметры) и Вы увидите новое появившееся диалоговое окно. Слева выберите пункт Правописание . Тогда вы увидите несколько сложный перечень действий, которые вы можете выбрать для выполнения.

Галочки, стоящие в окнах напротив каждого действия, показывают, какие действия будут выполняться при проверке орфографии. Нажмите на галочку, если вы хотите отменить какое-то действие и наоборот, щелкните на пустое окно, если вы хотите поставить галочку и выбрать нужную вам операцию. Так, например, если вы не хотите, чтобы word помечал повторяющиеся слова в тексте, тогда уберите галочку напротив этого действия.
АВТОЗАМЕНА В MICROSOFT WORD.
Очень интересная опция – Автозамена . Нажмите кнопку Параметры автозамены в верхней части диалогового окна Правописание. Появится следующее диалоговое окно:

Во вкладке Автозамена Вы можете наблюдать множество встроенных опций, отмеченных галочками. Так, например, Word будет автоматически изменять первую букву в названии дней недели на заглавную сразу, как только Вы нажмете пробел в конце слова, если напротив опции “писать названия дней с прописной буквы ” будет стоять галочка.
На картинке выше вы также видите, что напротив записи “Заменять при вводе” стоит галочка. Это значит, что если вы захотите набрать ряд символов с левой колонки таблицы (двоеточие и следующая за ним скобка), то word автоматом заменит их на смайлик.
Если вы не хотите, чтобы word выполнял это действие, выберите галочкой данную опцию и далее нажмите кнопку Удалить .
В то же время вы можете использовать возможности Автозамены в ваших интересах
Так, например, если Вы не хотите каждый раз полностью писать ваше имя, а хотите ограничиться только написанием инициалов, чтобы они после нажатия пробела менялись автоматом на полное имя и фамилию, то вы можете внести корректировку в поле “заменять при вводе”. Так, введите ваше имя в поле, как показано на картинке ниже

После нажатия кнопки добавить, ваш текст будет добавлен в список.

Нажмите кнопку ОК в диалоговом окне Автозамена и в диалоговом окне Параметры и вы вернетесь в Word.
Теперь, когда вы наберете инициалы ИВИ они заменятся на Иванов Иван Иванович в вашем тексте.
В следующем уроке мы рассмотри некоторые элементы форматирования документа в Word.
И грамотность являются залогом привлечения клиентов, если вы работаете в сфере написания статей, ведения блогов или рекламы. Неправильное, а порой и откровенно грубое написание и применение слов может оттолкнуть людей от вашей весьма вероятно очень интересной статьи. Microsoft Word уже давно занимает прочную позицию среди многих подобных утилит, используемых для создания и редактирования текстов. Естественно, такой крупный компоновщик программ позаботился о сохранении вашего реноме среди читателей и редакторов, введя специальную функцию, позволяющую следить за орфографией, грамматикой и использованием символов.
В программах пакета Microsoft Office всегда автоматически включена проверка орфографии. Вы наверняка часто замечали, что определённое слово или его часть, подчёркнуты волнистой линией разных цветов, определённо намекают на присутствие ошибки. Всего таких цвета три - красный, зелёный и синий, и обозначают они орфографическую, грамматическую или контекстуальную ошибку соответственно.
Установки правописания в программах Office можно разделить на 3 категории:
- Настройка автоматической замены текста.
- Изменение настроек проверки орфографии для всех программ.
- Настройка параметров правописания в используемой вами программе.
Фактически каждое приложение в Office каким-то образом связано с работой над текстом. Наиболее распространённым является, естественно, Word, что обуславливает наличие максимального количества разнообразных параметров. Нелишне упомянуть, что в зависимости от языковой версии, настройки орфографии и грамматики имеют отличия, ведь в каждом языке существуют разнообразные исключения и особенности.
Давайте рассмотрим все возможности, позволяющие автору быстрее и качественнее выполнить свою работу.
Параметры и настройка автоматической замены
Самым распространённым вариантом работы автозамены является предложение создать нумерованный список , если первым символом в строке является цифра. Другой вариант - замена слова, случайно написанного с ошибкой (работа → работа). Довольно часто при написании текстов или статей автор может упоминать какую-то программу или компанию, название которой написано латиницей. Например, в данной статье понятия Word и Office были употреблены несколько раз, и автору постоянно приходилось менять раскладку клавиатуры. Хотя можно просто настроить автозамену. Для этого перейдите в главное меню, нажав кнопку «файл», найдите пункт «параметры» и кликните на него. Среди многих конфигураций вы увидите пункт «правописание», а в нём - «параметры автозамены». Именно здесь можно настроить всё, что касается орфографии и замены слов, написанных неправильно или латиницей, на их адекватный образец. Здесь же можно настроить использование математических символов и сокращений, хотя распространённое большинство из них уже находится в списке.

Вспомогательные и личные словари
Проверка орфографии в Word происходит с использованием специальных, встроенных словарей. Если слово написано неправильно или редко употребляется, есть вероятность его отсутствия в словаре. В таком случае Word засчитает его как ошибку. Однако, вы можете добавлять необходимые вам слова в собственный словарь, тем самым давая понять программе, что оно правильное и широко используется. Вы можете обратить внимание, что в нижней части окна при допущении ошибки на символе открытой книги появится крестик. Выделив слово и нажав туда, откроется меню, где будут предложены варианты замены, пропуска или добавления в словарь. Как поступить, выбирать вам.
По умолчанию в программе установлен словарь, именуемый «Custom.dic». И все же это не помешает вам создать свой словарь, выбрать когда его эксплуатировать, на каком языке будет написан текст и так далее.
Тезаурус. Что за зверь и зачем нужен?
Наверняка многие замечали тезаурус и всегда отмахивались от попытки разобраться в нём, считая это лишним. Очень зря, ведь в некоторых случаях сей параметр окажется просто незаменим. Конечно, необходимость его утилизации целиком зависит от размеров вашего словарного запаса и знания языка. Если вам пришлось писать текст на не знакомом языке, тезаурус поможет избежать повторения и не подходящего применения выражений, так как его основной функцией является подбор синонимов и антонимов.
Чтобы открыть тезаурус, выделите редактируемое или неподходящее выражение, кликните на нём правой клавишей мыши и найдите команду «синонимы». Именно там вы найдёте эту функцию. Из списка предложенных выражений выберите самое подходящее и используйте в тексте.
Вот, собственно, и все параметры , отвечающие за правильность вашего текста и его общую «читаемость». Использование указанных настроек может значительно облегчить как вашу работу, так и восприятие изложенных вами знаний читателем.
Вы можете настроить Microsoft Word для автоматического исправления слов с ошибками, похожих на слова из основного словаря, который используется при проверке правописания.
Примечание: Текст, содержащийся в гиперссылках, не исправляется автоматически.
В этой статье
Использование при автозамене основного словаря проверки правописания
При установке Microsoft Office автозамена по умолчанию настраивается на поиск слов с ошибками и их замену на слова из основного словаря, используемого при проверке правописания. Так как этот параметр мог быть отключен, советуем убедиться в том, что он активен. Для этого сделайте следующее:
Автоматическое добавление слов в список исключений автозамены при отмене изменений, внесенных автозаменой
Если автозамена вносит нежелательное исправление при редактировании документа, его можно отменить, нажав клавиши CTRL+Z. Вы также можете настроить Word для автоматического добавления слова в список исключений при отмене исправления. После этого автозамена перестанет исправлять данное слово.
Примечание:
Добавление слов в список исключений автозамены вручную
Если вы часто используйте слово, которое отсутствует в основном словаре, но похоже на другое слово в нем, автозамена может мешать вам, постоянно изменяя его написание. Вы можете устранить эту проблему путем добавления слова в список исключений - набор слов, которые автозамена не исправляет.
Примечания:
Когда вы добавляете слово в список исключений, оно добавляется и в настраиваемый словарь, используемый по умолчанию в средстве проверки правописания.
Список исключений действует для всех программ Office, поддерживающих эту возможность. Это означает, что любое слово, которое вы добавите в список исключений в одной из программ, также будет считаться исключением в других программах Office.