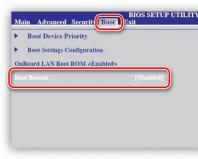Как запустить восстановление Windows XP при возникновении проблем. Слетел Windows - что делать? Слетела винда хр как восстановить без диска
Когда нужно откатить операционную систему к тому моменту, когда в ее работе не наблюдалось сбоев, наилучшим решением представляется восстановление windows xp. Выполнить подобную процедуру удается за счет созданных точек восстановления. Точка восстановления позволяет зафиксировать то состояние, в котором находилась ОС в конкретный момент времени. Обычно их создание выполняется в автоматическом режиме самой ОС, однако пользователь может в любой момент создать собственную. Главным преимуществом, которым обладает восстановление windows xp, следует назвать возможность за короткое время вернуть систему к работоспособному состоянию, не прибегая к ее переустановке. Точки восстановления можно описать в виде фотоснимков системы, которые время от времени записываются на жестком диске. Сам процесс их создания осуществляется согласно выбранному расписанию либо при наступлении некоторых событий (скажем, когда на компьютер была установлена новая программа).
Как восстановить Windows XP без переустановки: вариант 1
- Если вы впервые столкнулись с проблемой, как восстановить windows xp, то первым делом вам следует воспользоваться классическим методом, который в состоянии вернуть вашу ОС к работоспособному состоянию за короткое время. Вначале нужно выполнить загрузку компьютера в безопасном режиме. Для этого следует его включить. Дождавшись загрузки БИОС и появления данных о материнской плате, жмем клавишу F8.
- После этого на экране появится перечень разных вариантов загрузки. Нас интересует "безопасный режим". После его выбора может произойти следующее: загрузка системы будет успешно выполнена или же ничего не выйдет. В первом случае будьте готовы к тому, что рабочий стол будет иметь несколько иной вид. При использовании данного режима выполняется загрузка лишь основных элементов. Для экрана будет выбрано разрешение 800х600. Сам рабочий стол будет выглядеть некрасиво, так как в этом случае драйвера будут задействованы частично или вообще будут отключены.
- Нужно нажать на меню "Пуск", где идем по такому пути: "Все программы" - "Стандартные" - "Служебные" - "Восстановление системы".
- В открывшемся окне появится предложение о выборе точки восстановления. В случае отсутствия таковой вы не сможете решить данную проблему с помощью данного метода. Как раз в связи с этим и рекомендуется время от времени создавать точки восстановления данных.
Как восстановить Windows XP без переустановки: вариант 2
- Выполняя восстановление windows, может случиться так, что загрузка ОС будет выполнена, однако точки восстановления будут отсутствовать. В этом случае следует воспользоваться диском, на котором находится дистрибутив Windows XP, и одной специальной встроенной мини-утилитой.
- Чтобы запустить ее, следует открыть диалоговое окно "Выполнить". Далее на клавиатуре нужно нажать сочетание клавиш "Windows"+R. После этого диск с ОС нужно вставить в привод и ввести такую команду "sfc /scannow". После выполнения данного действия произойдет восстановление всех ваших поврежденных или отсутствующих файлов.
Как восстановить Windows XP без переустановки: вариант 3

- Если загрузка системы не была выполнена, то можно сделать вывод о наличии повреждений у определенных загрузочных файлов. Следует попытаться вернуть им рабочее состояние. В решении данной задачи нам поможет командная строка.
- Сперва следует выполнить загрузку с диска. Попав в БИОС, следует выбрать в качестве первого загрузочного устройства привод или можно просто на этапе загрузки системы нажать F2. В некоторых случаях она не срабатывает, тогда жмем f12. Подобные различия обусловлены версией БИОСа. Там вы сможете увидеть клавишу и Boot menu.
- Когда будет выполнен вход в консоль, следует попытаться восстановить поврежденный файл boot. ini. В этом нам поможет команда Bootcfg. В случае возникновения вопросов по ее использованию достаточно набрать Bootcfg /?, после чего вам будет выдана справка по данной функции.
- Бывает так, что поврежденным оказывается файл NTLDR, который обеспечивает правильную загрузку ОС. В этом случае следует ввести команду fixboot.
- Если обнаружены ошибки на жестком диске, то в этом случае следует воспользоваться командой chkdsk.
Если вы не можете осуществить восстановление Windows XP без переустановки, то эта статья как раз для вас. Далее будут описаны различные методы, позволяющие сделать эту «операцию» без потерь.
без переустановки: вариант 2
Если вы всё-таки смогли загрузиться, но точки восстановления нет, тогда нужно попробовать восстановить файлы при помощи диска с дистрибутивом Windows XP (именно такой же сборки, что установлена у вас) и одной специальной встроенной мини-утилиты.
Для её запуска нужно открыть диалоговое окно «Выполнить». Нажмите на клавиатуре «Windows»+R. Вставляем диск и потом вводим «sfc /scannow». В результате этого, все ваши испорченные или отсутствующие файлы будут воссозданы.
Как восстановить Windows XP без переустановки: вариант 3
Если ваша ОС не грузится, то значит какие-то загрузочные файлы повреждены. Нужно попробовать их реанимировать. Это можно сделать, используя командную строку.
Загружаемся с диска. В БИОСе настраиваем первым загрузочным устройством привод или же при загрузке системы нажимаем F2. Бывает что и f12. Зависит от версии БИОСа. Там будет указана клавиша и Boot menu.
После того, как выокажетесь в консоли, вы можете попробовать реанимировать файл boot.ini, используя команду Bootcfg. Если вы затрудняетесь её использовать, то введите Bootcfg /?, и тогда вы получите справку по этой функции.
Если был испорчен файл NTLDR, который отвечает за загрузку, то необходимо использовать команду fixboot.
Если проблемы с жестким диском, то тогда в помощь к вам придет команда chkdsk.
Как восстановить Windows XP без переустановки: последний шанс
Если всё плохо, то значит, вы не можете запустить компьютер. Из-за того, что система не может работать, вы не можете воспользоваться утилитой “sfc”. Но есть другой способ.
Нам опять же пригодится диск с «Виндой». Заходим в установку. Не стоит сразу пугаться, поскольку ведь речь идет о восстановление ОС без переустановки.
Принимаем соглашение и прочее. Далее установщик просканирует жесткий диск на наличие других операционных систем. Если будет найдена ваша старая Винда (она будет не определена только в том случае, когда программы на диске и на компьютере отличаются), то вам предложат установить новую копию или восстановить старую.
Что будет в этом случае? У вас перезапишутся все данные с папки Windows, а также и те системные файлы, которые расположены в корневом каталоге. То есть, все самое нужное и необходимое для стабильного функционирования и работы системы будет в полном порядке.
Помимо этого, у вас не изменится папка с программами, рабочий стол и прочее. Это очень удобно, но по времени занимает столько же, сколько и установка, если не учитывать время на инсталляцию программного обеспечения, драйверов и прочего.
Восстановление системы Windows XP – это один из оптимальных способов устранить проблемы, связанные с невозможностью загрузить систему, или зависания, возникшие вследствие неправильной установки драйверов или действия вирусных программ. Обычно восстановление системы применяется в случае повреждения файлов, когда другие действия по возвращению работоспособности системы (откат к последней точке сохранения, консоль восстановления или загрузка последней удачной конфигурации) оказываются бесполезными.
К преимуществам восстановления системы относится возможность сохранения всех установленных приложений и их настроек, а также личных файлов пользователя, расположенных на системном разделе. Неизменными остаются и настройки самой операционной системы.
Windows XP: восстановление системы
В Windows XP восстановление системы начинается также как и обычная установка системы. Необходимо выставить в BIOS первым загрузочным устройством дисковод, после чего вставить в DVD Rom диск с операционной системой. После того, как вы перезагрузите компьютер, начнет стандартный процесс инсталляции Windows XP.
В появившемся стандартном меню вам следует выбрать пункт «Установка Windows XP».

Примите лицензионное соглашение, нажав F8.

В следующем окне появится необходимый нам пункт меню: «Попытаться восстановить выделенную копию ХР». Выберете его, нажав клавишу R.

В редких случаях можно столкнуться с тем, что данный пункт меню отсутствует в системе. Обычно это связано с тем, что используемая копия Windows XP является не оригинальной. В этом случае единственным выходом будет начать восстановление системы заново, используя для этого оригинальный диск с Windows.
Длительность восстановления Windows XP почти не отличается от времени, которое занимает установка системы с нуля. Системе необходимо время, чтобы заменить старые системные файлы на новые.
Восстановление Windows XP через консоль
В ряде случаев можно избежать длительной замены поврежденных системных файлов на новые, проведя все необходимые операции через консоль восстановления. Особенно актуальным это является при повреждении загрузочной записи жёсткого диска (MBR), восстановить которую можно всего лишь двумя командами fixmbr и fixboot.
Чтобы открыть в Windows XP консоль восстановления, необходимо выбрать в меню, открывающемся при запуске установки системы, пункт «Восстановить систему при помощи консоли восстановления», нажав клавишу R.

Программа произведет поиск установленных систем Windows и выдаст их список. Если у вас установлено несколько систем, для выбора необходимой из них наберете ее порядковый номер и нажмите Enter.

После соответствующего запроса введите пароль. В случае его отсутствия просто нажмите Enter.

В появившемся окне консоли восстановления можно вводить все необходимые команды для проверки и восстановления работоспособности системы. Наиболее используемыми командами, являются Fixmbr - исправлять или заменить главную загрузочную запись HDD или SSD и Fixboot - записать новый загрузочный сектор. На повреждение загрузочного сектора обычно указывает черный экран, появляющийся при запуске системы.

Восстановление поврежденной таблицы разделов начнем с запуска команды fixmbr, которая перепишет главную загрузочную запись.

На экране появится предупреждающее сообщение о том, что запуск команды fixmbr может повредить имеющуюся таблицу разделов.

Введите символ y и нажмите Enter, чтобы продолжить восстановление.

Для перезаписи загрузочного сектора введите команду fixboot.

Появится вопрос «Хотите ли вы записать новый загрузочный сектор в соответствующий раздел?». Для утвердительного ответа введите символ y и нажмите Enter.

Для выхода из консоли восстановления ведите команду Exit.

После этого компьютер будет перезагружен, и перед вами появится работающая система Windows XP.
Восстановление Windows XP из работающей системы
В некоторых случаях, несмотря на ошибки в системе, Windows XP может без проблем загружаться и начинать работу, однако дальнейшее ее использование будет сопряжено с торможениями и другими неудобствами. В этом случае выполнить восстановление системы можно будет непосредственно из работающей ОС.

Для этого вставьте в дисковод диск с Windows XP и выберет пункт Автозагрузка, щелкнув по DVD Rom правой кнопкой мыши.

Перед вами появится список действий, среди которых вам необходимо выбрать пункт «Установка Windows XP».

Загрузка Windows состоит из множества этапов, выполняемых последовательно. Если одна из операций при запуске выполняет некорректно, то система не загрузится. Одной из наиболее распространенных проблем такого рода является повреждение загрузочной записи Windows XP.
Что такое загрузочная запись?
В главной загрузочной записи, более известной как MBR, хранится фрагмент кода, специальная сигнатура и таблицы разделов, необходимые для корректного запуска системы. При включении компьютера BIOS после завершения начального теста загружает фрагмент кода MBR на оперативную память, передавая ему (коду) управление дальнейшим запуском Windows.
Если вы видите на экране сообщение типа «ntldr is missing», «no boot device» или просто черный фон без дальнейшего продвижения, то для исправления ошибки вам необходимо выполнить восстановление загрузчика Windows XP.
Причины сбоя:
- Неправильная установка нескольких операционных систем, при котором загрузочный код затирается.
- Удаление ОС Linux или менеджера загрузки.
- Вирусное заражение (обычно программы-вымогатели, блокирующие запуск Windows).
- Аппаратное повреждение диска.
- Перебои с питанием (аварийное выключение).
Иногда получается вернуть системе работоспособностью простой перезаписью MBR, порой приходится восстанавливать загрузочный сектор. Наиболее трудный случай – ручное копирование файлов загрузчика в загрузочный сектор винчестера.
Восстановление MBR
Первое, что нужно сделать, если система не запускается – восстановить MBR, используя консоль восстановления:

Загрузочная запись восстановлена – попробуйте перезагрузиться и снова включить Windows XP.
Восстановление загрузочного сектора
Если на экране появляется сообщение типа «NTLDR is missing», то причиной неполадки является повреждение загрузочной записи. По симптомам этот сбой похож на ошибку MBR, поэтому лучше выполнить две команды восстановления:
Если перезапись загрузочного сектора и MBR не помогла, то попробуйте исправить ошибки в файле Boot.INI:

В ходе выполнения команды программа просканирует все разделы диска, пытаясь найти копию Windows. Пользователю будет предложено осуществить запись информации о загрузке этой системы в файл конфигурации, в результате чего Windows начнет стартовать корректно.
Копирование файлов загрузки
Если создание новых MBR и загрузочного сектора не помогает устранить ошибку при запуске, то придется вручную переносить файлы NTLDR, NTDETECT.COM и boot.ini в корень диска.
- Загрузитесь с диска, откройте консоль восстановления.
- Проведите запись MBR и загрузочного сектора, как показано выше.
- Выполните команду «map» для вывода списка всех подключенных дисков. Найдите букву носителя с дистрибутивом Windows.

- Введите букву диска с дистрибутивом и нажмите Enter, чтобы перейти к работе с ним.

- Введите «cd i386», чтобы открыть одноименную папку на дистрибутиве Windows XP.

- Введите «copy NTLDR C:\», чтобы скопировать файл NTLDR.
- Введите «copy NTDETECT.COM C:\» для копирования файла NTDETECT.COM.
Следующим на очереди будет файл BOOT.INI.
Ситуации, когда операционная система начинает работать со сбоями и ошибками либо вовсе отказывается запускаться, случаются довольно часто. Происходит это по разным причинам – от вирусных атак и конфликтов программного обеспечения до некорректных действий пользователя. В Windows XP существует несколько инструментов для восстановления работоспособности системы, о которых мы и поговорим в данной статье.
Рассмотрим два варианта развития событий.
- Операционная система загружается, но работает с ошибками. Сюда же можно отнести повреждение файлов и конфликты программного обеспечения. В этом случае можно произвести откат к предыдущему состоянию прямо из работающей системы.
- Windows отказывается запускаться. Здесь нам поможет переустановка системы с сохранением пользовательских данных. Также есть еще один способ, но работает только в том случае, если нет серьезных неполадок – загрузка последней удачной конфигурации.
Способ 1: утилита восстановления системы
В Windows XP присутствует системная утилита, предназначенная для отслеживания изменений в ОС, таких как установка программного обеспечения и обновлений, перенастройка ключевых параметров. Программа автоматически создает точку восстановления, если были выполнены приведенные выше условия. Кроме того, имеется функция создания пользовательских точек. С них и начнем.
- Прежде всего проверяем, включена ли функция восстановления, для чего кликаем ПКМ
по значку «Мой компьютер»
на рабочем столе и выбираем «Свойства»
.

- Далее открываем вкладку «Восстановление системы»
. Здесь нужно обратить внимание на то, снята ли галка с чекбокса «Отключить восстановление системы»
. Если она стоит, то убираем и жмем «Применить»
, после чего закрываем окно.

- Теперь необходимо запустить утилиту. Переходим в стартовое меню и открываем список программ. В нем находим каталог «Стандартные»
, а затем папку «Служебные»
. Ищем нашу утилиту и кликаем по названию.

- Выбираем параметр «Создать точку восстановления»
и нажимаем «Далее»
.

- Вводим описание контрольной точки, например «Установка драйвера»
, и жмем на кнопку «Создать»
.

- Следующее окно сообщает нам о том, что новая точка создана. Программу можно закрыть.

Данные действия желательно производить перед установкой любого программного обеспечения, особенно того, которое вмешивается в работу операционной системы (драйвера, пакеты оформления и пр.). Как мы знаем, все автоматическое может работать некорректно, поэтому лучше подстраховаться и сделать все самостоятельно, ручками.
Восстановление из точек происходит следующим образом:
- Запускаем утилиту (см. выше).
- В первом окне оставляем параметр «Восстановление более раннего состояния компьютера»
и нажимаем «Далее»
.

- Дальше нужно попытаться вспомнить, после каких действий начались неполадки, и определить примерную дату. На встроенном календаре можно выбрать месяц, после чего программа, с помощью выделения, покажет нам, в какой день создавалась точка восстановления. Список точек будет выведен в блоке справа.

- Выбираем точку восстановления и нажимаем «Далее»
.

- Читаем всевозможные предупреждения и снова жмем «Далее»
.

- Далее последует перезагрузка, и утилита восстановит параметры системы.

- После входа в свою учетную запись мы увидим сообщение об успешном восстановлении.

Вы, наверное, заметили, что в окне содержится информация о том, что можно выбрать другую точку восстановления или отменить предыдущую процедуру. Про точки мы уже поговорили, теперь разберемся с отменой.

Способ 2: восстановление без входа в систему
Предыдущий способ применим в том случае, если мы можем загрузить систему и войти в свою «учетку». Если же загрузка не происходит, то придется воспользоваться другими вариантами восстановления. Это загрузка последней работоспособной конфигурация и переустановка системы с сохранением всех файлов и настроек.