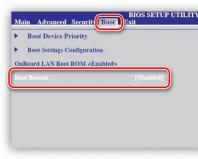Как скопировать пароли на другой компьютер. Как перенести пароли из google chrome на другой компьютер
Каждому пользователю важно сохранять свою персональную информацию в целости и сохранности. Для этого разработчики популярных браузеров предусмотрели несколько встроенных инструментариев. Сегодня мы поговорим о том, как перенести пароли из Оперы на другой компьютер . В процессе повествования мы также рассмотрим несколько вариантов достижения успеха.
В Сети существует несколько способов сохранения секретных буквенно-числовых последовательностей. Долг повествователя требует удовлетворения любопытства читателей.
Для удобства восприятия разобьем дальнейшее повествование на несколько логических блоков.
Синхронизация
В последних версиях Opera представлена функция Link, которая позволяет синхронизировать копию браузера с облачным хранилищем проекта.
Для достижения желаемого результата:
Теперь вся персональная информация отправляется на сервер и оттуда также легко достается в случае непредвиденной ситуации.
Альтернативный способ
Для импорта паролей в Опере можно использовать возможности Проводника. Пошаговая инструкция по претворению задуманного в жизнь представлена ниже:

Подведем итоги
Существует несколько способов сохранения конфиденциальной информации, однако мы рассмотрели наиболее простые и действенные. Каждый из них имеет ряд отличительных особенностей, так как задействуются принципиально разный набор инструментариев.
Проблема сохранения закладок и паролей, а также их перенос между различными браузерами все еще актуальна. Существует несколько способов ее решения. Для начала разберемся с самими браузерами, на сегодняшний день у нас есть лидирующая тройка браузеров - это Internet Explorer, Google Chrome и другие браузеры построенные на Chromium, и Mozilla Firefox и его последователи на движке Gecko. Расписывать все аналоги нет смысла, да и методы их синхронизации обычно идентичны.
Google Chrome и Mozilla Firefox имеют свои собственные аккаунты, которые запомнят ваши логины и пароли, затем вам будет достаточно просто не забыть данные ваших учетных записей (Mozilla Sync или аккаунта Google).
Чтобы найти функцию синхронизации в Firefox, зайдите в Настройки - Синхронизация, а для Chrome вам предложат войти в аккаунт при первом входе или Меню - Войти в Chrome. Не менее приятно, что синхронизированные на вашем ПК, закладки и пароли будут доступны и на аналогичных мобильных приложениях.


Теперь рассмотрим вариант переноса закладок между этими браузерами.
Если вы хотите перенести закладки из Chrome или Internet Explorer в Firefox:
- Зайдите в Firefox - Закладки - Показать все закладки
- В открывшемся окне выберите Импорт и резервные копии - Импорт данных из другого браузера
- Выберите необходимый вам браузер и закладки с него будут перемещены

Если вы хотите перенести закладки из Firefox или Internet Explorer в Chrome:
- Зайдите в Меню - Закладки - Импортировать закладки и настройки
- Выберите браузер и что именно вы хотите перенести, тут можно перенести не только закладки, но и пароли

Если вы хотите перенести закладки в Internet Explorer:
- Нажмите на избранное (значок звезды) - треугольник рядом с кнопкой Добавить в избранное - Импорт и экспорт…
- Тут можно импортировать только закладки, содержащиеся в html файле, что не очень удобно, так как перед этим придется вручную экспортировать закладки в этот файл из нужного вам браузера.

Этих методов должно хватить, разработчики браузеров не поленились сделать приличные средства переноса закладок. Пароли к сожалению, может переносить себе только Chrome. Любой современный браузер способен использовать расширения, которые значительно улучшают его функциональность. Именно к помощи расширений мы и прибегнем. Рассмотрим два наилучших из них.

Xmarks
Неплохое расширение, способное сохранять ваши закладки, историю посещения и даже открытые вкладки и синхронизировать эти данные между различными браузерами. Вы можете пользоваться сразу несколькими различными браузерами и все закладки будут синхронизироваться сами, никаких проблем с переносом - установили расширение с , ввели данные своей учетной записи и закладки восстановятся сами. Вам необходимо будет лишь запомнить данные вашей учетной записи xmarks. Закладки хранятся в облаке в надежно зашифрованном виде, причем шифрование намного лучше, чем стандартные средства Firefox и Chrome. Поэтому бояться о том, что ваши данные пропадут или попадут в чужие руки - не стоим.
LastPass
Расширение способное сохранить все ваши логины и пароли. Все также как и в xmarks, скачиваем с , устанавливаем и заводим учетную запись. Мощное шифрование обеспечивает надежность ваших данных и вам нужно помнить лишь логин и пароли к вашему аккаунту lastpass.
Эти два плагина удачно гармонируют друг с другом, вы можете легко вернуть все ваши данные в новый браузер, перенести их на другой браузер и просто пользоваться несколькими данными, не тратя время на ручной перенос закладок и паролей.
Еще кое-что любопытное

Microsoft Edge официально меняет свой движок c EdgeHTML на Blink и переходит на технологии Chromium. Пользователи получат более привычный и распространенный движок, меньше проблем с отображением сайтов и более привычную среду работы. Казалось бы, что тут плохого, но данный шаг может оказаться очень плачевным для нас, нашего интернета и будущего интернета. По сути, в мире осталось только три браузера.
Браузеров достаточно много, их десятки, если даже не сотни, но как бы не парадоксально это звучало - по факту их три. Есть Google Chrome, который строится на базе открытого исходного кода Chromium и использует движок Blink, есть Safari от Apple, который работает на движке WebKit, и есть Firefox, работающий на Quantum (бывший Gecko). Apple использует Safari только на своих операционных системах и доступен данные браузер далеко не всем, остается лишь противостояние Google Chrome и Firefox.
Есть и другие браузеры, такие как Opera, Яндекс.Браузер, SRWare Iron, Slimjet, Torch Browser, Vivaldi и многие другие, но все они построены на базе Chromium и лишь «обвязаны» множеством дополнительных возможностей. Все признают тот факт, что Chromium доминирует на рынке и что Google начинает захватывать наш интернет.
Скажете, что в этом плохого? Один исходный код, один движок, веб-разработчикам проще создавать и оптимизировать свои сайта. У пользователей все отображается корректно на всех браузерах и нет проблем с веб-серфингом. Вот только есть и другая, негативная, сторона подобной ситуации, близкой к монополии.
Chromium имеет открытый исходный код и развивается сообществом пользователей. В развитие кода и интернета могут внести вклад как простые разработчики, так и крупные компании, такие как Adobe, Samsung и многие другие гиганты. Chromium некоммерческий проект, но и он должен финансироваться, а большую часть финансов он получает именно от Google, который собственно и основал проект. Google вносит изменения в код, активно развивает Chromium и лишь потом берет стабилизированную сборку и более плотно вносит в нее свои наработки, впоследствии превращая данное творение в Google Chrome. Также Google контролирует процесс развития Chromium. Чаще всего процесс контроля связан с ограничением технологий, мы же не хотим, чтобы не до конца протестированная технология или технология с ошибками была в нашем браузере. Иногда технологий откладывают, потому что они потребляют много ресурсов, ведь браузер должен быть очень быстрым, так в один момент наработки Adobe были удалены из браузера и отложены на неопределенный срок, что не очень-то понравилось компании. И это уже пример не очень хорошего контроля.
Второй пример в отказе от поддержки Windows XP, которая произошла несколько лет назад. Google просто сказала что пора прекратить поддержку и тратить силы на операционную систему прошлого. И одновременно с этим большинство браузеров также прекратили поддержку, потому что пришлось. Многие, конечно, гордо заявляли, что продолжает поддержку Windows XP и дальше, но по факту оказалось, что они брали последнюю поддерживаемую сборку Chromium и пытались вносить в нее хоть какие-то изменения чтобы залатать дыры в безопасности, а о полноценных новых версиях и длительном развитии и речи быть не может. Google контролирует Chromium и это факт.
Google Chrome и Firefox остаются единственными по-настоящему противостоящими друг другу браузерами. Их можно поставить на любую операционную систему, и они доступны любым пользователям, Safari здесь противостоит скорее в плане идеологии и полноценным конкурентом его не назовешь, поскольку ограничен операционными системами и аудиторией.
Уже больше половины рынка браузеров принадлежит Google Chrome и браузерам на Chromium. Популярность Firefox падет, но именно уход четвертого игрока в лице Microsoft Edge и EdgeHTML, может сказаться на изменении рынка. Если Google добьется тотального доминирования, может начаться попытка злоупотребления положения, которая не только начнет ущемлять другие браузеры, но и может начать принуждать веб-мастеров внедрять на сайты те или иные технологии. Нечто подобное уже было в начале 2000-ых, когда на рынке доминировал Internet Explorer и веб-мастера тех лет помнят, как было печально создавать сайты в то время. Мало кто хочет повторения подобного.
Сейчас у нас интересный момент в развитии интернета, на его судьбу могут сильно повлиять не столько технологии, сколько браузеры. При всем их разнообразии, по факту их не так много. Что будет дальше - покажет время.
Перенос данных из Яндекс браузера важен как никогда для большинства пользователей, которые хотят без потерь перейти в другой веб-обозреватель и обратно. Например, можно легко передать пароли, закладки, историю посещений и даже дополнения. Сегодня мы не будем говорить обо всем, а лишь разберем, как перенести пароль в Яндекс браузере.
Как экспортировать пароли из Яндекс браузера
Экспортировать данные из Яндекс браузера в отдельный файл, к сожалению, нельзя, однако вы можете открыть необходимый браузер и зайти в его настройки, в которых легко импортировать пароли из Яндекса.
Как импортировать пароли в Яндекс браузер
Импорт паролей в Яндекс браузер означает то, что вы можете перенести все сохраненные пароли из другого обозревателя. Рассмотрим далее на примере как это происходит.

По окончании процедуры все данные, включая пароли из браузера Microsoft Internet Explorer перенесутся в Яндекс браузер.
Как синхронизировать пароли в Яндекс браузере
Синхронизация паролей в Яндексе отвечает за взаимодействие браузеров между различными устройствами. Например, вы можете перенести все данные Яндекс браузера с компьютера на телефон и обратно. Далее мы поговорим о том, как это сделать и на смартфоне, и на ПК.
На компьютере
Синхронизация на компьютере осуществляется непосредственно в настройках браузера. Чтобы ей воспользоваться, выполняем следующею инструкцию:

Как видите, включить синхронизацию на компьютере довольно просто. Давайте теперь посмотрим, как это сделать на телефоне.
На телефоне
Связать аккаунт в Яндекс браузере на телефоне с компьютера можно также в настройках. Чтобы это сделать, используем следующее:

Подытожив, стоит сказать, что синхронизация и перенос данных из одного браузера в другой очень важная функция, которая сильно упрощает серфинг в интернете. Кроме того, если вы знаете как перенести пароль в Яндекс браузере, то это сильно сократит время и вам не потребуется тратить силы на его восстановление.
Как скопировать Google chrome с паролями, закладками и настройками расширений.
Внимание
Для копирования ПАРОЛЕЙ Google Chrome вам надо выполнить вход в свой аккаунт. В видео которое выше всё подробно описано
В видео показано, что надо выполнить вход в учётную запись Gmail, чтобы восстановить пароли корректно!
Старый способ создания резервной копии Google Chrome
Добрый день или вечер уважаемый посетитель сайта lolpc.ru! Сегодня мы научимся делать резервную копию браузера google chrome
. Для google chrome лучше всё делать своими силами, ибо не раз были замечены проблемы с созданием резервной копии Chrome
посторонними расширениями.
Итак, для начала у нас должен быть установлен google chrome, с которого собственно мы и будет делать резервную копию паролей, закладок и расширений
!
Первым делом, перед создания beckup (резервная копия) chrome у нас должен быть выключен сам google chrome, по-этому если он у вас открыт, выйдите из него!
Теперь нам надо скопировать сам профиль учётной записи с google chrome!
В Windows Xp – он находится в “C:/Documents and Settings/
В Windows Vista или 7 – в «C:Users
Копировать нам надо именно саму папку Default
Как открыть быстро эту папку, например для Windows Xp. Мы заходим в папку C:/Documents and Settings/
и смотрим имя учётной записи (в данной ситуации она Admin)
Теперь переходим в Пуск
–> Выполнить
и копируем «C:Documents and Settings
В Windows 7 мы делаем тоже самое, только вместо папки C:Documents and Settings мы заходим в папку С:Users и смотрим имя. Папка Users может называться «Пользователи»
Теперь нажимаем windows + R
или пуск
-> Выполнить
и вставляем «C:Users
В результате данных манипуляций в итоге мы попадаем в папку с профилями google chrome. Если вы не создавали никаких профилей, тогда нас будет интересовать папка Default, если создавали, тогда папка будет называться, как мы назвали профиль. Теперь нашу папку Default, надо перенести в другое место (например на диск D), при этом закрыв сам Google Chrome. Переносить мы будем обычным “ctrl + c” и “ctrl + v”
Всё! Папку Default скопировали, больше ничего делать не надо!
Теперь как на новом компьютере перенести наш профиль в Chrome
. Скачиваем и устанавливаем новый Google Chrome на компьютер (если таков ещё не установлен) Теперь как на рисунке 2 для Windows Xp или 4 для Windows 7 заходим в папку с профилями Chrome и копируем в неё с заменой папку Default, которую мы копировали ранее (при этом Google Chrome должен быть закрытым и если вы только установили Chrome, откройте его хоть раз для создания профиля Default, после чего делайте указанные шаги)
После замены, откройте ваш Chrome и увидите перенесённые закладки, приложения и пароли.
Бывает баг, что пароли не вводятся автоматически. Их надо на каждом сайте хотябы раз ввести. Чтобы посмотреть сохранённые пароли откройте Chrome, перейдите в Настройки -> Показать дополнительные настройки -> Управление сохранёнными паролями и на нужных сайтах нажмите «Показать», после чего вы увидите на каких сайтах, какие у вас пароли.
Спасибо за внимание!! Хорошего настроения!
Тема паролей в веб-браузере Mozilla Firefox является очень актуальной для большинства интернет-пользователей. В статье « » мы рассмотрели некоторые действия, касающиеся логинов и паролей. А именно, такие темы как:
- процесс запоминания паролей,
- просмотр сохраненных логинов,
- удаление входных данных на различные интернет-порталы,
- и частично затронули вопрос о местоположении паролей в firefox.
Импорт паролей из другого браузера в Мозилу
Если вам необходимо перенести сохраненные логины и пароли из одного любого другого браузера установленного на пользовательском персональном компьютере в Фаерфокс, то для этого не нужно скачивать и устанавливать никаких дополнительных расширений или плагинов. Данная функция есть в оболочке популярного интернет обозревателя. Для этого достаточно зайти в поисковую систему Мозила Фаерфокс, открыв меню (значок в правом верхнем углу окошка), выбрать в открывшемся списке пункт «Настройки».
В левой части инженерного меню выбираем параметр «Защита», в подпункте «Логины» нажимаем кнопочку «Сохранённые логины…»

На этом этапе можно просмотреть все сайты с персональными данными (имя пользователя и пароль для входа).

Далее необходимо выбрать браузер, из которого вы хотите перенести (импортировать) данные в Мозилу. Обратите внимание, что при проделывании данной операции, необходимо убедиться, что поисковик, из которого вы переносите данные, закрыт. Нажимаем кнопочку «Далее».

Затем вам предлагают выбрать объекты для импортирования. Отметьте галочками интересующие вас пункты и нажмите кнопочку «Далее».

Если перемещение объектов прошло удачно, появиться окошко Мастера импорта с успешным завершением переноса данных.
Жмём кнопку «Готово».

После этого все данные, которые вы отметили галочками, успешно скопированы в веб-браузер Фаерфокс.
Экспорт паролей из Firefox
Для чего это нужно? Для того, чтобы вы с легкостью могли восстановить персональные данные для доступа к различным сайтам при непредвиденных сбоях в работе интернет – обозревателя или для более безопасного хранения своих персональных данных (например, на переносном флеш-носителе информации). Пригодится данная возможность для ситуации, когда пользователю необходимо будет перенести свои данные об учётных записях на другой компьютер.
Чтобы осуществить экспорт паролей необходимо скачать приложение под названием «Password Exporter». С помощью этого дополнения вы сможете переносить пароли, сохраненные в интернет – браузере в XML формате.
Запускаем поисковую систему Mozilla Firefox, открываем меню, выбираем пункт «Дополнения».

В поисковой строчке вводим название приложения «Password Exporter» и запускаем поиск.

Выбираем искомое дополнение и нажимаем кнопочку «Установить».

После того как вы установили расширение, можете приступать непосредственно к выгрузке своих логинов и паролей на ПК.
Открыв меню веб-браузера, выбираем пункт «Настройки».

В левой части меню выбираем параметр «Защита», в подпункте «Логины» нажимаем кнопочку «Импорт/Экспорт Паролей».

Далее нажимаем кнопочку «Экспортировать пароли», также дополнительно здесь можно выбрать параметр «Шифровать имена пользователей/пароли» для большей безопасности. Таким образом, при открытии файла с вашими входными данными отобразятся не персональные данные, а просто набор случайных разнообразных символов. Если такой файл просмотрит посторонний человек, он не сможет разобраться в прочтённом документе и воспользоваться вашими персональными данными, логинами и паролями. Такой файл можно отправлять по электронной почте, но всё-таки для большей безопасности лучше такой файл заархивировать и поставить дополнительный пароль.

После того как вы нажали на кнопку «Экспортировать пароли», откроется окошко, в котором надо выбрать куда сохранить файл, нажимаем кнопочку «Save».

При удачно проведенной процедуре, появиться сообщение «Экспорт паролей прошёл успешно!». Жмем копку «ОК».

Импорт паролей Firefox
Для импорта паролей необходимо запустить браузер Mozilla => открыть Меню => зайти в Настройки => выбрать в левой части окна пункт Защита => в подпункте «Логины» нажать кнопочку «Импорт/Экспорт Паролей» => для начала загрузки данных кнопкой «Импортировать пароли» необходимо начать процесс.

Затем в открытом окошке, выбрав файл в формате «XML» для загрузки, кликнем кнопку «Open».

В окошке «Импорт/Экспорт Паролей» начнется процесс копирования входных данных, после его завершения можно просмотреть детали данного действия. В этом окне отображаются подробные детали по импортированию персональных данных. Таким образом, благодаря дополнительному расширению «Password Exporter» вы можете с легкостью выгружать и загружать свои персональные данные (имена пользователей, пароли, сетевые ресурсы), перемещать их с компьютера на компьютер, а также восстанавливать утраченные данные в случаи непредвиденных обстоятельств.
Примечание: Имена пользователей и пароли должны быть использованы только с английской раскладкой. Кириллицу документы формата «XML» не воспринимают и заменяют русские буквы абракадаброй. Файл с данными с такими непонятными символами импортировать в дальнейшем в браузер Mozilla Firefox не удастся!