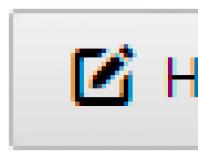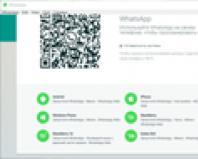Где хранятся пароли гугл. Как удалить сохраненные пароли в Google Chrome
Одна из полезных возможностей браузера Google Chrome – хранение паролей. За счет их шифрования, каждый пользователь может быть уверен в том, что они не попадут в руки злоумышленников. Но хранение паролей в Google Chrome начинается с их добавления в систему. Эта тема и будет подробнее рассмотрена в статье.
Сохраняя пароли в браузере Google Chrome, вам более не придется держать в голове данные авторизации для разных веб-ресурсов. Единожды сохранив в браузере пароль, они будут автоматически подставляться при каждом повторном входе на сайт.
1. Перейдите на сайт, для которого необходимо сохранить пароль. Войдите в учетную запись сайта, введя данные авторизации (логин и пароль).

2. Как только вы выполните успешный вход на сайт, система предложит вам сохранить пароль для сервиса, с чем, собственно, и необходимо согласиться.

С этого момента пароль будет сохранен в системе. Чтобы это проверить, выйдем из нашей учетной записи, а затем снова пройдем на страницу авторизации. На этот раз графы логина и пароля будут подсвечены желтым цветом, а также в них будет автоматически будут подставлены нужные данные авторизации.

Что делать, если система не предлагает сохранить пароль?
Если после успешной авторизации от Google Chrome не поступает предложения сохранить пароль, можно сделать вывод, что данная функция у вас отключена в настройках браузера. Чтобы включить ее, щелкните в правом верхнем углу браузера по кнопке меню и в отобразившемся списке выполните переход к разделу «Настройки» .

Как только на экране отобразится страница настроек, спуститесь в самый конец и щелкните по кнопке «Показать дополнительные настройки» .

На экране развернется дополнительное меню, в котором вам потребуется еще спуститься немного вниз, найдя блок «Пароли и формы» . Проверьте, чтобы около пункта «Предлагать сохранять пароли с помощью Google Smart Lock для паролей» . Если вы видите, что около данного пункта галочка отсутствует, ее необходимо поставить, после чего проблема с сохраняемостью паролей будет решена.

Многие пользователи боятся хранить пароли в браузере Google Chrome, что совершенно зря: сегодня это один из наиболее надежных способов хранения подобной конфиденциальной информации, поскольку она полностью шифруется и будет расшифрована только в том случае, если вы введете пароль от вашей учетной записи.
Необходимо уметь управлять своими паролями в браузере , правильно используя предоставляемые возможности.
Это необходимо, чтобы повысить надежность и безопасность своих данных (паролей) для доступа к личной информации.
А паролей может быть огромное количество, ибо очень много сайтов, где необходима регистрация с логином и паролем.
Пользователь может сам настроить так, что Google будет сохранять все логины и пароли посещенных веб-страниц. Браузер Chrome хранит их по умолчанию на серверах Google. Это удобно, но опасно. Однако у пользователей есть возможность просматривать их и управлять всеми данными доступа (паролями), значительно повысив свою интернет-безопасность.
Где искать пароли в Хроме на компьютере
В версии Chrome для компьютера нужно зайти в меню Chrome (1 на рис. 1), а затем в “Настройки” (2 на рис. 1):
 Рис. 1 Меню Google Chrome и настройки
Рис. 1 Меню Google Chrome и настройки
Открываем Настройки и спускаемся вниз страницы с настройками.
 Рис. 2 Открываем дополнительные настройки Google Chrome
Рис. 2 Открываем дополнительные настройки Google Chrome
Откроется еще больше настроек Chrome. Нас интересуют «Пароли и формы» (рис. 3):
 Рис. 3 Находим «Пароли и формы» в доп. настройках Google Chrome
Рис. 3 Находим «Пароли и формы» в доп. настройках Google Chrome
Если пользователь не доверяет Google свои пароли, то сервис хранения паролей можно полностью отключить. Для этого находим в “Паролях и формах” функцию “Предлагать сохранять пароли для сайтов” и снимаем с нее флажок.
На рис. 3 видно, что пользователь не желает сохранять пароли. Поэтому ему надо будет вводить пароли при входе на все сайты.
Как сохранить пароль в Хроме на компьютере
Если пользователь доверяет компании Google и разрешает ей хранение своих паролей, то он ставит галочку напротив «Предлагать сохранять пароли для сайтов»:
 Рис. 4 Как настроить сохранение паролей для сайтов в Хроме
Рис. 4 Как настроить сохранение паролей для сайтов в Хроме
Заветную галочку про сохранение паролей поставили. Кстати, эту галочку можно включать или выключать в любой момент.
Посмотрим, что дает такое сохранение. Для этого идем на какой-либо сайт, где нужно ввести пароль для входа. Открываем этот сайт в браузере Google Chrome.
Вводим логин и пароль на таком сайте. На сайт вошли под своим логином (еще говорят: авторизовались, залогинились, зарегились). Появится маленькое окно «Сохранить пароль для этого сайта в сервисе Google Chrome?»:
 Рис. 5 Поступило предложение от Хрома о сохранении пароля
Рис. 5 Поступило предложение от Хрома о сохранении пароля
Если пароли не нужно сохранять, кликаем по кнопке «Нет», либо просто игнорируем окно как на рис. 5.
Как посмотреть пароли в Хроме на компьютере
Чтобы найти пароли, сохраненные в браузере, идем в
- Меню Гугл Хрома,
- Настройки (рис. 1),
- Показать дополнительные настройки (рис. 2),
- Пароли и формы,
- Предлагать сохранять пароли для сайтов - клик по ссылке «Настроить» (рис. 4).
Появится окно «Пароли»:
 Рис. 6 Сохраненные пароли для сайтов в Google Chrome
Рис. 6 Сохраненные пароли для сайтов в Google Chrome
Как удалить пароли в Хроме на ПК
- Для этого надо открыть окно «Пароли» (рис. 6).
- Найти там пароль, который нужно удалить.
- Кликнуть по значку крестика X напротив того пароля (рис. 6), который нужно удалить.
- Нажмите на кнопку «Готово».
Хром на мобильном устройстве
Скачать Гугл Хром на Андроид бесплатно можно с официального сайта
Пароли в Google Chrome на Android
Откроем на браузер Chrome:
 Рис. 7 Браузер Google Chrome на Android
Рис. 7 Браузер Google Chrome на Android
Кликаем по кнопке Меню (рис. 8):
 Рис. 8 Меню Хрома на Андроиде
Рис. 8 Меню Хрома на Андроиде
В меню переходим к настройкам (рис. 9):
 Рис. 9 Настройки Гугл Хрома
Рис. 9 Настройки Гугл Хрома
В настройках браузера нас интересует вкладка «Сохранение паролей» (рис. 10)
 Рис. 10 Пароли в браузере в Андроиде
Рис. 10 Пароли в браузере в Андроиде
Кликнув по «Сохранение паролей», можно выключить эту опцию, перемещая ползунок (рис. 11):
 Рис. 11 Сохранение паролей ВЫКЛючено
Рис. 11 Сохранение паролей ВЫКЛючено
В любой момент можно включить опцию сохранения паролей (рис. 12):
 Рис. 12 Сохранение паролей ВКЛючено
Рис. 12 Сохранение паролей ВКЛючено
Google Smart Lock для паролей
Браузер Хром предлагает в своих настольных и мобильных версиях сохранение паролей сайтов в облаке Google с помощью приложения Google Smart Lock. Оно подойдет тем, кто пользуется браузером Хром на компьютере, а также активно взаимодействует с Хромом на своих устройствах с Android.
Тем, у кого много подобных устройств, следует для каждой веб-страницы использовать разную комбинацию букв, цифр и знаков. Тогда это приложение станет для посетителя достаточно хорошим вариантом: однажды сохранив данные, можно войти на сайт с любого компьютера, смартфона или планшета (рис. 13).
 Рис. 13 Приложение Smart Lock для паролей в Google Chrome
Рис. 13 Приложение Smart Lock для паролей в Google Chrome
Но одно правило необходимо неукоснительно соблюдать: беречь свой вход в Google как зеницу ока. Если в аккаунт попадает чужой, под угрозой находится безопасность всех устройств, так как именно это сочетание символов является ключом к содержимому, которое человек оберегает от посторонних лиц.
Хранятся пароли и как их вытащить.
Если вы столкнулись с ситуацией в которой необходимо узнать, где в Google Chrome хранятся пароли, то я предлагаю вам прочитать эту статью. В ней я постараюсь подробно, но понятным языком рассказать не только о методах хранения, но и о методах шифрования паролей в браузере Google Chrome. Кстати о том же, но только в браузере Мозила, мы писали в статье « ».
Направляйтесь в кеш браузера с данными входа, если вы не можете вспомнить свои учетные данные или вообще войти в систему на новом устройстве. Изменение кода на конце сайта может также запутать ваш браузер, не позволяя ему обслуживать правильную комбинацию имени пользователя и пароля, когда вам это нужно. В течение всех этих периодов, а также тех случаев, когда вы заходите на новый компьютер или мобильное устройство , вы можете вникать в память своего браузера, а не выполнять утомительный процесс перезагрузки.
Что делать, если пароль утерян, а менеджер паролей в браузере полностью очищен
Вот как это сделать, предполагая, что в первую очередь включена функция управления паролями вашего браузера. Опять же, вы можете искать записи или просто прокручивать список вниз. Разверните запись сайта, на который вы хотите посмотреть, и выберите «Показывать» рядом с указанным паролем. Вы можете прокручивать список записей в списке или использовать окно поиска, чтобы найти что-то конкретное.
Мы уже не раз говорили, что хранить пароли в браузере не самая хорошая идея. О том, как это лучше и правильнее сделать, вы можете прочесть в в нашей публикации « ».
Где Chrome хранит пароли?
Ниже я покажу все возможные расположения папок и файла паролей Гугл Хром в разных операционных системах.
Пароли Хром хранятся в папке:
Windows XP
C:\Documents And Settings\Spysoftnet\Local Settings\Application Data\Google\Chrome\(если имеется папка User Data, то User Data\Default\
Как посмотреть сохраненные пароли
Это должно дать вам все, что вам нужно для входа в сайт или приложение, которое вы используете. Это означает, что вам не нужно вводить свое имя пользователя и пароль вручную. Многие пользователи не знают, что пароли доступны в открытом тексте. Для этого вы получаете сообщение после первого ввода регистрационных данных на верхнем краю браузера. Вы должны быть осторожны с этой функцией, когда несколько пользователей имеют доступ к вашим. Поскольку хранилище паролей угрожает вашим требованиям и представляет риск для всех.
Windows Vista
C:\Users\Spysoftnet\AppData\Local\Google\Chrome\User Data\Default
Windows 7
Windows 8
C:\Users\Spysoftnet\AppData\Local\Google\Chrome\User Data\Default\
Windows 10
Mac OS X
~/Library/Application Support/Google/Chrome/Default
Linux
~/.config/google-chrome/Default
Chrome OS
/home/chronos/
Все что описано выше, касается только Chrome. В других браузерах, работающих на движке Chromium, типа Comodo Dragon, Bromium и т.д., расположение папок может отличатся!
Чтение и удаление паролей, хранящихся в браузере
Все сохраненные пароли можно легко получить без повторного ввода пароля.
Включить хранение паролей
Дополнительная функция безопасности затрудняет доступ к вашей учетной записи через хакеров или других несанкционированных третьих лиц. Вы также можете быть заинтересованы в этом. Безопасные пароли теперь так же важны, как и домашний ключ для различных учетных записей, виртуальных денег и умных бытовых приборов.Почти каждый веб-сайт хочет предложить персонализированный опыт: то есть сайт знает, благодаря регистрации, который посещает его. Для каждого входа вы должны учитывать имя пользователя и пароль. Как сохранить все пароли с первого взгляда? Часто такие случаи, к сожалению, известны только спустя несколько месяцев, когда это на самом деле уже слишком поздно или совсем нет. Поэтому стоит потратить несколько соображений на безопасные пароли и защиту многих учетных записей в Интернете, чтобы избежать неприятных сюрпризов.
Пароли Хром хранятся в файле:
Login Data
Где в хроме пароли Представляет собой базу данных SQLite. Открыв этот файл вы можете увидеть несколько колонок:
- Origin_url - адрес сайта
- Username_value - логин
- Password_value - пароль
- и т.д.
Все данные этого файла хранятся в открытом виде. Все, кроме данных колонки пароля «Password_value». Chrome шифрует пароли используя алгоритм шифрования AES с длиной шифрования 256 бит.
В принципе, чем дольше пароль, тем труднее его взломать. Помимо этого метода, во многих случаях качество паролей по-прежнему оставляет желать лучшего. Даже более длинные пароли легко взломать или пароли, которые просто добавляют число к термину. Вторая проблема заключается в том, что пароли меняются слишком редко - обычно, только когда отчет о ужасах от следующего хакерского гау призраками. Фактически, каждый четвертый никогда не изменяет свои наиболее важные данные доступа. Лучший способ сделать жизнь трудной для длинного пальца: регулярное изменение самых важных паролей.
Чем открыть файл Login Data?
Файл «Login Data» можно открыть с помощью утилиты DB Browser for SQLite.
Login data
Скачать DB Browser for SQLite бесплатно вы можете по.
Как вытащить пароли Google Chrome?
Если это ваши пароли, в вашей операционной системе, вы можете посмотреть сохраненные пароли с помощью собственного менеджера паролей Гугл Хром. Как это сделать мы писали в этой статье.
Но как сохранить новые пароли, которые, как рекомендовано, состоят из длинных цепочек случайных маленьких и прописных букв ? Каждая запись представляет собой виртуальный ключ, отсюда и название системной программы . При посещении страницы соответствующие поля автоматически заполняются в маске ввода. Случайная комбинация букв, имеющих 12 цифр в верхнем и нижнем регистре и сгруппированных разделителями, не может быть гарантирована, но хакер не может взломать. Пользователи, пароли и т.д. на всех устройствах.
Заключение: управление паролем
Безопасность авторизации и передачи данных также отвечает самым строгим требованиям. Затем данные с клавиатуры сохраняются локально на устройстве и обновляются только на одобренных устройствах. Тогда остается только новое применение брелка. Или усиление значимо? Приложение закрывает пароли, защищенные заметки или данные кредитной карты в виртуальном сейфе, который открывается только одним основным паролем. За ним находится безопасная база данных. Удаленные только поднимаются один раз в корзине для бумаги для всех случаев.
Существует и другой способ вытащить пароли из Хрома - это использование программы от разработчика Nirsoft. Кроме того есть еще минимум несколько подобных программ, для того чтобы найти их, используйте поиск на сайте по слову «Chrome».
ChromePass
Включенный антивирус может срабатывать на данную утилиту. Но вас это не должно пугать, это на 100% ложное срабатывание.
Где Chrome хранит пароли?
При параллельной работе оба из них что-то обрабатывают. Примерно, программа может перечислить все сохраненные вами пароли во время использования машины. Но программное обеспечение идет дальше, а также может раскрывать подробности об этих паролях, таких как количество символов, которые у него есть, сколько в верхнем или нижнем поле, сколько из этих символов повторяется в пароле и сколько числовых цифр. Кроме того, сканер безопасности паролей также имеет алгоритм, который может определить, достаточно ли защищен пароль или может быть легко обнаружен.
Хочу предупредить. Если вы скопируете файл «Login Data» с другого компьютера и попробуете открыть пароли на своем компьютере с помощью менеджера паролей браузера, вас ждет разочарование. Поля, где должны быть пароли, будут пустыми или будет выводится сообщение, что возможно это не ваш профиль.
Но, есть и хорошая новость. Данные пароли скрыты от пользователя, но вводятся на сайтах, на которые вы пытаетесь зайти. Теперь остается самое малое - это посмотреть пароль под звездочками. Как это сделать вы можете найти в статье « »
Какие хранятся данные?
Установка программного обеспечения проста и не выходит из старого стандарта следующего следующего завершения. При запуске программы все пароли, хранящиеся на компьютере, отображаются в главном окне сканера безопасности пароля. В столбце «Имя элемента» описывается сайт или служба сохраненной учетной записи, а в «Приложении» администратор может проверить имя программного обеспечения, ответственного за данные.
Трудность взлома пароля выражается в столбце «Сила пароля» и с помощью числовой оценки от нуля до 100: чем выше примечание, тем труднее обнаружить пароль. Новый файл будет автоматически открыт веб-браузером по умолчанию. Здесь вы можете определить, например, что сканер безопасности паролей должен отображать только пароли, которые имеют меньше определенного количества символов.
Как защитить пароли Google Chrome?
Теперь пару слов о защите. Единственное и самое важное правило, которое вы должны знать, это не позволять вашему браузеру запоминать введенные логины и пароли. Вместо этого использовать менеджеры паролей. А еще лучше запоминать пароли с помощью специальных карточек, об этом легком способе запоминания даже трудных паролей мы писали в статье « »
Настройка португальского языка
Другая возможность - отфильтровать элементы отчета в соответствии с уровнем безопасности паролей. После этого просто запустите программу, чтобы изменения вступили в силу. Не считайте, что эта статья взламывает или связывает ее с незаконной деятельностью!
Пароли Хром хранятся в файле: Login Data
Эта статья поможет вам узнать ваш забытый пароль , поэтому будьте вежливы и не используйте его в незаконных целях. Но можно ли считать это взломом вообще, когда информация доступна почти в обычном тексте и всем в ране? Просто найдите и найдите то же самое.
Очень удобной функцией Оперы является запоминание паролей при их введении. Если включить эту возможность, то не нужно будет каждый раз, при желании войти на определенный сайт, вспоминать и вводить в форму пароль к нему. Это все сделает браузер за вас. Но, как посмотреть сохраненные пароли в Опере, и где они физически хранятся на жестком диске? Давайте выясним ответы на эти вопросы.
Прежде всего, узнаем о предусмотренном в браузере способе просмотра паролей в Опере. Для этого, нам нужно будет перейти в настройки браузера. Заходим в главное меню Оперы, и выбираем пункт «Настройки». Или жмем сочетание клавиш Alt+P.
Затем переходим в раздел настроек «Безопасность».

Ищем в подразделе «Пароли» кнопку «Управление сохраненными паролями», и кликаем по ней.

Появляется окно, в котором списком представлены наименования сайтов, логины к ним, и зашифрованные пароли.

Для того, чтобы иметь возможность просмотреть пароль, наводим курсор мышки на наименование сайта, а затем жмем на появившуюся кнопку «Показать».

Как видим, после этого, пароль показывается, но его опять можно зашифровать, нажав на кнопку «Скрыть».

Хранение паролей на жестком диске
Теперь давайте выясним, где физически хранятся пароли в Опере. Они находятся в файле Login Data, который, в свою очередь, расположен в папке профиля . Расположение этой папки у каждой системы индивидуально. Оно зависит от операционной системы , версии браузера и настроек.
Для того, чтобы посмотреть расположение профиля конкретного браузера, нужно зайти в его меню, и кликнуть по пункту «О программе».

На открывшейся странице, среди информации о браузере, ищем раздел «Пути». Тут, напротив значения «Профиль», и указан нужный нам путь.

Копируем его, и вставляем в адресную строку Проводника Windows.

После перехода в директорию, легко отыскать нужный нам файл Login Data, в котором и хранятся пароли, отображаемые в Опере.

Мы также можем перейти в данную директорию с помощью любого другого файлового менеджера.

Можно даже открыть этот файл с помощью текстового редактора, например стандартного Блокнота Windows, но много пользы это не принесет, так как данные представляют закодированную SQL-таблицу.

Тем не менее, если физически удалить файл Login Data, то все пароли, хранящиеся в Опере, будут уничтожены.
Мы выяснили, как просмотреть пароли от сайтов, которые хранит Опера, через интерфейс браузера, а также, где храниться сам файл с паролями. Нужно помнить, что сохранение паролей – очень удобный инструмент, но подобные способы хранения конфиденциальных данных представляют определенную опасность, в плане сохранности информации от злоумышленников.
Пользователи интернета ежедневно посещают десятки или даже сотни различных сайтов.
Большинство ресурсов требуют регистрации, поэтому нам становится очень сложно запомнить все придуманные ранее логины и пароли от аккаунтов.
Чтобы организовать информацию, необходимую для авторизации на сайтах, разработчики браузеров создали специальные системы для сохранения паролей пользователей.
Рассмотрим подробнее, как посмотреть сохранённые пароли в Chrome – самом популярном обозревателе от компании Google.
Расположение паролей
Получить доступ к окну со всеми паролями можно несколькими способами.
Самый простой вариант – введите в адресную строку браузера текст chrome://settings/passwords - это адрес локальной страницы настроек, которая содержит данные автоматического входа на сайты.
В итоге вы должны попасть на такую страничку:

Рис. 1 – страница сохранённых логинов и паролей в Chrome
Важно! Этот способ включения окна настроек может не работать в более старых версиях обозревателя.
Вы можете использовать еще один способ входа во вкладку с паролями:
- запустите браузер и на домашней странице найдите клавишу меню (правый верхний угол панели инструментов);
- кликните на пункт «Настройки»;

Рис. 2 – меню браузера «Хром»
- прокрутите открывшееся окно вниз и кликните на клавише «Дополнительные настройки»;

- теперь, среди всех новых параметров, найдите группу «Пароли и формы»;
- в пункте «Сохранять пароли» нажмите на кнопку «Показать» и перед вами откроется страница, как на рисунке 1.

Помимо настроек обозревателя, данные о сохранённых паролях можно посмотреть на самом ПК.
«Хром» записывает данные пользователей в системный файл, который расположен на жёстком диске компьютера.
Адрес файла может отличаться, в зависимости от используемой операционной системы.
Ниже на рисунке приведён список самых популярных ОС и адреса директорий, в которых хранится файл под названием Login Data:

Перейдите в необходимую папку на вашем жёстком диске и найдите файл Login Data. Он не имеет расширения, соответственно, открыть просто так его нельзя.

Как посмотреть логин и пароль для сайта?
После того, как вы нашли расположение настроек автосохранения или локальный файл, который их содержит, можно приступать к просмотру нужных паролей и логинов для сайтов.
Чтобы увидеть пароли в самом браузере, выберите нужный вам сайт и нажмите на клавишу показать.
Только после правильного ввода этих данных вы получите право просматривать персональную информацию в обозревателе:

Рис. 7 – просмотр паролей в браузере «Хром»
Если, по каким-либо причинам, у вас нет возможности получить доступ к данным в самом браузере, можно попробовать «вытащить» информацию из файла Login Data.
По сути, содержимое этого файла не имеет определённого формата, но он является составляющей локальной базы данных MS MySQL и хранит в себе упорядоченную информацию пользователей браузера (список сайтов, логины, пароли, установленные расширения и прочее).
Как же открыть файл? Так как Login Data создан в основном для разработчиков, то и открыть его можно с помощью специальных программ для разработки.
К примеру, SQL Management Studio 2014 – с помощью этого ПО можно создавать локальные и серверные базы данных и применять их в создаваемых приложениях.
Чтобы открыть файл Login Data, запустите студию, затем подключитесь к локальной БД, которая установлена у вас на ПК:

После успешного соединения, нажмите на вкладку «Файл», а потом на «Открыть». В открывшемся окне проводника компьютера, найдите Login Data и запустите его.
В окне студии появится следующая таблица:

Поля username_value и password_value содержат значения логинов и паролей соответственно.
Справка : если у вас нет возможности установить на свой ПК отдельную студию для разработки баз данных, можно воспользоваться утилитой DB Browser SQL. С её помощью вы сможете просматривать само содержимое файла, но без права редактирования полей базы данных.
Удаление пароля
Чтобы удалить связку «логин-пароль» из окна автосохранения, необходимо выбрать нужный сайт и нажать на крестик, как показано на рисунке ниже.
После этого данные для входа на ресурс будут стёрты.

Аналогичным образом пользователи могут отредактировать сохранённые данные. Введите в поле логин или пароль новую информацию и сохраните изменения.
Отключение параметра сохранения паролей в браузере
Если вы хотите, чтобы «Хром» больше никогда не сохранял новые пароли для сайтов, необходимо отключить функцию автоматического сохранения данных.
Для этого в настройках «Пароли и формы» уберите галочку напротив пункта «Автоматический вход», как показано на рисунке ниже:

Теперь браузер не будет сохранять введённые логины и пароли для новых сайтов.
Чтобы не выполнялся автоматический вход для ранее используемых ресурсов, удалите все сохранённые пароли и логины вручную.
Затем следует обязательно перезагрузить компьютер, чтобы новые настройки файла Login Data вступили в силу.
Как защитить сохранённые пароли?
Новая политика конфиденциальности Chrome сразу после релиза не включала в себя пункт об отдельной защите сохранённых паролей пользователей.
Этот инцидент в начале 2014 года привлёк довольно много внимания и негодования от пользователей браузера.

Тематический видеоролик:
Здравствуйте!
Не так давно у меня возникла идея о создании своей личной программы для бэкапа паролей Google Chrome. Да, в интернете очень много подобных программ, но результат паранойи (что пароли сливаются на чей то сервер «про запас»), да и желание узнать, чем дышит любимый браузер - перевесили чашу весов.
Рассказывать буду на основе ОС Windows 7.
Начну с того - где хранится файл с паролями. Этот файл - "Login Data
" в папке "C:\Users\SomeUser\AppData\Local\Google\Chrome\User Data\Default\
".
Это база данных SQLite.

В ней есть 14 колонок. Нас же интересуют только 3: origin_url
(ссылка на сам сайт), username_value
(логин), password_value
(пароль). Среди других колонок есть так же: страница авторизации, название элемента ввода для логина и пароля и другие. Все данные незашифровыванны
(видно на скрине), кроме поля password_value
.
В поле с паролем находится байтовый массив. Выглядит он следующим образом.

Способ шифрования выбран очень удобный для разработчиков. Они использовали Data Protection Application Programming Interface (), который использует Windows.
Подробнее информация в ссылке, тем более эта система шифрования заслуживает отдельной темы. Вкратце скажу, что эта система работает в одном из 2 режимов.
- С использованием машинного ключа.
Ключ уникален для текущей системы. Но он позволяет разным программам работать с зашифрованными данными без передачи ключа друг - другу, но исключая утечку данных за пределы машины, а точнее пользователя. - С использованием ключа пользователя.
Без комментариев.
В конце статьи есть исходный код программы. Основные её моменты мы сейчас разберем.
Итак - начнем!
Нам будет необходимо считать байты поля с паролем, так как хранится пароль именно в байтовом массиве. Для этого я использовал System.Data.SQLite Interop Library версии 1.0.65.0 (есть в архиве).В проекте использован класс DPAPI , который был найден в интернете. На момент создания проекта не было цели написания статьи, так что автор класса утерян, но снимаю перед ним шляпу - работа проделана серьезная.
Объявим нужные нам объекты и переменные:

Теперь осталось только вытащить нужную информацию из неё и записать в файл. На этом этапе файл уже не используется - работа ведется только с объектом DataTable:

В итоге у нас есть HTML-документ с нашими логинами-паролями, которые можно хранить на своем мобильном телефоне, или распечатать и положить в конверт… При желании можно записывать больше полей, но лично мне хватает выше упомянутых трех.
Если есть вопросы - с удовольствием отвечу. Большое спасибо за внимание!
P.S. Если у Вас 64-битная операционная система, то Вам следует заменить файл библиотеки на тот, что находится в корневой папке архива. Я не гарантирую, что данная программа будет работать на Windows XP, или других ОС. Так как проверялось только на Windows 7.