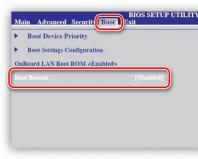Как установить удаленный доступ к компьютеру: три простых способа.
Вот было бы здорово сидя за одним компьютером открывать файлы на другом, слушать музыку на третьем, болтать с друзьями по Скайпу на четвертом и печатать документы на пятом. Кто-то скажет: «Это фантастика». А я отвечу: «Нет, реальность!» Чтобы установить удаленный доступ к компьютеру, который находится как угодно далеко от вас, достаточно лишь разрешения его владельца и выхода в Интернет.
Дистанционные подключения используются очень широко – для администрирования компьютерного парка предприятия, помощи пользователям, доступа к файлам, когда приходится работать за разными машинами. И это весьма удобно. Сегодня я расскажу о способах управления рабочим столом отдаленного ПК средствами операционной системы и тремя сторонними программами.
AeroAdmin
– очень простая в применении программа удаленного доступа к компьютеру, бесплатная не только для личного, но и для коммерческого использования. Работает без инсталляции, то есть может запускаться с флешек и других переносных накопителей. Совместима с операционными системами Windows, Linux и Mac OS X.

Программа поддерживает 2 способа установления связи – по IP-адресу и ID – 9-значному личному идентификатору компьютера, а также 3 режима подключения:
- Полное управление удаленной машиной.
- Только просмотр рабочего стола.
- Только файловый менеджер – передача файлов.
В AeroAdmin реализовано несколько уникальных функций. Одна из них – почтовый чат, который начинает работать до установки соединения. Он предназначен для обмена email-сообщениями между пользователем ПК и удаленным оператором, например, с просьбой подключиться и помочь решить проблему.
Окошко чата открывается нажатием кнопки со значком конверта (рядом с «Остановить »).

Вторая уникальная функция – несколько уровней прав доступа, которые можно определить для каждого удаленного пользователя:
- Только просмотр.
- Управление клавиатурой и мышью.
- Передача файлов.
- Синхронизация буферов обмена.
- Возможность редактирования прав только у администратора ПК.
Раздел настройки прав открывается через меню «Подключение ».

К сожалению, в AeroAdmin Free нет книги контактов. Но она доступна в версии Free+. Чтобы ее получить, кликните кнопку рядом с «Подключиться » и согласитесь на бесплатную активацию лицензии.

Условия ее получения очень просты – поставьте лайк на странице программы в Facebook и пришлите разработчикам ссылку на ваш профиль. После подтверждения лайка адресная книга станет доступной в вашей копии AeroAdmin.
Удаленный рабочий стол Windows
Приложение «Удаленный рабочий стол » (Remote Desktop) не требует установки – оно изначально присутствует во всех версиях Windows, начиная с XP. Для подключения с его помощью к другому ПК, нужно:
- Чтобы обе машины имели выход в Интернет или находились в одной локальной сети.
- Включить на удаленном компьютере разрешение на дистанционные подключения.
- Иметь на удаленной машине учетную запись с парольной защитой.
Разрешение дистанционного доступа включается в приложении «Система » (его удобно запускать из контекстного меню Пуска) в разделе «Дополнительные параметры системы ».

В окне дополнительных параметров зайдем на вкладку «Удаленный доступ » и отметим выделенные на скриншоте пункты. Я показываю на примере Windows 8.1. В других версиях Windows вид окна несколько отличается, но аналогичные опции находятся там же.

Если вы, как и я, настраиваете доступ на машине под Windows 8.1, создайте «белый список» тех, кто будет иметь право устанавливать с ней связь. Нажмите «Выбрать пользователей » и добавьте нужные имена.

На этом настройка закончена.
Последующие действия выполняются на машине оператора.
- Для быстрого запуска «Удаленного рабочего стола » нажмите горячие клавиши Windows+R и вбейте в поле «Открыть » команду mstsc.

- В параметрах входа пропишите имя компьютера, к которому подключаетесь (указано на одноименной вкладке свойств системы), а также пользователя – вашей учетной записи на нем. Напомню, что учетка должна иметь пароль.
- Для начала сеанса нажмите «Подключить ».

А теперь немного пробежимся по остальным разделам этого окна. Если хотите, задайте на вкладке «Экран » размер рабочего стола отдаленного ПК и глубину цвета (но учтите, что высокое разрешение и наивысшее качество цветопередачи замедляют соединение).

Настройте, если нужно, «Локальные ресурсы » – трансляцию звука, управление горячими клавишами, общий буфер обмена и прочее.

В разделе «Взаимодействие » устанавливают параметры производительности в зависимости от скорости соединения. Здесь, как правило, ничего менять не требуется.

На вкладке «Дополнительно » находятся оптимальные по умолчанию параметры безопасности.

Итак, после клика «Подключить » откроется окно ввода пароля. Вбейте его и нажмите ОК.

В новом окне развернется рабочий стол отдаленного компьютера. Управляйте им так же как тем, за которым сейчас сидите.
Если за той машиной находится пользователь, после подключения его сеанс работы будет завершен, а на экране отобразится заставка. Он сможет снова войти в систему, как только вы закроете «Remote Desktop».
TeamViewer
– пожалуй, самая популярная программа дистанционного доступа к компьютерам с различными операционными системами, рассчитанная и на опытных пользователей, и на совсем новичков. Для частного некоммерческого использования она бесплатна.
TeamViewer выпускают как в установочных, так и в портабельных версиях, включая варианты для мобильных устройств. Помимо дистанционного управления, с его помощью можно обмениваться файлами, общаться в чате и по интернет-телефону, подключать к сеансу других участников, меняться сторонами управления, делать скриншоты и скринкасты удаленного экрана и многое другое.
Как пользоваться
Для установки соединения достаточно знать две вещи:
- ID – числовой идентификатор компьютера в программе (присваивается один раз);
- Пароль (меняется при каждом подключении).
Эти данные вам должен сообщить партнер – пользователь отдаленного ПК.
Главное окно TeamViewer разделено на 2 половины. Слева находятся ваши ID и пароль, справа – поле для ввода ID партнера. Впишите его и нажмите «Подключиться ».

В следующем окошке введите пароль партнера и щелкните «Вход в систему ».


Кстати, программа неплоха, как средство родительского контроля.
Чтобы управлять дистанционно собственным ПК, например, домашним – с работы, достаточно назначить ему в TeamViewer постоянный пароль. Зайдем для этого в меню «Подключение » и кликнем «Настроить неконтролируемый доступ ».

Зададим пароль и нажмем «Продолжить ».

Откажемся от создания учетной записи (при желании можно и создать, но для этого она не нужна).

И завершим работу мастера.

Используйте для подключения номер ID, показанный в последнем окошке, и пароль, который вы только что назначили.
Ammyy Admin
– еще более простое средство доступа к удаленному рабочему столу, чем TeamViewer. Не требует установки, бесплатен для частного использования и весьма незамысловат в работе. Подключается к партнеру по ID или IP-адресу (второй вариант – для локальных сетей). Работает только в Windows.
Окно Ammyy Admin тоже разделено на 2 половины: вашу и партнера.

Вместо пароля здесь используется согласие на соединение. Когда вы нажимаете кнопку «Подключиться », партнер в ответ должен нажать «Разрешить ».

Удаленный экран Ammyy Admin, в отличие от TeamViewer, не масштабируется, но основные функции – управление, передача файлов и голосовой чат, в нем присутствуют. Панель управления показана на скриншоте внизу.

Предупреждение : Ammyy Admin очень не любят антивирусы, хотя ничего вредоносного в нем нет. Если ваш антивирус пытается заблокировать программу, добавьте ее в исключения или на время сеанса приостанавливайте защиту.
Удаленный рабочий стол Windows, TeamViewer, Ammyy, Admin и другие подобные приложения защищают ваши данные от перехвата извне путем надежного шифрования. Поэтому работать с ними комфортно, безопасно и можно не опасаться за конфиденциальность информации. Пользуйтесь и наслаждайтесь!
Ещё на сайте:
Как установить удаленный доступ к компьютеру: три простых способа обновлено: Октябрь 31, 2017 автором: Johnny Mnemonic
Программ для организации удаленного доступа достаточно много. Есть платные и бесплатные программы, есть программы для разных операционных систем. Понятно, что в этой статье мы не сможем рассмотреть все сразу, но поговорим о самых интересных из них, а главное - поймем что эффективнее для той или иной задачи.
Radmin (shareware)
Лет десять назад самой популярной программой для удаленного доступа была Radmin, она и сейчас есть (www.radmin.ru) - она никуда не подевалась за это время. С нее и начнем обзор.
Программа состоит из двух частей: Server и Viewer. Первая запускается на удаленном компьютере (или удаленных компьютерах), а вторая - на твоем компьютере и используется для подключения к удаленным машинам, которые ты собираешься настраивать. На сайте разработчиков можно скачать как полный комплект, так и отдельные компоненты. Также есть portable-версия Viewer, работающая без установки, и версия Radmin Server 3.5 NTI - это специальная версия без пиктограммы в трее, то есть пользователь удаленного компа и не узнает, что на нем установлена Radmin, пока ты не начнешь управлять его компьютером.

Отмечу ключевые возможности: поддержка Windows 8 32/64 bit, поддержка переключения сессий пользователей в Windows XP/Vista/7/8, совместимость с Wine (Radmin может организовать удаленный доступ к ПК под управлением Linux через Wine), поддержка Telnet, удаленное выключение ПК, сканер серверов Radmin (позволяет найти все ПК, которыми ты можешь управлять в своей сети), передача файлов между Server и Viewer.

Выводы:
- Функционал программы: здесь и собственная аутентификация, и поддержка голосового чата, и возможность передачи файлов. Все очень удобно.
- Благодаря тому, что на удаленном компе установлен Server, не нужно присутствие пользователя, как в других подобных программах. Например, ты можешь администрировать удаленные ПК своих коллег, когда те ушли на обед. В других подобных программах необходимо или чтобы пользователь разрешил соединение, или же чтобы пользователь предоставил тебе пароль, который генерируется автоматически при каждом сеансе связи.
- Низкие системные требования, программа совсем не грузит процессор, что особо актуально для моего старого ноута с процем от AMD, который греется как утюг, - он и выступал в роли «удаленного» компа.
- Просто запустить Server недостаточно, нужно его еще и настраивать.
- Многие пользователи любят TeamViewer не за его функциональность, а за то, что он не требует каких-либо особых портов (по умолчанию он использует 80-й порт) и не требует настройки брандмауэра. Radmin Server использует порт 4899, и запустить его без настройки брандмауэра не получится.
- Нет мобильных клиентов.
- Не поддерживает другие ОС.
TeamViewer (freeware)
Сейчас, наверное, из программ для удаленного доступа популярнее всех TeamViewer. Ты можешь скачать ее полную версию с www.teamviewer.com/ru и при этом не заплатить ни копейки. Для некоммерческого использования программа абсолютно бесплатна.
 Рис. 4. TeamViewer запущен
Рис. 4. TeamViewer запущен
TeamViewer радует поддержкой Windows, OS X, Linux, которой так не хватало в Radmin. Также есть мобильные клиенты для Android, iPad/iPhone: ты можешь управлять удаленным компом со своего айфона. Также есть Portable-версия программы для Windows, что очень полезно для нечастого использования программы, причем Portable-версию можно запускать, как на «сервере», так и на «клиенте», в отличие от Radmin, где можно запустить только клиент (Viewer) без установки, а «серверную» часть нужно обязательно устанавливать.
После запуска программы ты увидишь основное окно TeamViewer и окно «Компьютеры и контакты» (рис. 4). Если ты планируешь помогать сразу всем своим родственникам и коллегам, можешь нажать кнопку «Зарегистрироваться», создать аккаунт, и тогда в этом окне ты будешь видеть все многочисленные компы, которые ты настраивал.
Рис. 5. TeamViewer в действииТеперь разберемся, что есть что. Если нужно подключиться к твоему компу, то удаленной стороне ты должен сообщить свой ID (в данном случае 969 930 547) и пароль (8229). Как сообщить, уже решай сам - можно скопировать и передать эти значения по скайпу, аське, по электронке, SMS или просто продиктовать по телефону. Этот пароль меняется при каждом запуске программы. Если программа установлена на твоем компе, можно сделать постоянный личный пароль, но я не рекомендую: пароль может быть скомпрометирован и тогда кто угодно сможет подключиться к твоему компу.
Если нужно подключиться к удаленному компу, то тебе нужно ввести ID удаленной стороны (в данном случае 411108007) и нажать кнопку «Подключиться к партнеру», после чего программа попросит ввести пароль, который ты получил от удаленной стороны. Вот и все - в появившемся окне можно производить настройку удаленного компа (рис. 5).
Наверное, ты уже заметил основное отличие от Radmin: нужно передать пароль тому, кто настраивает комп, а в Radmin пароль указывается при создании учетки пользователя. Другими словами, нужно присутствие пользователя за компом. Спрашивается, а как же организовать домашний офис, когда ты из дома хочешь получить доступ к рабочему компу, например, ночью. Все очень просто. Нужно организовать автозапуск TeamViewer (например, добавить в группу «Автозагрузка» или прописать в реестре в ключе Run) и задать «Личный пароль». Обрати внимание, что задать личный пароль нельзя, если программа не установлена на компе, а запущена без установки.
Есть еще одна программа, о которой ты должен знать: TeamViewer Host. Она запускается как системная служба и используется для круглосуточного доступа к удаленному компу, включая вход в систему / выход из нее. Получается, что TeamViewer Host позволяет организовать сервер терминалов, причем он поддерживает неограниченное число клиентов для одного сервера (число клиентов ограничено только вычислительными возможностями твоего компа). Также нужно отметить, что для установки TeamViewer Host нужны права администратора, которые не всегда есть, поэтому все равно в большинстве случаев будешь пользоваться обычным TeamViewer. Однако если нужно настроить всего один комп (или просто организовать к нему удаленный доступ, скажем из дому), то TeamViewer Host не нужен. Ради справедливости нужно отметить, что если на компьютере А запущен обычный TeamViewer (не Host), то к нему могут подключиться компы Б, В, Г (число три приведено для примера) для совместного администрирования. Другое дело, что нужно согласовывать действия администраторов, поскольку клавиатура и мышь общие, но один может настраивать, остальные будут наблюдать.
Как и Radmin, TeamViewer позволяет обмениваться файлами, голосовыми и текстовыми сообщениями, а также удаленно перезагружать компьютер (нужная команда находится в меню «Действия», см. рис. 5, просто перезагрузить компьютер недостаточно - ведь тогда не будет установлен сеанс связи TeamViewer, перегружать компьютер во время его настройки нужно только через меню «Действия»).
Выводы:
- Простота (программа проще, чем Radmin, - огромное преимущество для неподготовленных пользователей, которым придется установить ее на удаленной стороне).
- Программа полностью не требует установки: как на клиенте, так и на сервере. Установка производится по желанию.
- Работает через порт 80 (и еще некоторые дополнительные порты), благодаря чему не требует настройки брандмауэра.
- Наличие версий для других ОС.
- Наличие мобильных клиентов для Android, iOS и Windows Phone 8 (то есть ты можешь управлять удаленным компом прямо со своего iPad).
- Возможность организации интерактивных конференций (до 25 участников).
- Не требует прав администратора для удаленного доступа.
- Грузит процессор заметно больше, чем Radmin, мой старенький ноут даже перегрелся и выключился.
- Мобильные клиенты хоть и есть, но они не очень удобны (впрочем, это лучше, чем ничего).
Royal TS (shareware)
Когда-то была такая программулина - mRemote. Не знаю, что там произошло, но проект mRemote был закрыт, а разработчики взяли и создали другой проект - Royal TS . На сайте ты найдешь версии для Windows, OS X и iOS (можно запускать с iPhone и iPad).
В Royal TS перед созданием подключения нужно создать документ, то есть одно подключение = один документ. Документы Royal TS весьма удобная штука, их можно передавать как обычные файлы, например другому админу. Он сможет открыть такой документ и сразу подключиться к удаленному компу без необходимости создавать соединение вручную. У shareware-версии есть ограничение на число одновременно открытых документов - десять. Как по мне, то этого вполне достаточно для некоммерческого использования программы, поэтому на практике ты даже не заметишь, что тебе чего-то не хватает (если, конечно, ты не администрируешь удаленно огромную сеть компов).
Первым делом нужно сказать, что эта программа кардинально отличается от Radmin и TeamViewer. Обе эти программы сочетают в себе функциональность как сервера, так и клиента (в случае с Radmin сервер и клиент - это разные программы, в случае с TeamViewer - одна и та же программа). Другими словами, на одном из компьютеров ты можешь установить Radmin Server или TeamViewer, а на другом использовать Radmin Viewer или TeamViewer соответственно для подключения к этому удаленному компу. Так вот, Royal TS - это что-то наподобие Radmin Viewer, то есть программа для подключения к удаленному серверу, но вот сервер придется создавать своими силами. Как ты это сделаешь - твои проблемы. Royal TS не поможет тебе создать такой сервер, а только даст подключиться к нему.
Рис. 6. Royal TS для WindowsСреди протоколов подключения к удаленному серверу, которые поддерживает Royal TS: RDP, Telnet, SSH, Citrix, VNC. Сами же серверы RDP/Telnet/SSH и прочие придется настраивать самостоятельно.
С одной стороны, это выходит за рамки статьи, с другой - она была бы неполной, если бы я не привел пример настройки хотя бы одного из серверов, которые поддерживает Royal TS. SSH/Telnet-серверы, думаю, читателю будут не очень интересны. Хочется чего-то графического. Пусть у нас есть Linux (Ubuntu или ее клон) и нужно настроить VNC-сервер. Для этого сначала установим VNC-сервер командой:
Sudo apt-get install vnc4server
После этого нужно его запустить - в первый раз без параметров:
Sudo vnc4server
В процессе запуска команды sudo vnc4server нужно ввести пароль, который будет использоваться для подключения к этому VNC-серверу. Сам пароль будет сохранен в $HOME/.vnc/passwd. Больше не скажу ни слова - есть man:). После первого запуска нужно запустить vnc4server, указав номер экрана:
Sudo vnc4server:3
Далее в Royal TS нужно создать новый документ (на вкладке File), далее перейти на вкладку Edit и нажать кнопку VNC. В появившемся окне (рис. 7) нужно ввести имя дисплея (Display Name) - в нашем случае:3, IP-адрес VNC-сервера и указать номер порта (обычно 5900). Пароль будет запрошен при подключении к серверу.
Рис. 7. Параметры подключения к VNCВыводы:
- Универсальный клиент для подключения к удаленному серверу по различным протоколам.
- Есть версии для Windows, OS X и iOS.
- Невозможно организовать удаленный доступ только средствами Royal TS, нужны дополнительные программы.
- Не подходит для удаленной настройки компьютеров неопытных пользователей - они просто не смогут настроить необходимые службы удаленного доступа.
Supremo: бесплатно и просто (freeware)
Давай проанализируем ситуацию. Если тебе не нравится TeamViewer или ты не можешь его использовать по некоторым причинам (в том числе и из-за необходимости покупки лицензии для коммерческого использования), а Radmin тоже не подходит по каким-либо причинам, то придется искать аналоги. Раз в статье идет речь о простых и бесплатных программах, то нужно, чтобы следующая программа была: а) бесплатной; б) простой. Такой является программа Supremo, которую можно скачать с сайта .
Программа (рис. 8) создана «по образу и подобию» TeamViewer. Она не требует установки, принцип работы ее такой же, как у TeamViewer, даже терминологию она использует такую же (это я относительно ID партнера и других надписей в интерфейсе программы).
Настраиваемый компьютер и компьютер специалиста поддержки должны работать под управлением только Windows. Поддерживаются разные выпуски Windows, в том числе Windows 7 и Windows Server 2008 R2. О поддержке Windows 8 и Windows Server 2012 на официальном сайте пока ничего не сказано.
Рис. 8. Программа SupremoАлгоритм ее использования прост: нужно запустить программу на обоих компьютерах, затем запросить у удаленной стороны ее ID и пароль, после чего нажать кнопку «Соединиться». Перед этим удаленная сторона должна нажать кнопку «Старт», иначе соединение не будет разрешено. Пожалуй, это единственное отличие от TeamViewer.
Чтобы обзор был более полным, зайдем в настройки программы (Инструменты -> Опции). В разделе «Безопасность» (рис. 9) можно настроить автоматический запуск программы, указать пароль для удаленных подключений и указать, каким ID разрешено подключаться к твоему компу.
Рис. 9. Параметры безопасности SupremoВ разделе «Соединение» (рис. 10) можно указать параметры прокси-сервера, если он присутствует в твоей сети.
Рис. 10. Параметры соединения SupremoКроме своего прямого назначения, а именно удаленного управления компьютером, программа может использоваться для обмена файлами. Для обмена файлами (который возможен в двух направлениях - как скачивание, так и закачка) просто используй drag & drop.
Выводы:
- Проста в использовании.
- Не требует установки.
- Возможность передачи файлов.
- Возможность чата.
- Не требует настройки брандмауэра (используется HTTPS/SSL).
- Нет поддержки других ОС, кроме Windows.
- Нет мобильных клиентов.
LogMeIn (freeware)
Рассмотрим еще одну полезную программу - LogMeIn (рис. 11). Назначение этой программы, такое же, как и у всех остальных, рассмотренных в этой статье, - удаленный доступ. На сайте logmein.com ты найдешь несколько подобных продуктов, нас же в первую очередь интересует продукт LogMeIn Free. Ее возможностей вполне достаточно для большинства целей: доступ к компу под управлением Windows или OS X, удаленное управление и просмотр рабочего стола, копирование и вставка данных между компьютерами, функция перезагрузки, чат, поддержка нескольких мониторов, обнаружение вторжения по протоколу SSL/TLS, не требует настройки параметров брандмауэра, не требует прав администратора удаленного компа.
Лично мне понравились функции копирования и вставки данных между компьютерами, а также функция перезагрузки: в процессе настройки компьютера иногда требуется его перезагрузка, после которой будет автоматически восстановлен сеанс удаленного доступа, что очень удобно.
В отличие от версии Free, версия Pro поддерживает передачу файлов между компами, видео в формате HD, перетаскивание файлов между компьютерами и еще несколько функций, за которые вряд ли стоит платить почти 53 евро в год - именно столько стоит Pro-версия. Сравнение этих двух версий, а также версии для OS X можно прочитать по адресу: https://secure.logmein.com/comparisonchart/comparisonFPP.aspx.
Рис. 11. Основное окно LogMeInСпособ работы с этой программой немного отличается от TeamViewer и подобных программ. Все немного сложнее, но, видимо, именно так разработчики LogMeIn определяют, кто и в каких целях использует программу. В основном окне выбери «с Mac или ПК» и затем увидишь последовательность действий, которую нужно выполнить, чтобы предоставить другому пользователю доступ к этому компу (рис. 12). Дедушка с бабушкой точно запутаются и не оценят. Без регистрации на logmein.com не обойтись, она хоть и бесплатная, но в плане удобства совершенно лишняя.
 Рис. 12. Как подключиться к этому ПК
Рис. 12. Как подключиться к этому ПК
Есть, правда способ проще - анонимный доступ через браузер. Довольно интересная фишка, которой нет в других подобных программах. Суть в следующем: пользователь, который хочет, чтобы ты настроил его комп, создает ссылку-приглашение, затем передает ее любым удобным способом тебе (по email, по скайпу и так далее). Ссылка-приглашение действительна определенное время (время назначает удаленный пользователь), даже если ссылку кто-то подсмотрит, он вряд ли сможет ей воспользоваться после истечения срока годности.
Давай рассмотрим, как создать приглашение и как его использовать. В разделе «Общий доступ к рабочему столу» выводятся текущие приглашения. Нажав кнопку «Отправить приглашение», ты можешь сгенерировать ту самую ссылку. Мастер создания приглашения позволяет определить длительность приглашения и способ отправки приглашения (можно отправить по электронной почте ссылку, а можно просто получить ссылку и отправить ее вручную).
Рис. 13. Управление удаленным компьютером через браузерПотом эту ссылку нужно отправить человеку, который будет заниматься настройкой компа. Когда он скопирует ее в браузер и откроет, то увидит экран, подобный изображенному на рис. 13. Для продолжения нужно нажать кнопку «Продолжить». После чего пользователь, отправивший ссылку, последовательно получит два запроса. Первый запрос - это запрос на разрешение доступа гостю, второй запрос - на предоставление прав доступа (рис. 20). Гость может или полностью управлять компьютером, или только просматривать рабочий стол без возможности управления.
Выводы:
- Не требует прав администратора.
- Не требует настройки брандмауэра.
- Возможность использования браузера для удаленного управления.
- Мобильные клиенты.
- Несколько необычный принцип работы.
Mosh (mobile shell): хорошая альтернатива для SSH
Mosh тоже можно использовать для удаленного доступа к консоли (то есть ты сможешь удаленно выполнять команды и будешь видеть их результат). Основное преимущество Mosh над SSH - возможность роуминга, то есть смены сети на клиентской машине, что полезно в дороге, когда сеть может меняться (сейчас она сотовая, через несколько минут - Wi-Fi, при этом меняется IP, но соединение остается). Часто путешествующие админы оценят это по достоинству. Но есть один большой недостаток: к обычному SSH-серверу Mosh не подключится, то есть на сервере придется устанавливать Mosh. Зато Mosh работает не в виде демона, как SSH, а как обычная программа, то есть для ее запуска не нужен root-доступ. Mosh доступен для многих дистрибутивов Linux и BSD, OS X, iOS (в составе популярного клиента iSSH) и Android.
UltraVNC/RealVNC
VNC (Virtual Network Computing) - система удаленного доступа к рабочему столу компьютера, использующая протокол RFB (Remote FrameBuffer). Ранее было показано, как организовать VNC-сервер в Linux, в Windows такой сервер можно создать средствами программ UltraVNC или RealVNC . Программа UltraVNC подобна RealVNC, но обладает дополнительными возможностями вроде шифрования соединения между клиентом и сервером, модуля Java Viewer (доступ к удаленному ПК через браузер с поддержкой Java) и других. Хотя у RealVNC есть плагин VNC Viewer для Google Chrome, поэтому нет необходимости в Java Viewer. Как уже было отмечено, программы во многом подобны, поэтому в этой статье мы рассмотрим только UltraVNC.
При установке UltraVNC есть возможность установить как VNC-сервер, так и VNC-клиент. На твой компьютер, если к нему не нужен удаленный доступ, VNC-сервер можно не устанавливать. При установке VNC-сервера будет возможность настроить его для запуска в виде системной службы, но для этого нужны права админа. Протокол RFB, который использует VNC, обычно подразумевает использование портов 5900–5906. Следовательно, для соединения по VNC нужно настраивать брандмауэр, иначе он «зарежет» соединение.
Для подключения к VNC-серверу используется программа UltraVNC Viewer. Программа универсальна, и ты можешь использовать ее для подключения к любому VNC-серверу, а не только к тому, на котором запущен UltraVNC Server. Аналогично к серверу, созданному программой UltraVNC Server, можно подключиться программой RoyalTS или любым другим VNC-клиентом.
Пару слов о том, как это все работает. Сначала запускаем программу UltraVNC Edit Settings и на вкладке Security задаем пароль для доступа к VNC-серверу, затем нужно запустить программу UltraVNC Server. После на другом компьютере запускаем UltraVNC Viewer (рис. 14) и вводим IP компа, на котором установлен VNC-сервер, и нажимаем кнопку Connect.
Рис. 14. UltraVNC ViewerВыводы:
- Нужны права админа, нужно настраивать брандмауэр.
- Один и тот же протокол можно использовать для управления Windows, OS X и Linux, но это преимущества не конкретной программы, а самой VNC.
SSH-доступ
Классикой удаленного доступа остается SSH. Казалось бы, что тут можно еще придумать? Ну, например, что делать, если у тебя много удаленных машин? Прописывать алиасы для каждой? Есть специальные утилиты, позволяющие быстро переключаться между машинами. Один из таких менеджеров в Linux - Gnome Connection Manager . Программа очень удобна, настоятельно рекомендуем. В Windows для этой цели используется AutoPuTTY - оболочка для популярного SSH/Telnet-клиента PuTTY, скачать которую можно по адресу: http://www.r4dius.net/autoputty/. Аналогичный менеджер SSH-соединений есть и для OS X -Shuttle . Для мобильных платформ можно использовать мобильные SSH-клиенты - Prompt (iOS) и ConnectBot (Android). Ссылки и скриншоты ты без проблем найдешь в Сети.
Ammyy Admin (freeware)
Ammyy Admin - еще одна программа для удаленного доступа к рабочему столу. Программа хороша тем, что она абсолютно бесплатна, совсем нетребовательна к ресурсам (исполнимый файл вообще занимает смешные 700 Кб), позволяет организовать как обычный удаленный доступ к рабочему столу, так и соединение в стиле удаленного офиса, не требует установки и изменения параметров брандмауэра. С остальными возможностями программы ты сможешь ознакомиться на сайте разработчиков.
AnywhereTS (freeware)
Позволяет конвертировать компы в тонкие клиенты. Основное назначение этой программы отнюдь не удаленный доступ из соображений технической поддержки, как во всех ранее описанных программах, хотя ее тоже можно использовать для этого. AnywareTS позволяет дать вторую жизнь старым компам, которые будут использоваться как тонкие клиенты - подключаться к серверу, на котором будут выполняться программы, которые физически невозможно запустить на старых ПК. Подробную информацию об этой программе ты найдешь на сайте разработчиков.
Удаленный доступ в Windows 8
Данный обзор был бы не полным, если бы мы не рассмотрели возможности самой ОС. На «сервере» (то есть на компе, к которому планируется удаленный доступ) нужно выполнить следующие действия:
- Запустить SystemPropertiesRemote.exe.
- Включить флажок «Разрешить подключения удаленного помощника к этому компьютеру».
- Включить переключатель «Разрешить удаленные подключения к этому компьютеру» и нажать кнопку «Применить».
- Если используется энергосберегающий режим, нужно настроить комп так, чтобы он никогда не переводился в спящий режим.
На своем компе используй приложение «Подключение к удаленному рабочему столу» для подключения к удаленному компу.
Рис. 15. Разрешение удаленного доступаGoogle Hangouts: шеринг экрана и видеоконференции
Как крайнюю меру можно использовать новый сервис от Google - Hangouts . Он позволяет устраивать видеовстречи, во время которых пользователи могут демонстрировать друг другу свой экран. При желании можешь ознакомиться с этим сервисом самостоятельно.
Вместо заключения
Программ для удаленного доступа очень много. Как я, надеюсь, показал, самый привычный инструмент не всегда самый эффективный. Нужно отталкиваться от условий конкретной задачи, целевых платформ и других факторов. Надеюсь, теперь я окончательно прояснил всю картину удаленного доступа в твоей голове. Все предложения и пожелания можешь отправлять на [email protected].
Так как наш сайт рассчитан на среднестатистических пользователей, внутри коллектива неОшибка.Ру возникли некоторые разногласия относительно полезности этой статьи. Обычно, такой материал подается для более опытных пользователей, как минимум неплохо знающих ОС Windows.
C другой стороны — куда деваться начинающему пользователю, который лишь отдаленно представляет, что такое RDP, TCP, UDP? А ведь очень хочется знать? Опять же, нужно ли это среднестатистическому пользователю? Может ему достаточно одной простой программы?
Сложная ситуация.
Объяснить в одной статье что такое удаленный доступ к компьютеру через Интернет, но так, чтобы не спугнуть посетителя.
Мы решились на эксперимент. Рассказать о сложном, как можно доступнее. Будем ориентироваться на Ваши комментарии.
О чем эта статья?
Эта статья расскажет Вам о двух типах удаленного подключения, вкратце расскажет о том что такое ID . Расскажет о программах Удаленного доступа и Удаленного рабочего стола . Также мы попытаемся настроить свой компьютер для того, чтобы получить к нему удаленный доступ без использования сторонних программ. Сложные термины в статье выделены коричневым, и снабжены пояснениями в виде всплывающих подсказок.
Понятие удаленного доступа
Удаленным доступом к компьютеру через Интернет, называются средства операционной системы, либо сторонняя программа, позволяющие получить визуальный или файловый доступ к компьютеру, находящемуся на удаленном расстоянии, но при этом подключенному к сети Интернет.
Как опознается нужный компьютер в Интернете?
Условно, все программы удаленного доступа, по типу подключения можно разделить на две группы:
- Использующие ID
- Использующие IP-адреса и доменные имена
Программы удаленного доступа использующие ID
Большой интерес представляют программы использующие ID (уникальный идентификатор). Метод получения ID примерно такой: когда на компьютере к которому планируется подключение, запускается программа удаленного доступа, она отправляет запрос на свой сервер через который будет происходить подключение.
Получив эти данные, сервер генерирует для компьютера уникальный идентификационный номер — ID . Этот номер и присваивается компьютеру. На скриншоте ниже он выделен красным.
Зная этот идентификационный номер и пароль — вы можете из любой точки мира подключиться к компьютеру с этим ID .
Он остается неизменным до тех пор, пока не будет заменено оборудование или переустановлена ОС.
Так что использование таких программ очень удобно. При смене провайдера Интернет, города, и даже страны, у вашего компьютера ID не изменится.
Недостаток программ использующих ID один — они платные или условно-бесплатные. Условие — вы не должны использовать программу в коммерческих целях.
Пример программ использующих ID — TeamViewer , Ammy Admin . Но этими двумя список не ограничивается. Просто они самые популярные и всегда на слуху у пользователей.
Мы не будем тратить на эти программы много времени, так как их интерфейс прост, и позволяет изучить программу за 5-10 минут. В будущем мы возможно рассмотрим каждую из них.
С этими программами у вас проблем не возникнет. Пользуйтесь на здоровье, не злоупотребляя. Если TeamViewer будет подключаться к большому количеству ID — то рано или поздно, сеанс связи ограничится пятью минутами.
Программы удаленного доступа использующие IP-адрес, или доменное имя
С этой категорией все немного сложнее. Им нужен статический ip-адрес или доменное имя. Подключение по IP-адресу , это классический тип подключения. Он не дает такой гибкости в местонахождении компьютера и чаще всего используется в «офисном пространстве».
Для того, чтобы его использовать, необходимо сделать нижеследующее.
Подключение фиксированного IP-адреса или домена.
Вам необходимо подключить у Вашего провайдера дополнительную услугу — Фиксированный ip-адрес . Данную услугу предоставляют многие провайдеры, в том числе и мобильные. Данная услуга присвоит вашей домашней сети внешний ip-адрес формата 123.123.123.123
Именно этот адрес позволит найти Ваш компьютер из вне.
Альтернативой фиксированному ip-адресу может служить сервис DynDNS . При регистрации вам выдадут индивидуальный домен, например:
neoshibka.dyn.com
Далее, Вы просто устанавливаете на компьютер программу, которая при включении будет отслеживать ваш текущий ip-адрес и отправлять его на сервер DynDNS , который в свою очередь сопоставит ваш текущий динамический ip-адрес , с адресом вашлогин.dyn.com
Таким образом, где бы вы не находились, услугами какого бы провайдера не пользовались, как часто бы не менялся ваш «айпишник» — адрес Вашего компьютера — вашлогин.dyn.com
Не возьмемся утверждать, но получить фиксированный ip-адрес у провайдера несколько проще да и дешевле, чем использовать DynDNS . Например на момент написания этой статьи, стоимость выделенного IP-адреса была всего 20 руб. / мес.
Реклама
Открытие порта на цель — удаленный компьютер.
Даже теперь, зная наш ip-адрес или присвоенный нам DynDNS домен, мы вряд ли можем подключиться к компьютеру — фаервол нас не пропустит. Скорее всего порт 3389 используемый программой Remote Desktop которую мы приручим в этой статье, будет закрыт. Чтобы все работало как надо — нам придется его открыть и перенаправить на нужный компьютер в сети.
Сложно? Ничуть. Давайте попробуем разобраться на практике.
Удаленный доступ к компьютеру через Интернет при помощи Remote Desktop
Итак, первое что мы сделали, так это получили фиксированный ip-адрес у нашего провайдера. Запомним, запишем, зарисуем его.
Второе
. Выясним внутрисетевой ip-адрес
нашего компьютера. Для этого пройдем по следующему пути: Центр управления сетями и общим доступом => Подключение по локальной сети => Сведения  Как видно на скрине, адрес нашего компьютера внутри сети 192.168.1.102
Как видно на скрине, адрес нашего компьютера внутри сети 192.168.1.102
Третьим пунктом будет открытие порта 3389 на вышеозвученный адрес. Для этого зайдем в роутер. В нашем случае это ADSL модем TP-LINK . Мы покажем все на его примере. Тут уж ничего не поделаешь но без инструкции не обойтись, если вы не умеете настраивать модем самостоятельно.
В нашем случае мы заходим через Google Chrome по адресу 192.168.1.1 и под комбинацией admin/admin . Попадаем на страницу информации.
Идем в Advanced Setup => NAT => Virtual Servers
и нажимаем кнопку

Тут можно выбрать готовые сервисы или создать свой.
Мы создадим свой и назовем его Udalenka , но имя может быть совершенно любым. Прописываем локальный адрес компьютера, тот что подсмотрели ранее. В таблице прописываем везде порт 3389 и протокол выбираем TCP/UDP . Все это мы делаем в расчете на стандартное Windows-приложение Remote Desktop . Для других программ порты могут быть другими. Хороший список приложений и используемых ими портов приведен . (То что мы изучаем, может пригодиться даже для игр).
Если к примеру Вы захотите использовать не Remote Desktop , а продвинутый RAdmin , то для него придется прописать другой порт: 4899 .
Жмем кнопку

Пунктом четвертым , мы запустим на компьютере, которым собираемся управлять — Службу сервера терминалов . Тут стоит кое-что уточнить.
Использовать нижеописанный способ не рекомендуется с точки зрения лицензионной чистоты, если вы будете проделывать это в организации, где работаете. Не уверены насчет Windows 10 , но в Windows XP — 7 , лицензия не нарушалась если к компьютеру подключался лишь один пользователь.
Мы же, делаем все это в целях ознакомления и для того, чтобы узнать принципы работы удаленного доступа к компьютеру через Интернет.
Так вот, чтобы запустить на компьютере Службу сервера терминалов . В Windows XP это делалось просто — Шли в Администрирование — Службы и приложения — Службы находили ее и просто включали. Это давало возможность одному пользователю подключиться к компьютеру. При этом пользователь который сидел локально, отключался.
В Windows 10 нам нужно поступить чуть иначе. Нам нужен специальный патч. Скачать его можно отсюда . Данный патч позволит запустить на системе Windows 10 службу терминалов.
В последнее время, поисковые системы Google и Яндекс стали рассматривать данный файл как вирусную угрозу. На самом деле файл пролежал на сайте два года, и никогда ни один сканер не считал его за вредоносное ПО. Тем не менее, теперь файл хранится за пределами неОшибка.Ру — вы качаете его на свой страх и риск.
Распакуем скачанный файл в любое место. Например на Рабочий стол . Запустите от имени Администратора файл install.bat

Об удачном результате сообщит черное окно командной строки с вот таким содержимым:

Пятым пунктом мы зададим пароль для своего пользователя, а также добавим его в группу .
Для этого на значке Компьютер и правой кнопкой мыши выбрать пункт Управление .

В открывшемся окне, в левой его части, нам нужно раскрыть список Локальные пользователи и группы , выделить подпункт Пользователи .
В списке пользователей, нужно найти себя и правой кнопкой мыши .

Дважды введите пароль, нажмите

Теперь нам необходимо добавить нашего пользователя в группу Пользователи удаленного рабочего стола .
Для того чтобы это сделать:
Правой кнопкой мыши на пользователе — Свойства
.
В открывшемся окне перейти на вкладку Членство в группах и нажать на кнопку <Добавить…>

Далее, проделайте все в той очерёдности, что и на скриншоте:
Как итог проделанной работы — Пользователи удаленного рабочего стола должны появиться в общем списке групп к которым относится пользователь.

Хотим обратить Ваше внимание на следующее. Выше описано как назначить пароль своему пользователю. Но лучше все же создать нового и уже его присоединить к группам. Иначе может получится так, что Вы потеряете некоторые данные. К примеру, мы разлогинились везде где только было можно. Пришлось все пароли вбивать снова.
Проверим, удалось ли нам получить удаленный доступ к компьютеру через Интернет при помощи Remote Desktop .
Уходим на другой компьютер, идем в меню ПУСК => Все программы => Стандартные и запускаем программу «Подключение к удаленному рабочему столу» .
Вводим в появившееся окошко ip-адрес присвоенный нам ранее провайдером, жмем кнопку <Подключить> .

Если все что мы делали ранее, мы сделали правильно, то нас практически сразу спросят Имя и Пароль пользователя на Удаленной машине . Введите их и не забудьте поставить галочку, чтобы запомнить учетные данные.

И последним «штрихом в безопасности» будет проверка сертификата Удаленной машины. Тут тоже нужно со всем согласиться. И тоже поставить галочку.

Вот и все. Если все работает как надо, можете полазить в настройках программы Remote Desktop. Здесь можно включить / отключить звук, изменить качество картинки, подключить локальные ресурсы к удаленной машине.
Наверняка не каждый пользователь ПК (особенно новичок) знает, что компьютером можно спокойно управлять на расстоянии, причём полноценно! Т.е. так, будто вы сидите и работаете за своим же компьютером, но находясь на расстоянии, и делаете это, например, с планшета или другого компьютера. Такое бывает очень удобно и, например, я пользуюсь этой возможностью регулярно. Зачем мне это? Я много работаю в интернете, но сидеть всегда за своим компьютером не получается. Бывает нужно куда-то или к кому-то уйти, а появляется какое-либо срочное дело и мне нужен мой компьютер чтобы открыть какую-то программу, что-то запустить, посмотреть. Компьютер носить с собой всегда и везде весьма проблематично. Он весит у меня около 4 кг, что хорошо ощущается при переноске:) Но зато я всегда имею при себе планшет или смартфон, с которого в любое время и с любого места могу подключиться к моему компьютеру, который оставляю дома включённым. И таким образом, я могу работать за ним также, будто нахожусь дома. Другая причина для удалённого доступа – возможность попросить помочь вам какого-нибудь знакомого или коллегу разобраться с какими-либо проблемами в настройках, программах на вашем компьютере через удалённый доступ. Также вы и сами можете кому-то помочь решить какую-то проблему на компьютере, подключившись удалённо к этому человеку. Ну и последнее… Бывает так, что нужный компьютер находится в труднодоступном месте или до него нужно идти. В таком случае, тоже проще всего подключиться к нему удалённо и готово!
В данной моей статье как раз и пойдёт речь о том, как удалённо управлять компьютером с любого устройства и при помощи этого руководства вы научитесь легко это делать даже будучи совсем новичком! Рассматривать будем самую, на мой взгляд, удобную для этого дела программку – TeamViewer и сегодня расскажу об основных самых нужных и полезных её функциях. Да она к тому же является и бесплатной для некоммерческого использования! Есть лишь 2 условия для удалённого управления устройствами: наличие соединения с сетью интернет на обоих устройствах, а также наличие программы TeamViewer на обоих устройствах.
На сегодняшний день программа «TeamViewer» поддерживается, можно сказать, всеми устройствами:
Смартфонами на базе операционных систем Android, Windows Phone 8;
Планшетами на тех же системах Android, Windows Phone 8;
IPad всех модификаций;
Компьютерами на базе операционной системы Mac, Linux, Windows.
Для всех этих устройств можно бесплатно скачать приложение «TeamViewer».
Интересно и то, что управлять можно и наоборот – смартфонами и планшетами со стационарного компьютера.
Итак, начнём по шагам разбираться с программой, начиная с процесса её установки.
Установка программы TeawViewer
Для начала необходимо скачать саму программу. Лучше всего скачивать с официального сайта, поскольку там будет размещена всегда самая последняя версия. Переходим на официальный сайт TeamViewer по ссылке:
teamviewer
Вверху открывшейся страницы нельзя не заметить большую кнопку «Бесплатная полная версия». Вот её и нажимаем:
После скачивания файла находим его на своём компьютере и запускаем. Файл будет иметь название: «TeamViewer_Setup_ru»:
В следующем окне программы будет предложено выбрать вариант использования TeamViewer. Эти настройки можно будет изменить после установки в любое время. Если вы хотите управлять данным компьютером (на который устанавливаете программу) удалённо, то сразу выберите соответствующий пункт. В противном случае выберите просто «Установить».
Ниже необходимо обязательно выбрать пункт «Личное некоммерческое использование», поскольку бесплатно программа распространяется только для такого варианта использования.
В конце ставим галочку «Показать дополнительные настройки» и нажимаем кнопку «Принять – далее»:
Контроль учётных записей Windows может запросить у вас подтверждение на продолжение установки. Просто нажимаем «Да»:
В следующем окне проверяем путь, куда будет установлена программа, и при желании меняем его. Но я рекомендую оставлять путь, заданный по умолчанию. Опции ниже можно не включать. Все их при необходимости можно выставить уже после установки. Нажимаем кнопку «Готово»:
Начнётся быстрый процесс установки программы, который займёт от нескольких секунд до минуты.
На этом установка программы «TeamViewer» завершена! Переходим к её настройкам и применению.
Настройка TeamViewer
Настройка неконтролируемого доступа к компьютеру:

Теперь мы можем свободно управлять данным компьютером с какого-либо другого устройства, где бы мы не находились в зоне доступа к сети интернет:) Но для этого разберёмся с той информацией, которую нам (или кому-либо ещё) нужно знать, чтобы мы могли подключиться к данному компьютеру удалённо.
Данные, необходимые для удалённого управления любым устройством:
Самое, пожалуй, важное — знать те данные, по которым вы сможете подключиться удалённо к текущему компьютеру.
Чтобы подключиться к данному компьютеру с другого компьютера / устройства с установленным TeamViewer, нужно знать только:
ID данного компьютера;
Пароль для доступа к данному компьютеру через TeamViewer (не путать с паролем для входа в Windows!).
Все эти данные расположены в главном окне программы:
Согласно моему примеру (см. изображение выше) для удалённого доступа к этому компьютеру в данный момент мне нужно указать на удалённом устройстве ID: 900 288 832 и пароль: 6sx71k.
ID в TeamViewer для каждого конкретного компьютера не меняется. Т.е. тот, который указан в окошке вы и будете всегда указывать при удалённом подключении. А паролей в TeamViewer есть 2 вида: временный (случайный) и личный (постоянный). Теперь подробнее об этом:

Надеюсь, вы поняли разницу в паролях:)
Теперь пройдёмся по основным самым важным настройкам программы.
Основные настройки программы:
Для перехода ко всем настройкам программы открываем вверху меню «Дополнительно» и выбираем пункт «Опции»:
Мы сразу попадём на вкладку «Основное». Тут можно включить или отключить автоматический запуск программы TeamViewer при загрузке Windows. Если вы собираетесь управлять данным компьютером удалённо, то я настоятельно рекомендую оставить данный пункт включённым. Тогда вам не придётся запускать TeamViewer вручную и тем более, если вы находитесь далеко, а TeamViewer на данном компьютере запущен не будет, вы не сможете к нему подключиться.
Ниже можно увидеть сообщение, что вы привязаны к созданной ранее учётной записи. Если нажать кнопку «Удалить», вы можете разорвать эту связь.
На данной вкладке важных настроек, которые не выставлены по умолчанию, больше нет. Переходим на следующую вкладку «Безопасность».
На вкладке «Безопасность» мы можем поменять «Личный» пароль, указав новый и повторив его в самом верху. Ниже можно настроить «случайный» пароль, задав ему количество символов. По умолчанию такой пароль будет всегда выдаваться из 6 символов.
В последнем разделе «Правила подключения к этому компьютеру» можно разрешить или запретить удалённо входить в систему при помощи пароля Windows. Надёжнее всего оставить данный параметр заданным по умолчанию, т.е. – «Не разрешено». Подключаться проще всего через пароль TeamViewer и так будет безопаснее.
Вкладка «Удалённое управление». Тут имеются важные настройки. Все эти настройки являются глобальными – т.е. для любого подключения. Но если вы создали для себя учётную запись (как об этом говорилось ), то для каждого компьютера, добавленного в ваш персональный список, можно задавать свои параметры подключения, но об этом позже.
Вот как выглядят настройки на данной вкладке:
В самом верху можно настроить качество изображения при подключении к удалённому компьютеру. Оставить лучше либо «Автоматический выбор качества», либо «Оптимизировать скорость». Я ставлю всегда оптимизацию скорости чтобы подключаться к удалённой машине и работать практически без задержек даже через мобильный интернет. Минус только один – качество изображения (то, как мы видим удалённый компьютер) будет не самым лучшим, но иногда этого даже не заметно.
Ниже, как видно, включена опция «Скрыть обои на удалённой машине». Это значит, что при подключении к удалённому компьютеру, фон рабочего стола там станет просто чёрным. Я всегда оставляю эту опцию включённой, чтобы не тратить ресурсы на загрузку, порой, большого фонового изображения.
Ещё ниже идут дополнительные настройки, которые настраиваются у каждого по своим предпочтениям. Например, если включена функция «Проигрывать звуки компьютера и музыку», вы будете соответственно слышать все звуки удалённого компьютера.
Бывает полезным включение опции «Передавать сочетание клавиш». Если эту опцию включить, то подключившись к удалённому компьютеру, вы сможете пользоваться привычными вам сочетаниями клавиш. Например, быстрое открытие диспетчера задач – «Ctrl+Shift+Esc».
В общем, тут настраиваете так, как вам необходимо.
Сразу перейдём на вкладку «Компьютеры и контакты».
На вкладке «Компьютеры и контакты» будут отображаться настройки вашей учётной записи, в которой потом будут видны все добавленные вами удалённые компьютеры и пользователи. На данной вкладке можно изменить данные учётной записи, а также настройки отображения компьютеров.
На этом основные настройки мы разобрали. Теперь перейдём к главному – удалённому управлению компьютером.
Принцип удалённого управления компьютером
Управлять компьютером или любым другим устройством (на них тоже должен быть установлен и настроен TeamViewer!) мы можем, как я уже говорил, с любой точки, где есть доступ к сети интернет и нам достаточно знать ID управляемого устройства и его пароль (случайный или постоянный). Зная эти 2 параметра, мы можем управлять компьютером.
Попробуем подключиться к компьютеру удалённо:
Указываем пароль в том случае, если вы знаете «личный» пароль удалённого компьютера. В противном случае оставьте поле пустым.
Укажите сетевое имя удалённого компьютера (для собственного удобства). Оно будет отображаться в списке ваших компьютеров.
По желанию можно задать описание добавляемого удалённого компьютера для удобства, в случае если их список у вас будет большой.
В списке «Окно» я выбрал «Полноэкранный режим». Это значит, что при подключении к удалённому компьютеру TeamViewer будет отображать удалённый компьютер во весь экран. Это будет выглядеть так, будто вы полноценно работаете за тем компьютером. Вы можете выбрать и другой параметр, например «Оконный режим», и тогда удалённый компьютер будет отображаться в окошке.
В списке «Качество» я выбираю всегда «Оптимизировать скорость» чтобы не жертвовать производительностью, особенно при подключении с медленным интернетом.
«Режим идентификации» лучше всегда ставить «Идентификация TeamViewer». Тогда вам достаточно будет знать пароль, заданный для того или иного компьютера в программе TeamViewer для подключения к нему.
В главном окне TeamViewer, где находится раздел «Управлять компьютером», указываем ID того компьютера, которым будем управлять в поле «ID партнёра».
Если вы создавали учётную запись, то тогда мы можем сразу же внести компьютер в наш список «Избранное», нажав кнопку с изображением звёздочки:
Перед нами откроется окно настроек доступа к компьютеру, который мы добавляем в список:
На изображении выше я отметил те поля и списки, где лучше всего произвести изменения:
Остальные настройки можно оставить со значением «Унаследованный», потому как, как правило, необходимости в них нет и, в крайнем случае, настроить можно в любой момент.
Когда настройки будут заданы, нажимаем кнопку «ОК».
Компьютеры, которые вы будете добавлять в свой список, будет видно в отдельном окошке, как в моём примере на изображении ниже:
В примере я добавлял компьютер с именем «Test TeamViewer».
Теперь, когда компьютер находится в списке, чтобы подключиться к нему, просто щёлкаем два раза левой кнопкой мыши по его имени. Если пароль вы сразу указали, то он не будет запрашиваться и тут же произойдёт подключение (в течении пары секунд).
Другой способ быстро подключиться к компьютеру, если вы по какой-либо причине не стали заводить учётную запись и не заносите компьютеры в список избранного, это просто ввести ID в соответствующее поле и нажать «Подключиться к партнёру»:
По умолчанию как раз стоит режим «Удалённое управление», что нам и нужно. А режим «Передача файлов» мы можем включить в любой момент уже во время удалённого сеанса.
Теперь будет выдано окно, где нужно ввести пароль для подключения к удалённому компьютеру:
Вводим пароль и нажимаем кнопку «Вход в систему».
Подключение обычно происходит за пару секунд, но это зависит соответственно от скорости интернета с той и с другой стороны. После подключения к удалённому компьютеру окно будет выглядеть вот так:
Как видно, экран удалённого компьютера – чёрный. Как вы, наверное, помните, в настройках мы оставляли включённой опцию «Скрыть обои на удалённой машине». В результате обои на удалённой машине стали чёрными, что снизит потребление ресурсов, а сразу после отключения от удалённого компьютера, его обои рабочего стола вернут прежний вид.
Вот так просто и легко можно подключиться к удалённому компьютеру:)
Вы сможете полноценно управлять компьютером на любом расстоянии, и при этом выглядеть это будет в точности так, словно вы сидите за тем компьютером.
Ещё раз напомню, что то же самое можно проделать практически с любого устройства. Если у вас, например, имеется IPad, то скачивайте на него TeamViewer (он всегда бесплатен!), вводите ID и пароль удалённого компьютера, и всё! Вы подключитесь и сможете управлять им прямо с планшета, причём это ещё и очень удобно!
Теперь рассмотрим некоторые функции, доступные нам во время удалённого сеанса.
Функции, доступные во время сеанса удалённой работы на компьютере при помощи TeamViewer:
Итак, мы подключены к удалённому компьютеру. Сверху мы видим панель с набором функций. Пройдёмся по самым нужным из них:
Кнопка под номером «1» позволяет в момент разорвать соединение с удалённым компьютером.
После любого завершения сеанса программы TeamViewer на обоих устройствах будет выдано окно о том, что бесплатный сеанс завершён. Просто всегда нажимайте «ОК»:
Также моментально можно разорвать соединение, находясь за тем удалённым компьютером. Например, вам кто-то удалённо оказывает помощь по настройке системы или устраняет какую-то проблему. Если вдруг тот человек начал делать какие-то действия на вашем компьютере, которые, по вашему мнению, ему совершенно делать не нужно, то вы можете оборвать связь одной лишь кнопкой в виде крестика (см. изображение ниже):
Кнопка под номером «2» позволяет скрыть данную панель функций удалённого сеанса.
Кнопка под номером «3» позволяет мгновенно переключиться в полноэкранный режим, которым я пользуюсь в 99% случаев.
Очень полезной функцией является передача файлов с локального компьютера на удалённый и обратно. Сделать это можно простым перетаскиванием нужных файлов из окна вашего компьютера в окно удалённого компьютера.
Другой способ – воспользоваться специальным менеджером – «Передача файлов». Открывается он из той же панели, которая закреплена вверху. Выбираем пункт «Передача файлов», а затем снова «Передача файлов»:
Откроется специальный менеджер — проводник. Тут также нет ничего сложного. Указываем, из какой папки локального компьютера будет передаваться файл, затем указываем папку, куда именно будет передан файл на удалённый компьютер. Затем выбираем сам файл на локальном компьютере, который будем передавать и нажимаем кнопку «Отправить»:
Файл будет передан на удалённый компьютер. В своём примере я передавал файл изображения под названием «» с папки «Загрузки» на рабочий стол удалённого компьютера:
После передачи нужных данных менеджер передачи файлов можно закрыть, и будет выдано окно со статистикой передачи ваших файлов, где нужно снова нажать «Закрыть»:
Либо можете свернуть данное окно.
Есть ещё 3 очень полезных функции, которые доступны во время удалённого сеанса. Это возможность голосового общения, видеотрансляции и поддержка чата.
Все эти 3 функции можно активировать, выбрав меню «Аудио/Видео»:
Здесь вы можете изменить масштабирование, например, включить полноэкранный режим. Здесь же в подменю «Качество» можно выбрать нужное вам качество отображения содержимого на удалённом компьютере, например, включив «Оптимизировать скорость». Также здесь можно изменить разрешение удалённого компьютера (например, если разрешение вашего локального компьютера сильно отличается) и показать / скрыть обои на удалённой машине. Всё остальное не является таким существенным и нужным...
Ну вот, пожалуй, и всё самое полезное, что нужно знать о том, как удалённо управлять компьютером при помощи TeamViewer:) Классная программа, не правда ли? :)
Самое главное – она чрезвычайно проста, удобна, с ней справится даже новичок. Ну и, конечно же – бесплатность! В общем, лучшей достойной замены программе «TeamViewer», я, если честно, не видел.
И вот думаю, что через пару недель я уже оформлю статью, и вы сможете ознакомиться с очередным тестированием нового автокликера!
Ну а сейчас я на недельку с Вами прощаюсь… Удачи Вам и всегда хорошего настроения! ;)