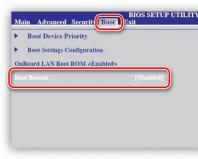Код ошибки 659 для обновления windows 7. Обновления
Добрый день!. Вот за, что я люблю программные продукты компании Microsoft, за современность, удобство, функциональность и за огромное количество багов, ошибок и глюков, которыми нас снабжают различные платформы и программные продукты редмондского гиганта. Сегодня речь пойдет еще, об одной распространенной ошибке 0x80073701 , которую я встречал в разных редакциях ОС, начиная от Windows 7 и 10, и заканчивая серверными платформами, например, при установке русского языка в Windows Server 2016. Давайте я постараюсь вам описать алгоритм действий, который поможет исправить данную проблему.
Варианты появления ошибки 0x80073701
Прежде, чем мы с вами решим данную ошибку, я бы хотел осветить при каких ситуациях она встречается, так как она присуща всем Windows платформам.

wuauclt /resetauthorization /detectnow
wuauclt.exe /detectnow
После чего пробуем снова установить нужное вам обновление или роль, ошибка 0x80073701 должна исчезнуть.
Если чистка папок с загруженными обновлениями вам не помогла, то есть вероятность, что у вас повреждены системные файлы операционной системы. Чтобы произвести проверку на их повреждение, вам необходимо воспользоваться утилитой командной строки sfc, как в статье про ошибку 0x800705b4 . Открываем командную строку и пишем команду:

Ее в идеале запускать в безопасном режиме Windows , так как могут быть проблемы, которые утилита не сможет устранить. Если вам утилита sfc не поможет и нужно более детально разбирать ошибки в ней, то попробуйте воспользоваться утилитой Deployment Image and Service Management (DISM).
DISM /ONLINE /CLEANUP-IMAGE /RESTOREHEALTH
Важно! При запуске этой команды DISM обращается к Центру обновления Windows, чтобы получить файлы для устранения повреждений. Но если поврежден клиент Центра обновления Windows, используйте работающий экземпляр Windows в качестве источника восстановления либо параллельную папку Windows из сетевого расположения или со съемного носителя, например DVD-диска Windows, в качестве источника файлов. Для этого введите в командной строке такую команду:
DISM.exe /Online /Cleanup-Image /RestoreHealth /Source:C:\ваш путь к дистрибутиву\Windows /LimitAccess
После чего, перезагружаемся и пробуем запустить sfc /scannow. Если данная команда не помогла, то попробуйте перерегистрировать библиотеку wups2.dll.
- net stop wuauserv (Производим остановку службы обновления Windows 10).
- regsvr32 %WinDir%\Sistem32\wups2.dll.
- net start wuauserv (Производим запуск службы обновления Windows 10)
Снова пробуем запустить sfc /scannow. Поврежденные файлы должны быть заменены на работоспособные и ошибка 0x80073701 должна исчезнуть.

Установка ежемесячного накопительного пакета
В некоторых случаях, например, с установкой языкового пакета (language pack) или серверных ролей, ошибку 0x80073701 можно исправить, путем установки автономного, накопительного обновления например для Windows 8.1 это KB4103724. Для установки KB4103724 вам необходимо его скачать из каталога Microsoft (http://www.catalog.update.microsoft.com/Home.aspx). Хочу отметить , что название KB постоянно меняется, так как выходят более свежие версии и вам нужно бдет скачивать актуальную. Так например, для 8.1 официальная страница с версиями KB-ознакомительного ежемесячного накопительного пакета (https://support.microsoft.com/ru-ru/help/4103724), для других версий ОС, ссылки такие:
- Windows 7 - https://support.microsoft.com/ru-ru/help/4009469
- Windows 10 - https://support.microsoft.com/ru-ru/help/4103714

Далее зная нужный номер KB, открываем каталог Центра обновления Майкрософт, ссылка на него есть в описании пакета, в самом низу. В поисковой строке вводим номер нужного пакета KB.Нажимаем загрузить, для нужного пакета. Далее производим его установку и перезагружаем ваш компьютер, и проверяем наличие ошибки 0x80073701.

Ошибка 0x80073701 при установки серверной роли
В операционной системе Windows Server, при попытке установить серверную, роль вы так же можете получить код 0x80073701, это чаще всего связано с проблемой в папке WinSxS. В этой папке, так же находятся скачанные обновления Windows, они хранятся там для того, чтобы вы могли, например, удалять Service Pack или нужные вам KB, либо восстанавливать их. В папке WinSxS они так же могут быть повреждены. Можно попробовать удалить старые из них, например, те кому больше 30 дней, с помощью команды:
Dism.exe /online /Cleanup-Image /StartComponentCleanup
Если не получиться, то попробуйте смонтировать установочный диск в нужной операционной системой, и в момент, когда требуется нажать кнопку "Установить" нажмите ссылку "Указать альтернативный путь"

И в альтернативном пути, укажите путь до папки SXS на вашем смонтированном диске, у меня это выглядит вот так: D:\sourses\sxs

Надеюсь эти методы смогут вам помочь устранить проблему с кодом 0x80073701, если остались вопросы, то пишите их в комментариях.
В этой статье рассмотрено несколько способов, с помощью которых вы сможете исправить ошибки центра обновления Windows
Иногда при установке обновлений Windows могут возникнуть различные проблемы и ошибки. Самые распространенные ошибки с которыми сталкивается пользователь, это слишком долгое сканирования или загрузка обновлений, а также ошибка загрузки или установки обновления.
СОДЕРЖАНИЕ:1
Как исправить ошибки центра обновления Windows используя средство устранения неполадок
Если у вас возникли проблемы с установкой обновлений, то воспользуйтесь встроенным в операционную систему средством устранения неполадок центра обновления Windows.
Запустите средство устранения неполадок, для этого последовательно откройте:
Параметры Windows ➯ Обновление и безопасность ➯ Устранение неполадок
В правой части окна, в разделе Запустить и устранить неполадку выберите Центр обновления Windows и нажмите кнопку Запустить средство устранения неполадок

После этого запустится средство для определения и устранения неполадок.

По завершении сканирования некоторые из неполадок могут быть исправлены автоматически. Для остальных неполадок вы можете выбирать Применить исправление или Пропустить исправление для поиска других неисправностей или завершить работу мастера.

По окончании работы утилиты появится информация об обнаруженных и исправленных проблемах, а также неполадках, которые в автоматическом режиме исправить не удалось. Нажмите кнопку Закрыть и перезагрузите компьютер. После перезагрузки попробуйте снова установить обновления в центре обновления Windows.

Если с помощью встроенного инструмента устранения неполадок не удалось исправить ошибки центра обновления Windows, то воспользуйтесь следующим способом.
Как исправить ошибки центра обновления Windows с помощью перезапуска служб
Если обновление загружается слишком долго (зависает), то стоит попробовать остановить и запустить (перезапустить) сервисы связанные с центром обновления Windows.
Остановка служб :

Как исправить ошибки центра обновления Windows с помощью очистки кэша обновлений
Операционная система сохраняет файлы обновлений в папку "SoftwareDistribution" системного каталога Windows
Чтобы очистить кэш обновлений, от имени администратора
и последовательно выполните следующие команды:
attrib -r -s -h /s /d "%SYSTEMROOT%\SoftwareDistribution"
del "%SYSTEMROOT%\SoftwareDistribution" /q /s

Как исправить ошибки центра обновления Windows используя «Reset Windows Update Agent»
«Reset Windows Update Agent» - инструмент который поможет исправить ошибки и проблемы при обновлении Windows. Данный скрипт будет полезен, когда обновления системы не обнаруживаются, не загружаются или не устанавливаются.
«Reset Windows Update Agent» позволяет исправить ошибки в связанных компонентах, вместо использования более кардинальных мер, как например до более ранней
Запустите скрипт от имени администратора , после этого инструмент предложит следующие варианты действий для исправления проблем и ошибок обновления операционной системы Windows:1. Открыть настройки "Защита системы".
2. Сбросить компоненты службы обновления Windows.
3. Удалить временные файлы в Windows.
4. Открыть настройки веб-браузера Internet Explorer.
5. Запустить средство проверки дисков.
6. Запустить средство проверки системных файлов.
7. Сканировать образ в поисках повреждений.
8. Проверить обнаруженные повреждения.
9. Выполнить операции автоматического восстановления.
10. Очистить устаревшие компоненты.
11. Удалить некорректные ключи реестра.
12. Восстановить/Сбросить настройки Winsock.
13. Поиск обновлений.
14. Просмотр других локальных решений.
15. Просмотр других онлайн решений.
16. Скачать диагностические инструменты.
17. Перезагрузка компьютера.

«Reset Windows Update Agent» может быть особо полезен при повреждении данных, например, при сбое жесткого диска или изменении служб и ключей реестра вредоносным программным обеспечением. Данный скрипт совместим со всеми поддерживаемыми Microsoft серверными и клиентскими операционными системами Windows
Представленные выше способы должны помочь исправить ошибки установки обновлений в центре обновлений Windows.
Всё меняется и совершенствуется, и операционная система (ОС) Windows не исключение. Ежедневно появляются обновления, позволяющие ускорить работу и улучшить интерфейс, однако порой при их установке происходит сбой. Но это не единственная причина возникновения ошибки 0x80070002. Рассмотрим основные вопросы, связанные с её появлением, и методы исправления.
О чём говорит код ошибки 0x80070002
Ошибка 0x80070002 указывает на сбой в системе Windows, который мог произойти в следующих случаях:
- При обновлении системы.
- При установке Windows.
- При восстановлении ОС.
- Во время работы мастера диагностики.
- В других случаях. Это может быть смена поставщика безопасности, смена буквы диска, пропуск файлов при резервном копировании, неправильное копирование и перенос файлов, сбой реплики различных служб, восстановление из полной резервной копии, наличие вирусов, неправильная работа антивирусных программ, ошибки загрузки служб, выполнения команд, после обновления различных программ и драйверов, сбои при операциях объединения массива в шлюзе Forefront, импорт параметров, запуск приложений, установка компонентов, сбой активации в различных вариациях, неправильное срабатывание при запуске консоли, работа диспетчера задач и т. д.
Все причины появления ошибки с кодом 0x80070002, которых более 5 тыс., привести невозможно. Они могут возникать в разных версиях Windows, при разных действиях пользователя.
Чаше всего ошибка возникает во время обновления Windows. В результате появляется системное окошко с сообщением о неполадке.
Кстати, во время сбоя может выскочить ошибка 0x80070003, практически ничем не отличающаяся от 0x80070002.
 Об ошибке во время инсталляции пакета обновлений оповещает системное окошко
Об ошибке во время инсталляции пакета обновлений оповещает системное окошко
Сбой при обновлении Windows
Непредвиденный сбой может произойти из-за отсутствия в пакете обновления, получаемом с сервера Microsoft, некоторых файлов.
Порой ошибка 0x80070002 выскакивает даже в том случае, когда инсталляционный пакет полностью загружен на компьютер и файлы извлечены.
Как исправить
Ошибку с кодом 0x80070002 удаётся исправить как в автоматическом, так и в ручном режиме. Рассмотрим основные способы. Для всех версий Windows используется один и тот же подход, но есть некоторые нюансы. Примеры с демонстрацией изображений приводятся для Windows 8.1. Отличия, если они есть, для других версий ОС поясняются.
Обратите внимание! Все действия должны выполняться в режиме администратора. Начиная с Windows 8 этот режим скрыт, поэтому его необходимо включить. Для этого наберите на клавиатуре комбинацию Win+R, введите lusrmgr.msc и нажмите Enter, после чего последовательно выберите «Пользователи -> Администратор -> Свойства», снимите отметку с чекбокса отключения учётной записи администратора, сохраните настройки и перезапустите компьютер. После запуска выберите режим администратора. В Windows XP административная учётная запись при установке системы включена изначально.
Автоматическое исправление
Самым простым способом устранения ошибки с кодом 0x80070002 является использование утилит, позволяющих проводить диагностику и автоматически устранять ошибки службы обновления Windows, встроенной в операционную систему.
Скачайте и затем запустите подходящую для вашей версии ОС утилиту со страницы службы поддержки https://support.microsoft.com/ru-ru/kb/910336. Здесь есть решения для всех версий Windows начиная с XP, но для последней, десятой, такое программное обеспечение пока не разработано. Запущенная утилита исправит все погрешности и устранит ошибку 0x80070002.
Остановка или перезапуск службы обновления Windows

 Остановка или перезапуск службы обновления Windows XP
Остановка или перезапуск службы обновления Windows XP
Удаление установленных обновлений

 Удаление установленных обновлений Windows XP
Удаление установленных обновлений Windows XP
Удаление временных файлов

 Открытие окна разделов жесткого диска
Открытие окна разделов жесткого диска
Использование утилиты DISM
Этот способ предусматривает использование встроенной утилиты DISM.exe и действует для версий Windows 8, 8.1, 10:
- откройте командную строку в режиме администратора;
 Открытие командной строки
Открытие командной строки
- введите команду DISM.exe /Online /Cleanup-image /Restorehealth с пробелом перед каждым слешем и нажмите Enter.
 Ввод команды в режиме администратора
Ввод команды в режиме администратора
Обратите внимание! Этот вариант может не сработать, если повреждена служба обновления Windows. В этом случае вместо предыдущей команды введите DISM.exe /Online /Cleanup-Image /RestoreHealth /Source:C:\RepairSource\Windows /LimitAccess, где вместо C:\RepairSource\Windows пропишите путь к диску с установочным дистрибутивом Windows или к восстанавливающей флешке, после чего нажмите Enter. Следом введите завершающую команду sfc /scannow и нажмите Enter. Операция восстановления длится около 15 минут.
Проверка готовности системы к обновлению
Этот способ действует для версий Windows 7, Vista и предусматривает использование специальных утилит:

 Восстановление службы обновления Windows
Восстановление службы обновления Windows
Эффективный способ исправления ошибки с кодом 0x80070002 при обновлении Windows (видео)
Возникновение ошибки с кодом 0x80070002 при установке Windows
Сбой установки может происходить из-за отсутствия или повреждения файлов на загрузочном диске или флешке, а также некачественного установочного образа диска.
Как исправить
- По возможности замените загрузочный диск или флешку и установите систему снова.
- Скачайте установочный образ диска повторно и вновь попытайтесь произвести установку.
- Перепишите установочный образ Windows на медленной скорости на загрузочный диск или флешку и установите ОС.
- Перед установкой с образа проверьте систему с помощью мастера диагностики.
Ошибка при восстановлении Windows
Сбой восстановления происходит в том случае, когда система не находит во время этого процесса нужных файлов.
Как исправить
- Запустите восстановление с загрузочного диска, выбрав на начальном этапе не установку, а восстановление системы. После того как система будет восстановлена, можно повторно произвести восстановление до выбранной ранее точки.
- Проверьте систему с помощью мастера диагностики.
Сбой работы мастера диагностики и устранения неполадок Windows
Такой сбой может произойти при повреждении системных компонентов, драйверов или программ.
Мастер используется во всех ОС начиная с XP, за исключением Windows 10. Запускается утилита прямо со страницы технической поддержки https://support.microsoft.com/ru-ru/mats/windows_file_and_folder_diag, после чего начинается поиск неполадок, возникающих при очистке корзины, переименовании, перемещении, копировании или удалении файлов, и их исправление.
Также можно запустить во всех ОС, кроме XP, встроенный мастер устранения неполадок. Для этого зайдите в «Панель управления» и выберите пункт «Устранение неполадок», для Windows7 это «Диагностика неполадок». На открывшейся вкладке при переходе последовательно по пунктам меню можно провести диагностику и исправить нарушения в работе программ, оборудования, системы и безопасности, а также сети (windows diagnostics system networking).
Как исправить
Если произошёл сбой во время работы мастера диагностики и устранения неполадок и выскочило окошко с кодом ошибки 0х80070002, то выполните «чистую» загрузку Windows, после чего проверьте компоненты на наличие повреждений.
«Чистая» загрузка
При «чистой» загрузке происходит запуск системы с минимально необходимым набором драйверов и программ. Это делается для исключения конфликтов, возникающих после установки, обновления или запуска программ в Windows. Рассмотрим на примере Windows 8.
- Переместите курсор мыши в правый верхний край рабочего стола для открытия правой панели меню. Здесь выберите вкладку «Поиск».
 Открытие бокового меню и выбор вкладки поиска
Открытие бокового меню и выбор вкладки поиска - Введите в строке поиска команду msconfig и нажмите Enter.
 Ввод команды msconfig
Ввод команды msconfig - В открывшемся окне двойным щелчком мыши откройте утилиту msconfig.

- Выберите в меню пункт «Службы», отметьте чекбокс «Не отображать службы Майкрософт» и нажмите «Отключить все».
 Отключение системных служб Windows
Отключение системных служб Windows - Перейдите к пункту меню «Автозагрузка» и кликните по ссылке «Открыть диспетчер задач».
 Открытие диспетчера задач Windows
Открытие диспетчера задач Windows - В открывшемся окне будет перечень программ, запускающихся автоматически вместе с Windows. Активируйте каждую из них левым щелчком мыши и затем отключите.
 Отключение автозапуска программ
Отключение автозапуска программ - После закрытия диспетчера задач закройте окно конфигурации системы и перезапустите компьютер в режиме администратора.
 Сохранение настроек
Сохранение настроек - Можно ещё проще отключить системные службы и автозагрузку.
Для этого в настройках конфигурации в меню «Общие» отметьте вариант «Выборочный запуск», снимите галочки с пунктов загрузки системных служб и элементов автозагрузки, нажмите «ОК» и перезагрузите компьютер в режиме администратора.
 Выбор варианта выборочного запуска Windows
Выбор варианта выборочного запуска Windows - Для Windows XP, 7 и Vista действия аналогичны.
Отличие лишь в том, что для открытия окна с настройками конфигурации достаточно выбрать «Пуск -> Выполнить», ввести msconfig и нажать «ОК».
 Открытие утилиты msconfig.exe
Открытие утилиты msconfig.exe - В дальнейшем, чтобы отключить режим «чистой» загрузки, нужно будет в окне конфигурации в меню «Общие» выбрать вариант обычного запуска и нажать «ОК».
 Выбор варианта обычного запуска Windows
Выбор варианта обычного запуска Windows
Проверка компонентов
После выбора «чистой» загрузки системы и её запуска в режиме администратора нужно проверить целостность компонентов Windows.


Если утилите не удастся устранить обнаруженные повреждения системных файлов, то их необходимо будет заменить на рабочие версии вручную. Все кэшированные копии повреждённых файлов по окончании сканирования будут находиться в папке C:\Windows\System32\dllcache, где C - диск с установленной ОС. Найти неповреждённые файлы для замены можно на загрузочном диске Windows или в интернете.
В других версиях Windows для открытия командной строки последовательно нажмите «Пуск -> Все программы -> Стандартные -> Командная строка». После этого введите sfc /scannow, как было указано выше.
Возникновение ошибки с кодом 0x80070002 в других случаях
Мы рассмотрели основные причины возникновения ошибки. В остальных же случаях, происходящих не так часто, можно воспользоваться восстановлением системы до более раннего состояния, для чего в панели управления выберите пункт «Восстановление».
В Windows XP для восстановления необходимо нажать «Пуск -> Все программы -> Стандартные -> Служебные -> Восстановление системы».
Если же восстановление не помогло, то воспользуйтесь встроенным в Windows мастером устранения неполадок или утилитой с сайта Майкрософт.
Ошибка с кодом 0x80070002 может свидетельствовать о различных неполадках в системе, большинство из которых вы с лёгкостью устраните, следуя инструкциям. Система стабилизируется и начнёт работать без сбоёв и задержек. Удачи!
Если при обновлении Windows 7 и даже в новой Windows 10 появляется неизвестная ошибка Код 800B0100 , то обычно после этого Центр обновления больше работать не будет, пока Вы не устраните её. При этом внятных причин появления проблемы найти так и не удалось. Единственная вероятная причина, из-за которой появляется ошибка 800b0100 при обновлении ОС — это повреждённый файл, который загружался службой Windows Update и почему-то не загрузился, либо загрузился не полностью. Перезагрузка компьютера обычно результата не приносит. Что делать в этом случае?
Способ 1
Для начала можно попробовать заставить Windows скачать файлы обновления снова. Для этого запускаем командную строку с правами Администратора и по очереди вводим следующие команды:
Net stop wuauserv cd %systemroot% ren SoftwareDistribution SoftwareDistribution.old net start wuauserv
Что мы сделали? Остановили службу Windows Update, зашли в папку Windows и переименовали папку SoftwareDistribution
в SoftwareDistribution.old
. После этого запустили службу обновлений вновь.
Теперь надо вновь выполнить поиск и установку обновлений системы.
Способ 2
Если предложенное решение не помогло, то скачиваем отсюда специальную диагностическую программу и запускаем.
Утилита должна проверить работу Центра обновлений, найти ошибку и исправить её. Как правило, она помогает в 75% случаев, когда появляется ошибка код 800b0100 при обновлении Виндовс.
Способ 3
Если же ни один из предложенных решений не сработало, то снова запускаем командную строку Windows и выполняем по очереди команды:
DISM.exe /Online /Cleanup-image /Restorehealth sfc /scannow
Это будет выглядеть примерно так:
Поясню что мы сделали. Сначала система обслуживания образов развертывания и управления ими DISM проведёт проверку и устранит сбой в работе системы с помощью службы Windows Update. А затем будет проведена полная проверка и восстановление системных файлов с помощью второй команды. Как только она отработает — надо снова запустить Центр обновлений. Ошибка 800b0100 не должна более появится.
Примечание:
Если утилита DISM выдаст ошибку при выполнении команды, это значит что она не может исправить проблему в автоматическом режиме. В этом случае надо будет найти и скачать оригинальный установочный образ Windows, записать его на диск или флешку, чтобы операционная система его увидела. После этого в командной строке с правами администратора надо выполнить команду:
DISM.exe /Online /Cleanup-Image /RestoreHealth /Source:E:\RepairSource\Windows /LimitAccess
Здесь ключ /Source указывает путь к папке \RepairSource\Windows на установочном диске. У меня это диск Е:\, у Вас может быть другая буква — обязательно учтите этот момент!
- Видеоадаптер: ошибка код 43 - как исправить…
- Ошибка. Повторите попытку позже. Идентификатор…
Обеспечение максимальной безопасности возможно только в новых версиях системы, по крайней мере стоит обновлять существующую Windows, но в процессе апгрейда часто появляется ошибка 80070103 . Использование Windows 7 до сих пор популярное направление из-за классического и привычного дизайна. Ряд пользователей, которые желают обновить «семёрку», сталкиваются с проблемами и ошибками различного происхождения и проявления, в том числе с кодом 80070103. Проблемы связаны с конфликтами в новых драйверах.
Ошибка обновления 80070103: причины появления
80070103 Windows 7 появляется при обновлении не самой системы, а дополнительных компонентов. Предварительно Центр обновлений выполняет анализ всей конфигурации системы и определяет наличие нарушений и неисправностей в физической и программной среде.
По собственным наблюдениям и отзывам пользователей видно, что сканер часто работает некорректно, поэтому не замечает обновлённые драйвера, пытаясь установить поверх предыдущих ещё одни. При этом установка современных драйверов – это важное условие работоспособности всей системы и возможности её обновления. Важно обеспечить правильное обнаружение и обновление драйверов.
Для решения проблемы с конфликтом необходимо перезапустить действие сканера Windows, есть вероятность, что он начнёт работать исправно.
Код 80070103 — перезапуск Центра
80070103 ошибка обновления Windows 7 в половине случаев устраняется посредством простой перезагрузки инструмента системы под названием Центр Обновлений.
Методика подразумевает выполнение:
- Клик на элемент Пуск.
- Развернуть категорию «Все программы», кнопка располагается снизу открывшейся панели.

- Далее следует открыть директорию с названием «Стандартные».

- Среди всех элементов нужно найти «Консоль» или «Командная строка».
- Правым кликом развернуть опции файла и запустить с правами администратора.
- Теперь использовать команду net stop wuauserv и подтвердить клавишей Enter. Ожидается, что Центр обновлений будет принудительно остановлен.

- Следует повторно запустить инструмент с помощью net start wuauserv и Enter.

- Окно можно закрыть и повторно опробовать алгоритм обновления.
Если результата манипуляция не принесла, придётся изменять настройки самого инструмента для апгрейда системы.
Код ошибки 80070103 – предотвращение обновления драйверов
Windows код ошибки 80070103 становится следствием неправильного апгрейда драйверов практически в 100% случаев. Выход из ситуации – отключение функции автоматического обновления для данного программного обеспечения. Windows будет бездействовать в сфере драйверов и пользователю в дальнейшем придётся вручную выполнять манипуляции. Такое действие с минимальным риском для ПК получит получать свежие версии ПО.
Для отключения функции анализа и загрузки драйверов следует:
- Нажмите на Пуск.
- Установить отображение приложений в режиме «Все программы».
- Следует перейти в раздел «Параметры».
- Выбрать «Центр обновлений» или воспользоваться поиском.
- Перейти в категорию «Важные обновления» нажав на соответствующую кнопку.

- Среди всего списка нужно найти элементы, являющиеся драйверами, и через правую кнопку скрыть их.
Обнаружить драйвера можно на основании названий, самыми важными являются видеодрайвера и звуковое ПО. Самыми популярными производителями, а соответственно и названиями в списке видеоадаптеров являются GeForce и Radeon. Преимущественно звуковые драйвера – Realtek.
С этого момента модернизация перечисленных элементов проводится исключительно самостоятельно, это поможет предотвратить появление сбой и ошибок.
Дополнительные способы
Для пользователей, которые не смогли устранить проблему перечисленными методами можно кое-что добавить:
- банальный перезапуск компьютера может исправить проблему.
- используйте особую утилиту Microsoft Fix It, разработчик предлагает программу на бесплатной основе для анализа и устранения неисправности в системе.

- системное сканирование инструментом sfc /scannow – эту запись вносят в консоль, где запустится алгоритм проверки и решения проблем.

- следует восстановить реестр и удалить временные, бесполезные и вредные файлы из системы посредством CCleaner. Интуитивно очевидный интерфейс не введёт в заблуждение при использовании.
- вирусная активность поражает все сферы функционирования ПК, в том числе системные инструменты. Стоит проверить систему антивирусными сканерами Dr. Web, Kaspersky и т.д.

- обновление системы с установочного диска помогает исправить практически все проблемы.
- загрузка свежих версий может происходить в безопасном режиме, только следует выбрать запуск драйверов для работы с сетью.
Что-нибудь из всего перечисленного явно поможет, соответственно пользователь сможет устранить назойливую ошибку самостоятельно и сэкономить на диагностике в сервисном центре.
Если у Вас остались вопросы по теме «Как исправить ошибку 80070103 при обновлении Windows 7?», то можете задать их в комментария