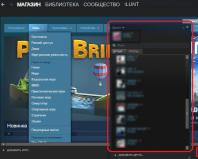Папка загрузки стала большой как ее уменьшить. Уменьшение размеров папки winsxs
Инструкция
Если вы архивируете изображения, откройте поочередно каждое из них при помощи программы Paint. Не производя с ним никаких манипуляций, сохраните их в исходную директорию, заменив при этом предыдущий. Проверьте, уменьшился ли объем архивируемых файлов. Обычно эта процедура убирает лишние атрибуты с изображений, заметно уменьшая их размер (зачастую даже вдвое).
Откройте программу-архиватор WinRar. При помощи меню кнопки , добавьте в нее нужные файлы. В параметрах укажите максимальный способ сжатия данных. При нем процедура архивации данных займет заметно больше времени, чем при обычных условиях, однако размер полученного файла будет намного меньше. Она ни в коем случае не повредит ваши данные и не повлияет на их качество.
Сделайте повтор предыдущей операции. Поместите ваш архив в специально созданную перед этим папку. После того, как файл переместится в нее полностью, щелкните на ней правой кнопкой мыши и выберите пункт «Добавить в архив». Также укажите максимальный способ сжатия файлов.
Если предыдущих пунктов было недостаточно, попробуйте разбить архив на части, при этом выбрав нужную величину, указав ее в байтах. Также там указаны отдельно некоторые значения для разбивки и последующей записи на носители с ограниченной памятью, например, CD-диски. Это намного удобней потому, что не придется выполнять дважды архивацию одних и тех же файлов, поскольку еще и при максимальном сжатии времени на эту процедуру уйдет предостаточно. Очень часто таким способом пользуются для выкладывания больших файлов в форумах, где ограничен размер вложений.
Если вы собираетесь записать архив на диск, лучше всего выберите медленную запись, чтобы она была наиболее качественной, и не пришлось бы в дальнейшем тратить время на копирование архива перед извлечением из него файлов.
Обратите внимание
Будьте внимательны, выполняя разбивку архива, размер измеряется в байтах.
Полезный совет
Используйте максимальное сжатие файла.
Если вы часто бываете в интернете, то наверняка у вас уже не раз возникала необходимость загрузить картинку или фотографию. При создании своего аккаунта, в процессе общения на форумах, для прикрепления к письму - загрузить графический файл бывает нужно довольно часто.
Однако при этом мы нередко сталкиваемся с проблемой ограничения объёма или загружаемого . Необходимо уменьшить размер для того, чтобы она соответствовала поставленным требованиям. Проще всего это сделать в графическом редакторе Adobe Photoshop.
Для этого запускаем Adobe Photoshop и открываем в нём нашу или картинку. В меню «Файл/File» выбираем функцию «Сохранить для Веб/Save for Web». Наша фотография откроется в новом окне, где она будет представлена в своём реальном размере (это, кстати, поможет оценить, насколько её нужно уменьшить, если вы не ограничены чёткими рамками и опираетесь исключительно на своё визуальное представление). Справа от приблизительно в центре экрана будет располагаться квадрат, над которым можно увидеть две вкладки: «Таблица цветов/Color Table» и «Размер изображения/Image Size». Нам нужна как раз вторая, управляющая размером изображения.
После нажатия на неё откроется окно, где можно будет увидеть четыре поля для заполнения. Нас интересуют два верхних из них: на данном этапе там указан оригинальный размер нашей фотографии в . В случае, если под ними напротив надписи «Сохранять пропорции/Constrain proportions» стоит галочка (по умолчанию она там всегда стоит, но всё же проверьте), то достаточно менять размер в одном из полей – второй показатель будет изменяться пропорционально.
Теперь уже можно уменьшить размер фотографии. Изменив значение в одном из полей, нажмите кнопу «Применить/Apply» чуть ниже, чтобы посмотреть, как будет выглядеть фотография в итоге. Не бойтесь экспериментировать, все изменения пока что обратимы. Добившись нужного размера, выберите находящуюся в самом верху правой части экрана кнопу «Сохранить/Save». Далее задайте путь и имя файла, как обычно.
После этого вы увидите предупреждение о том, что некоторые символы в именах файлах не распознаются браузерами. Вы можете проверить, соответствует ли название вашей фотографии этим требованиям, и изменить его название при необходимости. В случае же, если название менять не приходится, просто нажмите «ОК».
Вот теперь всё действительно ОК!
Видео по теме
Источники:
- Как изменить размер сразу нескольких фотографий в фотошопе
Довольно часто интернет-пользователи сталкиваются с проблемой размера изображения. Порой возникает необходимость уменьшить изображение, чтобы вставить его в блог, на сайт, переслать по почте и т.д. Есть множество способов и программ, при помощи которых вы можете это сделать. Ниже вы найдёте инструкцию, которая поможет вам уменьшить изображение с помощью одной очень простой и доступной программы под названием IrfanView.
Вам понадобится
- - программа IrfanView
Инструкция
Нажмите «File» – «Open». Затем выберите изображение, размер которого вы хотите изменить, откройте его.
Перед вами появится окно. В этом окне установите параметры, которые вам необходимы – задайте нужный размер (слева под заголовком «Set new size»). Данный параметр задаёт физический размер изображения, то есть и длину в пикселях. Если ваше изображение снято цифровой камерой, то оно, скорее всего, очень сильно превышает допустимый размер изображения, которое можно загрузить на сайт или блог.
Поставьте галочку в графе «Preserve aspect ratiо», иначе при изменении размеров ваше изображение исказится и потеряет свои пропорции. Не выбирайте размер изображения больше 1280 по длине – большее изображение не вместит обычный монитор.
Сохраните изменённое изображение. Для этого пройдите в меню «File» – «Save as» (не перепутайте с «Save»!). Появится окно. Выберите в нём папку, в которой хотели бы сохранить изображение, дайте своему файлу имя, поставьте галочку в «Show optional dialog». Появится окно опций. В этом окне установите флажки в пунктах «progressive JPG». С помощью ползунка установите нужное сжатие и качество. Как правило, достаточно установить значение качества – 80. По крайней мере, такое сжатие удобнее всего использовать при добавлении изображения в блог.
Нажмите «ОК». Ваше изображение готово к использованию!
Видео по теме
Очень часто пользователю требуется сократить размер и объем картинки или фотографии, например, для пересылки ее по электронной почте или для размещения где-то на просторах интернета. Сделать это нетрудно, достаточно воспользоваться встроенным в Windows редактором Paint.

Инструкция
В выпавшем меню кликните на пункт "растянуть/наклонить".
Укажите новые размера рисунка в процентном соотношении от изначальных.
Сохраните рисунок.
Видео по теме
Обратите внимание
Гораздо больший функционал для работы с графикой предлагают сторонние графические редакторы.
Источники:
- как уменьшить в размерах картинку в 2018
Если папка с фотографиями на вашем компьютере достигла огромных размеров и продолжает расти, уменьшить ее объем можно за счет изменения размеров фотографий. С помощью специальной программы это можно сделать быстро и легко.

Инструкция
Довольно удобное решение для пакетного изменения размеров изображений можно найти на разработчиков программы Batch Picture Resizer по адресу www.softorbits.ru . Программа позволяет практически в «один клик» изменить разрешения снимков из выбранной папки, или уменьшив фактический размер .
Установите новый размер снимков, указав ширину и высоту изображений в соответствующих полях. Отметьте флажком пункт «Сохранить соотношение сторон», чтобы изображения не потеряли свои пропорции и нажмите кнопку «Начать». Начнется процесс преобразования, после чего вам будет предложено открыть папку с фотографиями, имеющими новый размер.
Полезный совет
Если вы не знаете, какое разрешение следует выбрать для уменьшения размера фотографий, выберите вместо пикселей значение «Проценты» и укажите желаемый размер в процентном соотношении к исходному снимку.
Во время съемки фотокамерой мы чаще всего используем максимальное разрешение снимка, чтобы добиться наилучшего качества. После того, как фотографии перенесены на компьютер, сталкиваемся с проблемой уменьшения изображения для размещения в веб-альбомах и социальных сетях.

Инструкция
Изображения приходится время от времени , и от этого никуда не деться. Делается это совсем не сложно, но одна из программ, которая бы умела это . К таким программам относятся графические , но совсем , например, всем известный Paint с этой задачей не справится.
Чтобы не усложнять себе задачу, можно воспользоваться программой, которая, скорее всего, установлена на ваш компьютер, потому что входит в стандартный пакет Microsoft Office. Попробуйте зайти в «Пуск» - «Все программы» - «Microsoft Office» - «Средства Microsoft Office» - «Диспетчер рисунков Microsoft Office».Запустите Диспетчер рисунков Microsoft Office. Теперь загрузите свою фотографию, перетащив ее в окно программы или выбрав ее в левом окошке программы, где отображаются папки вашего компьютера.
Теперь нажмите кнопку «Изменить рисунки» на верхней панели. Справа откроется окошко, где вам нужно выбрать задачу. Если вам нужно добиться того, чтобы файл занимал меньше места на диске, щелкните на «Сжатие рисунков». Изображение немного потеряет в качестве, но при этом сохранит оригинальное разрешение.Если вы хотели бы уменьшить разрешение рисунка, щелкните на «Изменение размера», и в открывшемся меню выберите способ уменьшения изображения. Можно выставить уменьшение как в процентном соотношении, так и в стандартных вариантах разрешения.Выбрав нужно вам действие, подтвердите его, нажав кнопку OK. Теперь не забудьте сохранить полученный файл, щелкнув на значок дискеты на панели инструментов. Исходное изображение будет заменено. Если вы хотите сохранить оригинал, сохраните получившееся уменьшенное изображение как копию, нажав «Файл» - «Сохранить как».
Видео по теме
Для передачи файлов по сетевым соединениям или транспортировки их на съемных носителях желательно ограничивать размеры некоторыми рамками, которые определяются пропускной способностью сети или вместимостью съемного носителя. С файлами, чьи размеры в эти рамки не вмещаются, приходится осуществлять дополнительные манипуляции - сжатие или разбиение на части. Как правило, для этих целей применяют программы-архиваторы.

Инструкция
Установите в свою систему какое-либо приложение-архиватор, если его еще нет в вашем арсенале служебных программ. Наиболее распространен сегодня среди русскоязычных пользователей компьютеров архиватор WinRAR, а в остальной европейской части континента и на континенте американском все еще предпочитают WinZIP. Конкуренцию этим двум лидерам рынка составляет бесплатное приложение 7-ZIP. Который бы из вариантов вы не выбрали, любой из них обеспечит возможность пользоваться любым из этих трех форматов архивирования, а в дополнение еще и целым набором форматов сторонних производителей. Ниже приведены варианты использования на примере архиватора WinRAR.
Отыщите в вашем компьютере файл, который требуется сжать. В процессе инсталляции программа-архиватор добавляет дополнительные функции в Проводник Windows, поэтому не обязательно запускать саму программу и с ее помощью разыскивать нужный файл. Используйте тот способ, к которому вы привыкли - например, если все файлы вы храните на рабочем столе, то просто щелкните нужный файл правой кнопкой мыши. Это же можно сделать и запустив Проводник (win + e), и перейдя в папку, где хранится файл.
Выберите в контекстном меню один из пунктов, относящийся к архивации - их должно быть несколько. Например, если файл называется BigFile.psd, то щелкните строку «Добавить в архив BigFile.rar». Архиватор сожмет файл, используя установки по умолчанию, и создаст в этой же папке файл с указанным названием. Если же вы выберете в контекстном меню пункт «Добавить в архив», то приложение откроет окно, в котором вы сможете самостоятельно выбрать настройки создаваемого архива. Установка, отвечающая за степень сжатия файла, помещена на вкладку «Общие» и снабжена заголовком «Метод сжатия». Выберите в выпадающем списке один из шести вариантов, имея при этом в виду, что время, которое потребуется на процедуру сжатия и последующей распаковки архива, зависит от этого выбора. Чтобы запустить процедуру нажмите кнопку «OK».
Некоторые типы файлов (например, видеоролики) уже сжаты почти до предела, поэтому архивация их не даст существенного эффекта. В этом случае можно воспользоваться возможностью архиватора создавать многотомные архивы, то есть разбивать файл на несколько частей заданного размера, которые после перемещения их через сеть или на съемном носителе, легко собираются в исходный файл. Для этого надо выбрать в контекстном меню пункт «Добавить в архив», а затем в поле «Разделить на тома размером...» указать предельный размер каждого файла многотомного архива. Например, введя в это поле 100m, вы установите предел в сто мегабайт, а 500k соответствует 500 килобайтам.
Если уменьшение реального, нарисованного красками, фломастерами или карандашами рисунка, по сути своей невозможно, то с электронными вариантами изображений все гораздо проще. Достаточно иметь под рукой Photoshop и некоторые навыки в работе с ним.

Вам понадобится
- - Adobe Photoshop.
Инструкция
Запустите Adobe Photoshop и откройте в нем необходимый рисунок: нажмите пункт меню «Файл» (File) -> «Открыть» (Open) или кликните горячие клавиши Ctrl+O. В появившемся окне выберите нужный файл и щелкните на «Открыть».
Кликните пункт меню «Изображение» (Image) -> «Размер изображения» (Image size) или используйте горячие клавиши Ctrl+Alt+I.
Появится новое окно – «Размер изображения» (Image size). В секции «Размерность» (Pixel dimensions) находятся поля «Ширина» (Width) и «Высота» (Height), выставьте в них необходимые параметры. В качестве единиц измерения можно использовать проценты или пиксели. Чтобы поменять их используйте выпадающее меню.
Если вам важно не потерять соразмерность рисунка, убедитесь, что поставлена галочка возле пункта «Сохранить пропорции» (Constrain proportions). О том, что эта настройка активирована, будет значить эмблема цепочки, находящаяся справа от полей «Ширина» и «Высота». С другой стороны, если вам нужно растянуть ширину или высоту рисунка или каким-либо другим образом исказить рисунок, не активируйте этот пункт. Теперь, когда вы будете изменять значения ширины или высоты, изменяться будет только одно.
Поставьте галочку возле пункта «Интерполяция» (Resample image) и в выпадающем меню, которое находится ниже него, выберите «Бикубическая четче (наилучшая для уменьшения)» (Bicubic (best for reduction)).
Чтобы сохранить результат, кликните пункт меню «Файл» (File) -> «Сохранить как» (Save as) или используйте горячие клавиши Ctrl+Shift+S. В новом окне выберите путь для будущего файла, впишите имя, в поле «Тип файлов» (Format) укажите Jpeg и нажмите «Сохранить».
Уменьшение размеров папок в любой версии операционной системы Microsoft Windows всегда было одной из наиболее востребованных задач, поскольку, как известно, места на жестком диске много не бывает.

Папка WinSxS находится в C: \ Windows \ WinSxS занимает много места и продолжает расти. В этой папке накапливаются ненужные файлы, например, старые компоненты системы, и чем дольше у вас стоит операционная система, тем больше папка WinSxS.
На самом деле папка занимает меньше места, чем кажется, но если вы дорожите каждым ГБ свободного места, можете регулярно удалять её содержимое.
Почему папка WinSxS растет?
Когда вы устанавливаете любые обновления системы, старые файлы заменяются новыми, а в папке WinSxS на случай багов сохраняются все старые варианты.
Файлы из папки Windows попадают в WinSxS с помощью жестких ссылок, и файловые менеджеры принимают их за реальный объем. Поэтому размеры папки могут отображаться неверно, а на самом деле она, как правило, весит не больше 15ГБ.
Однако если вы хотите почистить свою систему от ненужных файлов, есть несколько способов сделать это.
Очистка обновлений Windows
В командной строке нужно набрать cleanmgr, и встроенная утилита покажет, сколько места вы можете освободить. Надо просто отметить «Очистка обновлений Windows» и нажать ОК.
Если вы несколько лет использовали одну операционную систему, наверняка у вас освободиться несколько гигабайтов свободного места.
В следующий раз при перезагрузке, Windows 7 потратит несколько минут на очистку системных файлов, прежде чем вы сможете снова увидеть свой рабочий стол. Если же этой опции у вас нет, наверняка вы давно не обновляли Windows. Установите последние обновления системы, и она появится.
В отличие от семерки, Windows 8 и 8.1 очищают обновления автоматически в Планировщике. Windows очищает папку по расписанию с помощью задания Microsoft – Windows – Servicing – StartComponentCleanup, которое автоматически запускается в фоновом режиме и удаляет компоненты через 30 дней после того, как вы установили обновления.
Если вы хотите удалять обновления вручную, откройте «Очистку диска», отметьте «Очистку обновлений Windows» и нажмите ОК.
В ОС Windows 8.1 реализовано еще больше возможностей для самостоятельного удаления файлов. Там можно удалить все предыдущие версии, даже когда с момента установки новых еще не прошло 30 дней. Для этого надо запустить командную строку от имени администратора и ввести нужные команды.
Например, одна команда удаляет все версии обновлений без 30 дней ожидания:
DISM.exe /online /Cleanup-Image /StartComponentCleanup
Другая удаляет файлы, нужные для удаления пакетов обновлений. После ввода этой команды вы не сможете удалить установленные пакеты обновлений:
DISM.exe /online /Cleanup-Image /SPSuperseded
Еще одна команда удалит все старые версии каждого компонента. После этого вы не сможете удалить все установленные пакеты обновлений:
DISM.exe /online /Cleanup-Image /StartComponentCleanup /ResetBase
Удаление компонентов по требованию
Современные версии Windows позволяют включать компоненты системы по требованию. Список функций находится в окне «Компоненты Windows», в которое можно попасть из панели управления.
Даже если вы не установили какие-то из них, то есть, они не отмечены флажком, компоненты все равно хранятся на вашем жестком диске в папке WinSxS. Если вы захотите их установить, не придется ничего скачивать, можно сделать это из папки.
Однако, даже неиспользуемые компоненты занимают место на жестком диске, и если вам очень важно свободное место, можете их удалить.
В Windows 8 добавлена новая опция, которая позволяет удалить все эти файлы из WinSxS, а если они внезапно понадобятся вам, можете скачать их у Microsoft.
Чтобы удалить компоненты, откройте командную строку и вбейте следующую команду:
DISM.exe /Online /English /Get-Features /Format:Table
Вы увидите разные компоненты и их состояние.
Чтобы удалить функцию из системы, можно использовать следующую комнду, заменив NAME на название функции, которую вы хотите удалить.
DISM.exe /Online /Disable-Feature /featurename:NAME /Remove
Если вы выполните команду / GetFeatures еще раз, вы увидите, что функция сменила статус на: «Disabled with Payload Removed» («Отключено с удалением полезных файлов») вместо просто «Disabled» («Отключено»).
Начнем с самого противоречивого вопроса. Windows создает на системном диске файл подкачки (который еще иногда не совсем корректно называют свопинг-файлом). Изначальный размер этого файла определяется объемом оперативной памяти — чем ее больше, тем больше файл подкачки.
Этот файл носит имя «Pagefile.sys» и хранится по умолчанию в корневом каталоге системного диска. Его можно уменьшить или переместить на диск с данными. И тот, и другой вариант имеют массу плюсов и минусов, а о расчете правильного размера файла подкачки я мог бы написать целую статью, но как-нибудь в другой раз.
Чтобы изменить настройки файла подкачки, нажмите кнопку «Параметры» (Settings) в разделе «Быстродействие» (Performance) на вкладке «Дополнительно» (Advanced) окна «Свойства системы». В появившемся диалоговом окне «Параметры быстродействия» (Performance Options) откройте вкладку «Дополнительно» (опять) и нажмите кнопку «Изменить» (Change) в разделе «Виртуальная память» (Virtual Memory).
Для начала снимите флажок «Автоматически выбирать объем файла подкачки» (Automatically Manage). После этого станут доступны все прочие опции.
Поскольку мой компьютер не испытывает недостатка в оперативной памяти, я ограничил исходный размер файла подкачки 1024 мегабайтами, позволив ему расширяться до 4 Гбайт при необходимости. Изменив настройки, не забудьте нажать кнопку «Задать» (Set).
Чтобы переместить файл подкачки на другой диск, выберите опцию «Без файла подкачки» (No Paging File) и нажмите кнопку «Задать». Затем выберите в списке нужный диск и укажите размер либо выберите опцию «Размер по выбору системы» (System Managed Size). Нажмите «Задать».
Файл гибернации
Windows поддерживает два режима экономии энергии: сон и гибернация. Последний актуален главным образом для ноутбуков. Настольные компьютеры в гибернации, как правило, не нуждаются, особенно если имеют надежное бесперебойное питание.
При гибернации система создает скрытый файл «hiberfil.sys», который хранится в корневом каталоге системного диска. По умолчанию, он использует 75% доступного дискового пространства.
Если компьютер оснащен диском маленького объема, гибернацию можно отключить из командной строки с правами администратора. Для этого введите в строке поиска меню «Пуск» ключевое слово «cmd» (без кавычек) и нажмите ++. В появившемся окне командной строки введите команду powercfg -h off и нажмите (включить гибернацию можно той же командой, но вместо off нужно подставить on). Из командной строки можно также проверить размер файлов подкачки и гибернации, воспользовавшись командой dir c:\ /as.
Восстановление системы
Функция «Восстановление системы» (System Restore) позволяет при необходимости вернуть прежние системные настройки, а также сохраняет предыдущие версии важных файлов. Для этого система периодически создает точки восстановления — мгновенные снимки текущего состояния системы. Эта информация, естественно, сохраняется на системном диске и занимает драгоценное место. В принципе, создание точек восстановления можно полностью отключить, но я бы не советовал этого делать. Лучше ограничить пространство, выделенное для их хранения.
Для этого откройте диалоговое окно «Свойства системы» и выберите вкладку «Защита системы» (System Protection). Выделите в списке системный диск (C:) и нажмите кнопку «Настроить» (Configure). В появившемся диалоговом окне можно настроить использование дискового пространства. Я, как видите, выделил под точки восстановления всего 3% от общего объема диска. Этого хватит для сохранения нескольких точек восстановления, чего вполне достаточно для отката к предыдущему состоянию системы при возникновении проблем.
Индекс файлов
Поиск Windows — прекрасная штука, но за все хорошее приходится платить. Все файлы в пользовательских папках, а также электронные письма, индексируются для дальнейшего поиска по содержимому или свойствам. Эта информация хранится в виде группы файлов в скрытой папке на системном диске. Общий объем индекса может достигать нескольких гигабайтов — в зависимости от количества проиндексированных файлов.
1. На диске с данными создайте новую пустую папку для файлов индекса. В моем примере это папка «Index» на диске «X:».
2. В строке поиска меню «Пуск» введите ключевое слово «индекс» (без кавычек). В списке результатов выберите «Параметры индексирования» (Indexing Options).
3. В появившемся диалоговом окне нажмите кнопку «Дополнительно».
4. В разделе «Расположение индекса» (Index Location) указано текущее размещение файлов индекса — по умолчанию «C:\ProgramData\Microsoft». Нажмите кнопку «Выбрать новое» (Select New) и выберите папку, созданную в п.1. Нажмите «OK».
Как очистить папку WinSxS в Windows 7
Совет перед очисткой
Я думаю, что вы захотите узнать, сколько места сэкономила очистка. Поэтому сейчас откройте свойства диска (а не папки winsxs) и запишите объем свободного пространства (в байтах) или просто сделайте скриншот.
Инструкции
Они предельно просты:
Установите обновление KB2852386 посредством Windows Update (рекомендую) или скачайте в IE пакет из статьи базы знаний.
Выполните cleanmgr в командной строке, запущенной от имени администратора (так будет быстрее).
Найдите в списке опцию «Очистка обновлений Windows».
Примечание. Пункт очистки обновлений доступен только в том случае, когда есть файлы, которые можно удалить.
Нажмите ОК и наберитесь терпения, потому что операция займет некоторое время.
По окончании очистки перезагрузитесь и посмотрите в свойствах диска, сколько места освободилось.
Как работает очистка папки WinSxS в Windows 7
Я очень подробно разбирал весь процесс применительно к Windows 8 и 8.1, поэтому не буду повторяться, а лишь отмечу несколько моментов.
Реализация
Обновление KB2852386 заменяет всего один файл — Scavengeui.dll, в котором реализована вся работа по очистке. Фактически, в утилиту «Очистка диска» добавили вызов функции DISM, доступной в более новых ОС при использовании в утилите DISM.exe параметра /StartComponentCleanup (но не дополнительного ключа /ResetBase).
Как грамотно уменьшить размер папки WinSxS в Windows 7 SP1
Увеличить рисунок
Так, при каждом запуске утилиты «Очистка диска» в папку %LocalAppData%\Temp\{GUID} зачем-то копируется содержимое папки %WinDir%\System32\DISM (причем временная папка не удаляется после завершения операции). После чего с помощью обновленной DLL осуществляется программный вызов функции глубокой очистки непосредственно из утилиты. Впрочем, копирование папки DISM наблюдалось еще до выхода KB2852386.
Как грамотно уменьшить размер папки WinSxS в Windows 7 SP1
Неясности
Есть основания полагать, что алгоритм очистки в Windows 7 не совсем такой же, как в Windows 8 и выше с ключом /StartComponentCleanup. В частности, у меня и у читателей пока не выявилось сжатия файлов, несмотря на идентичность текстового описания в утилите cleanmgr. Проверьте у себя и напишите в комментариях!
Еще один непонятный нюанс — это загадочная фраза в статье базы знаний (перевод - мой):
Therefore, after you run the Disk Cleanup wizard, you may be unable to roll back to a superseded update.
После очистки диска у вас может не быть возможности откатиться к обновлению, замененному более свежим.
И нигде не объясняется, от чего зависит эта возможность:) В моем эксперименте у всех обновлений возможность удаления сохранилась, как и должно быть при использовании ключа /StartComponentCleanup в Windows 8 и новее. Возможно, со временем конкретика и появится…
Наконец, не совсем понятно, что мешало реализовать это раньше, и почему обновление появилось именно сейчас. Кстати, перенос очистки в утилиту DISM.exe Windows 7 пока не планируется, что не позволяет обрабатывать автономные образы. Возможно, такой перенос вскрывает целый пласт вопросов поддержки, связанных с обслуживанием образов.
WinSxS – это системная папка, используемая Windows для хранения: важных общих файлов системы, резервных копий обновлений, временных файлов, кэша и отключенных компонентов. Удалять её, как в целом, так и выборочно самому запрещается, так как это влечет за собой неизбежные последствия некорректной работы системы или же полного прекращения работы Windows.
Так как эта папка является системной, никакие программы по очистке системы к ней не прикасаются, что бы ни уничтожить какие либо очень важные системные файлы. Но существуют способы уменьшить размер, занимаемый WinSxS, перед этим важно ознакомиться с её азами.
На самом деле эта папка весит не так много как показывает проводник Windows, но за счет того, что он не является точный инструментов, учитывается размер файлов, не относящихся к этой папке. Поясню, существует такое понятие, как «жесткие ссылки», то есть, по сути, она весит не так много, как показывает проводник.
Реальный размер папки WinSxS
Если вы используете одну из новых версий системы Windows (8 или выше), вы можете воспользоваться новым инструментом системы, называемый DISM. Для его использования вам следует открыть командную строку:
1. Нажмите Win + R и в строке «Выполнить» введите cmd;
 2. В открывшемся окне введите команду – exe /Online /Cleanup-Image /AnalyzeComponentStore;
2. В открывшемся окне введите команду – exe /Online /Cleanup-Image /AnalyzeComponentStore;
 В открывшемся окне вы сможете увидеть реальный объем занимаемого места на жестком диске, отталкиваясь от этой информации, вы сможете принять решение о целесообразности очистки папки.
В открывшемся окне вы сможете увидеть реальный объем занимаемого места на жестком диске, отталкиваясь от этой информации, вы сможете принять решение о целесообразности очистки папки.
Стоит отметить, если вы видите размер до 7gb, то по большому счету, это является нормальным явлением, ведь файлы расположенные там являются крайне необходимыми для работы системы.
 Причины увеличения размера папки
Причины увеличения размера папки
Вы можете замечать, что со временем папка непреклонно занимает новые вершины в максимальном объеме. Такое происходит по причине того, что в папке располагаются старые обновления системы, что бы в случае неисправности нового, всегда можно было перейти к предыдущему. Такой подход увеличивает надежность и гарантирует безопасность ваших данных от утери, по вине разработчиков. Но вам вручную удалять эти файлы нельзя, так как практически всегда последствия плачевны, для этого есть специальные инструменты.
Как и в других папках, здесь присутствуют временные файлы и кэш системы. Он нужен для увеличения быстродействия системы, но эти элементы не являются обязательными.
Происходит это примерно по такому алгоритму, наиболее часто исполняемые задачи, запускаемые приложения создают файл, в котором сохраняется промежуточный результат, который будет общим для решения многих задач. Из-за такого подхода снижается существенно нагрузка на процессор и оперативную память.
Когда вы отключаете определённые компоненты системы, они не удаляются безвозвратно, то есть они хранятся на компьютере, и в любой момент вы можете их снова активировать.
Таким местом и является папка WinSxS, эти элементы также важны для системы и не требуют удаления.
Чем чаще вы устанавливаете обновления и дольше используете Windows, тем вероятность испытывать затруднение с ограниченным объёмом памяти на диске, хотя с увеличением размеров жестких дисков это уже не настолько насущная проблема.
Очистка папки WinSxS c помощью утилиты cleanmgr
Существует 2 способа воспользоваться этой функцией:
- Откройте командную строку и наберите cleanmgr;
- Проследуйте по пути:
- Перейдите в «Мой компьютер»;
- Выберите виртуальный диск, на котором у вас установлена система, нажмите правой кнопкой мыши и нажмите на опцию «Свойства»;
- В открывшемся окне нажмите на кнопку «Очистка диска».
 Перед вами откроется окно, в котором вам следует выбрать «Очистка обновлений Windows», можете также выбрать «Файлы дампа память для системы», таким опций может не быть, если программа не нашла у вас устаревших обновлений. Инструмент всё выполнит сам, вмешательства от вас не требует, разве что после очистки рекомендуется перезагрузить компьютер, что бы изменения вступили в силу и тогда уже сравнить освобожденное место.
Перед вами откроется окно, в котором вам следует выбрать «Очистка обновлений Windows», можете также выбрать «Файлы дампа память для системы», таким опций может не быть, если программа не нашла у вас устаревших обновлений. Инструмент всё выполнит сам, вмешательства от вас не требует, разве что после очистки рекомендуется перезагрузить компьютер, что бы изменения вступили в силу и тогда уже сравнить освобожденное место.
 Встроенный инструмент DISM для Windows 8 и 10
Встроенный инструмент DISM для Windows 8 и 10
Его использование невероятно легкое и простое, всё что нужно – это всего лишь ввести в командную строку, которую вам следует открыть от имени Администратора:
Dism.exe /Online /CleanupImage /StartComponentCleanup
 На этом ваша работа и заканчивается, но такой инструмент в Windows 7 и более ранних версиях ещё не был разработан. Если ваша система подходит под требования, тогда это преимущественный способ, как самый простой.
На этом ваша работа и заканчивается, но такой инструмент в Windows 7 и более ранних версиях ещё не был разработан. Если ваша система подходит под требования, тогда это преимущественный способ, как самый простой.
Это основные возможности, можно ещё с помощью планировщика задач, но есть несколько неудобств в его работе, да и выполняет он то же самое, что и предыдущая команда, поэтому пользы с него в данном случае не сильно много.
Не следует сильно злоупотреблять этими возможностями, пользователи с Windows 10, которые использовали такую возможность на практически чистую папку, были неприятно удивлены увеличением её размеров после очистки. Лучше всего выполнять такие действия, не смотря на временные сроки, а по количеству выполненных обновлений, таким образом, высвобождая нужные для работы системы ресурсы. Чем больше загруженности системного диска, тем медленнее работает система в общем, то есть всегда следует иметь в запасе хотя бы 5-10gb свободного места, что бы не испытывать трудности, такого рода.
Если у Вас остались вопросы по теме «Что такое папка WinSxS? Как уменьшить размер папки WinSxS?», то можете задать их в комментариях
WinSxS – это системная папка Windows, в которой хранятся компоненты обновлений системы. Очень часто эта папка становиться очень огромных размеров, из за того что при каждом обновлении системы, системные файлы заменяются новыми файлами, а их старые копии сохраняются в этой папке, чтобы обеспечить возможность восстановления системы в случае неисправности при установке обновлений.
Почему же эта папка такая большая ?
На самом деле реальный размер этой папки не превышает 15 Gb, так как большинство файлов из папки Windows проецируется в нее с помощью жестких ссылок. Поэтому файловые менеджеры могут показать размер этой папки более 15 Gb, так как воспринимают объём жестких ссылок.
Какие будут последствия если просто удалить эту папку ?
Многие в интернете пишут, что содержимое этой папки можно просто удалить, и что никаких серьёзных сбоев системы они не видели после удаления. Но это совсем не так, и ключевой момент здесь «не было замечено». Вам может показаться что все в норме, но на самом деле в системе уже возможно стали происходить сбои, хотя может их пока и не заметно. Бывали и случаи, что после удаления этой папки, пользователи просто не могли потом нормально загрузить систему. Поэтому не удаляйте содержимое это папки. Её можно отчистить только с помощью специальных утилит.
Я думаю, что вы захотите узнать, сколько места сэкономила очистка. Поэтому откройте свойства диска (а не папки WinSxS) и запишите объем свободного пространства (в байтах) или просто сделайте скриншот.
Очистка WinSxS в Windows 7
Недавно вышло обновление (KB2852386)
, с помощью которого можно безопасно уменьшить размер папки WinSxS.
1. Нужно скачать обновление KB2852386
.
Для этого перейдите : Панель управления\Все элементы панели управления\Центр обновления Windows.
Затем нажмите проверить обновления , после чего нажмите на ссылку необязательные обновления .
Найдите в этом списке обновление KB2852386 , после чего отметьте его галочкой. После этого нажмите Ок , и установите обновления. Дождитесь конца установки.

2. Теперь можно приступить к освобождению места на системном диске:
Откройте мой компьютер , щелкните по системному разделу правой кнопкой мыши (как правило это диск С), и зайдите в свойства .
Нажмите кнопку очистка диска , и найдите пункт «Очистка обновлений Windows» , и отметьте его галочкой.
Примечание . Пункт очистки обновлений доступен только в том случае, когда есть файлы, которые можно удалить.

После чего система запросит подтверждения данной операции, нажмите кнопку «удалить файлы» , и ждите завершения этого процесса.

Когда процесс очистки диска будет завершен, перезагрузите компьютер.
Удалится ли папка WinSxS после очистки ?
Нет, но число подпапок и файлов в ней уменьшится, а следовательно и ее объем.
Что конкретно удаляется ?
Неиспользуемые файлы обновлений. Эти файлы не участвуют в работе системы, потому что вместо них уже используются файлы из более свежих обновлений.