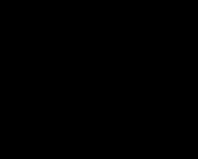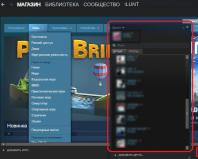Где в папках андроида лежат пароли. Как узнать на Андроиде пароль от ВК — находим всё, что скрыто
Бывают случаи, когда вы забыли пароль от Вконтакте, вам нужно зайти на другом устройстве, например с телефона в мобильном , а пароль забыли, но иногда вы можете посмотреь свой пароль.
Быстрая навигация:
Как можно узнать свой пароль от ВК с телефона на Android.
Практика просмотра своего пароля на устройствах под управлением операционной системы Android, отнють не складывается в пользу забывчивого пользователя Вконтакте. Дело в том что, посмотреть пароль от ВК если вы заходили ранее с мобильного приложения или через браузер, очень сложно. Только подумайте, сколько разного софта нужно установить, да и гарантий никаких, напротив вы можете потерять время и подхватить какую нибудь заразу. Если у вас есть возможность, то лучше воспользуйтесь .
Конечно вы можете нарыть советы как это сделать при помощи программ, но скорее всего такие попытки окончатся неудачей. Ведь скорость попадания в индекс поисковых систем, оставляет желать лучшего, максимум что можно найти, так это программы месячной давности, а то и годичной. Естественно всё уже устарело. Конечно вы можете поиграть в Хакера, но потом не говорите, что мы не предупреждали, когда подхватите какой либо вирус на своё устройство.
Узнать пароль в мобильном приложении VK для iPhone.
Здесь не думайте что вам получиться зайти в настройки и узнать свой пароль. Скрыты данные даже об электронной почте и номере телефона, всего несколько символов открыты, чтобы вспомнить возможно забытую информацию.
 Рабочий способ узнать пароль от Вконтакте.
Рабочий способ узнать пароль от Вконтакте.
Самый хороший на мой взгляд способ узнать свой пароль от Вконтакте, и не только, от любого сайта. Вы можете с помощью функций автосохранения паролей.
откроется страничка с сохранёнными паролями, в окне поиска, начните набирать сайт vk.com и в результатах поиска, сможете посмотреть свой пароль.
Статьи и Лайфхаки
Все знают, что в недрах мобильного устройства можно найти раздел, где в андроиде хранятся пароли . Однако, многие думают, что эти пароли так и висят в открытом доступе, и при утрате телефона кто-то сможет воспользоваться аккаунтом, просто открыв папку «account.db». На самом деле это огромное заблуждение. Это намного сложнее чем , поскольку всё привязано к "железу".
Когда вы регистрируетесь в Google, вы вводите адрес почты и пароль. Затем ваше устройство передает на сервер imei код, который является уникальным для всех моделей телефона, а в ответ получает авторизационный токен (auth token). Этот токен будет действителен лишь для вашего телефона и именно он, а не пароль от аккаунта, и будет находиться в папке account.db».
При утрате устройства, которое было зарегистрировано, вы можете зайти в свой Google-аккаунт, например, с компьютера и отключить его. Теперь никто не сможет зайти в ваш личный кабинет с потерянного аппарата.
Сохраненные пароли в браузере андроид
Пользуясь мобильным интернетом, мы часто посещаем сайты, где нужна регистрация, и для экономии времени нажимаем кнопку «Запомнить». При этом мы не задумываемся, где в андроиде хранятся пароли, которые мы при этом указываем. А сохраняются они в браузере, которым мы пользуемся, например, Opera mini. И при наличии нужных программ эти данные легко просматриваются. И для этого вовсе не обязательно знать, всё делается проще.
Чтобы увидеть сохраненные пароли, понадобится специальная программа, обеспечивающая права администрирования. Это может быть Universal Androot или любой другой подобный сервис. Также нужно скачать приложение SQLite Editor и запустить его. При первом запуске, возможно, программа просканирует ваше устройство на наличие базы данных, после чего выдаст список приложений, у которых будет обнаружена своя база данных. В списке найдите браузер, которым вы пользуетесь, и кликните по нему. Теперь перед вами появится меню, в нем нужно выбрать «webview. db». В появившемся окне «password» можно найти все пароли, которые были сохранены в браузере.
Можно ли скрыть пароли в андроиде
Скрыть сохраненные пароли у вас вряд ли получится. Поэтому, если к вашему мобильному устройству кроме вас кто-то еще имеет доступ, то после придерживайтесь следующих правил:
1) Откажитесь от пункта «Запомнить» при регистрации нового аккаунта.
2) После каждого посещения интернет страниц удаляйте за собой историю посещений.
3) Хотя бы раз в неделю чистите кэш.
Наверняка с каждым случалось забыть свой пароль от электронной почты или аккаунта какой-либо из социальных сетей. Многие интернет-ресурсы, предусматривающие процедуру аутентификации, предлагают пользователю в такой ситуации возможность восстановления забытого пароля. Это может быть контрольный вопрос, указанный при регистрации, смс сообщение, отправленное на телефонный номер, и т.п.
Однако, не исключены случаи, когда утерян номер телефона или тот же e-mail. Тогда, к примеру, забыв пароль от учётки в «ВКонтакте» пользователь не сможет отправить специальный код сообщением из-за того, что абонентский номер уже был привязан к другой странице, а аккаунт от почты давно не используется.
В таких случаях процедура восстановления пароля занимает довольно длительное время и заключается в составлении целой анкеты с указанием паспортных данных, отправки скриншота с дисплея, где была бы видна заполненная страница.
Оказывается, владельцы Android-устройств имеют возможность восстановить пароль от своей странички в VK значительно проще. Как узнать на Андроиде пароль от «ВК»? Для этого нужно знать, где хранятся пароли. Об этом мы сейчас и поговорим.
Если вы на своём устройстве воспользовались функцией сохранения паролей, то посмотреть забытый пароль будет несложно:

Дело в том, что сохранённые пароли находятся в браузере, где, как правило, предусмотрена возможность увидеть пароль, который скрыт за звёздочками. Что мы должны сделать:
С помощью системных функций
Открываем браузер (на скриншоте Google Chrome) в поисковой строке вводим ссылку passwords.google.com В открывшемся окне «Сохранённые пароли » находим нужное приложение или сайт, в нашем случае, это «Вконтакте», видим логин (адрес электронной почты) и пароль, скрытый за звёздочками. Чтобы посмотреть сам пароль, нужно нажать на значок, похожий на глаз:

Через браузер на компьютере
Если у вас один аккаунт в «ВК» на всех устройствах и вход осуществлялся автоматически (т.е. пароль был сохранён), то можно посмотреть пароль, скрытый под звёздочками, на компьютере. Этот способ будет актуален, если по каким-либо причинам, предыдущей инструкцией вы не сможете воспользоваться.
Первый способ
Открываем окно браузера. В правом верхнем углу нажимаем значок для вызова настроек (три параллельные чёрточки). В разделе «Настройки», в самом низу нажимаем на «Дополнительные настройки», находим пункт «Пароли и формы», выбираем вторую строку «Предлагать сохранять пароли для сайтов», нажимаем на позицию «Настроить». В открывшемся окне с паролями в поисковой строке вводим адрес искомого сайта или логин:

Теперь в списке сайтов с сохранёнными паролями нажимаем на VK и затем активируем кнопку «Показать», после чего, в поле, где были звёздочки мы и увидим свой пароль:

Второй способ
Мы с удовольствием публикуем инструкцию для тех пользователей, которые не привыкли искать лёгких путей для решения той или иной задачи. Это, как раз тот самый случай. Хотя, вполне возможно, что именно этот метод окажется для вас наиболее удобным. Итак.
Заходим на свою свою страничку в VK. Чтобы выполнить вход, откроется окно с логином (телефон или email) и паролем, скрытым звёздочкми, выделяем их левой кнопкой мыши и нажимаем на выделенный пароль правой кнопкой. Появится строка, в которой указан параметр type. Дважды щёлкаем левой кнопкой по его значению password (или pass. ).Из открывшегося после этого списка действий выбираем «Просмотр кода элемента «.
Теперь, в коде страницы вносим изменения – заменяем type = ‘password’ на type = ‘text’

После этой несложной манипуляции вместо звёздочек мы увидим свой сохранённый пароль.
Поиск забытого пароля с помощью анализатора трафика
С помощью Wireshark (ПК)
Нам понадобится любая программа, анализирующая сетевые пакеты (сниффер). Можно воспользоваться одной из самых популярных в этом сегменте — «Wireshark». Это кроссплатформенный инструмент, работающий практически во всех ОС, включая Windows.
Программа наделена логичным и понятным интерфейсом, работает с большинством протоколов.
О самой программе и её достоинствах мы сейчас говорить не будем (кому интересно, без труда найдёт необходимую информацию в интернете). Нас же сейчас интересует возможность решить проблему с поиском пароля в «ВК». Для этого скачиваем Wireshark с официального сайта :

Установка в OS Windows предельно проста (next->next->next).
Подключаем свой Андроид к ПК через USB. Теперь нам нужно настроить программу на ту сеть, которую предстоит анализировать, и включить её на поиск пакетов:

Затем со смартфона отправляем форму с паролем. После получения пакетов, выключаем Wireshark и ищем среди полученных данных ключевое слово «password», где будет показан логин и пароль.
Здесь важно сказать следующее. Работа со снифферами — это тема отдельного разговора, причём довольно объёмного. Поэтому, неподготовленному пользователю не стоит принимать этот способ, как руководство к действию. Мы же коротко рассказали о Wireshark, только для чтобы обозначить нашей аудитории существование и такой возможности для решения исследуемого вопроса.
Если же вы относите себя к продвинутым пользователям, а тем более, имели опыт работы с таким ПО, то сможете с лёгкостью решить проблему забытого пароля.
Видеоинструкция об использовании Wireshark:
С помощью Intercepter-NG (Android)
Ещё один представитель линейки снифферов, который надо будет установить на Андроид — Intercepter-NG.

Программа является многофункциональным сетевым сниффером, портированным на OS Android. Intercepter-NG довольно успешно справляется с задачей перехвата и анализа сетевого трафика, позволяя восстанавливать файлы, которые передаются по сети, сообщения различных мессенджеров и, что важно для нас в контексте рассматриваемой проблемы, восстанавливать пароли.
Мобильная версия получилась довольно облегчённой, что значительно упрощает управление. Условия, необходимые для работы:
- Версия Android 2.3.3 и выше
- Наличие
Подробнее о настройке программы и её работе, смотрим видео:
Браузер Chrome может сохранять пароли для различных сайтов. Чтобы сохраненные пароли были доступны на всех ваших устройствах, включите синхронизацию в Chrome .
После того как вы введете на сайте новый пароль, Chrome предложит его сохранить. Если вы согласны, нажмите Сохранить .
Как войти в аккаунт, используя сохраненный пароль
Если вы сохранили пароль при посещении сайта в Chrome, впоследствии вам будет проще входить в аккаунт.
Как посмотреть, удалить или экспортировать пароли
Чтобы стереть все сохраненные пароли, удалите данные о работе в браузере и выберите "Пароли".
Как включить или отключить сохранение паролей
При работе в Chrome вам по умолчанию предлагается сохранять пароли. Вы можете в любое время отключить или снова включить эту функцию.
Устранение проблем с паролями
Как сохраняются пароли в Chrome
Сохранение паролей в Chrome зависит от того, синхронизируются ли они на разных устройствах. При включенной синхронизации пароли можно использовать в Chrome на всех устройствах и в некоторых приложениях на телефонах и планшетах Android.
В остальных случаях пароли будут сохраняться только в Chrome на вашем компьютере.
Управлять сохраненными в аккаунте Google паролями можно на странице
В статье мы расскажем, где находятся пароли на вашем компьютере. Если вы забыли информацию об аккаунте (логин/пароль), приведенные нами инструкции пригодятся при восстановлении доступа к любимым сайтам. Мы рассмотрим поиск сохраненных паролей в Google Chrome и Mozilla Firefox, поскольку они установлены на львиной доле ПК. А также опишем процесс восстановления пароля к аккаунту Windows.
Как посмотреть пароли в браузере. Руководство по поиску и защите сохраненных паролей
Как посмотреть сохраненные пароли в Google Chrome
В каждом браузере из списка часто используемых (Firefox, Chrome, Opera, Safari) присутствует опция по хранению и запоминанию данных от аккаунтов (например, мастер-пароль в opera, который защищал логины и пароли). Сейчас мы будем обозревать именно Хром, потому что большинство пользователей интернета пользуются именно им.
Шаг 1. Открываем Хром. Справа, в самом конце адресной строки находится значок из трех точек. Это кнопка для открытия настроек. Кликаем по ней.

Шаг 2. Во всплывающем меню выбираем пункт «Настройки» — он в самом низу.

Шаг 3. Прокручиваем страницу вниз, пока не найдем слово «Дополнительные». Кликаем.

Шаг 4. Этот пункт раскрывает весь функционал настроек браузера. Нам нужен блок «Пароли и формы». Щелкаем по строке «Настройки паролей».

Шаг 5. Открывается таблица, где содержатся все сохраненные пароли к вашим аккаунтам. Что здесь можно сделать? Например, нажать на значок глазка – вместо точек появится ваш пароль. Эта функция крайне полезна, если вы забыли код от аккаунта, а желания проходить долгую процедуру восстановления – нет.

Где находятся сохраненные пароли в Opera
Opera считается надежным браузером, который защищает от вирусов, блокирует нежелательные всплывающие окна и хранит пароли пользователя. Узнаем, где именно расположены коды к сайтам.
Шаг 1. Мастер-пароль в Opera используется для хранения данных об аккаунтах. Открываем «Меню», заходим в «Настройки».

Шаг 2. В сайдбаре слева выбираем параметр безопасности.

Шаг 3. Прокручиваем страницу и жмем на кнопку, изображенную на скриншоте.

Шаг 4. Открывается окошко со всеми авторизированными сервисами.

Где находятся сохраненные пароли в Mozilla Firefox
Firefox – второй по востребованности браузер после Хрома. Рассказываем, как найти в нем пароли от сайтов.
Шаг 1. Открываем настройки. В конце адресной строки расположен значок из трех полосок – кликаем по нему.


Шаг 2. В левом меню выбираем параметр «Защита». Далее – «Сохраненные логины».

Шаг 3. Здесь вы можете увидеть пароли к каждому конкретному сайту.

Видео — Как посмотреть сохраненные пароли в браузере?
Как узнать вводимые пароли на компьютере
Программы для поиска введенных кодов в браузерах используются редко. Мы не рекомендуем их применять, поскольку их разработчики неизвестны. Пользуясь такими программами, вы можете доверить свои пароли и логины третьим лицам. Как они ими воспользуются – вопрос открытый. Поэтому советуем смотреть пароли через средства, предоставляемые самим браузером. Тем не менее, одну хорошую программу мы можем посоветовать.
WebBrowserPassView, как и логически следует из названия, утилита по просмотру паролей, сохраненных в браузерах. Безусловный плюс приложения – работа с несколькими браузерами. Вам не придется рыться в настройках Хрома или Firefox, здесь все находится в одном месте. Пользуясь WebBrowserPassView, вы всегда будете знать, где хранятся пароли.
- Скачайте утилиту с надежного сайта.


- Откройте заархивированный файл.

- Двойным левым кликом откройте файл с расширением exe.

- Утилита не требует установки, сразу откроется главный интерфейс уже с паролями от сайтов.

- Чтобы узнать подробную сводку по паролям, кликните дважды на конкретной строке.

- Высветится окошко с описанием всех параметров пароля. Рассмотрим наиболее важные из них.

- URl. Адрес сайта, к которому сохранен пароль;
- WebBrowser. Браузер, в котором пароль хранится;
- Password Strenght. Надежность пароля. Например, если у вас написано Strong — значит пароль сильный и его сложно взломать;
- Created Time. Дата создания пароля для аккаунта;
- Modified Time. Дата изменения первоначального пароля;
- Filename. Крайне полезный параметр. Из него вы можете узнать местоположение файла (на компьютере), в котором хранятся все пароли.
Как узнать пароль для входа в Windows?
Случается, что забыт главный пароль, который только может быть – от учетной записи компьютера. Чтобы не потерять важные данные, пароль необходимо восстановить. Как? Рассмотрим один из способов.
Шаг 1. При включении/перезагрузке ПК нажмите клавишу «F8».

Шаг 2. Выберете «Безопасный режим». Вы загрузитесь в Виндовс, но с ограниченным функционалом. Такой формат загрузки придуман для устранения неполадок и тестирования системы. Он не подойдет для обычной ежедневной работы, но нашу проблему решить поможет.

Шаг 3. Заходим в «Панель управления», ищем учетные записи пользователей («Пуск» -> «Панель управления»).

Шаг 4. Затем выбираем первый параметр из блока настройки учетных записей (смотрите скриншот).

Шаг 5. Выбираем ваш аккаунт.

Шаг 6. Кликните по параметру «Изменение своего пароля».

Шаг 7. Задайте новый код и сохраните изменения. Теперь просто перезагрузите компьютер и все – проблема решена за каких-то несколько щелчков.
Ответ на часто задаваемый вопрос: «А безопасно ли хранить логины/пароли в браузере?»
Часто задаваемый вопрос о просмотре паролей на ПК: а безопасно ли хранить логины/пароли в браузере? Здесь множество факторов. Если ваша учетная запись на компьютере сама под паролем – риск «угона» аккаунтов резко снижается. В остальных случаях, ваши данные могут украсть. Достаточно просто зайти в настройки браузера и посмотреть сохраненные пароли. Современные сервисы вроде Вконтакте, Facebook, Twitter, Steam поддерживают двухфакторную аутентификацию, прикрепление номера телефона. Даже если злоумышленник скопировал себе ваш логин и пароль, вы можете использовать привычный способ восстановления пароля – через привязанный к аккаунту телефон.
Как посмотреть чужую переписку с помощью PuntoSwitcher?

PuntoSwitcher – крайне удобная программа для тех, кто имеет дело с текстом. Она анализирует вводимые с клавиатуры символы и переводит раскладку на нужную. Когда печатаешь текст, глядя на клавиатуру, можно не заметить, что раскладка не переключена. Приходится либо вбивать текст заново, либо искать сайты, меняющие испорченный текст на правильный. Но проще поставить PuntoSwitcher.
Однако, программа имеет и более интересные опции. Например, вы можете прочитать чужую переписку.
Единственный момент – у вас должен быть доступ к ПК того пользователя, чьи сообщения вы хотите узнать. Рассмотрим установку и настройку PuntoSwitcher пошагово:
Шаг 1. Скачиваем утилиту, перейдя по ссылке https://yandex.ru/soft/punto/ и устанавливаем.

Шаг 2. По умолчанию утилита сворачивается в трей. Чтобы настроить PuntoSwitcher, кликаем правой кнопкой мыши по ее значку.

Шаг 3. В меню переходим на строку «Дополнительно» и отмечаем параметр «Вести дневник».
Шаг 4. Теперь останется «подчистить следы» — чтобы пользователь ничего не заподозрил. Дело в том, что программа при переключении раскладки издает характерный звук. Его быть не должно. В настройках заходим в «Звуковые эффекты» и отключаем их все, если стоит галочка — щелкаем. Отсутствие галочки — отсутствие звука.

Шаг 5. Открываем масштабные настройки программы.

Шаг 6. Во вкладке «Общие» убираем все пункты, кроме автозапуска. Сохраняем результат.

Теперь для просмотра введенного при работе Виндовс текста, останется заглянуть в дневник PuntoSwitcher.
Можно ли ускорить расшифровку паролей в Ophcrack
Ophcrack – одна из утилит, предназначенных для взлома паролей. Чтобы сделать поиск кодов быстрее, можно добавить в базу примеры распространенных паролей, вводимых пользователями. Теперь применим утилиту в деле. С помощью Ophcrack можно взломать пароль Windows.
Шаг 1. Загружаем утилиту с сайта разработчика http://Ophcrakcsourceforge.net.

Шаг 2. Записываем скачанный образ на диск. Подойдет программа UltraIso.

Если вы хотите более подробно узнать, вы можете прочитать статью об этом на нашем портале.
Шаг 3. Перезагружаем ПК. Заходим в БИОС (клавиша «F2»).

Шаг 4. Во вкладке «Boot» ставим в приоритет «CD-диск», чтобы компьютер грузился именно с него, а не с винчестера (как обычно). Сохраняем настройки (клавиша «F10»).

Шаг 5. Снова перезагружаем компьютер. Откроется утилита. Выбираем первый пункт (как на скриншоте).

Шаг 6. Щелкаем по нужному аккаунту и жмем кнопку «Crack» в меню сверху.

Шаг 7. Программа выполнит взлом и покажет пароль в последнем столбце таблицы (смотрите скриншот).

Видео — Как узнать пароль Windows xp, 7, 8, 10 за минуту