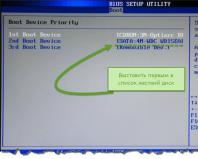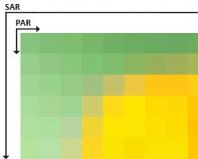Как правильно форматировать жесткий диск или накопители: способы и программы — подробная инструкция. Как отформатировать жесткий диск перед установкой windows четырьмя разными способами — пошаговая иструкция Как полностью форматировать жесткий диск
На электронных носителях, будь то флэшки, дискеты или жесткие диски, данные хранятся в ячейках, словно на шахматной доске. Они создаются программно, то есть физически на диске нельзя их рассмотреть. Процесс разметки носителя под такие ячейки называется форматированием . В результате этой операции старые данные стираются.
Форматирование может потребоваться , если носитель новый. Только что купленный винчестер не размечен, поэтому он не пригоден для хранения данных. Также форматирование поможет, когда файловая система повреждена .
Как правило, форматируют жесткий диск перед установкой новой операционной системы на него. Это делается, чтобы ОС корректно функционировала или чтобы избавиться от системного мусора. Также таким образом можно очистить носитель от вредоносных программ, которые пропустил антивирус.
Зачем используют bios для форматирования
Вообще, выражение «форматировать через биос» некорректно, ведь в самом биосе нет нужных опций. Форматирование проводится с использованием сторонних приложений, а bios нужен, чтобы изменить приоритеты загрузки . Нельзя проводить такие операции с рабочим диском. Чтобы его очистить, необходимо загрузиться с другого носителя.
Как установить загрузку с диска или флешки
Важно! В зависимости от модели материнской платы и , порядок действий может отличаться.

После этих действий, система всегда будет загружаться с выбранного носителя, но если требуется изменить приоритет только на один раз, можно поступить следующим образом:

Как отформатировать жесткий диск при помощи дистрибутива
Чтобы отформатировать винчестер таким образом, понадобится флэшка или cd\dvd, на которые записан установщик Windows 7 или любая другая.

Форматируем hdd с помощью сторонних программ
Есть и другие способы форматирования.
Несистемный HDD можно форматировать с помощью стандартных операций Windows. Для этого нужно:

Данный метод позволит сменить файловую систему.
Во многих наших статьях, в которых упоминается работа с , мы косвенно затрагиваем вопрос его форматирования. В данной статье мы хотим подробно коснуться данной темы и рассказать вам, как отформатировать жёсткий диск в разных ситуациях. Итак, приступим.
Отформатировать жёсткий диск можно разными способами и эта процедура требуется во многих случаях: для полной очистки раздела или всего жёсткого диска, для , при переустановке системы, а также после покупки нового HDD. Для начала давайте рассмотрим самый простой способ форматирования диска – через ОС Windows.
Как отформатировать раздел жёсткого диска в Windows
Форматирование раздела жёсткого диска в Windows производится в случае, если вы хотите быстро и качественно удалить имеющиеся ненужные файлы на одном из разделов жёсткого диска. Также форматирование раздела данным способом производится в случае появления на этом разделе вирусов.Перед форматированием жёсткого диска пересохраните все нужные данные, которые находятся на нём, в другой раздел или же на свой облачный сервис. Если же вы хотите отформатировать раздел HDD из-за наличия на нём вирусов, то в этом случае данные с него лучше не копировать, так как они могут содержать в себе вирусы. Тем не менее, если на инфицированном вирусами жёстком диске имеются файлы, которые вам очень необходимы, то скопируйте их на пустую флешку и проверьте её . Если вирусы не будут обнаружены, то данные файлы можно будет перенести на отформатированный раздел.
Чтобы отформатировать раздел, нажмите на него в проводнике правой кнопкой мышки для вызова контекстного меню.

В появившемся контекстном меню выберете пункт «Форматировать…».

- Ёмкость . Данный параметр указывает на размер раздела жёсткого диска, поэтому он не меняется.
- Файловая система . В данном параметре устанавливаем значение по умолчанию, то есть форматируем раздел в файловой системе NTFS, так как она является самой лучшей на сегодняшний день для операционной системы Windows.
- Размер кластера . Значение данного параметра также оставляем без изменений.
- Метка тома . Тут вы можете ввести имя раздела, которое присвоится ему после форматирования.
- Способы форматирования . Выбирайте «Быстрое (очистка оглавления)» форматирование, установив напротив данного значения галочку.
Как отформатировать жёсткий диск при установке системы
Теперь давайте рассмотрим, как правильно форматировать жесткий диск при и .Как отформатировать жёсткий диск при установке Windows
Меню форматирования жёстких дисков в Windows 7 и в Windows 8 - абсолютно идентичны. Для этого, когда в процессе установки вы дойдёте до выбора раздела установки Windows – нажмите на надпись «Настройка диска».

Если вам нужно отформатировать новый жёсткий диск, то для этого нажмите на данный диск и затем кликните на надпись «Форматировать».
Существует два способа форматирования жёсткого диска. Первый способ (описан выше): выделяете раздел жёсткого диска и форматируете его. Второй способ: удалите все разделы жёсткого диска и создайте один, тем самым жёсткий диск отформатируется полностью. Более подробно о том, вы сможете прочитать в одной из наших следующих статей.
Как отформатировать жёсткий диск при установке Linux
Установщик Linux Ubuntu также включает в себя процесс настройки жёсткого диска. В случае, когда новый жёсткий диск будет единственным в вашем компьютере, то в меню установки можно выбрать автоматическую настройку диска, где он отформатируется так, как надо. Для этого во время процесса установки, выберите «Стереть диск и установить Ubuntu».

Для форматирования уже имеющегося раздела на жёстком диске в Linux, нужно выделить данный раздел, внизу нажать на кнопку «Change…» и в окне установить галочку напротив пункта: «Форматировать раздел», и нажать на кнопку «ОК», оставив его тип (Ext4 или swap) без изменения. А вот внешний жёсткий диск в Linux лучше всего форматировать, как и в Windows, в файловой системе NTFS.

Как отформатировать жёсткий диск через специальные программы
В принципе, для того, чтобы отформатировать жёсткий диск или его раздел, вышеупомянутых способов будет вполне достаточно, но если вы хотите отформатировать и изменить размер раздела жёсткого диска в Windows и при этом не переустанавливать систему, то рекомендуем воспользоваться программами «Acronis Disk Director» или «Partition Magic».

Отформатировать диск или раздел в данных программах очень просто: выделите нужный диск или раздел и клацните по нему правой кнопкой мыши, после чего появится контекстное меню, где нужно будет выбрать пункт «Форматировать» или «Format» в зависимости от программы и её локализации.
Устанавливая операционную систему, а также при изменении файлов, перераспределении места между разделами, необходимо очистить жёсткий диск. Это довольно частая операция, выполняемая пользователями ПК. Если вы ещё не делали ничего подобного, то давайте разберёмся с теоретической частью вопроса.
Процесс форматирования, что это?
Разметка участков хранения информации, при которой некоторая ее часть удаляется, называется форматированием. Оно создает систему доступа к хранящейся информации и выполняется для:
- изменения одной файловой системы на другую;
- удаления файлов с дискового пространства.
На данный момент существует большое количество различных файловых систем. Они применяются на различном оборудовании, включая не только компьютеры, но и мобильные устройства. Для работы в последних версиях Windows используется файловая система NTFS.
Как отформатировать жесткий диск: подробное видео инструкция
Зачем удалять файлы с диска?
Форматирование выполняется для удаления файлов с жёсткого диска, а также для изменения одной файловой системы на другую.
Зачем чистить диск
В большинстве случаев к нему прибегают:
- перед установкой новой ОС;
- для создания установочного образа Windows, например, на флешке;
- по причине, необходимости очистки диска от файлов, в случае, если они не нужны.
Утилиты Windows для удаления файлов
Несмотря на большое количество программ для работы с диском ОС Windows имеет свой собственный набор утилит.
Рассмотрим, процесс форматирования дисков с помощью Windows:
- выбрать диск, который необходимо очистить;
- нажать правую клавишу мыши;
- выбрать пункт Форматировать;
- в появившемся окне выбрать файловую систему, размер кластера, а также способ форматирование;
- в качестве файловой системы, рекомендуется выставлять NTFS, а размер кластеров оставлять по умолчанию – 4096;
- после установки необходимых параметров следует нажать Начать.

Windows также включает более полный сервис для работы с винчестером.
Для того чтобы открыть данное меню следует выполнить следующее:
- нажать правой кнопкой мыши на Мой Компьютер;
- выбрать Управление;
- открыть пункт Управление дисками;
- в данном меню пользователь может выполнить различные операции, с жёстким диском.

Выполнить данную операцию можно с помощью командной строки:
- нажимаем сочетание клавиш Win+R;
- вводим cmd и нажимаем Enter;
- в командной строке прописываем команду format y:, где y – буква вашего диска, может быть, например, c или d;
- система попросит подтвердить операцию нажатием клавиши Y;
- после подтверждения система начнёт процесс очистки;
- по окончании появится данное сообщение


Если нужно из биоса форматировать раздел диска, придется, немного повозится. К сожалению, BIOS не имеет инструментов для данной цели, поэтому, следует использовать сторонний софт для выполнения данных операций.
Одной из самых распространённых, является Acronis Disk Director. Для работы с ней необходимо в операционке, создать загрузочный носитель, с файлами данной программы. Но прежде чем приступать к созданию загрузочного носителя стоит рассмотреть ещё один вариант – форматирование с помощью установщика Windows. Данное решение представляет собой более простой вариант, по сравнению, с Acronis Disk Director.

Для данного способа потребуется лишь диск или флешка с записанным установочным пакетом ОС Windows, а так же необходимо выполнить следующие действия:

Внимание! Буквы разделов дисков могут не совпадать. Для боле точного определения необходимого диска используйте команду wmic logicaldisk get deviceid, volumename, size, description.
Для создания загрузочного флеш-накопителя потребуется:

Алгоритм действий:
- вставляем флешку;
- устанавливаем и открываем программу;
- в приложении следует открыть раздел Средства и выбрать Мастер создания загрузочных носителей Acronis;
- нажимаем «Далее»;
- выбираем тип загрузочного носителя Windows PE;
- в следующем меню следует отметить необходимые компоненты для записи на флешку;
- после выбора, необходимо выбрать носитель, на который будет производиться запись, и нажать Далее. Флешку следует отформатировать в формат FAT 32 с помощью утилиты Windows;
- вы также можете создать образ для последующей записи на флеш-устройство или диск с помощью Ultra ISO.
Для загрузки флешки необходимо:

Как отформатировать внешний файловый накопитель в NTFS
Наиболее удобным методом форматирования является выполнение всех действий с помощью стандартных утилит ОС. Такое решение не предполагает дополнительных установок софта и создания загрузочных дисков.
Если же у вас не установлена ОС, то в таком случае следует использовать специальные программы, как например, Acronis.
Чтобы выполнить как ntfs:

Утилиты
Помимо стандартных у Windows существует разнообразные утилиты, используемые с той же целью. Из наиболее распространённых вариантов можно отметить следующие:

Какой программой в ntfs лучше всего форматировать накопители?
Каждая программа имеет свои особенности, но основное направление для всех утилит, остаётся одним – работа с дисками, включая, создание разделов, формирование в другие файловые системы и т. д. Поэтому их выбор – сугубо личный вопрос каждого пользователя.

Проблемы и их решение

- команда format - не может быть задействована для системного диска, если она находится в его среде;
- если ОС находиться в другом разделе НЖМД, ее нельзя удалить;
- настройками антивируса может быть закрыт доступ к разным разделам винчестера;
- разные приложения и вирусы могут блокировать доступ.
Если вышеописанные факторы вы убрали, но так и не удается запустить процесс, придется прибегнуть к специальным программам. Самый популярный инструмент – HDDscan, простой в установке, и, к тому же, бесплатный.

Алгоритм действий:
- скачать утилиту;
- открыть и установить;
- запустить на правах администратора;
- нажать на икону в виде сферы, расположенной в центре интерфейса;
- выбрать Surface tests;
- поставить галочку возле Erase;
- перейти во вкладку Add test;
- кликнуть мышкой по Scan;
- в правом, нижнем углу, записать данные ошибки;
- выставить опцию EraseWAITs в ON и еще раз выбрать Scan;
- повторяйте до тех пор, пока ошибка не уберется.
Также можно воспользоваться Acronis Disk Director. Если невозможно отформатировать переносной накопитель, с помощью данной программы, скорее всего он частично вышел из строя. А всю процедуру, иногда возможно выполнить, только с загрузочного носителя, то есть, не в операционной системе.
Как принудительно форматировать флешку?
Для очистки флеш-накопителей можно использовать HP USB Disk Storage Format Tool.

Как отформатировать защищённый от записи накопитель? Просто, сначала открыть командную строку и прописать в ней следующие команды:
- diskpart;
- list disk;
- select disk Z. Z - номер флешки, показывается выполнение предыдущей команды;
- attributes disk clear readonly;
- clean;
- create partition primary;
- format fs=ntfs;
- exit.
Windows включает утилиты, которые:
- предоставляют необходимый набор функций;
- имеют достаточно простой интерфейс, с которым будет легко работать начинающим пользователям.
Под форматированием подразумевается процесс нанесения специальных меток на накопитель. Он может использоваться и для новых накопителей, и для бывших в употреблении. Форматировать новый HDD необходимо для создания разметки, без которой он не будет восприниматься операционной системой. Если на винчестере уже есть какая-либо информация, то она стирается. По этим причинам форматирование может быть актуально в разных случаях: при подключении нового HDD к компьютеру, для полной очистки диска, при переустановке ОС. Как же сделать это правильно и какие существуют способы? Об этом и пойдет речь в этой статье.
Форматировать HDD требуется по нескольким причинам:
- Создание базовой разметки для дальнейшей работы с винчестером. Выполняется после первого подключения нового HDD к ПК, иначе его просто не будет видно среди локальных дисков.
- Очистка от всех сохраненных файлов.
За годы работы компьютера или ноутбука на винчестере скапливается огромное количество ненужных данных. Это не только пользовательские, но и системные файлы, которые уже не нужны, но при этом не удаляются самостоятельно.
В результате может возникнуть переполнение накопителя, нестабильная и медленная работа. Самый простой вариант избавления от мусора – сохранить нужные файлы в облачное хранилище или на флешку и отформатировать винчестер. Это в каком-то роде является радикальным методом оптимизации работы HDD.
- Полная переустановка операционной системы. Для более качественной и чистой установки ОС правильнее всего использовать чистый диск.
- Исправление ошибок. Неустранимые вирусы и вредоносное программное обеспечение, поврежденные блоки и секторы и другие проблемы с винчестером нередко исправляются созданием новой разметки.
Виды и типы форматирования
Данная процедура делится на 2 типа:
- Низкоуровневое.
Термин «низкоуровневое форматирование» изначально обозначал несколько другой процесс, и был адаптирован для пользователей. В привычном понимании это полное и безвозвратное затирание информации, в результате которого освобождается все дисковое пространство. Если в процессе были найдены поврежденные секторы, то они помечаются неиспользуемыми, чтобы в дальнейшем исключить проблемы с записью и чтением данных.
На старых компьютерах функция Low Level Format была доступна прямо в BIOS. Теперь, ввиду более сложной структуры современных HDD, эта возможность в БИОС недоступна, и настоящее низкоуровневое форматирование делается один раз - во время изготовления на заводе.
- Высокоуровневое. Этот способ по факту единственный доступный среди пользователей. Во время этого процесса формируется файловая система и файловые таблицы. После этого HDD становится доступным для хранения данных. Форматирование на высоком уровне производится после разбиения на разделы, данные о местонахождении всех записанных на винчестер файлов стираются. После него можно полностью или частично восстановить данные в отличие от низкоуровневого, где происходит полное затирание информации.
Кроме этого, существует два вида, которые используются для форматирования внутреннего и внешнего HDD:
- Быстрое. Занимает не очень много времени, поскольку весь процесс сводится к затиранию данных о местонахождении файлов. При этом сами файлы никуда не исчезают и будут перезаписаны новой информацией — в результате операции происходит обозначение пустого места, куда в дальнейшем могут записываться новые файлы, «вытесняя» собой старые. Структура не оптимизируется, и если есть проблемы, то они пропускаются и не исправляются. Однако такой процесс занимает, как правило, до 1 минуты в зависимости от объема, а данные могут быть восстановлены при помощи специального программного обеспечения частично или полностью.
- Полное. Вся информация полностью удаляется с винчестера — секторы перезаписываются нулями, вместе с этим файловая система проверяется на различные ошибки, исправляются плохие секторы (если точнее, они помечаются как непригодные для дальнейшего хранения информации). Все это требует куда больше времени, вплоть до нескольких часов. Однако так ваша информация будет надежно удалена, и ее потом не удастся восстановить даже специальными программами.
Форматирование SSD
Сейчас все чаще пользователи стали приобретать ноутбуки со встроенными SSD-накопителями, а также покупать эти устройства отдельно и заменять ими устаревшие морально, а может и физически, жесткие диски. Принцип работы этих хранителей данных существенно различается между собой, так как аппаратно они представляют два разных комплектующих, по факту выполняющих одну и ту же функцию. Останавливаться на этой теме подробно мы не будем, в общих целях предлагаем прочитать отдельный наш материал.
Ввиду непохожести магнитного диска с твердотельным накопителем вопрос о форматировании последнего остается открытым. Узнать о том, нужно ли проводить эту процедуру и если да, как это делать, читайте в статье по ссылке ниже.
Способы форматирования HDD
Форматирование накопителя можно провести разными методами. Для этого используются встроенные инструменты Windows и сторонние программы. Если вы хотите провести эту процедуру и очистить HDD, используйте один из предложенных вариантов.
Способ 1: Использование программ для форматирования
Существуют как небольшие утилиты, так и мощные программы, выполняющие дополнительные задачи помимо основной, например, разбивку винчестера и проверку на ошибки. Чтобы форматировать разделы с ОС, потребуется создание загрузочной флешки с установленной программой.
Вариант 1: Acronis Disk Director
Одна из наиболее известных утилит, которая работает с физическими дисками и их разделами. Программа Acronis Disk Director платная, но очень мощная, поскольку имеет множество возможностей и функций. Позволяет отформатировать hard drive, меняя файловую систему, размер кластера и метку тома. Интерфейс напоминает штатную программу Windows «Управление дисками» , и принцип работы, соответственно, похож.



Способ 3: Через BIOS и командную строку
Чтобы отформатировать HDD таким образом, понадобится загрузочная флешка с записанной ОС. Все данные, включая Windows, будут удалены, поэтому если необходимо отформатировать накопитель с установленной ОС, эта процедура будет невозможна предыдущим способом.
Когда все необходимое было подготовлено, выполните следующие действия:
- Подключите флешку к компьютеру.
- Перезагрузите ПК и зайдите в BIOS. Для этого после старта нажмите клавишу входа - обычно это одна из них: F2 , DEL , F12 , F8 , Esc или Ctrl+F2 (конкретная клавиша зависит от вашей конфигурации).
- При помощи клавиатуры измените устройство, с которого компьютер будет загружаться. Для этого зайдите в раздел «Boot»
и списке устройств загрузки на первое место («1st Boot Priority»
либо «First Boot Priority»
) поставьте вашу флешку.

Если интерфейс BIOS как на скриншоте ниже, зайдите «Advanced BIOS Features» /«BIOS Features Setup» и выберите «First Boot Device» .

- Нажмите F10 для сохранения настроек и выхода, для подтверждения своих действий выберите вариант «Y» / «Yes» . После этого ПК загрузится с выбранного устройства.
- В запущенной среде работы с Windows 7, в самом низу, нажмите на кнопку «Восстановление системы
.

В окне с параметрами выберите пункт «Командная строка» .

В Windows 8/10 так же выберите «Восстановление системы» .

Затем нажмите кнопки в последовательности «Диагностика» > «Поиск и устранение неисправностей» > «Командная строка» .

- Определите диск, который нужно будет форматировать. Дело в том, что при запуске ПК с загрузочной флешки буквенные обозначения накопителей могут отличаться от тех, что вы привыкли видеть в Windows, поэтому сперва нужно узнать реальную букву того винчестера. Для этого напишите в командной строке следующую команду:
wmic logicaldisk get deviceid, volumename, size, description
Определить HDD проще всего по его объему - он указан в байтах.
После того, как буква была определена, в «Командной строке» пропишите это (вместо X используйте букву HDD):
format /FS:NTFS X: /q - со сменой файловой системы на NTFS;
format /FS:FAT32 X: /q - со сменой файловой системы на FAT32;
либо просто
format X: /q - быстрое форматирование без смены файловой системы.Все современные винчестеры используют NTFS. Только для очень старых ПК с минимальными объемами накопителей и совершенно неактуальными операционными системами подойдет FAT32.
Ввод команды подтверждайте на Enter . Вы можете назначить метку тома (имя диска в Проводнике Windows), в конце добавив параметр /v:IMYA DISKA .
Обратите внимание, что из-за различий в версиях BIOS названия пунктов меню могут быть другими. Если в вашем BIOS отсутствует указанный параметр, ищите максимально подходящее название.

Способ 4: Форматирование перед установкой ОС
Для корректной установки новой версии операционной системы, форматирование необходимо. Чтобы его выполнить, повторите шаги 1-5 из предыдущего способа.
Если вы выполняете обновление с сохранение пользовательских данных, а не планируете выполнять полную установку, форматирование использовать не надо!

Теперь вы знаете, что такое форматирование, каким оно бывает, и как его можно провести. Метод зависит от того, какой накопитель нужно отформатировать и какие доступны для этого условия. Для простого и быстрого форматирования достаточно встроенной утилиты Windows, которую можно запустить через Проводник. Если невозможно загрузиться в Windows (например, из-за вирусов), подойдет способ форматирования через BIOS и «Командную строку» . А если вы собираетесь переустановить операционную систему, форматирование можно провести через установщик Windows. Использование сторонних утилит, например, Acronis Disk Director имеет смысл только в том случае, если вы дополнительно осуществляете другие манипуляции с жесткими дисками и эта программа уже установлена на ПК. В остальном это дело вкуса — пользоваться стандартным инструментом от Windows либо программой другого производителя.
Зачем форматировать жёсткий диск?
Большинство компьютерных пользователей рано или поздно столкнутся с проблемой выбора: форматировать или стоит попробовать вернуть к жизни «побитую» систему. Ваш покорный слуга отформатировал добрую сотню дисков. Среди них были и те, к которым эту операцию вовсе необязательно было применять. Основная задача форматирования перед установкой системы – задания формата винчестеру, чтобы каждый его сектор был виден заново установленной операционной системе. Операцию легко можно «провернуть», обладая простейшими знаниями команд DOS или просто имея под рукой загрузочный диск с операционной системой. Или, что гораздо удобнее, целый набор дисков (точнее, их образов) на внешнем боксе . Но вся проблема заключается в том, что после операции любые данные на жёстком диске будут недоступны (в некоторых случаях не бесследно). Существует множество способов восстановления данных даже после такой жёсткой операции, и они могут быть трудоёмки, отнимая много времени. Но это в ряде случаев очень даже возможно – . Сейчас речь не об этом. На моей практике редкую операционную систему нельзя было поднять с того света. Но хотелось бы упомянуть о случаях, когда форматировать жёсткий диск я бы сам себе порекомендовал.
- Компьютер не запускается из-за серьёзных повреждений реестра Windows. Последний является очень тонкой структурой, его повреждения можно «подлатать», но иногда шкура просто не стоит выделки. Реестр содержит настройки для оборудования, которое работает с системой на низком уровне, здесь фактически манипуляции с реестром будут бесполезны. И если систему удастся запустить, я лично начинаю готовить все необходимые данные к последующему переезду на чистый винчестер.
- На моём опыте несколько раз приходилось сталкиваться с ситуацией, когда пользователи вовремя обращали внимание на нехарактерные звуки, доносящиеся из чрева системного блока.
ОТСТУПЛЕНИЕ
Компьютер, конечно, вещь не бесшумная. И как работает жёсткий диск, тоже можно услышать. Повышающийся тон раскручивающегося винчестера и негромкие щелчки перехода с дорожек – это часто нормально. А вот появившийся скрежет свидетельствует о приближающейся потере данных. Винчестер подлежит немедленной замене. Иначе он может выглядеть вот так. Форматирование жёсткого диска здесь уже не поможет делу. С  помощью загрузочного диска любой сборки без прямого обращения к диску необходимо скопировать все, что только удастся из той информации, которая вам нужна. Причин, которые послужат выходу из строя винчестера, немало. О них – в другой статье, а мы идём дальше.
помощью загрузочного диска любой сборки без прямого обращения к диску необходимо скопировать все, что только удастся из той информации, которая вам нужна. Причин, которые послужат выходу из строя винчестера, немало. О них – в другой статье, а мы идём дальше.
- Операционная система с течением времени начинает отмечать неверный объём винчестера. Это характеризуется появлением на диске сбойных секторов. Они сами по себе не страшны, если система продолжает загружаться – загрузочный сектор диска жив. Ситуацию может исправить форматирование жёсткого диска с одновременным поиском и затиранием сбойных блоков винчестера. Речь идёт о физическом форматировании. Это могут сделать только специализированные программы, работающие с железом на низком уровне обращения. Проще говоря, чем ниже уровень программирования, тем программа «ближе» к «железу», тем меньше промежуточных программ, обращающихся к аппаратной составляющей (да простят меня за такое объяснение профессионалы). О таких программах мы тоже поговорим.
Теперь некоторые советы, которые позволят провести такую операцию, как форматирование жёсткого диска, без последствий.
Вопреки расхожему мнению, операция эта при выполнении, в том числе нижеследующих правил, абсолютно безопасна. Форматировать жёсткий диск (HDD), готовя файловую систему под Windows или Linux, можно бесчисленное количество раз, и это на его производительности не отобразится. Но некоторые меры предосторожности стоит предпринять. Как то:
- Прежде чем форматировать жёсткий диск HDD, постарайтесь не кантовать компьютер и ноутбук хотя бы последние минут 20 – 30. Если жёсткий диск удаляется и форматируется в других условиях, дайте ему отстоятся. Перепады температуры, влажность играют отрицательную роль для винчестера. После того, как жёсткий диск отстоялся, «погоняйте» его включённым некоторое время.
- Никогда не стоит форматировать жёсткий диск на весу, если возможно его покачивание или любое движение. Прочно закрепите его на поверхности. Желательно, если операция будет проводиться в том же положении, что и последующая винчестера эксплуатация, но для современных дисков это уже не обязательно.
- Наконец, помните о парковании читающих головок. Этот совет применим вообще для работы с винчестером даже в ситуации, когда о форматировании речи не идёт. Жёсткое выключение компьютера (нажатие и удержание кнопки включения компьютера до прекращения питания и полного выключения) означает, что читающая головка не встаёт на парковочное место. Парковка головок винчестера – отдельная операция для жёсткого диска, когда по сигналу выключения системы BIOS отправляет головки в специально отведённую для простоя зону и/или вертикальное смещение головок на максимальное расстояние от поверхности диска. Впрочем, современные винчестеры стали оснащаться механической пружиной, которая принудительно притянет головки на парковку. Но всё-таки помните о бесперебойном питании.
В связи с тем, что такая операция как форматирование диска проводится не каждый день, вполне резонны вопросы, а скорее, домыслы по поводу самих принципов процесса. Читайте далее и проверьте, всё ли вы знаете про то, как форматировать жёсткий диск:
- сразу разведите для себя по сторонам физическое и логическое форматирование; по первое лучше сразу забыть: его отформатировали ещё до продажи.
- а вот логическое форматирование диска никак не отражается на его работоспособности; ф орматирование диска можно проводить сколько угодно раз. Единственное при том условие – следите за бесперебойным питанием компьютера.
- логическое форматирование никак не влияет на появление новых сбойных секторов;
- частое форматирование жёсткого диска не приводит в повышению производительности ни самого диска, ни системы, которая, впрочем, установленная заново, работает быстрее любой другой лишь потому, что она “новая”
- положение в пространстве никак не влияет на работу винчестера, и форматировать жёсткий диск можно в любом положении.