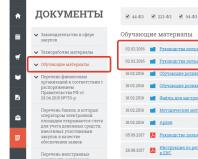Как включить камеру на ноутбуке Аsus. Инструкция по включению и отключению веб-камеры на ноутбуках Аsus, Acer, HP, Lenovo, DNS, Sony Vaio, Samsung, MSI и персональных компьютерах Программа для веб камеры на ноутбук asus
Как включить камеру на ноутбуке Asus
Устройства этой компании пользуются большой популярностью благодаря компактности, достаточной легкости в использовании, надежности и наличию широкого спектра всевозможных функций.
Невозможно не заметить, что одной из наиболее полезных возможностей ноутбука Asus является вебкамера. Правда, ее еще нужно включить.
Что нужно, что бы камера работала?
Прежде всего, следует правильно настроить операционную систему, а также установить и запустить все драйвера. Учтите, что без последних вам никак не обойтись даже в том случае, если для вашей модели предусмотрено включение камеры с помощью кнопок.
Драйвера лучше всего загружать с официального сайта, ради безопасности устройства. Также вам понадобиться скачать специальную программу. Для Windows 8, 7, ХР и Vista никаких дополнительных инструментов подключения не существует только в том случае, когда установка операционной системы не была выполнена самостоятельно. Иначе вам придется самим их установить, помимо прочего. Так же вам с удовольствием помогут специалисты официального сервисного центра компании ASUS .
Владельцы с системой предустановки на своих ноутбуках могут спокойно включить камеру на своем Asus без лишних проблем, при помощи кнопок.
Как включить камеру на ноутбук Asus?
Прежде, чем вы начнете действие включения, обратите внимание на следующий момент. Программа камеры может быть какой угодно, но драйвера, используемые для включения на ноутбуке Asus, должны быть стандартными и предназначенными только для Asus. Как только вы разберетесь с этим моментом, можете приступать непосредственно к активации камеры.
Найдите на клавиатуре клавишу, на которой нарисована камера или фотоаппарат. Затем нажмите «Fn» и только что найденную кнопку одновременно.
Таким образом, вы успешно осуществите быстрое включение вебкамеры.
Также вы можете отыскать на рабочем столе ярлык Life Frame или найти программу в поисковике и открыть ее. Уточнить настройки вебкамеры можно через программу Asus Camera Screen Saver. Все, что нужно сделать - просто дважды кликните по этому ярлыку программы .
Видеосвязь становится всё популярней, и многие люди задаются вопросом, как включить веб-камеру на ноутбуке. С каждым годом совершенствуется не только интернет, становясь доступнее и быстрее, но и технологии коммуникаций, использующие Всемирную сеть.
Нередко у пользователей возникают сложности в настройке тех или иных устройств, таких, как веб-камера. В данной статье рассказывается, как включить камеру на ноутбуке Acer, Asus, HP, Samsung и др. Прежде чем перейти к практической части вопроса, скажем несколько слов о самой веб-камере и для чего она нужна.
Веб-камера – цифровая камера небольшого размера, способная фиксировать видео и изображения. В дальнейшем, с помощью специальных программ связи: Skype, ICQ и других приложений, эти данные передаются собеседнику, — таким образом происходит визуальных контакт.
Обычно, при запуске подобных программ, встроенная камера включается автоматически. Если этого не произошло – читайте далее.
Многие ноутбуки комплектуются встроенной веб-камерой, но она встречается не на всех моделях, ею не оборудовали старые лэптопы.
Перед тем как преступить к настройке и включению данного оборудования, убедитесь в присутствии камеры на ноутбуке. Обычно, она размещается над верхней частью экрана.
Некоторые производители устанавливают рядом с нею светодиод, — он загорается при работе и говорит о том, что камера включена.
Не все ноутбуки оснащены светодиодом, на некоторых из них, возле камеры, присутствует надпись DigiCam, Webcam. Нет таких опознавательных знаков – не спешите расстраиваться, это еще не говорит о том, что веб-камеры у вас нет. Осмотрите визуально, затем загляните в техпаспорт своего лэптопа.
Обнаружили веб-камеру на ноутбуке? Тогда приступаем к её включению.
На одних ноутбуках камера включается нажатием специальных , на других достаточно убедиться, что устройство определено и включено системой.
Чаще всего, на ноутбуках Asus, веб-камера запускается нажатием комбинации клавиш Fn + V или Fn + кнопка с изображением фотоаппарата.
Чтобы удостовериться в определении и активации камеры в Windows 7:
- Зайдите в «Пуск» – «Панель управления».
- Перейдите в раздел «Оборудование и звук».
- В открывшемся окне выберите «Диспетчер устройств».

- Среди перечня установленных устройств найдите и разверните вкладку «Устройства обработки изображений». Здесь вы должны увидеть веб-камеру.

- Нажмите правой кнопкой мыши по веб-камере и убедитесь, что в контекстном меню присутствует пункт «Отключить», — значит устройство включено.

Отсутствует данная запись – жмите «Задействовать», чтобы включить камеру на ноутбуке или зайдите в свойства – вкладка «Общие» — «Включить».

Здесь же, в свойствах, на вкладке «Драйвер», можно обновить и удалить драйвера устройства. Это может понадобиться вам, когда драйвера отказываются корректно работать или несовместимы с текущей версией операционной системы.
Установить или обновить драйвера веб-камеры можно с инсталяционного диска, который идёт в комплекте c ноутбуком. Если такового нет, нужный дистрибутив может располагаться на официальном сайте производителя устройства.
Как было сказано ранее, убедиться в работоспособности камеры на ноутбуке можно запустив программу, в которой она должна быть задействована. Если у вас нет Скайпа или Аськи, тогда используйте другое ПО: Active WebCam, Webcam Plus, Willing Webcam и так далее.
Скачивая программы с интернета, проверяйте их на вирусы.
Если у вас актуальные драйвера, и они установлены корректно, вы сможете запустить камеру сразу после запуска одной из спец. программ.
Теперь вы знаете, как включить веб-камеру на ноутбуке.
Еще несколько лет назад интерактивные разговоры на большом расстоянии казались фантастикой. Не все могли дозволить себе интернациональные телефонные разговоры. С становлением компьютерных спецтехнологий у нас есть вероятность не только слышать человека, но и видеть его в настоящем времени: с подмогой домашнего компьютера и веб-камеры.
Вам понадобится
- Ноутбук со встроенной веб-камерой.
Инструкция
1. Изготовитель Asus усердствует делать максимально комфортные клавиатуры на своих ноутбуках – они экономят место, занимаемое кнопками. Правило сокращения числа клавиш заключается в том, что многие кнопки могут исполнять несколько функций, стоит только перевести их в иной «режим». Обратите внимание, что на клавиатуре ноутбука Asus есть особая клавиша «Fn», выделенная цветом. На других, теснее знаменитых кнопках также есть цветные значки. Дело в том, что при нажатии и удерживании «Fn» дозволено задавать команды с подмогой дополнительных функций этих клавиш. Дабы стремительно включить веб-камеру на ноутбуке Asus с подмогой клавиатуры, нажмите и удерживайте клавишу «Fn», единовременно с ней нажмите кнопку, на которой нарисован фотоаппарат. Рядом с веб-камерой сразу же загорится зеленая лампа – сигнал о ее активизации, а на мониторе откроется программа Life Frame.
2. Включить программу Life Frame, то есть веб-камеру на ноутбуке, дозволено и мышкой. Обнаружьте ярлык программы на вашем компьютере. По умолчанию он находится на рабочем столе. Кликните на него мышкой. Life Frame активирована, дозволено применять веб-камеру.
3. Стандартной программой ноутбуков Asus является Asus Camera Screen Saver. На новом, только что настроенном ноутбуке она так же находится на рабочем столе. Кликните на ярлык Asus Camera Screen Saver, и включится веб-камера. Впрочем это не программа для фотографий и общения, это лишь демонстрация вероятностей работы веб-камеры Asus.
Спектр использования веб-камер крупен. Они применяются в охранных целях для слежения в магазинах, домах, на предприятиях, легко для трансляции в интернет видеоизображения каких-нибудь мест планеты. Но почаще каждого, веб-камер ы используют для общения в интернете, а именно для проведения видеотелефонных переговоров и видеоконференций. В этом случае веб-камер у нужно подключить к компьютеру, имеющего выход в интернет либо же – к локальной сети. Выходит, для того дабы подключить веб-камер у к компьютеру, сделайте следующее:

Инструкция
1. Установите на ваш компьютер драйверы для веб-камер ы с диска (он традиционно прилагается изготовителем к камере). Если диск отсутствует, есть вероятность обнаружить и скачать драйверы в интернете, для этого узнаете точное название камеры.
2. Подключите к любому свободному USB порту веб-камер у, она должна определиться операционной системой. Если вам будет предложено перезагрузить компьютер, сделайте это.Если вы все сделали верно, то наименование вашей камеры появится в разделе «устройства обработки изображений» в диспетчере устройств.
3. Для того дабы начать пользование веб-камер ой, установите программное обеспечение для веб-камер ы. Это может быть либо программа изготовителя веб-камер ы, либо программа сторонних разработчиков. Скажем, дозволено применять бесплатные программы: Windows Movie Maker, VirtualDub, Altarsoft Video Capture. Для общения необходимо установить программу интернет-телефонии (Скайп, Mail.Ru Шпион либо им сходственную).
4. Прикрепите камеру к монитору. Проверьте ее работу. Скажем, в меню программы Скайп зайдите в «инструменты-настройки-настройки видео». Если вы увидели себя, значит все в порядке.
Обратите внимание!
Для подключения веб-камеры к локальной сети нужно, дабы камера поддерживала эту функцию, имела бы сетевой интерфейс: проводной либо беспроводной (WiFi, Bluetooth).
Стандартное управление курсором, предусмотренное в современных ноутбуках, для многих является неудовлетворительно комфортным. Желая подключить к ноутбуку мышку , многие пользователи могут столкнуться с загвоздкой отсутствия на нем особого разъема для стандартной мыши. В таком случае, исключительным выходом из обстановки станет подключение к компьютеру беспроводной мыши.

Вам понадобится
- Ноутбук, мышь.
Инструкция
1. Беспроводная мышь работает посредством особого USB-транслятора, тот, что передает манипуляции изделием на компьютер. Дабы подключить беспроводную мышку к ноутбуку, вам необходимо исполнить ряд определенных действий, первым из которых станет установка нужной программы на компьютер.
2. Установка программного обеспечения для мышки. Возьмите диск с драйверами, тот, что должен идти в комплекте с мышью, и вставьте его в дисковод. Если на ноутбуке не предусмотрен механический запуск дисков, зайдите в «Мой компьютер» и двукратно кликните по ярлыку дисковода. В открывшемся окне выберите пункт «Install» (установка). Не меняя каких-нибудь параметров инсталляции, дождитесь окончания установки на ноутбук драйверов.
3. Позже того, как драйвера мыши будут установлены, вставьте в вольный на ноутбуке разъем USB передатчик. Дождитесь момента, когда на экране ноутбука будет выведено уведомление о том, что новое устройство установлено и готово к последующей работе.
4. Как только уведомление появится на экране, вы можете начать работу с мышью. Не позабудьте включить устройство, включив переключатель внизу мышки в расположение «ON». Применяя беспроводную мышь, не забывайте об ограниченном источнике ее батарейки.
Сегодня, когда общение с глазу на глаз отходит на 2-й план и все почаще люди начинают общаться «вслепую» – в сообщениях через общественные сети либо почту, огромную знаменитость приобретают веб-камеры, разрешающие транслировать ваши действия в всякий уголок планеты. Разумеется, весь, кто имеет ноутбук и камеру, должен знать, как запускать это USB-видеоустройство.

Инструкция
1. Если на клавиатуре вашего ноутбука имеется особая клавиша Fn, включите камеру, зажав на клавиатуре эту клавишу и, не отпуская ее, в верхнем ряду системных кнопок нажмите клавишу со значком камеры. На экране возникнет картинка с надписью «Вкл» либо «Выкл» (On либо Off, соответственно). Добейтесь, дабы картинка показывала «Вкл»
2. Запустите переносную либо встроенную камеру с подмогой утилиты, выводящей пользовательский интерфейс веб-камеры. Для этого обнаружьте папку с камерой (в наименовании может применяться Camera (Cam) и/или Web) в «Пуск» ? «Все программы». Запустите приложение и, когда оно выведет на экран ноутбука интерфейс, включите веб-камеру в настройках.
3. По умолчанию встроенная камера ноутбука включается механически сама, когда вы делаете кому-либо видеозвонок. То есть, дабы включить камеру, легко запустите программу, которая будет иметь доступ к веб-камере (скажем, Skype).
4. Включите USB-видеоустройство на вашем ноутбуке в настройках параметров компьютера. Для этого откройте «Панель управления», перейдите в Диспетчер устройств. Там откройте раздел «Устройства обработки изображений». В развернувшемся подразделе будет наименование вашей камеры (изредка камера проходит под наименованием «Неведомое устройство»). Дабы включить, нажмите на наименование правой кнопкой мыши и выберите «Включить».
5. Если вы используете с ноутбуком не встроенную, а самостоятельную веб-камеру, то оглядите ее на присутствие кнопки включения. Если она есть, нажмите – камера запустится сама и развернет на экране интерфейс своего приложения.
Видео по теме
Обратите внимание!
Если камера включена, а взамен изображения вы видите лишь черный экран, допустимо, имеется задача с драйверами. Не торопитесь сразу переустанавливать их, обратитесь к системному менеджеру либо человеку, тот, что разбирается в компьютерах. Если он подтвердит, что дело в установочном ПО, то удалите предыдущие драйвера и скачайте новые, которые подойдут к модели вашей камеры.
Сегодня фотоаппарат – необходимая вещь, которая разрешает запечатлеть самые очаровательные моменты жизни. Впрочем техника бывает настоль трудна, что пользователь не неизменно с первого раза может даже включить купленный фотоаппарат .

Инструкция
1. Принесите покупку домой и дайте полежать в комнатной температуре около часа. Распакуйте все кабели, которые шли в комплекте, проверьте диски.
2. Наблюдательно ознакомьтесь с инструкцией, прилагаемой к фотоаппарат у. Если начальство по эксплуатации, которое имеется у вас, написано на иностранном языке, обнаружить его неизменно дозволено в интернете на русском. Задумайтесь о качестве покупки, чай важные изготовители неизменно снабжают агрегат русской версией начальства.
3. Выньте аккумуляторную батарею. Она может быть как в особой упаковке, так и вставленной в фотоаппарат , если производилась его проверка в магазине. Вставьте батарею в зарядное устройство и подключите его к сети. Заряжать аккумулятор следует столько времени, сколько указано в вашей инструкции. 1-й раз батарея должна быть всецело заряжена.
4. Подключите фотоаппарат для зарядки аккумулятора к компьютеру через USB-кабель, если особое зарядное устройство отсутствует. Вставьте заряженный аккумулятор в фотоаппарат , после этого вставьте карту памяти, если она приобреталась отдельно от устройства. Для этого воспользуйтесь разделом, где указано, как верно вставить добавочные съемные носители.
5. Включите устройство, нажав на кнопку на корпусе агрегата. Как водится, она располагается под указательным пальцем правой руки и имеет интернациональное обозначение. Постарайтесь, дабы рука не загораживала объектив устройства, потому что по каждой вероятности он будет выдвигаться.

6. Удостоверитесь, что на экране (в цифровых фотоаппарат ах) возникло изображение. Перейдите к настройкам. Выберите режим «настройка даты и времени». Установите верное время в соответствии с вашим часовым поясом и дату в необходимом формате. Подметьте, стоит ли указывать дату и время на фотоснимках. Для этого нужно поставить соответствующую галочку.
7. Выберите в меню пункт «звук» и установите нужные настройки, предпочтя звук затвора, включения, выключения и т.д. либо отключив его всецело.
8. Поставьте фотоаппарат в режим «авто». Сделайте несколько снимков. Проверьте, сохранились ли они и каково их качество. Настройте яркость, контрастность и другие показатели, руководствуясь сделанными снимками.
Обеспечивая удобство пользователя, изготовители делают компьютеры все больше мобильными, усердствуя уместить в маленький по размеру ноутбук все вероятности полновесного ПК. Фактически все современные ноутбуки имеют встроенную веб-камеру.

Инструкция
1. Раньше чем думать над задачей непрерывно отключенной камеры, удостоверитесь, что таковая имеется на вашем компьютере. На ветхих моделях ноутбуков она не предусмотрена; нет ее и на некоторых нетбуках.
2. Если вы используете веб-камеру в 1-й раз, проверьте, настроены ли драйверы для нее. Нажмите на кнопку «Пуск» и выберите раздел «Панель управления». В открывшемся окне среди списка устройств кликните на «Принтеры и другое оборудование», после этого выберите раздел «Сканеры и камеры». Если драйверы для камеры активированы, среди работающих устройств вы увидите вашу веб-камеру. В отвратном случае вам нужно будет установить надобное программное обеспечение самосильно.
3. Если ваш ноутбук продавался с системными дисками, вставьте их в дисковод и установите имеющиеся на них драйверы. Как водится, загрузка таких программ механическая: вам надобно лишь принять данные разработчика и подтверждать остальные запросы системы. Допустимо, позже установки настроек понадобится перезагрузить компьютер. Если вы не можете обнаружить драйвер на диске, вы неизменно можете даром скачать его с официального сайта изготовителя вашего ноутбука, для этого вам надобно лишь уточнить модель компьютера.
4. Помимо драйвера, обеспечивающего добротную работу веб-камеры, система вашего компьютера должна содержать и программы для ее активизации. Самые знаменитые из них – Life Frame, Windows Movie Maker, LiveCam, Play Camera и т.д. Обнаружьте такую на диске либо скачайте одну из программ из интернета. Позже этого кликните двукратно левой кнопкой мыши на ярлык программы, и веб-камера включится. Как водится, рядом с работающей веб-камерой загорается блестящая лампа.
5. Начать работу с веб-камерой могут и программы, предуготовленные для онлайн-общения. Скажем, в настройках мессенджеров Skype, ICQ, QIP, Mail.шпион установлено механическое включение веб-камеры при начале видеоразговора.
Видео по теме
Часть современных мобильных компьютеров имеет встроенные web-камеры. Присутствие большого числа дополнительных устройств дозволяет не подключать периферийное оборудование, занимающее USB-порты.

Вам понадобится
- доступ в интернет.
Инструкция
1. В некоторых ноутбуках web-камеры первоначально отключены. Почаще каждого это используется для снижения энергии, расходуемой на поддержание неиспользуемых устройств. Испробуйте включить web-камеру через диспетчер устройств.
2. Для доступа к этому меню откройте свойства компьютера, кликнув по одноименному пункту в панели «Пуск». Сейчас двукратно кликните левой кнопкой мыши по наименованию встроенной web-камеры и нажмите кнопку «Включить».
3. Если вы переустанавливали операционную систему, обновите программное обеспечение, нужное для активизации web-камеры. Посетите формальный интернет-источник фирмы, разработавшей применяемый мобильный компьютер.
4. Исполните поиск драйверов и приложений, подходящих для вашего ноутбука. Для этого введите название его модели в соответствующее поле. Скачайте комплекты файлов, помеченные как ПО для web-камеры.
5. Обновите драйверы через диспетчер устройств. Неукоснительно используйте ручной способ установки. Укажите каталог, в тот, что были сохранены загруженные архивы. Если вы скачали с сайта программу-инсталлятор, запустите ее.
6. Позже обновления ПО перезагрузите мобильный компьютер. Удостоверитесь в том, что web-камера энергична. Проверьте работоспособность устройства. В той обстановки, когда активизация камеры выполнялась путем ручной установки приложений, запустите программу-месенджер, скажем, Skype.
7. С поддержкой указанной утилиты настройте параметры работы web-камеры. Как водится, в ноутбуках со встроенной камерой присутствует микрофон. Активируйте это оборудование.
8. Откройте панель управления. Выберите подменю «Оборудование и звук» и перейдите по ссылке «Метаморфоза звуковых устройств». Обнаружьте интегрированный микрофон, выделите его иконку и нажмите кнопку «По умолчанию».
9. Опять запустите Skype и проверьте настроенное оборудование.
Видео по теме
Изготовитель ASUS снабжает множество своих моделей ноутбуков веб-камерами для осуществления видеообщения в интернете. Включение установленного устройства производится при помощи нажатия соответствующей комбинации кнопок клавиатуры. Настройка изображения может быть исполнена как в программе, в которой вы ведете видеотрансляцию, так и при помощи специализированной утилиты.

Инструкция
1. Включите ноутбук и дождитесь запуска операционной системы, установленной на устройстве. Зажмите клавишу Fn, которая расположена в нижнем ряду кнопок клавиатуры слева от клавиши Windows. Эта кнопка отвечает за применение функций ноутбука и используется для включения камеры.
2. Не отпуская Fn, нажмите на клавишу с нарисованной иконкой камеры. Это могут быть кнопки верхнего ряда клавиатуры, скажем F5. В зависимости от модели вашего ноутбука эта кнопка может быть обозначена по-различному. Если вы не можете обнаружить клавишу включения камеры, воспользуйтесь инструкцией по применению вашего компьютера.
3. Некоторые модели ноутбуков и нетбуков, скажем ASUS eeePC, имеют особый переключатель для камеры, тот, что размещен прямо над ее глазком. Данный регулятор имеет два расположения: ON и OFF. Если вы хотите включить веб-камеру, передвиньте заслонку в расположение ON. Для выключения задвижка должна быть установлена в расположение OFF.
4. В составе предустановленного программного обеспечения ноутбуков ASUS также имеется особая утилита Life Frame, сделанная для управления камерой устройства. Нередко приложение механически запускается позже включения камеры.
5. Если данная программа не установлена, произведите ее инсталляцию с диска, тот, что поставлялся в комплекте совместно с ноутбуком, либо загрузите утилиту с официального сайта ASUS. Позже установки вы увидите соответствующий ярлык на рабочем столе системы. Life Frame разрешает делать снимки и настраивать параметры изображений, которые получается при фотографировании либо показе видеотрансляции через объектив.
6. Если позже покупки ноутбука вы самосильно переустанавливали операционную систему, для применения веб-камеры вам понадобится установить драйверы. Вставьте диск с драйверами в привод устройства либо загрузите необходимое программное обеспечение с официального сайта ASUS. Позже установки драйверов перезагрузите ноутбук, дабы применить внесенные в систему метаморфозы.
Позже покупки компьютера либо переустановки операционной системы Windows нужно в первую очередь настроить ноутбук, дабы обеспечить себе максимально комфортную и результативную работу с устройством. Конфигурация параметров ноутбука ASUS выполняется при помощи специализированных драйверов и утилит настройки.

Инструкция
1. Позже установки операционной системы запустите ваш ноутбук ASUS, нажав на кнопку включения. Дождитесь загрузки операционной системы и установите в привод диск с драйверами, тот, что шел в комплекте с устройством.
2. Если вы являетесь обладателем нетбука, в котором отсутствует дисковый привод, либо ваш носитель с драйверами был утерян, перейдите на формальный сайт ASUS для загрузки нужных файлов. Кликните на разделе «Помощь» источника. В предложенном текстовом поле введите наименование модели ноутбука и дождитесь происхождения итогов поиска. Скачайте доступные драйверы для вашей версии операционной системы.
3. Позже запуска установочных файлов дождитесь возникновения меню, при помощи которого вы сумеете установить все надобные драйверы. Применяя интерфейс установите надобные программы и утилиты для работы с устройствами компьютера. Если приложения для настройки ноутбука были скачаны с интернета, поочередно запустите всякую из них для инсталляции всех надобных пакетов.
4. Позже установки необходимых файлов перезагрузите компьютер. Сейчас, дабы активировать добавочные клавиши, которые присутствуют на ноутбуке, а также настроить параметры энергосбережения и выдачу уведомлений о состоянии устройства, установите пакет утилит ASUS ATK, тот, что также есть на диске либо доступен для загрузки с официального сайта изготовителя. Как водится, пакет утилит для работы с ноутбуком именуется ATK Package. Установите все программы с наименованием ATK, а после этого произведите инсталляцию программы Wireless Console, отвечающую за выдачу уведомлений о функционировании интерфейса беспроводных сетей.
5. Произведите установку ASUS Live Frame для настройки работы веб-камеры и утилиту для управления питанием оборудования Power4Gear. При желании вы также можете инсталлировать ASUS Splendid и другие программы, доступные в меню сайта либо диска.
6. Позже установки каждого программного обеспечения вновь перезагрузите компьютер для использования измененных параметров. Настройка оборудования ноутбука для работы с операционной системой закончена, и вы можете приступать к полновесной работе с устройством.
Малознакомые с компьютерными спецтехнологиями пользователи часто интересуются, как включить веб-камеру на ноутбуке. Если при покупке удобоносимый компьютер не был настроен надлежащим образом, встроенная камера может отказываться трудиться в разных обстановках.

Инструкция
1. Ознакомьтесь с инструкциями к вашему портативному устройству, дабы узнать, как включается камера на ноутбуке. В первую очередь узнаете модель компьютера, ее наименование и технические колляции, включая параметры и вероятности веб-камеры. Если в документации не указано наименование модели ноутбука, обратите внимание на его оборотную сторону, где обыкновенно присутствует соответствующая наклейка.
2. Кликните правой кнопкой мыши по значку «Мой компьютер» и выберите «Диспетчер устройств». Обратите внимание, наоборот каких компонентов стоит желтый знак вопроса, обозначающий неимение предустановленных в систему драйверов – особых служб, обеспечивающих идентификация устройств компьютером и их результативную работу. Кликните по ним и выберите функцию «Установить драйвер». Если в комплекте к ноутбуку имеется загрузочный диск, вставьте его в дисковод и укажите опцию «Механический поиск драйверов». Компьютер проведет независимый поиск служб и установит их с прилагаемого диска. В случае отсутствия носителя выберите опцию поиска драйверов в интернете.
3. Обнаружьте драйвер для веб-камеры ноутбука в интернете самосильно. Испробуйте обнаружить сайт изготовителя ноутбука либо подходящие драйверы по наименованию устройства. В текущее время они частенько доступны для загрузки в виде установочного файла, механически загружающего и устанавливающего надобные службы. Если вы не добились желаемого итога, воспользуйтесь бесплатным приложением DriverScanner, доступным для скачивания в интернете. Позже установки программа исполнит механический поиск отсутствующих драйверов и установит их по порядку.
4. Просмотрите список незадолго установленных программ в меню «Пуск» и обнаружьте среди них приложение, дозволяющее включить веб-камеру на ноутбуке. Запустите его и посмотрите, возникло ли на экране изображение с камеры. Если да, испробуйте задействовать камеру в разных приложениях, скажем, Skype, совершив видеозвонок. Удостоверитесь, что глазок веб-камеры над экраном ноутбука является чистым и не содержит защитной наклейки, от того что это зачастую становится основной поводом отсутствия изображения.
Одно из превосходств ноутбуков Asus – это присутствие функции Bluetooth. Впрочем он не неизменно может быть доступен. Даже в том случае, когда установлен по умолчанию на компьютере. Умение нюансов поможет вам избежать многих неприятностей.
На 1-й взор, включить Вluetooth (блютуз) на ноутбуке Аsus дюже примитивно: нажимаете на кнопку, и все включается.Bluetooth (блютуз) драйвер – это программное обеспечение, которое помогает операционной системе получать управление Bluetooth. Но это только на 1-й взор. Для включения Bluetooth потребуются драйверы, исключительно если операционная система была установлена самосильно, а не изготовителем.
Драйвера для включения Bluetooth
Как было выше сказано, для того дабы активировать соединение Bluetooth, нужно скачать драйверы. Но если изготовитель сделал ставку на 64-разрядную систему, то для 86-разрядной системы драйверов может не быть.Разрядностей у ОС Windows две: 32-бит и 64-бит. А 86-бит – это второе обозначение 32-битной разрядности. Следственно включить Bluetooth не удастся. В этом случае необходимо переустанавливать операционную систему с 86-разрядной на 64-х.Для того дабы проверить разрядность в операционной системе, необходимо кликнуть правой кнопкой мышки по ярлыку «Мой компьютер». В открывшемся окне предпочесть пункт «Свойства». Если тут все в порядке, то нужно начинать искать драйверы на ноутбук Asus. Они все есть на официальном сайте изготовителя, рассортированные по моделям. Скачивать с других сайтов неугодно, потому что в самом файле могут быть вирусы.Если на вашем личном ноутбуке (компьютере) стоит Windows 7 либо Windows 8, то на них дозволено установить драйверы для Bluetooth от Windows XP либо Windows Vista. Диск с драйверами в ряде случаев может продаваться совместно ноутбуком. Проверьте: может, и у вас он где-нибудь лежит.Даже в тех случаях, когда операционная система была установлена первоначально изготовителем, драйверов на Bluetooth может не оказаться. Позже того как вы их скачаете и установите, испробуйте осуществить подключение.
Включение Bluetooth
Чаще каждого для активизации соединения Bluetooth необходимо нажать совместно клавиши fn и f2. В зависимости от модификации ноутбука, вторая кнопка может быть иной. Обыкновенно на ней изображена антенна. Для больше стремительного включения блютуз сбоку корпуса предусмотрена особая кнопка.Если выше сказанными методами осуществить подключение не получается, дозволено испробовать дальнейший алгорифм действий:1. Нажмите «Пуск».2. Выберите «Все программы».3. Откройте папку «Типовые».4. Обнаружьте значок Bluetooth. Дозволено независимо загрузить программу для включения Bluetooth, если ни один из вышеперечисленных методов не дал итога.
Совет 13: Как включить веб-камеру на ноутбуке: подробные разъяснения
Трудно представить теперешний ноутбук без веб-камеры. С ее подмогой дозволено делать фото, делать видеозвонки, организовывать веб-конференции. На самом деле камера неизменно включена, когда включен ноутбук, и питание на нее подается. Впрочем, дабы начать пользоваться камерой, этого неудовлетворительно.

Вам понадобится
- – ноутбук
- – веб-камера
Инструкция
1. Для начала надобно проверить, установлены ли драйвера камеры. Если ноутбук новейший, и операционную систему и основные программы устанавливали изготовители либо продавцы, скорее каждого драйвера будут теснее установлены. Если же Windows устанавливалась независимо, то драйверы тоже необходимо установить самому.
2. Дабы проверить присутствие и работоспособность драйверов, надобно зайти в Панель управления, предпочесть меню «Система», а в ней – «Диспетчер устройств». В списке оборудования обнаружить пункт «Устройства обработки изображений» и развернуть его. Откроется наименование веб-камеры и значок, обозначающий ее рабочее либо нерабочее состояние. Если рядом с наименованием веб-камеры вопросительный либо восклицательный знак, необходимо установить драйвера. Скачать их дозволено с сайта изготовителя ноутбука.
3. Если диспетчер устройств говорит, что камера работоспособна, дозволено приступать к ее тестированию. К сожалению, операционные системы Windows не имеют в своем составе особых приложений для работы с веб-камерой, но изготовители ноутбуков, как водится, снабжают систему фирменной программой, скажем, у HP это «MediaSmart», у Acer – «Acer Crystal Eye Webcam». Если ноутбук новейший, от изготовителя, то приложение, скорее каждого, будет установлено. Если приложения нет, его необходимо установить самосильно.
4. Дозволено предпочесть одно из знаменитых приложений, скажем, «WebcamMax». Эта программа имеет широкий список настроек, разрешает трудиться с видеоэффектами, добавляя их на фото и видео. «WebcamMax» дозволено применять совместно с приложениями ICQ, MSN, Paltalk, Camfrog, AIM, Skype, Yahoo, Stickam. Дозволено настроить камеру так, дабы она включала видеозапись при выявлении движения. В распоряжении пользователя уйма спецэффектов для видеофайлов, а также обработка фотографий. Помимо того, с поддержкой «WebcamMax» дозволено трудиться с одной видеозаписью в нескольких приложениях единовременно.
5. Трудиться с программой дюже легко, она открывает два окна: в левом будет заблаговременный просмотр видео, а в правом – выбор результатов и других действий. При помощи кнопок под окном заблаговременного просмотра дозволено сделать снимок экрана, начать и остановить запись.
6. Иная знаменитая программа для работы с веб-камерой – «ManyCam». Это приложение тоже дает вероятность применять одну камеру в нескольких приложениях единовременно, а также добавлять в видеофайл текст и спецэффекты. Еще существует сильное приложение «Webcam 7», дозволяющее записывать и обрабатывать видео, к тому же легкое в настройке.
7. Предпочтя приложение, которое будет особенно комфортно, дозволено начинать применять веб-камеру ноутбука для общения и записи видео.
Видео по теме
Видео по теме
Обратите внимание!
Если вы все-таки не можете включить веб-камеру, допустимо, вам нужно установить соответствующие драйверы.
Полезный совет
Самые знаменитые бесплатные программы, дозволяющие общаться в режиме реального времени, применяя веб-камеру, – Skype, Mail-шпион и различные версии «асек»: QIP, ICQ, Miranda. Веб-камера ноутбука Asus может делать фото и видео съемку, менять цветовые фильтры, редактировать фотографии.
Приобретая ноутбук с операционной системой Windows, многие часто сталкиваются с одной и той же проблемой, которая состоит во включении и настройке встроенной веб-камеры. Все очень просто делается с помощью пары нажатий или использовании определенной программы. В этой статье будут рассказаны все распространенные способы проверки состояния камеры ноутбука и ее активации.
Определить работоспособность встроенной камеры предельно легко при наличии программ, например Skype или Viber. Но если устройство новое и подобных приложений на нем нет, то лучше использовать один из двух вариантов, описанных ниже.
Просмотр онлайн
Суть первого варианта заключается в возможности определения через интернет-ресурсы. В сети есть достаточно много сайтов, которые позволяют быстро узнать, рабочая вебка или нет. Для этого можно прибегнуть к помощи одного из этих порталов:
- https://ru.webcamtests.com . Проверить работоспособность здесь очень просто. Перейдя на страницу, нужно дождаться пока определится веб-камера. Далее кликнуть на кнопку «Тестировать камеру» и разрешить доступ к ней. Если она рабочая, то проверяющий сможет полюбоваться своей внешностью в определенном окне. Еще через несколько секунд в левой части сайта появится подробная информация о качестве изображения.
- https://webcamtest.ru/ . Здесь сделать все так же легко. После загрузки сайта нужно дать доступ к веб-камере ноутбука. В случае ее работоспособности на экране появится изображение трансляции. Для проверки на этом сайте потребуется флеш-плеер.
- https://testcam.ru/ . Здесь все происходит точно по такому же принципу, как и в предыдущем варианте. Зайдя на страницу, нужно дать доступ к своей веб-камере на ноутбуке, а после этого увидеть транслируемое с нее изображение. На этом портале также можно проверить работоспособность встроенного микрофона.
Онлайн-проверка является самым быстрым и удобным способом, но для ее использования нужно иметь подключение к интернету. Если же оно отсутствует, то поможет второй вариант.
Через Диспетчер устройств
С помощью Диспетчера устройств можно узнать, включена ли веб-камера и в порядке ли установленные драйвера. Качество изображения проверить не удастся.

Чтобы выполнить тестирование, необходимо открыть меню Пуск, затем выбрать просмотр по категориям и перейти в Оборудование и звук. Далее отыскать раздел Устройства и принтеры, под ним будут находиться подразделы, один из которых Диспетчер устройств. После перехода в него откроется отдельное окно, где будет указано абсолютно всё оборудование, подключенное к ноутбуку. Среди всех вариантов нужно выбрать «Устройства обработки изображений». Именно здесь находится драйвер на веб-камеру. Если с ним все в порядке, то рядом не должно быть разнообразных значков. Если расположен красный крестик или стрелка вверх, то это указывает на отключение драйвера. В этом случае нужно вызвать его контекстное меню и нажать «Задействовать». Когда рядом находится желтый треугольник с восклицательным знаком, то это указывает на аппаратную неисправность оборудования. Она заключается чаще всего в поврежденных драйверах, и в этом случае поможет переустановка.
Включения видеокамеры на ноутбуке
Когда проверка работоспособности веб-камеры прошла успешно, а пользователь убедился, что она работает и передает изображение, можно переходить к ее непосредственной активации. Есть два простых и проверенных способа, как включить камеру на ноутбуке.
С помощью оригинальной программы от производителей
Первый заключается в запуске с помощью специальной программы. В каждом новом ноутбуке с уже встроенной операционной системой есть папка с установщиками некоторых программ. Среди этого перечня должна быть стандартная официальная утилита, которая отвечает за запуск веб-камеры в нужный момент. Они бывают разные и зависят от производителя, например, для ноутбуков Lenovo утилита называется Lenovo Easy Camera. При ее запуске необходимо предоставить доступ к непосредственному устройству. В таких утилитах, как правило, присутствуют различные настройки. Они помогут протестировать оборудование и улучшить качество изображения.
Нажатием специальных комбинаций клавиш
Второй способ подразумевает активацию веб-камеры путем прожатия определенных кнопок на клавиатуре. В зависимости от производителя и модели портативного компьютера, существуют самые распространенные комбинации клавиш:
- FN+значок камеры. У большинства ноутбуков на клавиатуре есть нанесенная пиктограмма с изображением камеры. Именно ее нужно жать в этой комбинации.
- FN+V. Используется в некоторых моделях.
- FN+F11. Это самый редкий случай.
Вот все варианты, как можно проверить работоспособность, а также активировать веб-камеру на ноутбуке. Как можно заметить, все делается очень просто, не требует большого количества времени или особых навыков. Каждым из этих способов может воспользоваться новичок, который впервые имеет дело с веб-камерой ноутбука.
Практически все современные модели ноутбуков, в том числе устройства компании Asus, оснащены встроенными камерами, позволяющими использовать ПК для видеосвязи или записи видеороликов. Отключение камеры, вызванное возможным рядом программных или механических неисправностей, становится причиной большого дискомфорта. Особенно это касается людей, которые активно общаются в режиме онлайн.
В большинстве случаев самостоятельное подключение камеры программным путем не вызывает особых трудностей. Рассмотрим наиболее распространенные способы активации функции видеосъемки в ноутбуках Asus.

Некоторые ноутбуки оснащены специальной клавишей, которая, комбинируя с кнопкой Fn, включает и выключает камеру. В основном она расположена на букве «V», или в верхней части клавиатуры, а также имеет изображение иконки камеры.
Часто происходит так, что после переустановки операционной системы веб-камера перестает ею обнаруживаться, либо это происходит при эксплуатации компьютера. Если с самим устройством ничего не произошло, то проблема с большой вероятностью заключается в драйверах камеры.
Отметим сразу, что некоторые сборки Windows не подразумевают никакого программного обеспечения для активации камеры, поэтому проверить ее можно только при помощи дополнительных программ (Skype, WebcamMax, WebcamMonitor).
Самый простой и действенный способ проверки состояния устройства и его включение в Windows:
- Левой кнопкой мыши или кнопкой клавиатуры Win открыть меню «Пуск» нижней панели Windows;
- Правой кнопкой мыши вызвать контекстное меню раздела «Мой компьютер» и нажать «Свойства»;
- Возникшее меню позволяет активировать раздел «Диспетчер устройств»;
- Из предложенного списка выбрать «Устройства обработки изображений». Открытая ветка должна содержать иконку камеры. Название устройства может отличаться, зависимо от его модели, или модели ноутбука;
- Двойным кликом открываются свойства устройства. Первый предложенный раздел должен указывать на его состояние. Если устройство отключено, то следует нажать на кнопку «Включить».
Проблема с драйверами камеры
Если камера присутствует на ноутбуке и не имеет механических неисправностей, то причиной ее отказа может стать отсутствие или несовместимость драйверов. Проверить и исправить это можно следующим образом:
- Открыть «Диспетчер устройств» указанным выше способом;
- В случае неисправностей, связанных с драйверами, на иконке в ветке «Устройства обработки изображений» будет заметен желтый треугольник с восклицательным знаком;
- Правой клавишей мышки вызвать контекстное меню и выбрать «Свойства»;
- В случае отсутствия драйверов, первая вкладка окна будет содержать данную информацию;
- Для обновления или установки драйверов необходимо в оптический привод вставить диск с утилитами, поставляемый в комплекте с ноутбуком, и нажать кнопку «Обновить драйвер»;
- Автоматический поиск обнаружит информацию, необходимую для корректной работы камеры, и использует ее для обновления драйверов и утилит.
Установка драйверов без специального диска
Если диск с драйверами ноутбука был утерян или поврежден, то найти необходимые файлы можно, воспользовавшись сайтом производителя компьютера. Рекомендуется выполнить следующий порядок действий:
- Используя «Диспетчер устройств», открыть свойства иконки ветки «Устройства обработки изображений»;
- Всплывшее окно позволит узнать название камеры. Для этого нажимается вкладка «Сведения», внутри скрытого списка выбирается «ИД оборудования»;
- Предложенных названий оборудования может быть несколько. Вызвав контекстное меню одного из них, выбирается «Копировать»;
- В поисковой системе необходимо вставить скопированное название и нажать «Поиск». Среди предложенных вариантов следует выбирать исключительно сайт производителя ноутбука. Скачав предложенные драйверы и утилиты, следует их установить и перезагрузить ПК.
Также можно зайти на официальную страницу Asus. Пункт «Поддержки» поможет найти модель своего ноутбука (название модели можно подсмотреть на нижней панели ПК, перевернув его вверх дном). В разделе конкретной версии компьютера всегда есть пункт «Драйвера и утилиты», который содержит все необходимые файлы. Нужно только выбрать используемую операционную систему и найти нужный установщик.
Описанные варианты включения веб-камер на ноутбуках Asus действенны только при корректной работе самого устройства. Другими причинами, препятствующими его использованию, могут быть механические повреждения, или отсутствия питания от материнской платы ПК. В таких случаях рекомендуется воспользоваться помощью квалифицированных специалистов.