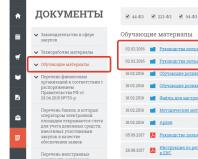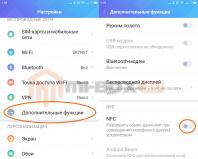Виндовс 8 не подключается к wifi. Как включить вай фай на ноутбуке
Все больше пользователей предпочитают заходить в интернет через беспроводную сеть. Для того чтобы это сделать в Windows 8, понадобится установить определенные настройки. Давайте рассмотрим, что именно нужно сделать.
Для того чтобы настроить соединение для начала нужно включить адаптер и убедиться, что вы находитесь в зоне доступа беспроводной сети. На ноутбуках и планшетах есть специальная клавиша на клавиатуре, нажатие на которую активирует адаптер. Помимо этого есть комбинация кнопок, которая запускает это устройство. Обычно о том, что в вашем устройстве адаптер включен, скажет специальная лампочка на корпусе, которая при этом загорается.
После этого открываем раздел Сеть. Сделать это можно сочетанием Win+I или через Charms Bar. В открывшемся окне выбираем ту сеть, которая доступна. При необходимости вводим пароль. Если в настройках сети в пароли нет необходимости, то устройство подключится к ней автоматически. При наличии сразу нескольких типов подключений, например, по Wi-Fi и Ethernet, можно сделать их приоритет.
Решение проблем с Wi-Fi в Windows 8
Иногда пользователи сталкиваются с определенными ошибками, которые выдает система при попытке соединения через Wi-Fi. Рассмотрим основные из них и способы их решения. Первоначально следует проверить, включен ли Wi-Fi-роутер в сеть, исправно ли он работает. Если здесь все правильно, то переходим к следующему пункту. А если нет, то инструкцию по правильному подключению роутера вы сможете найти . Нужно убедиться, что в самом устройстве, планшете или ноутбуке, включен адаптер. К примеру, при режиме “В самолете”, он может автоматически сам отключиться.
Также следует убедиться в том, что сделаны верно. Для этого нужно перейти в Центр управления сетями. В нем заходим в раздел Изменение параметров адаптера. Находим нужное нам подключение и выбираем команду Состояние. Нажимаем на кнопку Сведения, где находится информация о подключении.

Здесь нужно будет обратить внимание на строку описание, в которой должен быть прописан адаптер, установленный на устройстве. Кроме того, важен такой параметр как адрес Ipv4. Иначе говоря, это IP-адрес компьютера в сети Wi-Fi. Шлюз по умолчанию будет совпадать с HCP-сервер Ipv4. В первом случае характеристика обозначает адрес точки доступа, второй параметр – это сама точка доступа. Чтобы редактировать настройки Wi-Fi, нужно перейти в раздел Состояние – Свойства. Здесь мы выбираем протокол интернета 4 версии, после чего вновь кликаем на Свойства. Во вкладке Общие можно настроить конфигурацию соединения.
Одной из распространенных ошибок, из-за которых бывает сбой в сети, является неправильный перенос настроек после того как операционная система скачала и установила обновление. В данном случае не помешает проверить метод шифрования. Для этого кликаем мышкой на иконку сети. Открываем окно вашей сети и смотрим ее свойства. Здесь можно сменить тип шифрования и безопасности, а также ключ безопасности. Также подключению Wi-Fi может показывать ошибку из-за антивируса. Попробуйте отключить защитную программу и повторить подключение. А если проблема действительно в нем, то вам нужно будет в дальнейшем установить другой антивирус. Какие антивирусные программы бывают, вы сможете узнать .
Ноутбук, планшет или другое мобильное устройство может иметь проблемы с Wi-Fi по разным причинам. И для того чтобы их исправить, понадобится для начала понять, отчего это происходит. Кстати, самым простым способом, однако, не всегда приносящим нужный эффект, является средство самодиагностики. Можно попробовать запустить его несколько раз, так как не всегда этот инструмент срабатывает с первого раза. Если же он не исправил ошибку, то вам придется искать ее самостоятельно или обращаться к специалистам.
Операционная система Windows 8 относительно нова, более того, она имеет множество отличий от предыдущих версий, из-за чего возникают разные вопросы. Как подключить Wi-Fi на Windows 8 – это один из самых распространенных вопросов, так как первое, что мы делаем при включении компьютера – это пытаемся войти в интернет. Об этом и пойдет речь.
Подготовка к подключению к беспроводной сети
Выполнить соединение с Wi-Fi роутером на ноутбуке с Windows 8 очень просто. Разработчики данной операционной системы постарались максимально упростить этот процесс. Вам нужно просто включить беспроводной адаптер, нажать на значок Wi-Fi в системном трее, выбрать из списка нужное соединение и нажать «Подключиться». При необходимости нужно ввести пароль.
Чтобы каждый раз не вводить ключ безопасности, нужно поставить галочку в строке «Подключаться автоматически». Это позволит системе запомнить конфигурацию сети и в дальнейшем при включении ноутбука и загрузке Windows 8 подключение к Wi-Fi будет выполнено автоматически. Итак, расскажем, как подключить Wi-Fi на ноутбуке Windows 8.
Как включить беспроводную сеть на Windows 8: Видео
Подключение к беспроводной сети
Беспроводной адаптер включается при помощи комбинации клавиш +[кнопка включения Wi-Fi]. Клавиша активирует дополнительные функции клавиатуры. Зажимаем ее и удерживаем. Не отпуская кнопку , нужно нажать клавишу включения адаптера — она обозначена соответствующим значком, который имеет вид антенны или компьютера с отходящими в стороны радиосигналами.
После этого нажмите на значок Wi-Fi левой кнопкой мышки.

Откроется меню, в котором вы увидите две рубрики:
- Режим в самолете.
- Беспроводная сеть.

Если активировать первый режим, то все беспроводные подключения будут отключены. Поэтому вам нужно перевести ползунок напротив режима в самолете в положение «Выкл».

После этого переходим ко второй рубрике. Здесь нужно установить бегунок в положение «Вкл».

После этого система начнет поиск доступных соединений и предложит вам список. Ваша задача заключается в том, чтобы найти в этом списке ваш роутер, выделить его и нажать кнопку «Подключиться». При необходимости введите пароль.

Как уже говорилось выше, для того чтобы система запомнила ключ безопасности вам нужно поставить галочку в строке «Подключаться автоматически». После этого введите пароль (если требуется) и нажмите «Далее».

После этого появится сообщение. Если вы хотите, чтобы ваш компьютер стал участником группы, то нажмите «Да». В таком случае вы сможете обнаружить все компьютеры, которые подключены к вашему роутеру, и сможете обмениваться с ними данными. Но при этом и ваш компьютер будет доступен для всех участников группы.
Если вы хотите скрыть свой ПК, то нажмите «Нет».

На этом подключение к Wi-Fi сети в Windows 8 завершено. Однако иногда могут возникать определенные ошибки. . Например, самая распространенная – это «Ограничено». Это говорит о том, что вы подключились к точке доступа, но выхода в интернет у вас нет. При этом значок Wi-Fi в системном трее будет обозначен восклицательным знаком в желтом треугольнике.
Решить эту проблему достаточно просто. Нажмите на значок сети правой кнопкой мышки. Выберите пункт «Диагностика неполадок».

Откроется окно, в котором вы увидите надпись «Обнаружение проблем». Далее просто внимательно читайте подсказки на экране и следуйте им. Иногда для подключения к Wi-Fi требуется установить параметры сети вручную.
Как включить Wi-Fi на ноутбуке с Windows 8: Видео
Ручная настройка беспроводной сети
Для начала нам потребуется открыть Центр управления сетями и общим доступом. Сделать это можно несколькими способами, но мы выбираем самый быстрый и простой. Нажмите на значок Wi-Fi, выберите «Центр управления сетями». В открывшемся окне перейдите в раздел «Изменение параметров адаптера».


Находим здесь ярлык «Беспроводная сеть». Нажимаем на него правой кнопкой мышки и выбираем «Свойства». Найдите здесь строку «Протокол интернета версии 4 (TCPIPv4)». Выделите ее и нажмите «Свойства».


Откроется меню, в котором нужно установить маркеры в положение «Использовать следующий IP-адрес».

Ниже нужно указать параметры сети. Эти данные для всех разные. Но если вы используете роутер, то, как правило, устанавливаются следующие значения:
- IP-адрес – 192.168.0.5. Если компьютер не один, то последнюю цифру можно менять. Например, на одном компьютере адрес 192.168.0.4, на втором – 192.168.0.5, на третьем – 192.168.0.6 и так далее, вплоть до адреса 192.168.0.100.
- Маска подсети – 255.255.255.0.
- Основной шлюз – это IP-адрес вашего роутера. Узнать его вы сможете на самом устройстве (есть заводская наклейка, на которой указаны все данные) или же в инструкции к нему.
Ниже устанавливаем маркер в положение «Использовать следующий DNS-сервер». Здесь будет две строки:
- DNS 1 – 8.8.8.8.
- DNS 2 – 8.8.4.4.
После этого нажимаем «Ок» и закрываем все окна. Если вам нужно ввести данные провайдера, то узнать их можно у поставщика услуги, то есть позвонить в центр поддержки клиентов и описать свою ситуацию. Вам обязаны сообщить все необходимые данные.
Windows 8 не видит Wi-Fi сеть: Видео
В Windows 8 (как и в предыдущих версиях Windows) при успешном подключении к беспроводной Wi-Fi сети, система автоматически создает для данного подключения отдельный профиль Wi-Fi сети . В данном профиле содержится вся информация, необходимая для установки беспроводного соединения: имя сети (SSID), способ аутентификации, сетевой пароль (password key) и другая информация. В дальнейшем, если данная Wi-Fi сеть оказывается в зоне видимости, этот профиль используется для автоматического подключения к ней.
В Windows 7 существовал специальный элемент панели управления, позволяющий управлять профилями беспроводных сетей (Manage Wireless Network ): удалять профили, изменять их параметры или приоритет. В Windows 8 Microsoft по каким-то причинам решило удалить этот функционал, поэтому в Windows 8 управлять профилями Wi-Fi сетей можно с помощью сторонних утилит (это не наши методы!), либо с помощью командной строки.
Итак, беспроводными сетями в Windows 8 можно управлять с помощью командной строки, в этом нам поможет команда netsh .
Как вывести список сохраненых Wi-Fi профилей
Список профилей беспроводных сетей можно вывести с помощью команды:
Netsh wlan show profiles
Команда возвращает список сохраненных профилей беспроводных Wi-Fi сетей. В данном примере имеется один профиль Wi-Fi сети с именем michael.

Просмотр сохраненных паролей для Wi-Fi сетей в Windows 8
Не секрет, что система для удобства пользователя сохраняет ключ сети (пароль для подключений к сети).
Просмотреть сохраненный пароль для доступа к Wi-Fi сети (WPA, WEP и т.д) можно прямо из командой строки с помощью команды netsh, указав нужный профиль:
Netsh wlan show profiles name= michael key=clear
Пароль (ключ) Wi-Fi сети можно увидеть в разделе Security settings ->Key Content. В данном случае пароль для подключения к Wi-Fi точке доступа: testwifikey .

Удаление профиля Wi-FI соединения в Windows 8
Удалить сохраненный профиль беспроводного подключения в Windows 8 можно командой:
Netsh wlan delete profile name=
Эта команда уничтожит все сохраненные профили для всех интерфейсов WLAN.
Если нужно удалить профиль wi-fi сети для конкретного интерфейса WLAN, воспользуйтесь следующей командой:
Netsh wlan delete profile name= interface=

Примечание
. Профили беспроводных сетей в Windows 8 хранятся в виде XML-файлов в каталоге C:\ProgramData\Microsoft\Wlansvc\Profiles\Interfaces\{GUID_интерфейса}\{GUID_Профиля}.xml
Каждому Wi-Fi адаптеру соответствует собственный GUID интерфейса {GUID_интерфейса}, и все сохраненные профили для данного интерфейса хранятся в xml файле с {GUID_Профиля}в качестве имени.Чтобы удалить информацию о конкретном беспроводном профиле достаточно удалить соответствующий xml файл.
Как в Windows 8 подключиться к беспроводной сети через командную строку
Подключиться к беспроводной сети через командную строку в Windows 8 можно в том случае, если в системе уже имеется необходимый профиль. Для подключения используется команда:
Netsh wlan connect name=
В том случае, если необходимо из командной строки подключиться к сети, сохраненной в профиле (как получить список всех профилей в системе описано выше) с именем wlrЗ1З$$, выполните следующую команду:
Netsh wlan connect name="wlrЗ1З$"
Возможно также указать конкретный интерфейс, с помощью которого необходимо установить Wi-Fi подключение. В этом случае команда будет выглядеть так:
Netsh wlan connectmso-ansi-language:EN-US" lang="EN-US">1З$" interface="Wireless Network Connection 2"
Отключение от WiFi сети
Чтобы отключится от беспроводной сети воспользуйтесь командой:
Netsh wlan disconnect
Либо укажите конкретный интерфейс:
Netsh wlan disconnect interface="Wireless Network Connection 2"
Как изменить приоритет беспроводных сетей в Windows 8
При наличии в зоне действия нескольких Wi‑Fi сетей, приоритет беспроводных подключений определяется следующим образом: последнее подключение становится самым приоритетным, если активен пункт «подключаться автоматически». В случае недоступности этой сети, Windows 8 пытается подключиться к Wi-Fi сети, которая была приоритетна в прошлый раз и в случае успешного подключения приоритет этой сети повышается.
Примечание . В Windows 8 при наличии нескольких подключений к сети по умолчанию система пытается соединиться сначала по Ethernet, если это невозможно – пытается установить Wi-Fi соединение, и если недоступны оба этих варианта, Windows 8 подключится к мобильной сети.
Текущий приоритет для беспроводных сетей можно отобразить с помощью уже знакомой команды:
Netsh wlan show profiles
Чем выше профиль находится в списке– тем выше приоритет этого подключения. Чтобы изменить приоритет одной из Wi-Fi сетей, воспользуйтесь командой:
Netsh wlan set profileorder name=”wlrЗ1З$" interface=”Wireless Network Connection 2” priority=1
Данная команда повышает до максимального (1) приоритет беспроводной сети wlrЗ1З$$ для интерфейса Wireless Network Connection 2.

И если опять вывести список всех профилей сетей, вы увидите, что приоритет сети wlrЗ1З$$ был повышен (в списке стоит выше всех).

Перенос профилей Wi-Fi сетей между компьютерами с Windows 8
Чтобы перенести существующий Wi-Fi профиль с одного компьютера на другой, необходимо экспортировать его в XML файл, а затем загрузить его на другой компьютер.
И опять нам на помощь приходит утилита netsh, позволяющая выполнить экспорт и импорт настроек беспроводных сетей (профилей) в XMLфайл:
Выгрузим настройки Wi-Fi профиля:
Netsh wlan export profile name=” wlrЗ1З$” folder=c:\wifi
В результате в каталоге c:\wifi должен появиться xml файл, который необходимо скопировать на другой компьютер и импортировать его командой:
Netsh wlan add profile filename=”c:\wifi\WiFi_profile_name.xml”
С помощью указанных команд в том числе можно осуществлять резервное копирование всех Wi-Fi профилей на компьютере.
Ограничение доступа к Wi-Fi сетям
Ограничить доступ к Wi-Fi сетям можно с помощью групповых политик Windows. Пример реализации такого ограничения описан в статье: и .
Настроить WiFi на ноутбуке Windows 8 совсем просто.
В трее, на значке "Сеть", нажмите на левую кнопку мыши. Откроется панель с перечнем доступных WiFi сетей (точек доступа). Нужно кликнуть мышью на той сети к которой вы хотите подключиться:
После этого нужно нажать на кнопку "Подключиться":

После этого появится поле в котором нужно ввести пароль к этой точке доступа:

Примечание . Для того, чтобы увидеть текст пароля, который вы написали, нужно нажать кнопку "Глаз" в правом конце поля. Текст пароля отображается только когда кнопка удерживается нажатой!
Вводите пароль, нажимаете "Далее" и если пароль правильный то через полминуты или минуту соединение будет установлено. Значок сети в трее изменит свой вид. При этом все параметры, кроме пароля, для нового подключения Windows 8 установит автоматически.
После соединения с точкой доступа Windows 8 выдаст запрос на присвоение типа этой сети:

Если нажать кнопку "Да", то в этой сети можно будет обмениваться файлами и другими ресурсами (например печатать по сети). Если нажмете кнопку "Нет", то в этой сети будет только Интернет.
Как изменить параметры WiFi на Windows 8
В трее, на значке "Сеть", нужно нажать на правую кнопку мыши и затем в меню выбрать "Центр управления сетями". В Центре управления сетями нужно кликнуть мышью на имени подключения (на иллюстрации это "Беспроводная сеть sQuad 7.82 3G":

Откроется окно состояния этого подключения в нем нужно нажать кнопку "Свойства беспроводной сети":

И после этого откроется окно в котором вы сможете изменить настройки для этого подключения:

Как пользоваться WiFi
Пользоваться WiFi очень просто. После того как вы создали подключение включать и выключать его можно через значок сети в трее.
Однако нужно понимать, что возможность пользоваться WiFi, сильно зависит от внешних факторов. Поскольку радиосигнал подвержен воздействию внешней среды. Различные препятствия вроде стен, потолков, полов ослабляют и сигнал точки доступа, и сигнал клиентского устройства. Windows показывает уровень сигнала от точки доступа в "палочках". На картинках, в начале статьи, показан уровень сигнала в одну-две короткие палки. Это очень слабый сигнал. при таком сигнале пользоваться Интернет скорее всего не получится.
Есть программы, которые показывают уровень сигнала в цифрах - dBm, например 60 dBm или 40 dBm. Чем больше такая цифра, тем слабее сигнал - хороший сигнал это цифра меньше 50 dBm. Однако нужно понимать что точность таких цифр колеблется в зависимости от адаптера и драйвера этого адаптера. В одних и тех же условиях один адаптер может показывать например 71 dBm, а другой адаптер 82 dBm.
Кроме пассивных преград, на качество передачи сигнала WiFi могут оказывать отрицательное воздействие источники электромагнитного излучения. Так что, даже если у вас на ноутбуке установлен наилучший WiFi адаптер, это не означает что вы всегда сможете пользоваться Интернет через WiFi.
В ситуации с плохим сигналом может помочь использование адаптера с внешней антенной. Например USB WiFi адаптер TP-Link TL-WN722N/C укомплектован внешней антенной. При этом она съемная и при необходимости ее можно заменить на другую, с большим коэффициентом усиления.
Что дает наличие внешней антенны? Продолжая этот же пример - в равных условиях - одна и та же точка доступа, одно и тоже время и место подключения, наличие пассивных преград между точкой доступа и клиентом - в итоге слабый сигнал в обе стороны:
- Внутренний "родной" WiFi адаптер ноутбука подключается к точке доступа, но практически не дает возможности пользоваться Интернет из-за низкой скорости и частых обрывов.
- TP-Link TL-WN722NC с собственной антенной дает стабильное соединение с Интернет на неплохой скорости.
Если не работает WiFi
Если на вашем компьютере нет "Беспроводного сетевого соединения" причина может быть в следующем:
- На вашем компьютере вообще нет WiFi адаптера. Узнать это можно через Диспетчер устройств. В списке устройств должна быть беспроводная сетевая карта.
- На вашем компьютере WiFi адаптер есть но он отключен. Например на многих ноутбуках есть кнопки выключения WiFi адаптера. Это может отдельная кнопка или одна из кнопок F в комбинации с кнопкой Fn. Если WiFi адаптер встроен в материнскую плату, он может быть отключен в BIOS.
- Адаптер есть, но не установлены драйвера на него, в этом случае он будет в списке устройств в качестве неопознанного устройства.
- Адаптер есть, но он программно отключен.


Если "Беспроводное сетевое соединение" есть, оно показывает список сетей, но не удается подключиться к нужной сети, тогда причина может быть в том, что:
- Слишком слабый сигнал между вашим адаптером и точкой доступа. Большое расстояние, толстые стены и т.п. Причем уровень сигнала точки доступа может быть приличный, но сигнал вашего адаптера не "добивает" до точки доступа. Потому, что сигнал адаптера, в общем случае слабее чем сигнал точки доступа. Особенно если адаптер встроенный, как например в ноутбуке.
- Вы ввели неправильный пароль. Это особенно актуально для Windows XP потому, что там нельзя увидеть символы пароля.
Если соединение с точкой доступа установлено, но Интернет не работает, тогда причины могут быть:
- WiFi роутер (точка доступа) не подключен к Интернет. Например технический сбой у провайдера, или недостаток средств на вашем счете у провайдера.
- Технический сбой в работе серверов DNS у провайдера.
Домашние WiFi сети
Безопасность WiFi
Поскольку при использовании WiFi вся информация передается по радиоволне это делает WiFi сети гораздо более уязвимыми по сравнению с проводными сетями. Дело в том, что радиосигналы посылаемые точкой доступа (WiFi роутером) и устройствами, которые подключены к точке доступа, доступны для перехвата любым аналогичным устройством, которое находится в радиусе "слышимости" от точки доступа или от клиента этой точки доступа. То есть перехват сетевого трафика становится очень простым, доступным и незаметным. А перехват сетевого трафика позволяет собрать информацию, необходимую для атаки на WiFi сеть. По мере того, как становится все больше точек доступа, WiFi увеличивается и количество желающих "взломать" WiFi сеть.
Самая распространенная мотивация для взлома точек доступа WiFi это подключение к Интернету через WiFi бесплатно. Довольно распространенная сегодня картина - у вас в квартире установлен WiFi роутер и к нему подключены не только ваши устройства, но и компьютер кого-то из ваших соседей. Вы платите за Интернет, а ваш технически грамотный сосед, получает Интернет бесплатно.
Но "кража" Интернет не единственная причина по которой "взламывают" сети WiFi. Дело в том, что если злоумышленник получает доступ к вашей точке доступа, он через нее может получить доступ ко всем устройствам, которые подключены к вашему WiFi роутеру. А это дает ему возможность кражи ваших персональных данных. Например паролей к почте, к Интернет-банкам, ваших документов - одним словом ко всему чем вы владеете.
Поэтому пользоваться WiFi нужно с осторожностью. Вот несколько правил, которые стоит соблюдать.
Не подключайтесь к открытым общественным сетям WiFi через ноутбук на котором у вас хранится ценная информация. А если вам необходим доступ к Интернет через открытые сети WiFi, тогда используйте на вашем ноутбуке файерволл и антивирус. Еще лучше если вы установите на ноутбук две операционные системы. Одну основную, в которой будет храниться вся ваша ценная информация. А другую пустую, только для того, чтобы выходить в Интернет через открытые WiFi сети.
Если вы используете роутер WiFi у себя дома или в офисе, необходимо правильно выполнить настройку WiFi роутера:
- Используйте тип защиты WPA2.
- Пароль для защиты должен быть длинный - лучше если
50 - 60 символов, и должен состоять из произвольного набора символов.
Пароль marina1234
очень плохой - его
взломают за несколько минут. Пароль nvysue57k-sjehr
Способ 1. Своими руками.
Пользователи Windows 7, создававшие таким образом точку доступа, помнят, что для этой цели использовался мастер. В «восьмерке» его, увы, нет, поэтому придется создавать все самостоятельно.
Перед тем, как начать создание, убедитесь, что вы включили беспроводной адаптер.
1. откройте командную строку с правами Администратора. Сделать это можно так: нажать Win+X и в открывшемся меню выбрать пункт «Командная строка (администратор) »;
2. прописываем в ней netsh wlan show drivers и нажимаем Enter ;
3. среди полученного текста ищем строку «Поддержка размещенной сети ». Напротив этого предложения должно стоять значение «да ». Только в этом случае на компьютере можно будет создать . Если же стоит значение «нет », то создать ничего не получится;
4. не закрывая командную строку, пишем в ней netsh wlan set hostednetwork mode=allow ssid=Имя_вашей_сети key=Пароль_от_WiFi (данные SSID и KEY нужно придумать и вписать самостоятельно. Допустим, netsh wlan set hostednetwork mode=allow ssid=Alex_05 key=qwerty . Конечно, пароль нужно придумать более сложным и надежным);Если после ввода этой команды вы получили ошибку «Не удалось запустить размещенную сеть », то пропишите в командной строке следующее:
netsh wlan set hostednetwork mode=disallow
netsh wlan set hostednetwork mode=allow
Не закрывая командную строку зайдите в диспетчер устройств, разверните раздел «Сетевые адаптеры » и отыщите «Виртуальный адаптер размещенной сети ». Нажмите на него правой клавишей мыши и выберите «Задействовать » или «Включить ».
Переключитесь на командную строку и пропишите в ней netsh wlan set hostednetwork mode=allow ssid=Имя_вашей_сети key=Пароль_от_WiFi keyUsage=persistent ;
5. после того, как мы создали программную точку доступа, ее нужно запустить. Для этого в командной строке пишем netsh wlan start hostednetwork . В случае, если вы все сделали правильно, то вы должны будете получить следующий ответ: «Размещенная сеть запущена »;
6. теперь нужно открыть доступ в интернет. Для этого нажимаем Win+R и вводим команду ncpa.cpl и жмем «ОК »;
7. находим вновь созданную точку (определить ее можно по имени Wi-Fi (SSID), которое вы придумали недавно вместе с паролем), обычно она имеет имя «Подключение по локальной сети* 1». Нажимаем по этой точке правой клавишей мыши и выбираем «Свойства »;
8. переключаемся на вкладку «Доступ » и ставим галочку напротив параметра «Разрешить другим пользователям использовать подключение к Интернету данного компьютера »;
9. в выпадающем списке «Подключение домашней сети » выбираем только что созданное нами подключение и нажимаем «ОК »;
10. результат можно проверить, попробовав отыскать созданную сеть с мобильного устройства или другого ПК.Способ 2. Использование специального софта.
Если создавать точку доступа самостоятельно слишком утомительно, то можно воспользоваться специальным софтом. Например, программой Connectify. О том, где ее скачать, как работать с этой программой и создавать точку доступа, читайте
Отличной заменой Connectify могут стать и программы-аналоги MyPublicWiFi или Virtual WiFi. Выбирать, что из этих программ и вообще из обоих способов удобнее, только вам.