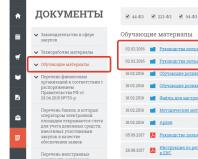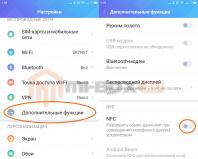Как свернуть все окна с помощью клавиатуры. Как свернуть окно с помощью клавиатуры
Часто, многие пользователи операционных систем виндоус ограничиваются стандартными знаниями системы. Они прекрасно обходятся без использования функций, которые существенно сокращают процесс работы на определенных этапах. С помощью горячих клавиш можно свернуть окно, используя горячие клавиши windows. Они являются полезным инструментом, экономящим ваше время.
Сворачивание окон в windows
Многие согласятся, что достаточно неудобно закрывать и сворачивать окна каждой программы по отдельности. К тому же данный процесс нисколько не экономит ваше личное мнение. Чтобы моментально добраться до информационных сведений, которые располагаются на рабочем столе, вы можете воспользоваться сочетанием клавиш, которые предусмотрены используемой рабочей системой. Это позволит, не закрывая действующие приложения, закрыть окна, ненужные в данный момент. Какие быстрые клавиши и другие приемы можно использовать описано в сегодняшней статье.
С помощью горячих клавиш
Оптимальным решением будет комбинация клавиш Windows + D
или Windows + M
(M - minimize). Первая кнопка находится в нижней части клавиатуры со стандартным логотипом windows. В большинстве случаев её расположение определено между ctrl и alt. Такая команда сделает работу более удобной. При повторном нажатии окна будут восстановлены.
Кнопка на панели задач
Многим пользователем операционной системы windows xp доводилось использовать клавишу Свернуть все окна. Её можно было найти на левой части панели задач. После установки 10 версии виндоус, кажется, что заветная кнопка вовсе исчезла. Однако, её можно найти в той же части, но она не так заметна как раньше. Достаточно сложно кликнуть по ней из-за небольшого размера.
В Windows 7 значок можно найти в правой части. Вертикальный прямоугольник, находящийся близ показателей даты и время, является кнопкой для сворачивания окон.
Свернуть все окна кроме активного
Есть еще один весьма удобный прием. Когда нужно быстро очистить рабочую область экрана, оставив открытым только одно окно, нужно сделать следующую манипуляцию: захватить окно за заголовок и ритмично потрясти несколько раз влево-вправо. Все остальные окна свернутся. Такая функция работает начиная с Windows 7.
После прочтения вышеизложенной информации у рядового пользователя не останется вопросов, связанных с моментальным сворачиванием активных окон. Теперь можно моментально переходить на рабочий стол и возобновлять работу со свернутыми приложениями.
Вопрос о том, как свернуть игру - это та область, которая довольно редко волнует игроков. Правда, это было до недавнего времени. Так что давайте поговорим с вами, каким образом можно сделать это простое действие и для чего это нужно.
Быстрая работа за компьютером
Но для чего необходимо сворачивать игры, да и вообще программы? Конечно же, для быстрой работы за компьютером. Особенно это актуально для тех, у кого, например, в браузере, идет важный диалог. Правда, если он длится "без ответа" вот уже который час, то человека могут посетить мысли о том, чтобы поиграть. Для того чтобы вовремя посмотреть, что же ему написали, необходимо быстренько свернуть игру и развернуть окно диалога. Делается это мгновенно. Так что давайте посмотрим, как быстро свернуть игру.
Правда, в зависимости от "игрушки" меняются и способы сворачивания. Первый метод, как правило, действует на мини-игры и "офисные развлечения" типа пасьянса. Вам всего-то нужно подвести мышку в правый верхний угол окна на рабочем столе и нажать на "_". Это значок сворачивания окна. Им пользуются всегда, когда хочется убрать любое активное окошко. Развернуть приложение легко и просто - нажать на его "иконку" в панели "Пуск".
Клавиатура в помощь
Не стоит забывать и о том, что у любой программы есть так называемые "горячие клавиши". Именно они помогают работать оперативно с приложением. Это придумано ради удобства пользователя. Так, у операционных систем есть свои комбинации, помогающие ответить на вопрос о том, как свернуть игру. Давайте посмотрим, что можно сделать.
Первый способ, с помощью которого можно "убрать с экрана" окно игры - это через функцию "Диспетчер задач". Во время игры это лучше всего сделать путем нажимания Ctrl+Alt+Del. Если у вас стоит Windows 7 или более новая операционная система, то выберите в открывшемся окне "Диспетчер задач". Далее перед вами откроются все процессы, запущенные на компьютере. Кликните на вкладку "Приложения". Здесь щелкните правой кнопкой мыши по нужной игре и выберите "Свернуть". Игрушка свернется в "Пуск". Правда, это довольно долгий метод борьбы с проблемой.

Еще одна комбинация клавиш, которая способна помочь - Alt+Enter. В некоторых играх это очень даже помогает. Также можно еще нажать на Win+W. Если вам необходимо свернуть игру и при этом переключиться на другое окно, которое уже свернуто, то нажмите Alt+Tab. Листайте до тех пор, пока не дойдете до нужного окошка, после чего отпустите клавиши. Теперь вы знаете, как свернуть игру при помощи разных сочетаний. Но это еще не все.
Почему не выходит
Но есть и еще один хитрый способ, с помощью которого можно легко сворачивать игрушки. Да и программы тоже. Это, конечно же, специализированные приложения. Они нужны для того, чтобы обойти так называемую защиту от читеров. Иначе говоря, такие программы помогают игрокам использовать разные нечестные приемы во время игрового процесса. Правда, в последнее время обойти защиту стало довольно трудно.
В связи с этим многие игроки очень часто интересуются тем, как свернуть игру "Сталкер". Им интересно использовать различные читы, особенно так называемую программу ArtMoney, которой можно подрисовать себе все необходимые ресурсы. Чтобы этого не произошло, создатели позаботились о надежной защите от сворачивания. Существует ряд интересных программ, которые помогают быстро справиться с подобной системой защиты. Давайте рассмотрим несколько из них.

Программы
3DAnalyzer - программа, позволяющая работать с видеокартой и настройками игр. Можно легко заставить прогу сворачивать игры. Для этого найдите надпись "Minimaze to tray", поставьте галочку напротив нее и настройте горячую клавишу. Это и есть первый ответ на вопрос о том, как свернуть игру быстро и надежно.
Minimazer Free - это бесплатная утилита, которая позволяет сворачивать активные окна на вашем компьютере. Когда установите ее, то в первом окне вам предложат показывать подсказки. После этого настроить запуск, только после этого можно будет сделать активным сочетание клавиш для сворачивания. По умолчанию это Shift+Esc. Нажмите "Ок". Теперь с запущенной программой нажимайте необходимые клавиши - любая игрушка свернется без проблем.
На вашем рабочем столе слишком много открытых окон? Хотите быстро перескакивать между ними или, например, развернуть одно и свернуть другое? Или, может, просто хотите сфокусироваться и раскрыть окно на весь экран? Для каждого из этих действий есть горячие клавиши, которые, почему-то не принято активно использовать. Между тем, они очень хорошо помогают в работе. Вот какие клавиатурные сочетания можно использовать для управления окнами и экономии времени.
1.Переключение между окнами активного приложения – Command+’
Вы же переключаетесь между приложениями с помощью комбинации «Command+Tab»? Предложенная комбинация суть то же самое, только внутри активного приложения. Это намного быстрее, чем если вы бы кликали правой кнопкой мыши по ярлыку приложения в поисках нужного окна.
Чтобы ни у кого не осталось вопросов – вторая клавиша из этой комбинации – это та же самая тильда, обыкновенно находящаяся над клавишей «1» стандартной клавиатуры.
2.Свернуть текущее окно – Command+M
Хотите избавиться от текущего окна, не закрывая его? Просто нажмите Command+M и окно свернется в Dock, где вы его и найдете, когда решите к нему вернуться.
3.Развернуть текущее окно
Надоело кликать зеленую кнопочку в углу окна, чтобы развернуть его на весь экран? Это можно сделать с помощью клавиатурного сокращения, правда его придется настроить самостоятельно – по-умолчанию его нет.
- Откройте «Системные настройки»
- Выберите меню «Клавиатура»
- В данном меню перейдите на вкладку «Сочетания клавиш»
- В левой колонке выберите «Сочетания клавиш для программы» и нажмите «+»
- В поле «Название меню» введите «Zoom», а в поле «Сочетание клавиш» удобное вам клавиатурное сокращение, например Command+=

4.Скрыть остальные приложения – Command+Option+H
Если кроме текущего приложения у вас открыта еще куча окон и вы хотите оперативно устранить этот бардак, то лучшее решение – нажать Command+Option+H. В результате вы останетесь в текущем окне программы, а все остальные приложения будут свернуты и перестанут мешать вам жить и работать.
5.Войти в полноэкранный режим – Command+Power
Если вы хотите сфокусироваться на текущей задаче, скажем, работая в текстовом редакторе, то разверните окно на весь экран. Для этого нажмите Command+Power и на экране не будет ничего, кроме текущего приложения. Для обратного действия еще раз нажмите это же сочетание клавиш. Если данная опция у вас не работает, то из предыдущего пункта вы уже знаете как заставить ее работать.
6.Закрыть текущее окно – Command+W
Это клавиатурное сочетание существует в OS X с первых дней системы, однако я до сих пор встречаю людей, никогда не слышавших о нем. Так или иначе, нажатие этих горячих клавиш закрывает текущее окно программы (например, вкладку в браузере), а если в приложении только одно окно, то Command+W закрывает приложение.
7.Закрыть все окна приложения – Command+Option+W
Клавиатурное сочетание аналогичное предыдущему. Только оно закрывает все окна текущего приложения. Удобно, когда браузер завален вкладками, например.
Если в Microsoft Windows научиться работать без мышки, используя клавиатуру для повседневных задач, можно существенно повысить свою производительность. Кроме того, бывают ситуации, когда мышь неожиданно прекращает функционировать, и вам приходится работать за компьютером без нее. Разделы ниже содержат много полезных комбинаций клавиш, используемых для управления Windows с помощью клавиатуры.
Примечание
Некоторые из этих клавиатурных сочетаний не работают в Windows 8, 8.1 и 10 или действуют по другому.
Открытие меню Пуск.
Чтобы открыть меню Пуск или стартовое меню, нужно нажать клавишу Windows на клавиатуре или нажать комбинацию клавиш Ctrl + Escl .
В меню Пуск Вы можете использовать клавиши управления курсором (стрелки) на клавиатуре, чтобы перемещаться вверх, вниз, вправо или влево в рамках меню Пуск. Как только Вы найдете необходимую Вам программу, нажмите клавишу Enter .
Поскольку у Windows 8 нет меню Пуск, нажатие клавиши Windows или сочетания Ctrl + Esc откроет стартовый экран Windows, или откроет рабочий стол.
Как открыть программу на рабочем столе.
Если у программы, которую Вы хотите запустить, есть ярлык на рабочем столе, Вы можете попасть на рабочий стол, нажав клавишу Tab ↹ на Вашей клавиатуре. Нажимая кнопку Tab ↹ , вы будете перемещаться между панелью задач и ярлыками на рабочем столе. Вы можете определить, в какой области Вы в настоящее время находитесь по внешнему виду значков и ярлыков. Тот, который выбран в настоящий момент будет подсвечиваться.
В некоторых случаях Вам, вероятно, придется нажать Tab ↹ несколько раз прежде, чем добраться до значков на рабочем столе. Как только один из значков на рабочем столе будет подсвечен, Вы сможете перемещаться по ярлыкам при помощи клавиш управления курсором.
Когда Вы найдете ярлык программы, которую хотите запустить, нажимайте клавишу Enter , чтобы открыть эту программу.
Как Закрыть окно, развернуть на весь экран, свернуть в окно или переместить.
Как закрывать окна.
Нажмите сочетание клавиш Ctrl , и F4 для того, чтобы закрыть текущую открытую программу или окно.
Так же можно нажать комбинацию Alt + пробел, вызвав тем самым системное меню программы, затем, с помощью стрелки вниз выбрать пункт меню Закрыть и нажать Enter .
Как минимизировать окно.
Чтобы минимизировать окно, нажмите Windows и стрелка вниз (иногда дважды).
Как развернуть окно на весь экран.
Чтобы максимизировать окно, нажмите клавишу Windows и стрелку вверх.
Как перемещать окно без помощи мышки.
Прежде чем перемещать окно, убедитесь, что оно не развернуто на весь экран. Чтобы окно можно было перемещать, нажмите Alt + пробел, выберите пункт меню восстановить, и нажмите Enter . Затем снова нажмите Alt + пробел и выберите переместить, при этом курсор изменится (он будет в виде четырех разнонаправленных стрелок). После чего Вы сможете перемещать окно с помощью клавиш управления курсором.
Как переключаться между вкладками с помощью клавиатуры или Закрывать вкладки.
Как закрывать вкладки.
В большинстве программ, поддерживающих вкладки (например: браузеры), нажатие Ctrl + F4 закрывает активную вкладку.
Как переключаться между вкладками с помощью клавиатуры
Для того, чтобы перемещаться слева направо между вкладками в текущем окне, нажимайте Ctrl + Tab ↹ .
Чтобы перемещаться, справа налево нажимайте Ctrl + Shift + Tab ↹ .
Как перемещаться между открытыми окнами и приложениями.
Чтобы перемещаться между любыми открытыми программами на Вашем компьютере, нажмите и удерживайте клавишу ALT, затем нажмите клавишу Tab ↹ . При этом появится окно, в котором будет видна каждая из открытых программ на Вашем компьютере. Нажимая Tab ↹ , при нажатой клавише Alt вы будете перемещаться по миниатюрам открытых программ. Когда Вы дойдете до программы, на которую Вы хотите переключиться, отпускайте обе клавиши, чтобы сделать ее Вашим активным окном.
Навигация между областями и кнопками на окне.
Чтобы переместить Ваш курсор между объектами областей в окне (такими как диалоговое окно), Вы будете часто использовать Tab ↹ , пробел, стрелки и клавишу Enter . В большинстве программ для этого используется Tab ↹ , но если это не работает, попытайтесь использовать клавиши курсора. Если Вам необходимо нажать кнопку, такую как ОК или Отмена, нажмите пробел или клавишу Enter .
Управление текстовым документом и перемещение в нем.
Ниже представлены различные методы управления текстовым документом без помощи мыши. Мало того, что это помогает пользователям, у которых нет доступа к мыши, они могут также сэкономить Вам много времени, при работе с текстовыми документами.
- Клавиши курсора — Используя клавиши курсора на клавиатуре можно перемещаться по тексту вверх, вниз, вправо или влево.
Ctrl и Клавиши курсора – Нажатие клавиши Ctrl вместе со стрелками вправо или влево переместит курсор на одно слово влево или вправо за одно нажатие. Это намного быстрее, чем использование только клавиш курсора. Удерживание Ctrl и нажатие стрелок вверх и вниз позволят перемещаться на один параграф в документе. - Клавиши End и Home — Нажатие клавиши End переместит курсор в конец текущей строки, а нажатие клавиши Home переместит Вас в начало.
- Клавиша Shift — клавиша Shift позволяет выделять текст. Например, нажатие клавиши Shift и клавиш курсора «вправо» или «влево» приведет к выделению текста слева или справа от текущего положения курсора. Если, удерживая клавишу Shift , нажимать клавиши курсора «вниз» или «вверх», то Вы выделите одну строку текста за один раз вниз или вверх соответственно.
- Также можно использовать Shift в сочетании с комбинациями выше. Например, нажатие и удержание Shift , Ctrl и использование стрелок выделят одно слово за одно нажатие. Нажатие Shift + End выделит текст от текущей позиции курсора до конца строки или документа.
Прокрутка окна.
Прокрутка окна вниз или вверх достигается следующими способами: перемещение Вверх и вниз с помощью клавиш курсора, PageUp и PageDown для перемещения на одну страницу вверх или вниз.
Щелчок правой кнопкой мыши по символу или другому элементу Windows.
В некоторых ситуациях бывает необходимо щелкнуть правой кнопкой мыши по изображению, тексту или другому элементу Windows. Чтобы сделать это без мыши, выберите символ или переместите курсор в текст, по которому Вы должны щелкнуть правой кнопкой мыши, затем нажмите и удерживайте Shift и F10 .
Инструкция
Чтобы свернуть приложение или папку через меню управления окном, нажмите сочетание клавиш Alt и Space (пробел). В левом верхнем углу появится контекстное меню. Передвигаясь по нему с помощью стрелок на клавиатуре, выберите команду «Свернуть» и нажмите клавишу Enter. Сворачивание окон без обращения к меню управления вызывается сочетанием клавиш Alt, Space и С. Описанными способами можно свернуть только активное окно. Чтобы впоследствии развернуть его, передвигайтесь по различным элементам экрана с помощью клавиши Tab и стрелок. Когда искомый элемент подсветится, нажмите клавишу Enter.
Свернуть сразу все открытые окна можно с помощью клавиши Windows (с изображением флага). Удерживая ее, нажмите одну из дополнительных: латинскую M или D. Действие, вызываемое этими комбинациями, идентично команде «Свернуть все окна», которая задается одноименной кнопкой на панели задач. Чтобы затем восстановить все окна, нажмите клавиши Windows, Shift и M.
Также с помощью клавиатуры возможно перемещение между окнами. При данном способе активное окно сворачивается, а выбранное пользователем, наоборот, восстанавливается. Удерживая клавишу Alt, нажмите Tab. В центре экрана появится панель с миниатюрами и названиями запущенных на данный момент программ. Чтобы выбрать нужное окно, нажимайте клавишу Tab до тех пор, пока искомое приложение не окажется в рамке. После этого отпустите все клавиши. Чтобы остаться в текущем окне, либо выделите его, либо нажмите Esc или Enter.
В операционной системе Windows существует также режим управления курсором мыши с помощью клавиатуры. Он не слишком удобен, так как курсор передвигается по экрану крайне медленно. Тем не менее с его помощью вы также сможете выполнить нужные команды. Режим активируется сочетанием левых клавиш Alt и Shift и Num Lock. Передвижение по экрану осуществляется клавишами 1-4 и 6-9, расположенными на цифровой панели (в правой части клавиатуры), а нажатие кнопок мыши имитируют клавиши [/],[*],[-] и .
Источники:
- как переместить клавиатуру
IСQ – это общение посредством быстрых сообщений. В России это приложение называют кратко - «Ася». Сегодня у каждого современного человека установлена эта программа в телефоне, что очень удобно с точки зрения повсеместного общения. Однако не каждый знает, как свернуть это приложение, чтобы можно было пользоваться стандартными функциями телефона – совершать звонки, отправлять смс, просматривать электронную почту.
Вам понадобится
- Установленное на средство связи приложение ICQ
Инструкция
Активируйте «Фоновый режим» в программе.В настройках «Аси» нужно найти пункт «Фоновый режим» и активировать его. Как правило, такой режим позволяет стандартными функциями мобильного , а «Ася» продолжает работать в так называемом «фоне». Таким образом, пользователь сможет продолжать получать сообщения в программе, пользуясь другими функциями телефона.Но есть существенный недостаток такой методики сворачивания приложения – в фоновый режим можно только на телефонах марки SonyEricsson.
Воспользуйтесь стандартными свойствами «Аси».В том случае, если не является «носителем» марки SonyEricsson, необходимо воспользоваться собственными средствами приложения. В настройках программы есть следующий пункт - «Свернуть ». «Ася» будет продолжать работать, пока телефона будет совершать звонок или смс. Однако для того, чтобы вернуться в приложение придется вновь выполнить все действия, которые направлены на «Аси»: Меню – Приложения – ICQ. Если данных действий не произвести, приложение не будет функционировать.