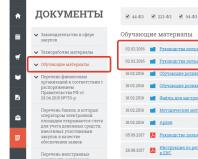Полезные советы: как удалить фото из iPhone. Очищаем айфон от ненужных фотографий Удалить все фотки на айфоне
На первый взгляд вопрос «Как удалить фото из iPhone ?» не должен вводить в ступор владельцев коммуникатора, кажется, что удалять фото из мобильного аппарата весьма просто, тем не менее, процесс может вызвать некоторые трудности. Удаление огромного количества файлов из iPhone вполне может стать нудной и утомительной работой. Нельзя удалить сотни фото из iPhone просто так. Поэтому полезно узнать о реальных способах удаления сотни картинок.
Существуют легкие и простые способы удаления фото из iPhone, увы, пока нельзя удалить все снимки непосредственно с аппарата. Быстро удалить сотни фото из iPhone можно с помощью компьютера. Все снимки ранее удалялись через раздел «Настройки» в iOS 6 , а из седьмой версии iOS такую возможность убрали.
Удалить фото из iPhone можно по одному или сразу все снимки, а также есть возможность удаление файлов, используя компьютер.
Удаление по одному фото – очень простой и распространенный способ, активируется в устройстве приложение «Фото/Photos» — открывается удаляемое фото – в правом нижнем углу экрана нажимается значок корзины – появляется ползунок с запросом о подтверждении операции – нужно подтвердить удаление и нажать на опцию «Удалить фото». Ненужный снимок будет удален без возможности восстановления.
Удаление нескольких снимков – эту операцию можно выполнить двумя способами. Первый – нужно вручную отсортировать снимки – запускается и в этом случае приложение «Photos» — делается переход в «Фотопленку» и нажимается опция «Выбрать/Select» в правом верхнем углу – отмечается каждое фото для удаления – нажимается знак корзины – подтверждается действие по удалению фотографий.
Удалить фото из iPhone и способом быстрого выбора. Его используют не так часто, он дает возможность отмечать и удалять одним нажатием сразу несколько снимков. Запускается также приложение «Photos», путем нажатия иконки на нижней панели осуществляется переход в раздел «Photos» и открывается раздел «Моменты/Moments». Как известно, в разделе «Photos» все файлы располагаются в определенном порядке — по сериям «Годы», «Коллекции» и «Моменты». Перемещение по ним осуществляется кнопкой «Назад», Которая находится в левом верхнем углу. Нужно перейти в раздел «Moments» и нажать на «Select». Далее нажимаются появившиеся кнопки «Select» в каждой серии, так, будут выбраны фото из каждой серии для удаления одним касанием «Удалить/Delete». После отбора снимков нажимается корзина и подтверждается операция.
Удаление фотоальбома – стирание фото из альбома не значить, что снимок удален и из Фотопленки. Все снимки дублируются при переносе в тематические альбомы. Положительный момент в том, что случайно удаленное фото можно будет восстановить. Запускается приложение «Photos» и далее нужно следовать в раздел «Альбомы/Albums» — нажать опцию «Edit» в верхнем углу. Удаляемые альбомы будут отмечены красными мини-иконками. Нужно будет нажать на альбоме, который выбран для удаления, затем нажимается опция «Delete». Естественно, нужно подтвердить операцию по удалению альбома.
Удалить фото из iPhone можно после импортирования в сервис iPhoto , который является удобным пространством для хранения и систематизации фотографий. Он позволяет удалить уже импортированные фото, запускается iPhoto — iPhone подключается к Mac, который автоматическим путем определить устройство для импорта, режим определения можно запустить вручную через раздел «Devices». Нужно будет нажать на «Import» в верхнем углу. Если объем для удаления большой, то процесс импортирования может занять некоторое время. После окончания импортирования iPhoto запрашивает разрешения на удаление файлов, после подтверждения операции можно нажать «Delete».
Как полностью удалить фото из iPhone ? Именно данный способ является лучшим при удалении всех фото из iPhone, используя один клик, пользователь сможет «стереть» все фото. Однако для этого нужно будет воспользоваться Mac , к нему подключается iPhone и активируется приложение «Захват изображений», находящееся в разделе «Утилиты », если приложение не обнаружено в списке, тогда его можно найти в Spotlight . Итак, в «Devices» нужно найти iPhone – выбрать фото для удаления и просто нажать на опцию удаления в нижней части экрана. Подтверждение удаления дает шанс отметить операцию, а после соглашения все фото «стираются» с памяти аппарата. Таким способом удаляются все фото и в iPad .
Кстати, удалить все фото из iPhone можно и с помощью других ПК через «Проводник», нужно помнить, в этой ситуации коммуникатор будет отображаться в качестве камеры.
В последние несколько лет мобильной фотографией увлекается все больше и больше пользователей. В социальных сетях, Twitter и Instagram люди постят множество снимков каждый день, а хранятся они зачастую в памяти смартфонов или планшетов.
Несмотря на то, что объема памяти в современных iPhone и iPad хватает на большое количество снимков, иногда требуется освободить место в хранилище.
Сегодня мы рассмотрим несколько способов, как удалить фотографии из памяти iPhone или iPad.
Удаление фотографий по одной

Самый простой и в то же время трудоемкий процесс предполагает удаление фотографий по одной.
Для этого заходим в приложение "Фото" и выбираем нужный снимок. Далее нажимаем на изображение корзины в правом нижнем углу экрана iPhone или в правом верхнем углу на экране iPad. Система спросит, уверенны ли вы в решении удалить фотографию, и сотрет снимок после подтверждения.
Удаление нескольких фотографий одновременно

Фотографии из памяти “яблочных” устройств можно удалять группами. Для этого нужно перейти в папку "Фото" в нижнем меню. Далее выбираем категорию "Моменты". Если в верхнем левом углу нажать кнопку "Выбрать", а затем нажать на одну из фотографий, система выделит весь "Момент". Далее можно будет удалить все выбранные фотографии или отменить удаление некоторых снимков, сняв с них галочки повторным нажатием.
Удаление фотоальбомов

Для того чтобы удалить целый альбом, нужно перейти на вкладку "Альбомы" в нижнем меню приложения "Фото".
Нажимаем "Изменить" в правом верхнем углу. Все альбомы, которые можно удалить, кроме стандартных, будут помечены красной иконкой на iPhone или крестиком на iPad. Если нажать на иконку, появится кнопка "Удалить", и можно будет удалить весь альбом целиком. На iPad достаточно будет нажать на крестик и подтвердить удаление.
На этом этапе стоит помнить, что фотографии на самом деле не удаляются, а переносятся в папку "Недавно удаленные" и только из нее автоматически удаляются через 40 дней.
Image-slider__item" data-cycle-pause-on-hover="#slider_52 .image-slider__crop" data-cycle-pager="#slider_52 .image-slider__pager" data-cycle-prev="#slider_52 .image-slider__prev" data-cycle-next="#slider_52 .image-slider__next" data-cycle-swipe="true" data-cycle-loader="wait" data-cycle-allow-wrap="false">


Чтобы не ждать месяц, можно зайти в папку "Недавно удаленные" и вручную удалить из нее все фотографии.
Окончательное удаление фотографий через синхронизацию с компьютером

Если подключить iPhone или iPad к компьютеру Mac и открыть на нем приложение "Фото", можно окончательно удалить все снимки, хранящиеся в памяти смартфона.
В приложении "Фото" на Мас выбираем нужные снимки, правой кнопкой мышки вызываем контекстное меню и выбираем пункт "Удалить выбранные фото". Далее система попросит подтвердить удаление, предупредив, что выбранные фотографии будут удалены из библиотеки iCloud на всех устройствах.
Программа iTunes – инструмент, с помощью которого выполняется управление Apple-устройствами с компьютера. Через данную программу можно работать со всеми данными на вашем устройстве. В частности, в данной статье мы рассмотрим, каким образом можно удалить фотоснимки с iPhone, iPad или iPod Touch через iTunes.
Работая с iPhone, iPod или iPad на компьютере, у вас появляется сразу два способа удаления фотографий с устройства. Ниже мы рассмотрим их подробнее.
Удаление фотографий через iTunes
Данный способ оставит в памяти устройства только одну фотографию, но впоследствии вы сможете легко ее удалить и через само устройство.
Обратите внимание, что данный способ удалит только фотографии, прежде синхронизированные на компьютере, который на текущий момент недоступен. Если вам необходимо удалить с устройства все снимки без исключения, сразу переходите ко второму способу.
1. Создайте на компьютере папку с произвольным названием и добавьте в нее одну любую фотографию.
2. Выполните подключение своего устройства к компьютеру, запустите iTunes и выполните щелчок в верхней области окна по миниатюрной иконке с изображением вашего устройства.

3. В левой области окна пройдите ко вкладке «Фото» и поставьте галочку около пункта «Синхронизировать» .

4. Около пункта «Скопировать фотографии из» установите папку с одной фотографией, которая была прежде. Теперь вам лишь остается синхронизировать данную информацию с iPhone, щелкнув по кнопке «Применить» .

Удаление фотографий через проводник Windows
Основная масса задач, связанных с управлением Apple-устройством на компьютере, осуществляется через медиакомбайн iTunes. Но это не касается фотографий, поэтому в данном случае iTunes можно закрыть.
Откройте проводник Windows в разделе «Этот компьютер» . Выберите диск с наименованием вашего устройства.

Перейдите к папке «Internal Storage» – «DCIM» . Внутри вас может ожидать еще одна папка.

На экране отобразятся все снимки, хранящиеся на вашем iPhone. Чтобы удалить их все без исключения, нажмите сочетание клавиш Ctrl+A , чтобы выделить все, а затем выполните щелчок правой кнопкой мыши по выделенному и пройдите к пункту «Удалить» . Подтвердите удаление.

Надеемся, данная статья была вам полезна.
Достаточно простой, но и в то же время сложный вопрос как удалить фото с iPhone 4s . Данный вопрос возникает практически у каждого пользователя смартфона данной серии. В других подобных устройствах удаление фотографий происходит в галерее. Но вот процесс удаления фотографий из iPhone 4s выглядит совсем иначе.
Если говорить в общем, о возможностях просмотра фотографий, то айфон имеет стандартное программное обеспечение, которое называется "Фотографии". Данная программа разделяет снимки на две подгруппы "Фотопленка" и "Фотоархив". В первой группе под названием "Фотопленка" находятся фотографии сделанные фотокамерами, расположенными на самом смартфоне, во второй под названием "Фотоархив" - хранятся фотографии загруженные в айфон через iTunes.
Для удаления фотографий с iPhone 4s с раздела "Фотопленка", есть два способа проведения операции удаления.
Первый - это удалить фотографии партиями по несколько штук. Для этого нужно открыть раздел "Фотопленка", где в нижней части дисплея нужно выбрать раздел под названием «Редактирование». Затем нужно выбрать снимки для уничтожения и нажать кнопку «Удалить».
Второй - удаление фото по одной. Здесь можно воспользоваться более простым способом, а именно при просмотре изображения можно нажать кнопку урны и тем самим удалить изображение.
Провести удаление фото со смартфона, которые расположенны в разделе «Фотоархив» так же можно, но это действие требует работы с персональным компьютером.
Для удаления изображений сохраненных в разделе айфона «Фотоархив», смартфон нужно подключить к компьютеру, на который установлено программное обеспечение iTunes.
- Перед удалением на рабочем столе следует создать папку с любым названием.
- Запускаем iTunes и с помощью его открываем устройство - айфон.
- Переходим на вкладку "Вид фото" и проставляем маркер на «Синхронизировать фото».
- Затем нужно выбрать новую созданную папку на рабочем столе.
- После нужно нажать на кнопку, расположенную в нижнем правом углу программы iTunes под название «Применить». После нажатия кнопки программа предложит выполнить замену синхронизированных фотографий на айфоне. С чем нужно просто согласиться, нажав соответствующую клавишу.
Вот и все, процесс синхронизации завершен и теперь можно проводить удаление как из раздела «Фотопленка» так из раздела «Фотоархив».
На первый взгляд процесс удаления фото выглядит достаточно хлопотным, особенно если говорить о фотографиях расположенных в разделе «Фотоархив», но это дает возможность защититься от ошибочного удаления возможно важной информации. Ведь после синхронизации фото дополнительно сохраняются на персональном компьютере. Если же фото не должны видеть другие люди, нужно произвести их удаление с компьютера из сохраняемой папки на рабочем столе, а то может получиться совсем неловко. Что касается сложности и новой последовательности самого процесса удаления фотографий, то к нему нужно просто привыкнуть и пальцы сами будут находить нужные кнопки для проведения, этой операции.
Удаление фотографий с iPhone и iPad не представляет большого труда – выделили изображения и переместили в корзину. Никаких трудностей не возникает, если речь идет о нескольких фотографиях. Но как быть, если нужно удалить группу изображений? В iOS 8 для этого предусмотрен специальный режим пакетной работы со снимками.
Если необходимо удалить группу фотографий, то выделять каждую из них по отдельности не имеет смысла. Приложение «Фото» позволяет выполнить эту операцию быстро и без лишних нажатий. Используя стандартные инструменты, можно удалить фотографии буквально за несколько секунд.
Групповое удаление фотографий на iPhone и iPad
Шаг 1 : Откройте стандартное приложение Фото на iPhone или iPad.
Шаг 2 : Переключитесь с вкладки Альбом на Фото и откройте Моменты. Для этого перейдите в раздел Годы –> Коллекции –> Моменты. В этом меню фотографии сортируются и группируются по дате создания.
Шаг 4 : Чтобы избавиться от ненужных кадров, коснитесь кнопки «Выбрать» в правом верхнем углу.
Шаг 5 : Нажимайте Выбрать напротив каждой серии фотографий, которые нужно удалить из памяти. Снимите маркировку с тех изображений, которые должны остаться на устройстве.
Шаг 6 : Выбрав снимки, нажмите значок корзины в правом нижнем углу.
Шаг 7 : iOS предупредит, что снимки будут удалены с устройства и из Фотопотока. Подтвердите удаление нажатием кнопки «Удалить фото».
Способ группового удаления фотографий работает на всех устройствах с iOS 8. Если вы случайно удалили важные снимки, восстановить их можно в секции Альбом –> Недавно удаленные приложения Фото. Здесь фотографии будут храниться еще в течение 30 дней.