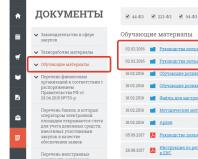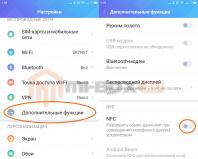Программа для ускорения вентилятора в компьютере. Как увеличить на ноутбуке скорость вентилятора
Инструкция
Прежде чем приступать к увеличению скорости работы кулера, вам следует убедиться, поддерживает ли эту опцию ваша материнская плата. Эта информация должна быть обязательно в руководстве к ней. Практически все современные системные платы различных производителей имеют функцию регулировки скорости работы кулера.
Включите компьютер. Сразу после этого вам нужно нажать клавишу Del. В большинстве случаев именно с помощью этой кнопки можно открыть BIOS-меню. Если после нажатия этой клавиши ничего не происходит, посмотрите инструкцию к системной плате. Там должна быть указана кнопка, которая отвечает за открытие BIOS-меню.
После открытия BIOS проследуйте в раздел POWER. В этом разделе выберите HW Monitor configuration. Здесь должна находиться опция регулирования скорости работы кулеров. В зависимости от модели системной платы эта опция может называться по-разному, например, CPU Q-Fan function или же просто Fan control. Вы должны ориентироваться на слово Fan. Выберите эту опцию и нажмите клавишу Enter. Из предложенных вариантов выберите Enable, после чего - строку Profile.
Появится несколько режимов скорости вращения вентилятора. Выберите режим Performance. В нем скорость работы кулеров будет максимальной. Но на некоторых материнских платах может быть доступен режим Turbo. Если вам крайне важно максимальное охлаждение компонентов компьютера, то при наличии Turbo-режима лучше всего выбрать именно его.
После выбора нужного режима выйдите из BIOS. Обязательно предварительно сохраните измененные настройки. Компьютер перезагрузится. При его следующем запуске скорость работы кулеров возрастет.
В современных стационарных и мобильных компьютерах установлены специальные вентиляторы. Их основная задача – обеспечить качественное охлаждение всех важных элементов ПК. Для правильной работы кулеров их нужно настроить.
Вам понадобится
- Программа Speed Fan.
Инструкция
Сначала попробуйте оптимизировать кулеры при помощи стандартных функций материнской платы . Откройте меню BIOS после перезагрузки компьютера. Найдите меню, отвечающее за настройки вентиляторов. Активируйте параметр Always Fan. Это особенно актуально при работе с мобильными компьютерами , т.к. нередко кулеры попросту отключаются для экономии энергии аккумулятора.
Выставьте скорости вращения нужных кулеров. Обычно необходимо ввести число, определяющее процентное соотношение номинальной скорости к максимальному ее значению. Сохраните параметры работы вентиляторов и перезагрузите компьютер.
Достаточно часто функция настройки кулеров отсутствует в меню BIOS. В таких ситуациях необходимо использовать утилиты, работающие с операционными системами Windows . Установите программу SpeedFan. Откройте эту утилиту и перейдите ко вкладке Clock. Разверните меню Motherboard и выберите производителя используемой материнской платы.
Перейдите в меню Readings и найдите поля, отображающие скорость вращения кулеров. Выберите скорость вращений каждого кулера. При установке значения 100% лопасти будет вращаться с максимальной скорость ю.
Если вы понижали скорость кулеров, то обязательно убедитесь в том, что устройства, к которым подключены данные вентиляторы, не перегреваются. Для этого откройте вкладку Charts и в графе Analyze выберите параметр Temperatures. Выделите галочками устройства, изменения температуры которых необходимо отслеживать.
После запуска приложения, активно использующего ресурсы ПК, сверните его и посмотрите показания графика температур. Убедитесь в том, что в процессе работы всех устройств их температура не превышает допустимые нормы.
Источники:
- скорость вентилятора
Если системный блок вашего компьютера сильно шумит, а после его выключения сразу становится заметна тишина в комнате - это не нормальная ситуация. Шум от компьютера не должен превышать допустимых норм, и уж точно не должен вам мешать спать или слышать то, что вам говорит сосед.
Вам понадобится
- - компьютер
- - программа SpeedFan.
Инструкция
Возможно, ваш системный блок засорился от пыли (с течением времени такое происходит практически со всеми персональными компьютерами) - почистите его аккуратно пылесосом. Если же он чист, возможно, вам всего лишь нужно отрегулировать скорость вращения вентиляторов. Запустите браузер и в строке поиска введите название программы - SpeedFan. Пройдите по одной из первых ссылок и скачайте программу на винчестер. Можно скачать программу на одном из софт порталов www.softportal.com . Установите программу, запустив установочный файл.
Запустите программу. Нужно будет немного подождать, пока программа выполнит анализ операционной системы . Если вам трудно ориентироваться в надписях на английском языке, нажмите на кнопку Configure и измените язык на русский на вкладке Options. Теперь нужно включить аппаратную поддержку регуляции скорости вращения вентилятора на материнской плате. Нажимаете на кнопку «Конфигурация», затем - кнопку «Дополнительно». Меняете значение на Software contolled и нажимаете «Ок». Если ваша материнская плата определилась программой, то это значение будет установлено сразу.
Отрегулируйте скорости вращения вентиляторов в компьютере, нажимая на стрелки управления. Не стоит сильно занижать показатели, так как вентиляторы установлены в системном блоке компьютера не для шума, а для обеспечения охлаждения запчастям. Если комплектующие будут перегреваться, это приведет к поломке компьютера. Старайтесь подобрать наиболее оптимальные значения параметров, чтобы скорость кулера не была низкой, но и не мешала своим звуком окружающим.
SpeedFan - утилита, которая, детально опишет, состояние вашего ПК или ноутбука. В частности приложение, может дать вам информацию в режиме реального времени. Статистическая информация выдаётся по всем жизненно важным для компьютера параметрам: режим работы блока питания, температуре процессора и видеокарты, скорости вращения кулера, загруженности оперативной памяти и многие другие данные).
Кроме всех вышеперечисленных параметров, программа СпидФан обнаружит, есть ли в вашей системе ошибки, которые при возможности попытается исправить (например увеличит скорость кулера для понижения температуры процессора).
Ну, а главная особенность утилиты SpeedFan, как Вы уже догадались, является возможность как уменьшить, так и увеличить скорость кулера на ноутбуке или ПК, что несомненно порадует тех пользователей, которые считают, что их вентиляторы не очень хорошо охлаждают систему – в таком случае лучше повысить скорость их вращения.
При запуске программы, первое, что откроется – это вкладыш «показатели». В нем будет собрана и отображена вся базовая информация о вашей системе. В арсенале программы Спидфан имеется алгоритм предупреждений, который сигнализирует в случае если оборудование работает вне диапазона нормальной температуры процессора, – зафиксирован перегрев или наоборот замечено резкое охлаждение.
Такие события помечаются на экране монитора особым ярлычком, в виде огонька, что должно обратить внимание пользователя, если оборудование функционирует в нестандартных температурных условиях.
Но относиться с опаской к таким оповещениям не стоит, так как оборудованию свойственно нагреваться, а программа СпидФан подчеркнет произошедшие изменения даже при отклонении от нормы в один градус.

В таких случаях загляните в паспорт своего устройства и найдите, какая температура для процессора считается нормальной, чтобы быть в полном спокойствии и не волноваться при изменении нормальной температуры процессора.
Если же Вы желаете проанализировать состояние жёсткого диска, то для этой цели в СпидФане имеется функция диагностики по технологии «S.M.A.R.T». Данный вид теста имеет 2 режима работы - это расширенный и короткий. По завершению процесса диагностики винчестера, появиться соответствующая графа с ошибками (если они найдутся), которые выводятся в виде значков: зеленый, оранжевый и значок «STOP» с белым кирпичикам.
Что обозначает каждый ярлычок понятно на интуитивном уровне – первый это все хорошо, второй – работает на пределе и третий ярлычок свидетельствует о наличии неисправностей.
Программу SpeedFan (СпидФан) можно скачать на русском языке бесплатно, единственное, что придётся сделать – это переключить язык с английского она русский, в случае если по умолчанию будет установлен английский.
Основное предназначение бесплатной программы SpeedFan заключается в том, что утилита осуществляет детальный мониторинг за охлаждением системы, а применяется эта программа в тех случаях, когда имеются серьёзные подозрения касательно перегрева микросхем. В любом случае, если она выявит проблемы по перегреву, то попытается увеличить скорость кулера на ноутбуке или ПК.
При серьезных нагрузках сильно увеличивается тепловыделение со стороны процессора и видеокарты, что заставляет греться сам элемент, материнскую плату и корпус ноутбука. Иногда перегрев приводит к поломке детали и необходимости ее заменить. Чтобы этого избежать, можно провести разгон кулера ноутбука выше стандартных настроек.
Управление вентилятором ноутбука
Кулеров в компьютере один или несколько. Устройства охлаждают всю систему. Как правило, производитель задает конкретную скорость вращения, которая должна обеспечивать оптимальную температуру. В разное время года даже окружающая среда может быть горячее, чем выставлял на проверочном стенде разработчик. Максимальная температура летом может стать критичной для системы охлаждения, поэтому возникает необходимость взять на себя управление кулером ноутбука и увеличить его обороты. Для этого существует несколько способов, которые подразумевают более тонкую отладку.
Перед тем как увеличить на ноутбуке скорость вентилятора имеет смысл удостовериться, что не произошло загрязнение внутри корпуса. Скопления пыли, шерсти домашних животных и крупных частиц могут увеличить температуру системы. Рекомендуется минимум раз за год проводить чистку ноутбука, особенно, если он часто стоит на одеяле, покрывале от кровати или возле открытого окна. Гарантийный компьютер лучше нести в сервисный центр, если талона нет – обратиться к специалисту. Проводить самостоятельно чистку не рекомендуется.
Настройка операционной системы
Регулировать скорость оборотов кулера можно из операционной системы с помощью специальных программ или через BIOS. Изначально работа вентиляторов настроена драйверами материнской платы и самого Windows. Они работают с максимальной эффективностью, создают минимум шума. Чем быстрее будут крутиться лопасти, тем больше гудения от него будет исходить. Иногда функции охлаждения могут быть нарушены при переустановке операционной системы или неправильном обновлении драйверов.
Программы для регулировки скорости вращения вентилятора
В случае, когда вы уверены, что проблема перегрева кроется в настройках самой системы следует использовать специальный софт. Перед тем, как увеличить на ноутбуке скорость вентилятора следует понять, что мощность 30-50% выставлена производителем для снижения уровня шума, понижения энергопотребления и более длительной работы от батареи. Если разогнать кулер, то аккумулятор будет садиться быстрее, «гудеть» компьютер будет громче.
Самый распространенный способ, как увеличить скорость кулера на ноутбуке – приложение SpeedFan. Простая в управлении утилита, которая предоставляет множество данных и вариантов настроек. Эта программа для разгона кулера находится в общем доступе в интернете и распространяется бесплатно. Управление происходит следующим образом:
- Установите и запустите приложение.
- Изучите значения температур оборудования.
- Нажмите на то устройство, показатель температуры которого превышает норму.
- Кликните несколько раз кнопку «Вверх».
- Найдите оптимальный показатель, при которой температура опуститься до необходимого значения.
- Не закрывайте окно, чтобы не сбилась регулировка скорости вращения кулера.

Это не единственная программа для управления кулерами. Некоторые производители выпускают собственное обеспечение, которое помогает контролировать мощность и скорость вентиляторов. Увеличивать через «родные» утилиты считается безопаснее и проще. К примеру, у компании AMD есть вариант увеличить обороты через приложение AMD OverDrive. Устанавливать ее нужно вместе с основным пакетом для работы комплектующих от этой фирмы. После инсталляции нужно открыть приложение, сделать такие действия:
- Найдите в основном меню раздел Fan Control.
- Найдите подменю Performance Control.
- Программа для разгона кулера предложит вам один или несколько ползунков.
- Увеличьте на необходимое значение, как правило, это 70-100%, и нажмите Apply.
- Перейдите в раздел Preferences и выберите Settings.
- Сделайте активным пункт Apply my last settings. Это заставит программу каждый раз при загрузке выставлять ваш уровень скорости вращения вентилятора.
- Нажмите кнопку Оk, закройте утилиту.
Похожий метод, как программно увеличить на ноутбуке скорость вентилятора, есть и для процессоров от Intel. Для этого необходима утилита Riva Tuner. Выполнить нужно такие же действия, но уже в этом приложении. Увеличивайте обороты вентиляторов ноутбука, пока показатели температуры не достигнут оптимальных показателей. Помните, что работать кулера будут громче, а потреблять энергии станут больше.
Как настроить кулер в биосе
В некоторых случаях происходят сбои, выставленные значения постоянно сбрасываются или сбиваются. В этом случае настройка кулера в биосе будет более надежной. Большинство современных материнских плат поддерживают контроль скорости вентилятора, возможность увеличить этот показатель, выбора разных режимов работы системы охлаждения. Сначала следует попасть в сам BIOS, для этого во время начала загрузки ноутбука нажимайте кнопку «del», иногда нужно нажимать «F2» или «F8». Далее необходимо:
- Зайдите раздел Power.
- Перейдите в меню HW Monitor configuration.
- В этом разделе нужно найти опцию, которая отвечает за увеличение скорости вентилятора, как правило, название имеет слово «Fan», «control» или «speed».
- Нажмите на этом меню Enter и установите значение Enable, после чего активируйте Profile.
- Появится несколько вариантов режима работы. Необходимо выбрать Turbo или Performance.
- Сохраните настройки, перезагрузите ноутбук.
- Отныне сразу при загрузке BOIS будет регулировать вентилятор, заставлять его крутиться на высоких оборотах.
SpeedFan 4.52 представляет собой неплохой набор функций для мониторинга и управления некоторыми показателями ПК. В частности, данный программный продукт позволяет отслеживать температурные показатели процессора, блока питания, системного блока, жесткого диска и т.д, при условии наличия соответствующих датчиков слежения на комплектующих компьютера. Однако, основная функция программы SpeedFan - регулирование скорости вращения кулеров в зависимости от соответствующих температур, что позволяет снизить энергопотребление и шумовой фон во время незначительного использования ресурсов компьютера. При этом регулировка возможна как в автоматическом, так и в ручном режиме. Еще одной функцией SpeedFan является возможность автоматической регуляции частот (тактов) внутренней шины процессора и шины PCI (но это следует рассматривать как бонус).

Основные возможности программы SpeedFan:
– Регулирование скорости вращения вентиляторов.– Реализована поддержка технологии SMART.
– Пользователю предоставляется возможность, на свое усмотрение, указать граничные показатели температур и напряжения. При этом можно задать варианты действия программы при достижении этих границ: запуск внешней программы, вывод сообщения, звуковое предупреждение, отправка сообщения по электронной почте.
– Изменение частот системной шины на материнских платах оснащенных поддерживаемыми программой генераторами частот.
– Статистика снимаемых параметров и запись их в журнал.
– Построение графиков изменения температур, напряжений и скоростей вентиляторов.
– Поддержка работы с HDD на интерфейсах EIDE, SATA и SCSI.
– Проводит web-анализ состояния жестких дисков по данным из S.M.A.R.T. при помощи online-базы.
Русификация программы SpeedFan:
1. Установите программу SpeedFan и запустите её.2. В главном окне (Readings) нажмите на кнопку Configure, выберите вкладку Options, войдите в список выбора языков Language и выберите Russian.
3. Теперь SpeedFan будет на русском языке!
Основных причины для разгона вентилятора две. Первая – слишком высокая температура компонентов внутри системного блока, не связанная с загрязнением пылью компьютера или неисправностью систем охлаждения. В этом случае логично поднять скорость вентиляторов охлаждения в пределах допустимой возможности.
Вторая же причина наоборот требует уменьшения этой самой скорости – повышенный шум . Важно найти в этом всем разумный компромисс – максимально тихая работа при достаточном охлаждении элементов комплектующих. Следовательно, нужно каким-то образом изменять частоту вращения вентиляторов. О том, как это сделать будет идти речь далее.
Изначально скорость оборотов указывается в настройках BI O S , исходя из которых материнская плата компьютера устанавливает заданные параметры, в частности изменяя напряжение , подаваемое на вентиляторы, контролируя таким образом число оборотов . Однако, управлять этой скоростью можно не на всех кулерах, а только на трёх выводных, двухвыводные будут работать всегда на наибольшей скорости.
Также регулировать можно обороты вентиляторов, установленных на видеоадаптере и центральном процессоре.


Это можно сделать с помощью BIOS (UEFI) либо используя сторонние программы, а некоторые производители выпускают свои фирменные утилиты для контроля охлаждающих систем для ноутбуков.
Увеличиваем скорость через Биос
Для того, чтобы при инициализации
во время запуска системы нажмите Del
или F
2
(или другой вариант, смотря какой биос). Находим там опцию, связанную со скоростью кулера, обычно это CPU Fan Speed
и меняем значение.
Если же там нет такого пункта или невозможно произвести изменения, то это можно сделать, используя специальный софт .
В некоторых Биос существуют такие опции как Smart
CPU
Fan
Temperature
, CPU
Smart
Fan
Control
или Noise
Control
, включение которых позволит Вам снизить
шум при включении и авторегулировку
оборотов во время работы, то есть если повышена нагрузка, то обороты повышаются, в противном случае – понижаются, вплоть до полного отключения.
То есть настройка таким образом заключается в установлении ограничивающей температуры либо в простом включении этой функции в биосе.
Используем speedfan
Самой популярной программой для настройки скорости вращения кулеров является SpeedFan . Старая и очень известная утилита, бесплатная и простая в использовании. Найти и скачать её не составит проблем.
Процесс установки показан ниже. Всё интуитивно понятно.


Установив
программу увидим следующее окно.
Принцип работы всех версий схожий.
Увидеть загрузку процессора на данный момент можно в поле Cpu Usage . Чтобы включить автоматическую регулировку вращения поставьте галочку Automatic Fan speed .
Ниже показан набор скоростей и температур, установленных у вас вентиляторов, где:
- RPM – количество оборотов в минуту;
- Fan1 – кулер, подключенный к разъему возле чипсета;
- Fan2 – кулер на процессоре еще называют CPUFan,
- Fan 4 – второй процессорный вентилятор, если он есть;
- Fan3 – пропеллер, подкинутый к выводам AUX0;
- Fan5 – AUX1;
- PWRFan – кулер в блоке питания;
- GPUFan – вентилятор видеокарты.
Ниже в процентах Вы можете изменять диапазон наименьших и наибольших оборотов , регулируя их, нажимая стрелочки. Это сразу отразится на громкости их работы, что Вы сразу почувствуете. Только не отключайте вентиляторы полностью, есть риск спалить что-нибудь из компонентов.
Регулировка скорости с помощью AMD OverDrive и Riva Tunes
Фирменная утилита AMD OverDrive
позволит изменять настройки платформ AMD.
Среди множества прочих возможностей, также тут можно программно управлять частотой вращения кулеров.
Запустить эту программу Вы сможете только на чипсетах, её поддерживаемых AMD 770, 780G, 785G, 790FX/790GX/790X, 890FX/890G//890GX, 970, 990FX/990X, A75, A85X.
Запустив программу нажмите раздел Fan control и выберете необходимые характеристики скоростей вентиляторов.
Еще одной интересной программой с функцией регулирования скорости кулеров является Riva Tuner . В первую очередь ей предпочитают пользоваться владельцы сильногреющихся видеокарт.
Скачиваем и инсталлируем программу. В нашем случае это версия 2.21.
Запустив, находим низкоуровневые
системные настройки, после чего открываем закладку Кулер
. Перед нами открывается следующее окно.
Галочку на Включить низкоуровневое управление
кулером. Создаем пресет
скорости вентилятора, в процентах указывая нужное значения. Создаем несколько пресетов.
Создаем задачу в зависимости от того, когда Вы хотите получить снижение скорости вращения вентиляторов, то есть настраивая расписание , диапазон температур и другие характеристики .


Таким образом можно добиться тонкой настройки скоростей кулеров в зависимости от изменения температуры комплектующий системного блока.