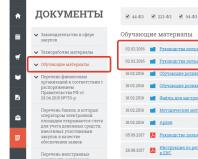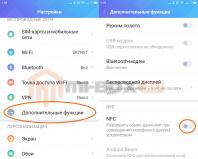Ang Windows 8 ay hindi kumonekta sa wifi. Paano i-on ang Wi-Fi sa isang laptop
Parami nang parami ang mga user na gustong mag-access sa Internet sa pamamagitan ng wireless network. Upang magawa ito sa Windows 8, kakailanganin mong magtakda ng ilang partikular na setting. Tingnan natin kung ano ang eksaktong kailangang gawin.
Upang mag-set up ng koneksyon, kailangan mo munang i-on ang adapter at tiyaking nasa loob ka ng wireless network. Sa mga laptop at tablet mayroong isang espesyal na key sa keyboard, pagpindot na nagpapagana sa adaptor. Bilang karagdagan, mayroong kumbinasyon ng button na naglulunsad ng device na ito. Karaniwan, ang isang espesyal na ilaw sa case ay magsasaad na ang adapter ay naka-on sa iyong device, na nag-iilaw.
Pagkatapos nito, buksan ang seksyong Network. Magagawa ito gamit ang kumbinasyon ng Win+I o sa pamamagitan ng Charms Bar. Sa window na bubukas, piliin ang network na magagamit. Kung kinakailangan, magpasok ng password. Kung hindi na kailangan ng mga password sa mga setting ng network, awtomatikong kumonekta ang device dito. Kung mayroon kang ilang uri ng koneksyon nang sabay-sabay, halimbawa, sa pamamagitan ng Wi-Fi at Ethernet, maaari mong unahin ang mga ito.
Paglutas ng mga problema sa Wi-Fi sa Windows 8
Minsan ang mga user ay nakakaranas ng ilang partikular na error na ginagawa ng system kapag sinusubukang kumonekta sa pamamagitan ng Wi-Fi. Isaalang-alang natin ang mga pangunahing at mga paraan upang malutas ang mga ito. Sa una, dapat mong suriin kung ang Wi-Fi router ay konektado sa network at kung ito ay gumagana nang maayos. Kung ang lahat ay tama dito, pagkatapos ay magpatuloy sa susunod na punto. At kung hindi, maaari kang makahanap ng mga tagubilin kung paano maayos na ikonekta ang router. Kailangan mong tiyakin na ang adapter ay naka-on sa mismong device, tablet o laptop. Halimbawa, sa "Airplane" mode, maaari itong awtomatikong i-off.
Dapat mo ring tiyakin na ang mga ito ay tapos na nang tama. Upang gawin ito, kailangan mong pumunta sa Network at Sharing Center. Sa loob nito pumunta kami sa seksyon Pagbabago ng mga setting ng adaptor. Nahanap namin ang koneksyon na kailangan namin at piliin ang utos ng Status. Mag-click sa pindutan ng Impormasyon, kung saan matatagpuan ang impormasyon ng koneksyon.

Dito kakailanganin mong bigyang-pansin ang linya ng paglalarawan, na dapat magpahiwatig ng adapter na naka-install sa device. Bilang karagdagan, ang naturang parameter bilang ang IPv4 address ay mahalaga. Sa madaling salita, ito ang IP address ng isang computer sa isang Wi-Fi network. Ang default na gateway ay magiging kapareho ng Ipv4 HCP server. Sa unang kaso, ang katangian ay nagpapahiwatig ng address ng access point, ang pangalawang parameter ay ang access point mismo. Upang i-edit ang mga setting ng Wi-Fi, kailangan mong pumunta sa seksyong Status - Mga Properties. Dito pipiliin namin ang bersyon 4 ng Internet Protocol, at pagkatapos ay mag-click muli sa Properties. Sa tab na Pangkalahatan maaari mong i-configure ang configuration ng koneksyon.
Ang isa sa mga karaniwang error na nagdudulot ng pagkabigo sa network ay ang maling paglilipat ng mga setting pagkatapos ma-download at mai-install ng operating system ang update. Sa kasong ito, hindi makakasamang suriin ang paraan ng pag-encrypt. Upang gawin ito, mag-click sa icon ng network. Buksan ang window ng iyong network at tingnan ang mga katangian nito. Dito maaari mong baguhin ang uri ng pag-encrypt at seguridad, pati na rin ang security key. Gayundin, ang koneksyon sa Wi-Fi ay maaaring magpakita ng error dahil sa antivirus. Subukang huwag paganahin ang programa ng seguridad at muling kumonekta. At kung ang problema ay talagang namamalagi doon, kakailanganin mong mag-install ng isa pang antivirus sa hinaharap. Maaari mong malaman kung anong mga antivirus program ang mayroon.
Ang isang laptop, tablet, o iba pang mobile device ay maaaring magkaroon ng mga problema sa Wi-Fi sa iba't ibang dahilan. At upang maitama ang mga ito, kailangan mo munang maunawaan kung bakit ito nangyayari. Sa pamamagitan ng paraan, ang pinakasimpleng paraan, gayunpaman, na hindi palaging nagdadala ng ninanais na epekto, ay isang tool sa self-diagnosis. Maaari mong subukang patakbuhin ito nang maraming beses, dahil ang tool na ito ay hindi palaging gumagana sa unang pagkakataon. Kung hindi niya itama ang error, kakailanganin mong hanapin ito sa iyong sarili o makipag-ugnay sa isang espesyalista.
Ang operating system ng Windows 8 ay medyo bago, bukod dito, mayroon itong maraming mga pagkakaiba mula sa mga nakaraang bersyon, na nagtataas ng iba't ibang mga katanungan. Paano ikonekta ang Wi-Fi sa Windows 8 ay isa sa mga pinakakaraniwang tanong, dahil ang unang bagay na ginagawa namin kapag binuksan namin ang computer ay subukang mag-access sa Internet. Ito ang ating pag-uusapan.
Paghahanda na Kumonekta sa isang Wireless Network
Ang pagkonekta sa isang Wi-Fi router sa isang Windows 8 laptop ay napakasimple. Sinubukan ng mga developer ng operating system na gawing simple ang prosesong ito hangga't maaari. Kailangan mo lamang i-on ang wireless adapter, mag-click sa icon ng Wi-Fi sa system tray, piliin ang nais na koneksyon mula sa listahan at i-click ang "Kumonekta". Kung kinakailangan, dapat kang magpasok ng isang password.
Upang maiwasang ipasok ang security key sa bawat oras, kailangan mong lagyan ng tsek ang kahon na "Awtomatikong kumonekta". Papayagan nito ang system na matandaan ang configuration ng network at sa hinaharap, kapag binuksan mo ang laptop at nag-load ng Windows 8, awtomatikong gagawin ang koneksyon sa Wi-Fi. Kaya, sasabihin namin sa iyo kung paano ikonekta ang Wi-Fi sa isang Windows 8 na laptop.
Paano paganahin ang wireless network sa Windows 8: Video
Kumonekta sa isang wireless network
Ang wireless adapter ay naka-on gamit ang key combination +[Wi-Fi power button]. Ina-activate ng key ang mga karagdagang function ng keyboard. I-clamp namin ito at hinawakan. Nang hindi ilalabas ang pindutan, kailangan mong pindutin ang power key ng adaptor - ito ay ipinahiwatig ng kaukulang icon, na mukhang isang antena o isang computer na may mga signal ng radyo na umaabot sa mga gilid.
Pagkatapos nito, mag-click sa icon ng Wi-Fi gamit ang kaliwang pindutan ng mouse.

Magbubukas ang isang menu kung saan makikita mo ang dalawang kategorya:
- Airplane mode.
- Wireless na network.

Kung i-activate mo ang unang mode, idi-disable ang lahat ng wireless na koneksyon. Samakatuwid, kailangan mong ilipat ang slider sa tabi ng airplane mode sa "Off" na posisyon.

Pagkatapos nito ay lumipat kami sa pangalawang seksyon. Dito kailangan mong itakda ang slider sa posisyon na "Naka-on".

Pagkatapos nito, magsisimula ang system na maghanap ng mga magagamit na koneksyon at mag-aalok sa iyo ng isang listahan. Ang iyong gawain ay hanapin ang iyong router sa listahang ito, piliin ito at i-click ang pindutang "Kumonekta". Kung kinakailangan, magpasok ng password.

Tulad ng nabanggit sa itaas, upang matandaan ng system ang security key, kailangan mong suriin ang kahon na "Awtomatikong kumonekta". Pagkatapos nito, ipasok ang iyong password (kung kinakailangan) at i-click ang Susunod.

Pagkatapos nito, may lalabas na mensahe. Kung gusto mong maging miyembro ng grupo ang iyong computer, pagkatapos ay i-click ang “Oo”. Sa kasong ito, matutukoy mo ang lahat ng mga computer na nakakonekta sa iyong router at magagawa mong makipagpalitan ng data sa kanila. Ngunit sa parehong oras, magiging available ang iyong computer sa lahat ng miyembro ng grupo.
Kung gusto mong itago ang iyong PC, pagkatapos ay i-click ang "Hindi".

Kinukumpleto nito ang koneksyon sa Wi-Fi network sa Windows 8. Gayunpaman, kung minsan ang ilang mga error ay maaaring mangyari. . Halimbawa, ang pinakakaraniwan ay "Limitado". Nangangahulugan ito na nakakonekta ka sa isang access point, ngunit wala kang access sa Internet. Sa kasong ito, ang icon ng Wi-Fi sa system tray ay ipapahiwatig ng tandang padamdam sa isang dilaw na tatsulok.
Ang paglutas ng problemang ito ay medyo simple. Mag-right-click sa icon ng network. Piliin ang Pag-troubleshoot.

Magbubukas ang isang window kung saan makikita mo ang mga salitang "Pag-detect ng mga problema." Susunod, maingat na basahin ang mga senyas sa screen at sundin ang mga ito. Minsan ang pagkonekta sa Wi-Fi ay nangangailangan sa iyo na magtakda ng mga setting ng network nang manu-mano.
Paano paganahin ang Wi-Fi sa isang Windows 8 laptop: Video
Manu-manong pag-setup ng wireless network
Una, kailangan nating buksan ang Network and Sharing Center. Mayroong ilang mga paraan upang gawin ito, ngunit pinipili namin ang pinakamabilis at pinakamadali. Mag-click sa icon ng Wi-Fi, piliin ang "Network Center". Sa window na bubukas, pumunta sa seksyong "Baguhin ang mga setting ng adapter".


Dito makikita natin ang shortcut na "Wireless Network". Mag-right-click dito at piliin ang "Properties". Hanapin ang linyang "Internet Protocol Version 4 (TCPIPv4)" dito. Piliin ito at i-click ang "Properties".


Magbubukas ang isang menu kung saan kailangan mong itakda ang mga marker sa posisyong "Gamitin ang sumusunod na IP address".

Sa ibaba kailangan mong tukuyin ang mga parameter ng network. Iba ang data na ito para sa lahat. Ngunit kung gumagamit ka ng isang router, kung gayon, bilang panuntunan, ang mga sumusunod na halaga ay nakatakda:
- IP address – 192.168.0.5. Kung mayroong higit sa isang computer, maaaring baguhin ang huling digit. Halimbawa, sa isang computer ang address ay 192.168.0.4, sa pangalawa – 192.168.0.5, sa pangatlo – 192.168.0.6 at iba pa, hanggang sa address na 192.168.0.100.
- Subnet mask – 255.255.255.0.
- Ang default na gateway ay ang IP address ng iyong router. Mahahanap mo ito sa mismong device (mayroong factory sticker kung saan ipinahiwatig ang lahat ng data) o sa mga tagubilin para dito.
Sa ibaba ay itinakda namin ang marker sa posisyong "Gamitin ang sumusunod na DNS server". Magkakaroon ng dalawang linya dito:
- DNS 1 – 8.8.8.8.
- DNS 2 – 8.8.4.4.
Pagkatapos nito, i-click ang "Ok" at isara ang lahat ng mga window. Kung kailangan mong magpasok ng data ng provider, maaari mong mahanap ito mula sa service provider, iyon ay, tumawag sa customer support center at ilarawan ang iyong sitwasyon. Kinakailangan mong ibigay ang lahat ng kinakailangang impormasyon.
Hindi nakikita ng Windows 8 ang Wi-Fi network: Video
Sa Windows 8 (tulad ng sa mga nakaraang bersyon ng Windows), sa matagumpay na koneksyon sa isang wireless na Wi-Fi network, awtomatikong gumagawa ang system ng hiwalay na koneksyon para sa koneksyon na ito. Profile sa network ng Wi-Fi. Ang profile na ito ay naglalaman ng lahat ng impormasyong kailangan para makapagtatag ng wireless na koneksyon: pangalan ng network (SSID), paraan ng pagpapatunay, password ng network (password key) at iba pang impormasyon. Sa hinaharap, kung ang Wi-Fi network na ito ay nasa saklaw ng visibility, ang profile na ito ay ginagamit upang awtomatikong kumonekta dito.
Sa Windows 7, mayroong isang espesyal na item ng control panel na nagpapahintulot sa iyo na pamahalaan ang mga profile ng wireless network ( Pamahalaan ang Wireless Network): tanggalin ang mga profile, baguhin ang kanilang mga parameter o priyoridad. Sa Windows 8, nagpasya ang Microsoft na alisin ang pag-andar na ito, kaya sa Windows 8 maaari mong pamahalaan ang mga profile ng Wi-Fi network gamit ang mga third-party na utility (hindi ito ang aming mga pamamaraan!), o gamit ang command line.
Kaya, ang mga wireless network sa Windows 8 ay maaaring pamahalaan gamit ang command line, ang command ay makakatulong sa amin dito netsh.
Paano magpakita ng listahan ng mga naka-save na profile ng Wi-Fi
Ang isang listahan ng mga profile ng wireless network ay maaaring ipakita gamit ang command:
Netsh wlan ipakita ang mga profile
Ang command ay nagbabalik ng isang listahan ng mga naka-save na profile ng mga wireless na Wi-Fi network. Sa halimbawang ito, mayroong isang profile sa Wi-Fi network na pinangalanang michael.

Pagtingin sa mga naka-save na password para sa mga Wi-Fi network sa Windows 8
Hindi lihim na para sa kaginhawahan ng gumagamit, iniimbak ng system ang network key (password para sa mga koneksyon sa network).
Maaari mong tingnan ang naka-save na password para sa pag-access sa isang Wi-Fi network (WPA, WEP, atbp.) nang direkta mula sa command line gamit ang netsh command, na tumutukoy sa nais na profile:
Netsh wlan ipakita ang mga profile name= michael key=clear
Ang password ng Wi-Fi network (key) ay makikita sa mga setting ng Seguridad ->Key Content na seksyon. Sa kasong ito, ang password para sa pagkonekta sa isang Wi-Fi access point ay: testwifikey.

Pag-alis ng profile ng koneksyon sa Wi-FI sa Windows 8
Maaari mong tanggalin ang isang naka-save na profile ng wireless na koneksyon sa Windows 8 gamit ang command:
Netsh wlan tanggalin ang pangalan ng profile=
Sisirain ng command na ito ang lahat ng naka-save na profile para sa lahat ng interface ng WLAN.
Kung kailangan mong magtanggal ng profile ng wi-fi network para sa isang partikular na interface ng WLAN, gamitin ang sumusunod na command:
Netsh wlan tanggalin ang pangalan ng profile= interface=

Tandaan. Ang mga wireless network profile sa Windows 8 ay naka-imbak bilang mga XML file sa direktoryo C:\ProgramData\Microsoft\Wlansvc\Profiles\Interfaces\(Interface_GUID)\(Profile_GUID).xml
Ang bawat Wi-Fi adapter ay may sariling interface na GUID (interface_GUID), at lahat ng naka-save na profile para sa interface na ito ay naka-imbak sa isang xml file na may (Profile_GUID) bilang ang pangalan Para magtanggal ng impormasyon tungkol sa isang partikular na wireless profile, tanggalin lang ang kaukulang xml file .
Paano kumonekta sa isang wireless network sa Windows 8 sa pamamagitan ng command line
Maaari kang kumonekta sa isang wireless network sa pamamagitan ng command line sa Windows 8 kung ang system ay mayroon nang kinakailangang profile. Upang kumonekta gamitin ang command:
Netsh wlan connect name=
Kung kailangan mong kumonekta mula sa command line sa isang network na naka-save sa isang profile (kung paano makakuha ng isang listahan ng lahat ng mga profile sa system ay inilarawan sa itaas) na may pangalang wlrЗ1З$$, patakbuhin ang sumusunod na command:
Netsh wlan connect name="wlrЗ1З$"
Posible ring tukuyin ang partikular na interface kung saan mo gustong magtatag ng koneksyon sa Wi-Fi. Sa kasong ito, magiging ganito ang utos:
Netsh wlan connectmso-ansi-language:EN-US" lang="EN-US">1З$" interface="Wireless Network Connection 2"
Pagdiskonekta mula sa isang WiFi network
Upang idiskonekta mula sa wireless network, gamitin ang command:
netsh wlan idiskonekta
O tumukoy ng isang partikular na interface:
Netsh wlan disconnect interface="Wireless Network Connection 2"
Paano baguhin ang priyoridad ng mga wireless network sa Windows 8
Kung mayroong ilang mga Wi‑Fi network sa saklaw na lugar, ang priyoridad ng mga wireless na koneksyon ay tinutukoy bilang mga sumusunod: ang huling koneksyon ay nagiging pinakamataas na priyoridad kung ang opsyon na "awtomatikong kumonekta" ay aktibo. Kung hindi available ang network na ito, susubukan ng Windows 8 na kumonekta sa Wi-Fi network na nauna nang una at kung matagumpay ang koneksyon, tataas ang priyoridad ng network na ito.
Tandaan. Sa Windows 8, kung mayroong maraming mga koneksyon sa network, bilang default, sinusubukan ng system na kumonekta muna sa pamamagitan ng Ethernet, kung hindi ito posible, sinusubukan nitong magtatag ng koneksyon sa Wi-Fi, at kung ang parehong mga opsyon ay hindi magagamit, Windows 8 ay kumonekta sa mobile network.
Ang kasalukuyang priyoridad para sa mga wireless network ay maaaring ipakita gamit ang pamilyar na command:
Netsh wlan ipakita ang mga profile
Kung mas mataas ang profile sa listahan, mas mataas ang priyoridad ng koneksyon na ito. Upang baguhin ang priyoridad ng isa sa mga Wi-Fi network, gamitin ang command:
Netsh wlan set profileorder name=”wlrЗ1З$" interface=”Wireless Network Connection 2” priority=1
Ang utos na ito ay nagpapataas ng priyoridad ng wireless network wlrЗ1З$$ para sa interface ng Wireless Network Connection 2 hanggang sa maximum (1).

At kung muli kang magpakita ng listahan ng lahat ng profile ng network, makikita mo na ang priyoridad ng wlrЗ1З$$ network ay nadagdagan (ito ang pinakamataas sa listahan).

Paglilipat ng mga profile ng Wi-Fi network sa pagitan ng mga Windows 8 na computer
Upang ilipat ang isang umiiral nang profile ng Wi-Fi mula sa isang computer patungo sa isa pa, kailangan mong i-export ito sa isang XML file at pagkatapos ay i-download ito sa kabilang computer.
At muli, ang netsh utility ay tumulong sa amin, na nagpapahintulot sa iyo na i-export at i-import ang mga setting ng wireless network (mga profile) sa isang XML file:
I-upload natin ang mga setting ng profile ng Wi-Fi:
Netsh wlan export profile name=” wlrЗ1З$” folder=c:\wifi
Bilang resulta, dapat lumitaw ang isang xml file sa direktoryo ng c:\wifi, na dapat kopyahin sa ibang computer at i-import gamit ang command:
Netsh wlan magdagdag ng profile filename=”c:\wifi\WiFi_profile_name.xml”
Gamit ang mga command na ito, maaari mo ring i-back up ang lahat ng profile ng Wi-Fi sa iyong computer.
Paghihigpit sa pag-access sa mga Wi-Fi network
Maaari mong paghigpitan ang pag-access sa mga Wi-Fi network gamit ang mga patakaran ng Windows group. Ang isang halimbawa ng pagpapatupad ng naturang paghihigpit ay inilarawan sa artikulo: at.
Ang pag-set up ng WiFi sa isang Windows 8 na laptop ay napakadali.
Sa tray, sa icon na "Network", mag-click sa kaliwang pindutan ng mouse. Magbubukas ang isang panel na may listahan ng mga available na WiFi network (mga access point). Kailangan mong mag-click sa network na gusto mong kumonekta:
Pagkatapos nito, kailangan mong mag-click sa pindutang "Kumonekta":

Pagkatapos nito, lalabas ang isang field kung saan kailangan mong ilagay ang password para sa access point na ito:

Tandaan. Upang makita ang teksto ng password na iyong isinulat, kailangan mong i-click ang pindutang "Eye" sa kanang dulo ng field. Ang teksto ng password ay ipinapakita lamang kapag pinipigilan ang pindutan!
Ipasok ang password, i-click ang "Next" at kung tama ang password, pagkatapos ay sa kalahating minuto o isang minuto ang koneksyon ay maitatag. Ang icon ng network sa tray ay magbabago sa hitsura nito. Sa kasong ito, awtomatikong itatakda ng Windows 8 ang lahat ng mga parameter, maliban sa password, para sa isang bagong koneksyon.
Pagkatapos kumonekta sa access point, ipo-prompt ka ng Windows 8 na italaga ang uri ng network na ito:

Kung iki-click mo ang button na "Oo", maaari kang makipagpalitan ng mga file at iba pang mapagkukunan sa network na ito (halimbawa, mag-print sa network). Kung iki-click mo ang pindutang "Hindi", ang network na ito ay magkakaroon lamang ng Internet.
Paano Baguhin ang Mga Setting ng WiFi sa Windows 8
Sa tray, sa icon na "Network", kailangan mong i-right-click at pagkatapos ay piliin ang "Network Center" mula sa menu. Sa Network Control Center, kailangan mong mag-click sa pangalan ng koneksyon (sa paglalarawan ay "Wireless network sQuad 7.82 3G":

Magbubukas ang window ng katayuan para sa koneksyon na ito, kung saan kailangan mong i-click ang button na "Wireless Network Properties":

At pagkatapos nito ay magbubukas ang isang window kung saan maaari mong baguhin ang mga setting para sa koneksyon na ito:

Paano gamitin ang WiFi
Ang paggamit ng WiFi ay napakadali. Kapag nakagawa ka na ng koneksyon, maaari mo itong i-on at i-off sa pamamagitan ng icon ng network sa tray.
Gayunpaman, kailangan mong maunawaan na ang kakayahang gumamit ng WiFi ay lubos na nakadepende sa mga panlabas na salik. Dahil ang signal ng radyo ay apektado ng panlabas na kapaligiran. Ang iba't ibang mga hadlang tulad ng mga dingding, kisame, sahig ay nagpapahina sa parehong signal ng access point at signal ng device ng kliyente. Ipinapakita ng Windows ang lakas ng signal mula sa access point sa "sticks". Ang mga larawan sa simula ng artikulo ay nagpapakita ng antas ng signal ng isa o dalawang maikling stick. Ito ay isang napakahinang signal. Sa ganoong signal, malamang na hindi mo magagamit ang Internet.
Mayroong mga programa na nagpapakita ng antas ng signal sa mga numero - dBm, halimbawa 60 dBm o 40 dBm. Kung mas mataas ang numero, mas mahina ang signal - ang isang mahusay na signal ay isang numero na mas mababa sa 50 dBm. Gayunpaman, kailangan mong maunawaan na ang katumpakan ng mga naturang numero ay nag-iiba depende sa adaptor at sa driver ng adaptor na ito. Sa ilalim ng parehong mga kundisyon, maaaring magpakita ang isang adaptor, halimbawa, 71 dBm, at isa pang adaptor na 82 dBm.
Bilang karagdagan sa mga passive barrier, ang kalidad ng paghahatid ng signal ng WiFi ay maaaring negatibong maapektuhan ng mga pinagmumulan ng electromagnetic radiation. Kaya, kahit na mayroon kang pinakamahusay na WiFi adapter na naka-install sa iyong laptop, hindi ito nangangahulugan na palagi mong magagamit ang Internet sa pamamagitan ng WiFi.
Sa mga sitwasyong may mahinang signal, makakatulong ang paggamit ng adaptor na may panlabas na antenna. Halimbawa, ang TP-Link TL-WN722N/C USB WiFi adapter ay nilagyan ng panlabas na antenna. Bukod dito, ito ay naaalis at, kung kinakailangan, ay maaaring mapalitan ng isa na may mas mataas na pakinabang.
Anong mga benepisyo ang ibinibigay ng pagkakaroon ng panlabas na antenna? Ang pagpapatuloy ng parehong halimbawa - sa ilalim ng pantay na mga kondisyon - ang parehong access point, ang parehong oras at lugar ng koneksyon, ang pagkakaroon ng mga passive na hadlang sa pagitan ng access point at ng kliyente - bilang isang resulta, isang mahinang signal sa parehong direksyon:
- Ang panloob na "katutubong" WiFi adapter ng laptop ay kumokonekta sa access point, ngunit halos hindi nagbibigay ng kakayahang gumamit ng Internet dahil sa mababang bilis at madalas na pagkagambala.
- Ang TP-Link TL-WN722NC na may sariling antenna ay nagbibigay ng isang matatag na koneksyon sa Internet sa isang mahusay na bilis.
Kung hindi gumagana ang WiFi
Kung ang iyong computer ay walang "Wireless Network Connection" ang dahilan ay maaaring ang mga sumusunod:
- Walang WiFi adapter sa iyong computer. Malalaman mo ito sa pamamagitan ng Device Manager. Dapat mayroong wireless network card sa listahan ng mga device.
- Mayroong WiFi adapter sa iyong computer, ngunit ito ay hindi pinagana. Halimbawa, maraming mga laptop ang may mga button para i-off ang WiFi adapter. Ito ay maaaring isang hiwalay na button o isa sa mga F button na kasama ng Fn button. Kung ang WiFi adapter ay naka-built sa motherboard, maaaring hindi ito pinagana sa BIOS.
- Mayroong isang adaptor, ngunit ang mga driver para dito ay hindi naka-install, sa kasong ito ito ay nasa listahan ng mga aparato bilang isang hindi kilalang aparato.
- Mayroong isang adaptor, ngunit ito ay hindi pinagana ng software.


Kung ang "Wireless Network Connection" ay naroroon, nagpapakita ito ng listahan ng mga network, ngunit hindi makakonekta sa nais na network, kung gayon ang dahilan ay maaaring:
- Masyadong mahina ang signal sa pagitan ng iyong adapter at ng access point. Mahabang distansya, makapal na pader, atbp. Bukod dito, ang antas ng signal ng access point ay maaaring disente, ngunit ang signal mula sa iyong adaptor ay hindi umabot sa access point. Dahil ang signal ng adaptor ay karaniwang mas mahina kaysa sa signal ng access point. Lalo na kung ang adapter ay built-in, tulad ng sa isang laptop.
- Maling password ang inilagay mo. Ito ay totoo lalo na para sa Windows XP dahil ang mga character ng password ay hindi makikita doon.
Kung ang koneksyon sa access point ay itinatag, ngunit ang Internet ay hindi gumagana, kung gayon ang mga dahilan ay maaaring:
- Ang WiFi router (access point) ay hindi konektado sa Internet. Halimbawa, isang teknikal na kabiguan sa provider, o kakulangan ng pondo sa iyong account sa provider.
- Teknikal na pagkabigo sa pagpapatakbo ng mga DNS server ng provider.
Mga network ng WiFi sa bahay
Seguridad ng WiFi
Dahil kapag gumagamit ng WiFi, ang lahat ng impormasyon ay ipinapadala sa pamamagitan ng mga radio wave, ginagawa nitong mas mahina ang mga WiFi network kumpara sa mga wired network. Ang katotohanan ay ang mga signal ng radyo na ipinadala ng access point (WiFi router) at mga device na nakakonekta sa access point ay magagamit para sa interception ng anumang katulad na device na nasa loob ng "hearing" radius ng access point o mula sa client ng itong access point. Iyon ay, ang pagharang sa trapiko sa network ay nagiging napakasimple, abot-kaya at hindi nakikita. At ang pagharang sa trapiko sa network ay nagbibigay-daan sa iyo na mangolekta ng impormasyong kinakailangan upang atakehin ang isang WiFi network. Habang dumarami ang magagamit na mga access point, tumataas ang WiFi at gayundin ang bilang ng mga taong gustong "i-hack" ang WiFi network.
Ang pinakakaraniwang motibasyon para sa pag-hack ng mga WiFi hotspot ay ang kumonekta sa Internet sa pamamagitan ng WiFi nang libre. Ang isang medyo karaniwang larawan ngayon ay mayroon kang isang WiFi router na naka-install sa iyong apartment at hindi lamang ang iyong mga device ang nakakonekta dito, kundi pati na rin ang computer ng isa sa iyong mga kapitbahay. Magbabayad ka para sa Internet, at ang iyong tech-savvy na kapitbahay ay makakakuha ng Internet nang libre.
Ngunit ang "pagnanakaw" sa Internet ay hindi lamang ang dahilan kung bakit "na-hack" ang mga network ng WiFi. Ang katotohanan ay kung ang isang umaatake ay nakakuha ng access sa iyong access point, sa pamamagitan nito ay makakakuha siya ng access sa lahat ng device na nakakonekta sa iyong WiFi router. At ito ay nagbibigay sa kanya ng pagkakataon na nakawin ang iyong personal na data. Halimbawa, mga password sa mail, sa Internet banking, iyong mga dokumento - sa isang salita, sa lahat ng pagmamay-ari mo.
Samakatuwid, kailangan mong gumamit ng WiFi nang may pag-iingat. Narito ang ilang panuntunang dapat sundin.
Huwag kumonekta upang buksan ang mga pampublikong WiFi network sa pamamagitan ng isang laptop kung saan ka nag-iimbak ng mahalagang impormasyon. At kung kailangan mo ng access sa Internet sa pamamagitan ng mga bukas na WiFi network, pagkatapos ay gumamit ng firewall at antivirus sa iyong laptop. Mas mabuti pa kung mag-install ka ng dalawang operating system sa iyong laptop. Isang pangunahing isa, kung saan ang lahat ng iyong mahalagang impormasyon ay maiimbak. At ang isa ay walang laman, para lamang sa pag-access sa Internet sa pamamagitan ng bukas na mga network ng WiFi.
Kung gumagamit ka ng WiFi router sa bahay o sa opisina, dapat mong i-configure nang tama ang WiFi router:
- Gamitin ang uri ng seguridad ng WPA2.
- Ang password para sa proteksyon ay dapat na mahaba - mas mabuti na 50 - 60 character, at dapat ay binubuo ng isang arbitrary na hanay ng mga character. Password marina1234 napakasama - ito ay ma-hack sa loob ng ilang minuto. Password nvysue57k-sjehr
Paraan 1. Gawin mo ito sa iyong sarili.
Ang mga gumagamit ng Windows 7 na lumikha ng isang access point sa ganitong paraan ay tandaan na ang isang wizard ay ginamit para sa layuning ito. Sa kasamaang palad, ang G8 ay wala nito, kaya kailangan mong likhain ang lahat ng iyong sarili.
Bago ka magsimulang gumawa, tiyaking na-on mo ang iyong wireless adapter.
1. Magbukas ng command prompt na may mga karapatan ng Administrator. Magagawa mo ito tulad nito: i-click Win+X at sa menu na bubukas piliin ang “ Command Line (Administrator)»;
2. isulat ito netsh wlan ipakita ang mga driver at pindutin Pumasok;
3. Sa mga natanggap na text, hanapin ang linyang “ Naka-host na suporta sa network" Sa tapat ng pangungusap na ito ay dapat ang kahulugang “ Oo" Sa kasong ito lamang posible na lumikha ng isang . Kung ang halaga ay " Hindi“, pagkatapos ay hindi ka makakalikha ng anuman;
4. nang hindi isinasara ang command line, isulat ito netsh wlan set hostednetwork mode=allow ssid=Your_network_name key=WiFi_password (kailangan mong ikaw mismo ang makabuo at maglagay ng SSID at KEY data. Sabihin nating netsh wlan set hostednetwork mode=allow ssid=Alex_05 key=qwerty . Siyempre, ang password ay kailangang maging mas kumplikado at maaasahan);Kung pagkatapos ipasok ang utos na ito natanggap mo ang error " Nabigong simulan ang naka-host na network", pagkatapos ay isulat ang sumusunod sa command line:
netsh wlan set hostednetwork mode=disallow
netsh wlan set hostednetwork mode=allow
Nang hindi isinasara ang command line, pumunta sa device manager, palawakin ang seksyon " Mga adaptor ng network"at hanapin mo" Naka-host na Network Virtual Adapter" Mag-right-click dito at piliin ang " Makipag-ugnayan"o" Buksan».
Lumipat sa command line at isulat dito netsh wlan set hostednetwork mode=allow ssid=Your_network_name key=WiFi_password keyUsage=persistent ;
5. Pagkatapos naming gumawa ng software access point, kailangan namin itong ilunsad. Upang gawin ito, sumulat kami sa command line netsh wlan simulan ang hostednetwork . Kung ginawa mo nang tama ang lahat, dapat mong matanggap ang sumusunod na tugon: " Ang naka-host na network ay tumatakbo»;
6. Ngayon ay kailangan mong buksan ang Internet access. Upang gawin ito, i-click Win+R at ipasok ang utos ncpa.cpl at i-click ang " OK»;
7. hanapin ang bagong likhang punto (makikilala mo ito sa pamamagitan ng pangalan ng Wi-Fi (SSID) na kamakailan mong naisip kasama ng password), kadalasan ay may pangalan itong "Local Area Connection* 1". Mag-click sa puntong ito gamit ang kanang pindutan ng mouse at piliin ang " Ari-arian»;
8. lumipat sa “ tab Access" at maglagay ng check mark sa tabi ng parameter " Payagan ang ibang mga user na gamitin ang koneksyon sa Internet ng computer na ito»;
9. sa drop-down na listahan " Koneksyon sa home network"piliin ang koneksyon na ginawa namin at i-click ang " OK»;
10. Maaari mong suriin ang resulta sa pamamagitan ng pagsubok na hanapin ang nilikhang network mula sa isang mobile device o ibang PC.Paraan 2. Paggamit ng espesyal na software.
Kung ang paggawa ng isang access point sa iyong sarili ay masyadong nakakapagod, maaari kang gumamit ng espesyal na software. Halimbawa, ang Connectify program. Basahin ang tungkol sa kung saan i-download ito, kung paano magtrabaho sa program na ito at lumikha ng isang access point
Ang mga analogue program na MyPublicWiFi o Virtual WiFi ay maaari ding maging isang mahusay na kapalit para sa Connectify. Nasa iyo ang pagpili kung alin sa mga program na ito at, sa pangkalahatan, sa parehong mga pamamaraan ang mas maginhawa.