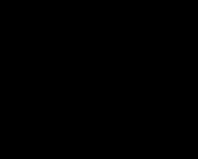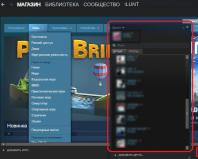Paano ayusin ang mga error sa hard drive sa isang laptop. Sinusuri ang hard drive para sa mga error (paraan II)
Ang isang computer o laptop ay partikular na nauugnay sa mga error at malfunctions sa hard drive. Sa artikulong ito, malalaman natin kung paano suriin ang kalusugan ng iyong hard drive gamit ang mga tool at program ng Windows na espesyal na idinisenyo para dito.
Sinusuri ang mga error gamit ang mga karaniwang tool
Ang pamamaraang ito ay pantay na epektibo para sa Windows Xp, Vista, 7, 8 at 10. Kinakailangan:
Kung lalabas ang notification na "Hindi ma-scan ng Windows ang drive na kasalukuyang ginagamit", i-click ang "Iskedyul ng pag-scan".
Kaya ngayon ay nagre-reboot kami, at kapag nag-boot ang system, tatakbo ito ng pagsubok sa pagganap sa pamamagitan ng BIOS at ayusin ang mga error sa media. Ang tagal nito ay maaaring mula 2-3 minuto hanggang isang oras, depende sa mga katangian ng hard drive at kapasidad nito.
Sinusuri ang hard drive para sa mga error sa pamamagitan ng command line
Upang simulan ang pag-scan, dapat mong kumpletuhin ang mga sumusunod na hakbang: pumunta sa “Start/All Programs/Accessories/Command Prompt”. Mag-right-click at i-click ang "Run as Administrator". Meron din.

Sa window na lilitaw, isagawa ang command na "chkdsk disk_partition: scan_parameters". Pakitandaan na ang pamamaraang ito ay gumagana lamang sa mga disk na na-format sa FAT32, NTFS o RAW (ang format na ito).
Ang isang halimbawang utos ay "chkdsk C: /F /R". Ang kakanyahan nito ay ang mga sumusunod:
- Ang Seksyon C ay susuriin para sa mga error;
- Awtomatikong itatama ang anumang mga problemang makikita (parameter F ang responsable para dito);
- Susuriin ang mga nasirang sektor at ibabalik ang impormasyon (parameter R);

Kung gusto mong i-diagnose ang drive na kasalukuyang ginagamit ng system, makakakita ka ng espesyal na notification. Ipo-prompt kang patakbuhin ang pag-scan sa susunod na pag-boot mo ng iyong computer. Upang sumang-ayon dito, pindutin ang Y, upang tanggihan - N. Batay sa mga resulta ng tseke, magkakaroon ka ng access sa impormasyon tungkol sa na-verify na data, ang bilang ng mga nasirang sektor at mga error na natagpuan.
Upang makakuha ng kumpletong listahan ng mga opsyon, patakbuhin ang chkdsk na may tandang pananong bilang isang opsyon. Ngunit kung kailangan mo ng regular na pagsusuri para sa mga error at sektor, kung gayon ang impormasyon sa itaas ay magiging sapat para sa iyo.

Nangyayari na ang mga error na natagpuan sa panahon ng pag-scan ay hindi palaging maitama kaagad; malamang na ito ay dahil sa programa na tumatakbo sa oras na iyon. Sa sitwasyong ito, ang isang offline na pag-scan ng drive ay kinakailangan: ito ay naka-disconnect mula sa operasyon, ang mga diagnostic ay isinasagawa, at pagkatapos ay konektado ito pabalik. Upang gawin ito, kailangan mong ipasok ang "chkdsk C: /f /offlinescanandfix" (C: - disk partition) sa command line. Kung hindi posible na i-disable ito, isasagawa ang pagsusuri sa susunod na pag-reboot.

Kung kinakailangan, pagkatapos ng inspeksyon mayroon kang pagkakataong pag-aralan ang log ng inspeksyon. Upang gawin ito kailangan mo:
- Pumunta sa Windows/Applications Logs;
- Mag-right-click sa Application/Search;
- Hanapin ang salitang Chkdsk;

Pagsusuri ng software
Siyempre, ang pamamaraan sa itaas ay hindi palaging epektibo. Samakatuwid, titingnan natin ang isang bilang ng mga programa tulad ng Victoria. Papayagan ka nilang magsagawa ng pinaka masusing pagsusuri ng kondisyon ng hard drive sa iyong computer o laptop.
Victoria

Isang utility para sa pag-diagnose at pagsubok ng mga hard drive. Makakatulong ito sa iyo na hindi lamang makita ang mga problema sa pagpapatakbo nito, ngunit alisin din ang mga ito.
Ang programa ay may isang bilang ng mga pakinabang at kapaki-pakinabang na pag-andar:
- Binabasa ang pasaporte ng hard drive at nagbibigay ng detalyadong impormasyon;
- 5 diagnostic mode;
- Tinatanggal ang mga pag-crash;
- Nagpapakita ng mga hindi matatag na lugar;
- Itinatago ang mga depekto;
- Sinusuri ang pagganap ng media.
Si Victoria ay isa sa mga pinakamahusay ngayon. Maaari itong malutas ang mga problema sa masamang sektor at mabilis na dalhin ang anumang uri ng hard drive sa gumaganang kondisyon. Gayunpaman, ito ay nakatuon sa kanya, na talagang inirerekumenda kong basahin.
HDD Regenerator

Isa sa mga pinakaepektibong programa para sa pagtatasa ng katayuan at pag-troubleshoot ng mga drive. Ginagawa nitong posible na makakuha ng impormasyon tungkol sa kasalukuyang SMART status ng napiling device at kumpletong kontrol dito.
Kabilang sa mga pangunahing tampok ay:
- Simple at madaling gamitin na interface;
- Kumpletong seguridad;
- Suporta sa NTFS at FAT;
- Pre-scan mode;
Pagsubaybay sa HDD sa real time;
Iyon ay, sa tulong ng isang regenerator maaari mong subukan ang hard drive nang mahusay hangga't maaari.
TestDisk

Idinisenyo upang matukoy ang katayuan at mga test drive. Bilang karagdagan sa mga simpleng diagnostic, nakakakita din ito ng mga masamang sektor at itinatama ang anumang mga error na natagpuan. Ang mga pangunahing pag-andar nito ay kinabibilangan ng:
- Magsagawa ng pagsusuri ng kasalukuyang estado ng hard drive;
- Maghanap ng mga masamang sektor;
- Pagbawi ng mga tinanggal na partisyon;
- Pag-aayos ng MFT;
Sinusuri ang mga panlabas na hard drive;
Bilang karagdagan, ang utility ay may ilang mga function na nauugnay sa pagbawi ng mga tinanggal na file.
Hitachi Drive Fitness Test

Isang mahusay na programa na idinisenyo upang mahanap at ayusin ang mga problema sa mga drive. Ito ay pangkalahatan, dahil ang mga diagnostic ng anumang mga drive ay maaaring isagawa. Sa tulong nito, maaari mong mabilis na malaman ang kasalukuyang posisyon ng hard drive, pati na rin makakuha ng karagdagang impormasyon tungkol dito.
May kasamang:
- Mabilis ngunit masusing pagsusuri;
- Suporta para sa lahat ng mga bahagi;
- Pagsubaybay;
- Mga istatistika ng data;
Ang utility na ito ay angkop para sa lahat ng mga device at maaari pang gamitin sa isang netbook.
Seagate Seatools para sa Windows

Ginagamit upang suriin at subukan ang katayuan ng hard drive. Nakatagpo siya ng anumang mga problema at kabiguan.
- Maaaring ayusin ng utility:
- Hindi pagkakatugma ng kagamitan;
- Mga paglabag sa HDD file system;
- Mga error sa naka-install na mga driver;
- , na nakakahawa sa file system;
Bilang karagdagan, nagbibigay ito ng kumpletong impormasyon tungkol sa media at lahat ng nauugnay na tagapagpahiwatig. Ayon sa mga developer, ang utility na ito ay hindi kapani-paniwalang epektibo sa independiyenteng pagwawasto ng mga maliliit na problema, mga error sa SSD at HDD, at may kakayahang ganap na ibalik ang kanilang pag-andar.
Mayroong iba pang napakaepektibong mga kagamitan, halimbawa, . Ang pangunahing bentahe nito ay gumagana mula sa ilalim ng DDOS, na ganap na nag-aalis ng posibleng hindi kawastuhan ng data sa panahon ng pagsubok.
Kaya, mayroon ka na ngayong kumpletong impormasyon kung paano matukoy kung gumagana nang maayos ang iyong hard drive, at kung paano lutasin ang mga problemang nauugnay dito. Piliin ang pinakaangkop o paboritong opsyon at kumilos!
Video: nagsasagawa kami ng kumpletong diagnosis ng HDD
Alam ng bawat gumagamit at tiyak na natagpuan ang kanyang sarili sa mga ganitong sitwasyon kapag may nasira, mali, o hindi gumana nang maayos. Wala nang mas nakakainis kaysa sa mahinang pag-iisip na teknolohiya na nagyeyelo paminsan-minsan o, sa hindi kilalang dahilan, kumokontrol sa sarili nito. Siyempre, ang lahat ng mga bahagi ay maaaring masira, ngunit ang mga mekanikal na bahagi na napanatili pa rin sa modernong mga computer ay lalong madaling kapitan ng pagkasira. Kabilang dito ang hard drive.
Sakop ng pagsusuri na ito ang higit pa sa teorya. Ang mga may-akda ay may isang may sira na disk sa kamay, ang operating system na kung saan ay tumagal ng halos 20 minuto upang mai-load. Napagpasyahan na ayusin ito at medyo matagumpay.
Ano ang maaaring magkamali
Upang maiwasan ang mga pagkasira at ayusin ang iyong hard drive sa oras, o hindi bababa sa i-save ang kinakailangang impormasyon, kailangan mong regular na subaybayan ang kondisyon nito. Upang gawin ito, inirerekumenda na maingat na subaybayan ang "kalusugan" ng iyong computer. Narito ang mga puntong dapat bigyang-pansin:
- abangan ang mga error. Ang teknolohiya, tulad ng mga tao, ay may posibilidad na magkamali. Nagkaroon ng isang insidente sa hard drive - walang dapat ipag-alala, ngunit kung ang mga error ay patuloy na lilitaw, kailangan mong agarang makipag-ugnay sa isang technician.
- alitan o pambubugbog. Dahil ang pagbabasa ay nangyayari gamit ang ulo, may pagkakataon na ito ay lumipat at magsimulang masira ang pangunahing disk na may impormasyon. Kung makarinig ka ng kahina-hinalang tunog ng katok sa unit ng system, maaaring nangangahulugan ito na may problema sa hard drive.
- pag-aralan ang gawain. Kung hindi nai-save ng iyong computer ang file o ang isang kamakailang nai-save na dokumento ay biglang nawala, kailangan mong pumunta sa wizard. Kung ang pangmatagalang memorya ng computer ay hindi gumagana nang maayos, ang hard drive ang dapat sisihin.
- pagkilala. Hindi nakita ng computer ang disk? Ang masamang bagay ay, malamang, ito ay isang problema sa disk, at hindi sa software, bagaman maaari rin itong mangyari. Subukang ilagay ang bahagi sa isa pang yunit ng system. Kung ito ay gumagana, ang lahat ay maayos.
- mga kabiguan. Sinusubukan mo bang mag-upload ng isang dokumento, ngunit ang teknolohiya ay matigas ang ulo na tumangging gawin ito? Ang mga problema sa paglo-load ng mga pangmatagalang memory file ay nagmumula sa mga pagkasira ng parehong bahagi.
- mahabang oras ng paglo-load. Kung bubuksan mo ang bawat larawan sa loob ng kalahating oras at hindi mo matatanggal ang isang text na dokumento na maliit ang bigat, ito ay isa ring problema sa hard drive.
Hindi kinakailangang umupo sa yunit ng system sa lahat ng oras na tumatakbo ang computer at makinig sa kung paano "ginagawa" doon ang problemang bahagi. Sapat lamang na pana-panahong makinig at maingat na subaybayan ang estado ng buong computer, kung gayon ang lahat ay magiging maayos.
Paano suriin ang iyong hard drive para sa mga error sa talaan ng mga nilalaman
Sa pangkalahatan, kung ang iyong hard drive ay nasa mabuting kondisyon at hindi nangangailangan ng emergency na tulong, maaari kang magsagawa ng preventive check para sa mga error. Pabilisin nito ang iyong computer at i-save ang iyong mga nerbiyos. Tingnan natin ang algorithm ng kapaki-pakinabang na pamamaraang ito sa ilalim ng operating system ng Windows 7.
- Upang ang computer ay hindi lamang makahanap ng mga problema, ngunit ayusin din ang mga ito, kailangan mong lagyan ng tsek ang kahon na "Awtomatikong itama ang mga error sa system".
- kung nais mong subukang ibalik ang pisikal na istraktura ng disk mismo, kailangan mong piliin ang function na "I-scan at ayusin ang mga masamang sektor". Mangyaring tandaan na ang pamamaraang ito ay tatagal ng maraming oras.
- Anumang mga alinlangan? Piliin ang parehong mga opsyon at magsagawa ng pag-iwas.
Isa pang maliit na tip. Kung magpasya kang "gamutin" ang isang disk na isang system drive para sa iyong computer, gawin ito kaagad bago ito isara.
Upang gumana nang maayos ang anumang kagamitan, at para madali mong mapatakbo ito, kailangan mong subaybayan at pangalagaan ito. Bukod dito, pagdating sa isang aparato na mas kumplikado kaysa sa isang kalan at kung minsan ay medyo mahirap na malaman ito nang mag-isa. Magsagawa ng preventative maintenance, at kung kinakailangan, tumawag sa isang technician, at pagkatapos ay magiging maayos ang lahat sa iyong computer, at, samakatuwid, sa iyong data.
HDD Regenerator
Ang program na ito ay pinakamahusay na na-download mula sa portal (softportal.com). Ilunsad natin ang installer.
Kung mag-iiwan ka ng checkmark sa huling window, magsisimula kaagad ang programa. Huwag tayong mag-antala at magsimula.

Ano ang menu ng Buong Bersyon na ito? May bayad pala ang programa, at humihingi ng $90 ang ating kababayan para sa susi. Bilang karagdagan, kapag inalis, ito ay kumikilos nang mas malala kaysa sa isang virus. Nangangailangan ng pag-reboot ng operating system at tumatagal ng mahabang oras upang pag-isipan.


R.tester
- Mag-right-click sa anumang lohikal na drive na kailangang suriin.
- Sa menu na bubukas, mag-click sa linyang "Properties".
- Sa itaas ng window ng mga property, i-click ang LMB sa tab na “Serbisyo.”
- I-click ang button na "Run check".
- Dito, lagyan ng check ang parehong mga checkbox at mag-click sa "Ilunsad".

Kung ang napiling partition ay hindi isang system partition, ang pagsuri sa disk para sa mga error ay magsisimula kaagad. Kung nais mong suriin ang C: drive, ang OS ay magpapakita ng isang abiso na ang operasyon ay hindi maisagawa sa oras na ito. Huwag isaalang-alang ang pag-uugali na ito ng OS bilang isang pagkabigo. Dahil ang partition ay naglalaman ng lahat ng data ng system, hindi ito maaaring i-disable habang tumatakbo ang Windows.
I-click lamang ang "schedule scan" na buton at i-restart ang iyong computer. Pagkatapos i-on ang PC, ang pagsuri sa disk para sa mga error ay magsisimula kahit na bago i-load ang operating system.
Command line

Upang patakbuhin ang chkdsk utility mula sa command line, sundin ang mga hakbang na ito.
- Mag-right-click sa desktop at piliin ang "Gumawa ng shortcut" sa menu ng konteksto.
- Ang isang window na lilitaw ay hihilingin sa iyo na pumili ng isang maipapatupad na file, ngunit ang pinakamadaling paraan ay ipasok lamang ang "cmd" sa linya ng input at i-click ang "OK."
- Ngayon ay mag-right-click sa bagong likhang shortcut at piliin ang linyang "run as Administrator". Magbubukas ang isang command prompt.
- Uri: chkdsk [liham ng partisyon]: /f /r.
Tulad ng kapag inilunsad mula sa isang graphical na shell, ang pagsuri sa disk para sa mga error ay mag-aabiso sa iyo na ang programa ay hindi maipatupad kung tinukoy mo ang partition ng system. Kasabay nito, lilitaw ang tanong sa screen: "Dapat ko bang gawin ang gawain pagkatapos i-restart ang PC?" Pindutin ang Y key para sumagot ng oo, o N kung ayaw mong suriin ang HDD.
Kung hindi nag-boot ang OS
Kung, dahil sa mga problema sa file system, ang Windows ay tumangging magsimula, ang pagsuri sa hard drive para sa mga error ay maaaring simulan mula sa recovery console. Buksan ang BIOS sa pamamagitan ng pagpindot sa DEL key sa unang boot screen ng computer. Itakda ang Laser Disc Drive bilang Unang Boot Device. Ipasok ang disc ng Windows Installer.

Pagkatapos mag-boot mula sa DVD, magbubukas ang isang window para sa pagpili ng mga opsyon sa wika. Sa ibaba nito ay magkakaroon ng item na "System Restore". Tandaan na kung ang mga error ay nangyari sa HDD, ito ay walang kabuluhan upang bumalik sa mga naunang punto ng pagbawi ay maaaring humantong sa mas malalaking problema;
Sa window na nag-aalok ng pagpipilian ng mga opsyon sa pagbawi, mag-click sa "Command Prompt" na buton. Ang command syntax ay nananatiling pareho - chkdsk [drive letter]: /f /r. Sa kasong ito, magsisimula kaagad ang pagsusuri sa disk nang hindi nagre-reboot.
Third party na software
Kung ang chkdsk utility ay hindi humantong sa isang positibong resulta, at ang mga kritikal na error dahil sa HDD ay patuloy na nagaganap, dapat kang magsagawa ng mas masusing pagsusuri gamit. Ang mga tagagawa ng hard drive mismo ay gumagawa ng mga espesyal na tool para sa pagsubok ng kanilang kagamitan. Bilang karagdagan sa software na ito, maaari mong gamitin ang Victoria at MHDD application.
Mag-ingat ka! Ang pagsuri sa disk para sa mga error sa isang third-party na application ay dapat gawin lamang pagkatapos gumawa ng mga backup ng lahat ng mahalagang data. Bukod dito, kailangan mong mag-save ng mga kopya ng data sa panlabas na imbakan.
Gumawa tayo ng paliwanag. Ang "mga masamang sektor" ay mga lugar ng disk kung saan hindi mababasa ang data. Ang kanilang mismong hitsura ay isang masamang palatandaan, ngunit katanggap-tanggap, ngunit ang patuloy na pagtaas sa kanilang bilang ay nagpapahiwatig na ang disk ay malamang na hindi na buhay. Kailangan mong mag-isip tungkol sa pagpapalit nito, at huwag ipagpaliban ang desisyon nang masyadong mahaba.
Kaya, susuriin ng programa ng chkdsk ang disk ang oras ng pag-scan ay depende sa laki ng disk at ang bilang ng mga file dito. Ang disk ng system ay susuriin lamang pagkatapos ng pag-reboot. Kailangan mong maging matiyaga at maghintay para matapos ang trabaho. Kapag nakumpleto, may ipapakitang ulat.
Kung hindi ka makapag-log in sa system, kakailanganin mong gumamit ng mga tool sa pagbawi at patakbuhin ang program mula doon.
Windows Standard Scan
Ang isa pang paraan upang suriin ang disk ay ang paggamit ng scan na nakapaloob sa OS. Upang gawin ito kailangan mo:


Kung ang napiling hard drive ay ginagamit ng anumang programa, pagkatapos ay upang suriin ito kailangan mong ihinto ang operasyon nito. I-click ang button na "Huwag paganahin" at magpapatuloy ang pag-scan. Ang oras ng pag-scan ay depende sa laki ng disk at kung gaano ito kapuno.
Upang suriin ang partition ng system sa ganitong paraan, magpapakita ang system ng mensahe na magpapatuloy ang pagsubok pagkatapos ng reboot. Sumang-ayon dito, pagkatapos i-restart ang computer, maghintay hanggang matapos ang pag-scan.
Sa lahat ng nararapat na paggalang sa Microsoft, ang mga third-party na programa lamang ang makakapagbigay ng detalyadong impormasyon tungkol sa kalusugan ng disk. Kung kailangan mo pagkumpuni ng laptop, sa Lyubertsy Mayroong isang magandang workshop kung saan maaari nilang suriin ang iyong hard drive. Bukod dito, gagawin nila ito gamit ang mga programa ng third-party, na tatalakayin pa natin.
Kontrol ng Ashampoo HDD 2
Ang program na ito ay binabayaran, ngunit ang isang libreng panahon ng pagsubok ay magbibigay sa iyo ng pagkakataong subukan ang iyong drive. Ang programa ay multifunctional, sa tulong nito maaari kang magsagawa ng maraming mga aksyon sa disk, kabilang ang defragmentation, paglilinis ng disk, atbp. Ngayon kami ay interesado sa "Pagsubok" at mga mode ng check sa ibabaw.
Upang patakbuhin ang pag-scan kailangan mong:

Upang matukoy ang kondisyon ng ibabaw ng disk, pumunta sa tab na "Control" at mag-click sa seksyong "Surface Testing".

Ang pag-usad ng pagsubok ay maaaring masubaybayan sa window na bubukas. Ginagamit ang color coding upang ipahiwatig ang kondisyon ng ibabaw ng disk:
- Asul - ang sektor ay hindi na-verify.
- Berde - walang mga error.
- Pula - masamang sektor.
Kung malaki ang disk, maaaring magtagal ang pag-scan.
HDDScan
Isang sikat na programa para sa pagkuha ng impormasyon tungkol sa isang disk, pagsuri nito at pagwawasto ng mga error. Upang simulan ang pagsubok kailangan mo:

Upang tingnan ang katayuan ng disk, pumunta sa tab na "Mapa", kung saan matatagpuan ang lahat ng impormasyon tungkol sa ibabaw ng disk. Ang mga sektor ay minarkahan ng mga parisukat na may iba't ibang kulay. Ibig nilang sabihin:

Victoria
Marahil ang pinakasikat na utility para sa pagtukoy ng kalusugan ng isang hard drive. Maaari itong ilunsad kapwa mula sa Windows at mula sa bootable media, kung hindi posible na simulan ang operating system. Isaalang-alang natin ang pagtatrabaho sa program na inilunsad mula sa Windows.
Pagkatapos ilunsad, makikita mo ang ilang mga tab sa pangunahing window ng programa, ang pinakamahalaga sa mga ito ay:

Upang simulan ang pagsubok, kailangan mong i-click ang pindutang "Start" at maghintay hanggang makumpleto ang trabaho. Una sa lahat, kailangan mong bigyang-pansin ang hanay ng maraming kulay na mga parihaba na may mga numero sa tabi ng mga ito. Gamit ang color coding, ang impormasyon tungkol sa bilis ng pagbabasa mula sa mga sektor ng disk ay ipinapakita. Sa isip, ang mga halaga ay dapat na malapit sa mga parihaba na may iba't ibang kulay ng kulay abo.

Ang mga numero sa tabi ng berde o orange na mga parihaba ay nagpapahiwatig ng bilang ng mga sektor na nangangailangan ng mas maraming oras upang magbasa. Ang pulang parihaba ay nagpapakita na may mga sektor sa disk, ang impormasyon kung saan mababasa, ngunit nangangailangan ito ng maraming oras.
Malamang, ang mga "pula" na sektor na ito ay mga kandidato para sa kabiguan. Dapat mong tandaan ang kanilang numero at muling i-scan pagkatapos ng ilang oras. Ang pagtaas sa kanilang bilang ay nagpapahiwatig ng pagkasira ng ibabaw ng disk. Bukod dito, ang mga lugar na minarkahan ng asul ay maaaring lumitaw sa lalong madaling panahon.
Maaari mong subukang ibalik ang mga "sirang" na sektor na ito. Upang gawin ito, kailangan mong itakda ang mode na "Remap" at simulan muli ang pag-scan. Kung maaari, ibabalik ng programa ang mga lugar na ito ng disk. Kung mananatili ang "asul" na mga bloke, dapat mong isipin ang tungkol sa pagpapalit ng hard drive.
Alam ng bawat gumagamit at tiyak na natagpuan ang kanyang sarili sa mga ganitong sitwasyon kapag may nasira, mali, o hindi gumana nang maayos. Wala nang mas nakakainis kaysa sa isang masamang pag-iisip...
Isang araw ay maaaring lumabas na ang isang PC o laptop ay tumangging simulan ang Windows operating system o nag-freeze sa panahon ng mahalaga at kagyat na trabaho. Ang mga error sa hard drive kapag nagpapatakbo ng Windows ay hindi ang huling dahilan ng pagkabigo ng computer. Gayunpaman, ang anumang problema ay maaaring itama kung alam mo kung ano ang sanhi nito.
Ang kakanyahan ng problema sa disk
Tradisyunal man itong hard drive o bagong SSD drive, may lalabas na kritikal na error saanman dito. Error sa disk - mga sektor na pisikal o nasira ng software, impeksyon sa sistema ng Windows na may mga virus, mga pagkabigo sa mga bahagi ng PC (mula sa mga bahagi ng drive mismo hanggang sa mga bahagi ng motherboard ng computer). Ang gawain ng gumagamit ay upang malaman kung ano ang sanhi ng mga error sa disk.
Paano ayusin ang mga problema sa hard drive na nakita ng Windows
Ang mga problema sa hard drive ay hindi natukoy na mga error dito na hindi nilagdaan ng isang numeric code (halimbawa, error 11). Una sa lahat, ang media kung saan iminungkahi na kopyahin ang mahalagang data ay ipinahiwatig.
Binabalaan ka ng Windows na ang iyong data ay maaaring malubhang masira
Plano ng aksyon:
- Apurahang pagkopya ng mahahalagang file sa isa pang storage device: mga flash drive, disk, memory card, paglalagay ng ilan sa mga file na ito sa mga serbisyo ng cloud Internet.
- Sinusuri ang disk para sa masamang sektor.
- Pag-scan ng antivirus.
- Sinusuri ang mga setting ng CMOS/BIOS sa iyong computer.
- Pagpapanatili ng PC: pagsuri sa integridad ng mga cable, panlabas na inspeksyon ng mga bahagi ng PC at paglilinis ng mga ito.
- Kung makakita ka ng mga pagkakamali na hindi mo maaayos sa iyong sarili, ipadala ang iyong PC o laptop para ayusin.
Ang huling dalawang puntos ay hindi isasaalang-alang - ito ang gawain ng mga espesyalista sa mga sentro ng serbisyo ng computer.
Pag-back up ng mga file sa Windows 7
Gawin ang sumusunod.
- I-click ang "Start" at ipasok ang salitang "backup" sa search bar ng pangunahing menu ng Windows. Ilunsad ang Backup and Restore application.
 Mag-click sa unang opsyon na inaalok - ito ang backup wizard
Mag-click sa unang opsyon na inaalok - ito ang backup wizard - Simulan ang pag-set up ng iyong programa sa pag-archive. I-click ang "I-set Up Backup".
 Magsimulang i-set up ang iyong backup
Magsimulang i-set up ang iyong backup - Piliin ang disk o partition kung saan gagawin ang mga backup. Ang mga panlabas na drive at flash drive o malalaking kapasidad na memory card (mula sa sampung gigabytes) ay pinakaangkop.
 Pumili ng isa pa, malusog at gumaganang disk
Pumili ng isa pa, malusog at gumaganang disk - Mag-click sa "Bigyan ng pagpipilian ang Windows." Gayunpaman, kung malinaw mong napagpasyahan kung ano ang kailangan mo muna, piliin ang independiyenteng opsyon.
 Kung bibigyan mo ng pagpipilian ang system, kokopyahin ng Windows ang mga nilalaman ng lahat ng mga folder ng user bilang default
Kung bibigyan mo ng pagpipilian ang system, kokopyahin ng Windows ang mga nilalaman ng lahat ng mga folder ng user bilang default - Piliin ang mga folder ng system ng mga file ng user at/o ang mga nilalaman ng mga kinopyang disk - maliban sa disk kung saan gagawin ang kopya.
 Piliin ang lahat ng gusto mong kopyahin maliban sa patutunguhang drive
Piliin ang lahat ng gusto mong kopyahin maliban sa patutunguhang drive - Hihilingin ng Windows ang kumpirmasyon at ipapakita ang mga kategorya ng mga file na ipinapadala sa backup na imbakan.
 Pagkatapos nito, hihilingin sa iyo ng system na i-double check ang mga setting at simulan ang pagkopya
Pagkatapos nito, hihilingin sa iyo ng system na i-double check ang mga setting at simulan ang pagkopya
Upang ibalik ang mga file mula sa isang backup, gawin ang sumusunod:

Magsisimula ang proseso. Pagkatapos makumpleto ang pagkopya, suriin kung naibalik na ang lahat.
 I-click ang link na lalabas upang tingnan ang isang listahan ng mga file at folder mula sa nakaraang kopya
I-click ang link na lalabas upang tingnan ang isang listahan ng mga file at folder mula sa nakaraang kopya Sinusuri ang disk gamit ang Windows 7 command line
Tinutukoy ng disk scan ang lohikal o pisikal na problemang sektor ng hard drive o SSD drive, na siyang pangunahing nasa computer. Gawin ang sumusunod:

Kung hindi ka pa rin nagtitiwala sa karaniwang mga tool sa pag-check ng disk, gamitin ang Victoria program. Ang bersyon ng Victoria para sa Windows ay halos kapareho ng bersyon para sa DOS - na may isang pagbubukod: pagkatapos ng pag-download, maaari mo itong agad na patakbuhin upang suriin ang isang disk na tumatakbo sa isang gumaganang Windows system, nang hindi gumagamit ng iba pang mga disk, kabilang ang mga naaalis.
Kumuha din ng isang bagong disk - kung sakaling ang luma ay lumampas sa pagiging kapaki-pakinabang nito.
Sinusuri ang iyong PC para sa mga virus
Sinisira ng mga boot virus ang boot record at ang NTFS(5) file table, kung saan gumagana ang Windows 7 Dahil dito, nawawala ang mahalagang data na hindi madaling mabawi gamit ang mga espesyal na utility, pati na rin ang system.
Bilang halimbawa, gamitin ang utility ng Dr. Web CureIt, na nagbibigay-daan sa iyong mabilis na suriin ang iyong hard drive para sa malisyosong code.

Ang application ay tumatagal ng higit sa 100 MB - dahil sa malawak na database ng anti-virus sa lahat ng oras. Pagkatapos ng dalawang araw ng trabaho, ang database na ito ay itinuturing na hindi napapanahon - lumilitaw ang mga virus halos bawat oras.
Kung lumilitaw ang isang error sa pagsisimula ng Windows
Ang computer ay tumangging mag-boot mula sa hard drive, na nag-uulat ng isang error sa pagbabasa ng mga file ng Windows system.
 Upang subukang lutasin ang error sa pagbasa ng hard drive, pindutin ang Ctrl+Alt+Del upang i-restart
Upang subukang lutasin ang error sa pagbasa ng hard drive, pindutin ang Ctrl+Alt+Del upang i-restart Ang isang propesyonal na paraan upang malutas ang naturang error ay isang third-party na disk check utility mula sa bootable media ng Windows o isa pang operating system (kung mayroong isang bersyon ng utility na ito para dito).
Ang pagsuri sa disk gamit ang mga built-in na tool ay nagtatago ng ilang mga detalye, kahit na ang paggamit nito ay hindi walang silbi.
Ano ang walang saysay na gawin:
- ibalik ang Windows system sa mas naunang petsa;
- magpatakbo ng awtomatikong pagbawi;
- simulan ang Windows safe mode.
Pagse-set up ng BIOS para i-boot ang iyong PC mula sa isang flash drive o external drive
Baguhin ang priyoridad ng boot ng PC mula sa iba't ibang mga drive sa BIOS. Gawin ang sumusunod (ang bersyon ng Award BIOS ay kinuha bilang isang halimbawa).
- Kapag binuksan mo ang computer, pagkatapos lumitaw ang logo ng tagagawa (o kaagad sa ibaba nito), lilitaw ang isang prompt na linya upang makapasok sa BIOS - pindutin ang key na ito.
 Pindutin ang key na nakasaad sa dulo ng listahan ng mga device na na-scan kapag binuksan ang PC
Pindutin ang key na nakasaad sa dulo ng listahan ng mga device na na-scan kapag binuksan ang PC - Matapos ipasok ang BIOS Setup, piliin ang "Integrated Peripherals".
 Upang ipasok ang pamamahala ng bahagi, piliin ang Mga Pinagsamang Peripheral
Upang ipasok ang pamamahala ng bahagi, piliin ang Mga Pinagsamang Peripheral - Suriin kung aktibo ang USB port controller.
 Ang USB Controller Enabled ay nangangahulugan na ang USB controller ay pinagana
Ang USB Controller Enabled ay nangangahulugan na ang USB controller ay pinagana - Kung pinagana ang suporta sa USB, lumabas sa submenu na ito gamit ang Esc key. Kung hindi pinagana, paganahin ang USB support gamit ang Page Up\Down keys (ang mga kahulugan ng lahat ng key para sa pamamahala ng mga setting ng BIOS ay ipinapakita sa ibaba), pagkatapos ay lumabas sa pamamagitan ng pagpindot sa Esc.
- Mula sa pangunahing menu ng BIOS, piliin ang Mga Advanced na Setting ng BIOS.
 Pumunta sa mga advanced na setting ng BIOS upang kontrolin kung paano nagbo-boot ang iyong PC mula sa iba't ibang uri ng media
Pumunta sa mga advanced na setting ng BIOS upang kontrolin kung paano nagbo-boot ang iyong PC mula sa iba't ibang uri ng media - Ipasok ang menu ng priyoridad ng hard drive at i-on ang flash drive bilang unang boot drive.
 Upang i-configure ang system, ang boot order mula sa media ay dapat baguhin
Upang i-configure ang system, ang boot order mula sa media ay dapat baguhin - Gamitin ang "+" o "Page UP/Down" key upang italaga ang flash drive bilang unang boot device.
 Ang unang lugar sa listahan ng boot ay dapat na isang flash drive.
Ang unang lugar sa listahan ng boot ay dapat na isang flash drive. - Lumabas sa submenu na ito sa pamamagitan ng pagpindot sa Esc at itakda ang mga USB drive bilang unang device na ilulunsad.
 Itakda ang parameter ng USB-HDD sa seksyong First Boot Device (Unang boot mula sa USB drive)
Itakda ang parameter ng USB-HDD sa seksyong First Boot Device (Unang boot mula sa USB drive) - Lumabas sa lahat ng submenus sa pangunahing menu ng BIOS at pindutin ang F10 upang i-save ang mga setting.
 Kapag may lumabas na mensahe na humihiling sa BIOS na i-save ang mga setting, pindutin ang Y at Enter
Kapag may lumabas na mensahe na humihiling sa BIOS na i-save ang mga setting, pindutin ang Y at Enter - Ibigay ang command na "Y" - "Enter", magre-restart ang computer.
Ngayon, kapag na-restart mo ang PC, susuriin muna nito ang mga port para sa pagkakaroon ng isang flash drive o naaalis na hard drive (HDD/SSD) - at pagkatapos lamang subukang simulan ang Windows mula sa built-in na disk.
Sinusuri ang isang hard drive mula sa isang flash drive na tumatakbo sa Victoria program
Halimbawa, kumuha kami ng isang handa na flash drive kasama si Victoria sa ilalim ng DOS at isang laptop na may sira na disk. Gawin ang sumusunod.
- Ipasok ang USB flash drive at i-restart ang PC. Dapat lumitaw ang boot menu na may Victoria.
 Sa lalabas na window, piliin ang Victoria
Sa lalabas na window, piliin ang Victoria - Maaaring mag-alok ang Victoria app ng iba't ibang bersyon - piliin ang bersyon ng laptop.
 Sa seksyong Victoria para sa Notebook, piliin ang pangalawang opsyon
Sa seksyong Victoria para sa Notebook, piliin ang pangalawang opsyon - Kung gusto mong maging pamilyar sa pag-andar ni Victoria, basahin ang pangunahing tulong sa pamamagitan ng pagpindot sa F1.
 Una, alamin kung paano ilunsad ang iba't ibang mga pag-andar ng programang Victoria sa pamamagitan ng pagpindot sa F1
Una, alamin kung paano ilunsad ang iba't ibang mga pag-andar ng programang Victoria sa pamamagitan ng pagpindot sa F1 - Upang lumabas sa tulong, pindutin ang X key o anumang iba pang key na wala sa listahan.
 Upang lumabas sa tulong, pindutin ang X at pumunta sa Check Disk
Upang lumabas sa tulong, pindutin ang X at pumunta sa Check Disk - Mula sa pangunahing menu, pindutin ang F2 upang ipakita ang impormasyon sa disk. Kung hindi ito mangyayari, pindutin ang P key upang piliin ang IDE interface channel kung saan nakaupo ang disk. Lahat ng modernong PC ay nilagyan ng SATA hard drive.
 Sa lalabas na window, piliin ang Ext. PCI ATA/SATA at pindutin ang Enter
Sa lalabas na window, piliin ang Ext. PCI ATA/SATA at pindutin ang Enter - Pagkatapos piliin ang uri ng channel, ipasok ang numero nito, halimbawa, 1. Kung walang iba pang mga hard drive, ang mga sumusunod na numero ay walang laman, walang saysay na ipasok ang mga ito.
 Ang mga abalang channel sa programa ay makikita kaagad - ipasok ang numero ng channel ng iyong disk at pindutin ang Enter
Ang mga abalang channel sa programa ay makikita kaagad - ipasok ang numero ng channel ng iyong disk at pindutin ang Enter - Maghintay hanggang makita ni Victoria ang disk sa channel 1.
 May lalabas na mensaheng nagsasaad ng matagumpay na pagtukoy ng channel sa ibaba
May lalabas na mensaheng nagsasaad ng matagumpay na pagtukoy ng channel sa ibaba - Kung ang iyong disk ay lumabas na batay sa IDE, bumalik sa submenu ng pagpili ng interface at pumili ng isa sa mga opsyon Primary/Secondary Master/Slave (Ingles: “Primary/Secondary Main/Auxiliary disk”) - suriin sa disk mismo kung ano posisyon nito sa switch. Ang IDE ay hindi na ginagamit - ang mga modernong SATA-based na drive ay hindi nangangailangan ng paglipat. Ang Primary Master mode ay kinuha bilang isang halimbawa.
 Piliin ang mode gamit ang mga cursor key at kumpirmahin ang pagpili gamit ang Enter key
Piliin ang mode gamit ang mga cursor key at kumpirmahin ang pagpili gamit ang Enter key - Ang mga detalye ng disk ay lilitaw sa ibaba. Pindutin ang F2 upang ipakita ang impormasyon.
 Ang numero ng channel port ay naka-attach sa impormasyon ng disk
Ang numero ng channel port ay naka-attach sa impormasyon ng disk - Ang pagsisimula (data ng pasaporte) ng disk ay nagpapakita na ang pagkilala nito sa pamamagitan ng Victoria application ay nakumpleto na.
 Matapos ganap na masimulan ang disk, maaari mong simulan ang pagsuri nito
Matapos ganap na masimulan ang disk, maaari mong simulan ang pagsuri nito - Pindutin ang F4 - lalabas ang menu ng disk scanning. Narito ang LBA ay isang disk sector (512 bytes). Pina-multiply namin ang bilang ng mga sektor ng LBA sa 512, hinahati sa 1024 3 - nakukuha namin ang laki sa gigabytes. Ang laki ng lugar ng disk na ini-scan sa Victoria para sa DOS ay hindi dapat lumampas sa 1024 GB. Kung ang laki ay higit sa 1 TB, kalkulahin ang simula (Start LBA) at wakas (EndLBA) at i-scan ang disk sa ilang yugto.
 Suriin na ang laki ng disk ay hindi lalampas sa 1 TB
Suriin na ang laki ng disk ay hindi lalampas sa 1 TB - Pindutin ang spacebar at maglagay ng integer na numero sa gigabytes o porsyento - tutukuyin nito ang lokasyon ng huling sektor sa na-scan na lugar. Ang simula ng pag-scan ay nababago rin - katulad na kalkulahin ang laki sa gigabytes. Kapag tapos ka nang mag-type, pindutin ang Enter.
 Ipasok ang huling gigabyte na magtatapos sa na-scan na lugar ng disk
Ipasok ang huling gigabyte na magtatapos sa na-scan na lugar ng disk - Ang laki ng na-scan na lugar ng disk ay muling kakalkulahin sa bilang ng mga sektor ng LBA. Pumunta sa linear reading. Huwag baguhin ang algorithm sa pagbabasa na ito sa isa pa (ang mga random at "lumulutang" na pagbabasa ay mas magtatagal at mas masira ang lumang disk).
 Piliin ang linear disk scanning mode ng program
Piliin ang linear disk scanning mode ng program - Pumunta sa susunod na item at piliin ang “BB (Bad Blocks) Advanced Remap”. Pinipili ang mga opsyon gamit ang kaliwa/kanang mga cursor key o ang space bar.
 Piliin ang opsyong BB Advanced Remap - gagamit ito ng mga sektor mula sa reserbang lugar
Piliin ang opsyong BB Advanced Remap - gagamit ito ng mga sektor mula sa reserbang lugar - Huwag magmadali upang itakda ang algorithm na "Burahin ang 256". ("Pagbubura ng 256 na katabing sektor") - kapalit ng isang problemadong sektor, 128 KB ng data sa disk ang mabubura. Sa kasong ito, ang laki ng nawasak na impormasyon ay i-multiply sa bilang ng mga "sirang" na sektor - depende sa kalapitan ng bawat isa sa mga sektor na ito sa bawat isa sa buong na-scan na lugar ng disk. Subukan muna ang ibang mga opsyon sa pagbawi ng sektor! Pindutin ang "Enter" upang simulan ang pag-scan.
Iyon lang, nagsimula na ang proseso, aabisuhan ka ng Victoria application ng pagkumpleto sa tunog ng isang beep sa computer. Kapag may nakitang masamang sektor, awtomatikong isasagawa ang "remapping" (reassignment of sectors).
 Ang pagpapalit ng masasamang sektor gamit ang Victoria ay isa sa mabisang paraan para pansamantalang ayusin ang isang hard drive
Ang pagpapalit ng masasamang sektor gamit ang Victoria ay isa sa mabisang paraan para pansamantalang ayusin ang isang hard drive Ang hinaharap na operasyon ng disk ay maaaring mahulaan batay sa SMART monitoring data. Pindutin ang F9. Ipapahiwatig ang katayuan sa itaas. Kung ito ay "Good", mayroon pa ring reserba para sa pagpapalit ng mga masamang sektor. Ang katayuan ay nagbago - ang disk ay papalitan ng bago. Kung hindi posible na palitan ang disk, subukang i-programmatically trim ito, hindi kasama ang mga masamang sektor mula sa crop na lugar (madalas sila ay malapit sa isa't isa, marami sa kanila sa isang hilera), ngunit ito ay para sa mga taong gusto ang mga paghihirap.
 Ang Good status ay nagpapahiwatig na ang disk ay nasa mabuting kondisyon.
Ang Good status ay nagpapahiwatig na ang disk ay nasa mabuting kondisyon. Iba pang mga paraan upang suriin ang disk
Mayroong ilang mga pagpipilian:
- gamit ang iba pang mga application na naitala sa isang flash drive sa katulad na paraan (DOS boot loader);
- scandisk.exe utility na inilunsad sa pamamagitan ng DOS gamit ang naaangkop na mga utos;
- Windows XP command line na inilunsad mula sa LiveCD/DVD;
- pagkonekta sa may problemang drive sa isa pang computer sa pamamagitan ng isang libreng cable.
Video: pagsuri at pag-trim ng "sirang" space
Error 11 kapag nagsusulat o nag-unpack ng data
Ang "ika-11 na error" ay walang kinalaman sa mga nasirang sektor sa disk. Ito ay 90% isang problema sa software. Nangyayari ito kapag nag-i-install ng mga hindi na-verify na program na may mga pinagmumulan ng pag-install na pinagsama-sama ng mga developer na may ilang mga pagtanggal. Ang mensahe ay nabuo ng system library unarc.dll, na responsable para sa pag-unpack ng nilalaman para sa anumang naka-install na program at isa sa mga bahagi ng serbisyo ng Windows Installer.
 Ang error code 11 ay maaaring palitan ng anumang code mula 1 hanggang 10
Ang error code 11 ay maaaring palitan ng anumang code mula 1 hanggang 10 Ang ilang mga gumagamit, na hindi nauunawaan ang problema sa source code ng naka-install na programa, i-update o palitan ang file na ito (ito ay "namamalagi" sa direktoryo ng C:\Windows\System32) ng anumang bersyon nito mula sa Internet. Bilang resulta, maaaring iulat ng Windows na ang ilang mga file ay pinalitan ng hindi kilalang mga bersyon, at hinihiling sa iyo na magpasok ng DVD sa pag-install o flash drive upang maibalik ang mga ito.
Ang mga solusyon sa problema ay ang mga sumusunod:
- subukang huwag payagan ang mga pangalan ng Russian ng mga file at folder sa mga naka-install na application. Halimbawa, sa halip na ang folder na \Truckers-2, kapag ini-install ang larong "Truckers-2", nilikha ang folder na \Rig&Roll. Kung, pagkatapos ng lahat, ang pangalan ng direktoryo ay nakasulat sa Cyrillic, nangangahulugan ito na ang laro ay mula sa isang kahina-hinalang pinagmulan, i-download ang lisensyado (hindi mahalaga ang pag-hack sa bersyon, hangga't mayroon itong istraktura ng file tulad ng lisensyadong pinagmulan);
- Walang sapat na espasyo sa disk (sa alinman sa mga partisyon nito) para mai-install ang program. Linisin ang disk mula sa hindi kinakailangang mga programa, dokumento at iba pang nilalaman;
- error sa pag-unpack ng mga archive na na-download mula sa Internet. Mag-install ng ilang mga archiver (halimbawa, WinRar, WinZip, 7zip at marami pang iba);
- huwag paganahin ang iyong antivirus at Windows firewall - kung minsan sila ay nagiging isang balakid, lalo na kung ang anumang application o laro ay nangangailangan ng crack (activator na may key na pagpili).
Iba pang mga error sa hard drive
Maaaring sila ay:
- 3f1 (ang error ay likas sa mga HP laptop);
- 300 (hindi nakita ang rekord ng boot);
- 3f0 (walang boot disk);
- 301 (SMART disk health diagnostic error), atbp.
Video: sinusuri ang partition C: at mga flash drive para sa mga error sa Windows 7/8/10
Ang pagpapanumbalik ng pag-andar ng isang PC o laptop sa kaganapan ng mga pagkabigo sa disk ay hindi isang problema kung kumilos ka nang matalino at pare-pareho. Nawa'y maging mapalad ka!
Inilalarawan ng artikulong ito Mga sanhi at solusyon sa error na "Nakita ng Windows ang isang problema sa hard drive". Kung nakita mo ang babalang ito, nangangahulugan ito na may mga problema sa iyong hard drive. Maaaring masira ang system o maaaring hindi mag-boot sa susunod na simulan mo ito. Bilang resulta, may posibilidad na mawala ang iyong data, tulad ng mga larawan, video, musika, mahahalagang dokumento at higit pa.

Ito ay dahil sa ang katunayan na ang mga problema o iba pang malubhang mga error ay maaaring mangyari sa panahon ng pagpapatakbo ng disk, nakakapinsala sa operating system, nagpapabagal o kahit na huminto sa operasyon nito. Ito ay lubhang nakakainis dahil maaari itong lumitaw tuwing 5-10 minuto. Sa karamihan ng mga kaso, ang gayong mensahe ay isang tanda ng isang malfunction ng hard drive, pag-crash ng system, pagkawala ng isang file ng system, atbp. Hindi inirerekomenda na huwag pansinin ito, at ang pinakamahusay na solusyon ay upang malaman ang dahilan ng hitsura.
Mga posibleng dahilan ng error
Maraming dahilan para mangyari ang error na ito.
Karaniwan itong nangyayari kapag nabigo ang isang hard drive, ngunit maaari ding sanhi ng isang error sa registry, mababang RAM, over-running o over-install na mga program, virus, malware, at marami pang ibang dahilan. Maaari mong lutasin ito sa pamamagitan ng pagsubok na ibalik ang system, tanggalin ang mga hindi kinakailangang file ng system, o i-update ito.
Mga posibleng dahilan ng pagkabigo ng hard drive:
Mekanikal o lohikal na pagkakamali. Malamang na ito ay sanhi ng katiwalian ng file system, masamang sektor, o isang mekanikal na problema. Ang hard drive ay responsable para sa pag-iimbak ng data, at ang pagkabigo nito ay hahantong sa pagkawala ng data.
Virus. Kapag ang isang computer ay nahawahan ng virus, hindi na ito gagana tulad ng dati, kahit na inalis ito ng antivirus software. Hindi inaayos ng antivirus ang pinsalang dulot ng virus, ngunit inaalis lamang ito. Sa ganitong mga kaso, ang mensahe ay dahil sa data corruption ng isang virus.
Pinsala sa mga file ng system. Ang kanilang pinsala ay maaaring sanhi ng hindi kumpletong pag-uninstall ng programa, pagtanggal ng mahalagang impormasyon ng system, hindi tamang pagsara ng computer, atbp. Ang isang nasirang file, sa turn, ay hahantong sa kawalan ng data na kinakailangan ng system para sa tamang operasyon.
Salik ng tao. Maraming mga gumagamit, sinusubukang pagbutihin ang pagganap ng PC, ay maaaring magdulot ng problema sa system. Halimbawa, ang pagbabago ng mga setting ng system registry, o ang lokasyon at mga katangian ng mga file ng system. Dahil mahina ang kanilang pag-unawa sa mga bahagi ng system, sinusunod nila ang mga maling tagubilin o nagsasagawa sila ng mga maling operasyon. Ang ilan sa mga ito ay maaaring makapinsala sa iyong system o hardware.
Paano ayusin ang error
Mahirap matukoy ang sanhi mula sa mensahe ng error. Hindi ito nangangahulugan na ang hard drive ay nasira o may problema sa system. Nakalista sa ibaba ang ilang solusyon na maaaring makatulong sa pag-aayos nito.
Solusyon 1: sfc /scannow command
Gumamit ng mga karaniwang tool upang ayusin ang mga error na nakapaloob sa OS. Makakatulong ang mga tool na ito sa pag-aayos ng maraming seryosong problema. Karaniwang utility "System File Checker" susuriin at aalisin ang pagkakamali sa kanilang integridad. Upang ilunsad ito, buksan ang menu "Simulan" at ipasok ang cmd sa field ng paghahanap. Pagkatapos ay i-right-click at piliin "Tumakbo bilang administrator".

Para sa higit pang impormasyon kung paano ilunsad ang command line, panoorin ang video
Sa command prompt, ipasok sfc / I-scan ngayon at pindutin ang key Pumasok.

Mabilis na ipapakita ng proseso ang resulta. Sinusuri ng command na ito ang mga file ng system at pinapalitan ng backup na kopya ang mga nasira. Huwag isara ang window hanggang sa makumpleto ang pag-scan.
Solusyon 2: utos ng chkdsk
Kung ang unang paraan ay hindi gumagana, maaari mong suriin sa utos chkdsk. Sa command line isinulat namin ito gamit ang drive letter na kailangang suriin. Kung gusto mong subukan ang default na seksyon, hindi mo na kailangang magsulat ng anupaman.
Pumasok "chkdsk" at pindutin "Pasok".

Kung kailangan mong magsagawa ng buong pag-scan ng iyong hard drive na may awtomatikong pagwawasto ng mga error sa file ng system at masamang sektor, kailangan mong idagdag sa command chkdsk parameter /F.
Maaaring lumitaw ang mga paghihirap sa pagsuri sa disk kung saan naka-install ang OS; i-prompt ka ng system na suriin ito sa susunod na pag-reboot mo, kung saan kailangan mong magpasok ng kumpirmasyon "Y".
Pagkatapos suriin, dapat mawala ang problema. Inirerekomenda na i-back up mo ang iyong data bago subukan ang utos na ito. Dahil ang pagwawasto ng mga error ay maaaring ma-overwrite ang ilang data.
Solusyon 3: Maghanap ng mga masamang sektor
Suriin ang mga masamang sektor. Ang mga programang Victoria o HDD Regenerator ay makakatulong dito. Ang huli ay mayroon pa ring tungkulin ng pisikal na pagpapanumbalik ng mga nasirang sektor. Ito ay nakakamit sa pamamagitan ng "magnetization" mga sira na lugar. Para sa higit pang impormasyon tungkol sa kung paano gumagana ang mga programang ito, tingnan ang aming channel:
Kung ang drive ay may malaking kapasidad, ang proseso ng pag-scan ay maaaring tumagal ng ilang oras. Matapos itong makumpleto, ang isang ulat sa masamang sektor ay ipapakita.
Sa panahon ng proseso ng pag-aayos, ang data na nakaimbak sa mga nasirang sektor ay maaaring mabura, kaya inirerekomenda na gumawa ng backup na kopya bago ito simulan.
Solusyon 4: Service Center
Makipag-ugnayan sa isang disk repair service center. Ang pag-aayos ay nangangailangan ng mga espesyal na kagamitan at ekstrang bahagi na wala sa mga ordinaryong gumagamit. Ang ilang mga disk ay maaaring hindi pa rin mababawi.
Paano i-off ang mga mensahe ng error
Lumilitaw ang error kapag naniniwala ang system na nasira ang disk at pinapaalalahanan kang i-back up ang iyong data. Ngunit may mga oras na ang lahat ay maayos dito, ngunit ang OS ay nagtatapon ng isang error. Alin ang nakakainis kapag nagtatrabaho sa isang computer, ngunit posible na huwag paganahin ang mga ito.
Upang gawin ito, pindutin ang kumbinasyon ng key Win+R at sa bintana "Tumakbo" sumulat ng utos gpedit.msc(hindi available sa bersyon ng Windows Home).

Sa window na bubukas, hanapin ang folder "Mga diagnostic ng disk" / "Diagnosis ng disk. I-set up ang custom na text ng alerto"


I-o-off nito ang mga notification, ngunit hindi aayusin ang problema sa disk. Kaya bago mo gawin ito, siguraduhin na ang HDD ay hindi nagiging sanhi ng problema.
I-backup kung sakaling magkamali
Tulad ng nabanggit na, ang mga problema sa disk ay maaaring maging sanhi ng pagkawala ng mahalagang data. Samakatuwid, inirerekumenda na gumawa ng isang backup na kopya kung ang naturang error ay nangyari. Sa pamamagitan ng pagkopya nito sa ibang disk o media.
Magagawa ito gamit ang karaniwang mga tool sa Windows, higit pang mga detalye sa mga video clip:
Ang bilis ng pag-clone ay pangunahing nakasalalay sa bilis ng disk, ang napiling mode at ang dami ng data.
Paano mabawi ang mga file mula sa "sira" disk ay matatagpuan sa video ng aming channel
Ang isa sa mga mahalagang kadahilanan sa pagganap ng system ay ang kalusugan ng mga pangunahing bahagi tulad ng mga hard drive. Ito ay lalong mahalaga na walang mga problema sa drive kung saan naka-install ang system. Kung hindi man, ang mga problema tulad ng kawalan ng kakayahang ma-access ang mga indibidwal na folder o file, regular na pag-logout sa emergency, "blue screen of death" (BSOD), o kahit na ang kawalan ng kakayahang simulan ang computer sa lahat ay posible. Alamin natin kung paano mo masusuri ang iyong hard drive para sa mga error sa Windows 7.
Kung mayroon kang isang sitwasyon kung saan hindi ka maaaring mag-log in sa system, pagkatapos ay upang masuri kung ang mga problema sa hard drive ay dapat sisihin, dapat mong ikonekta ang drive sa isa pang computer o i-boot ang system gamit ang isang Live CD. Inirerekomenda din ito kung susuriin mo ang drive kung saan naka-install ang system.
Ang mga pamamaraan ng pagsusuri ay nahahati sa mga opsyon gamit ang eksklusibong panloob na mga tool sa Windows (utility Suriin ang Disk) at mga opsyon gamit ang third-party na software. Kasabay nito, ang mga pagkakamali mismo ay maaari ding nahahati sa dalawang grupo:
- lohikal na mga error (kasiraan ng file system);
- mga problema sa pisikal (hardware).
Sa unang kaso, maraming mga programa para sa pag-aaral ng hard drive ay hindi lamang makakahanap ng mga error, ngunit iwasto din ang mga ito. Sa pangalawang kaso, ang paggamit ng application ay hindi posible na ganap na maalis ang problema, ngunit markahan lamang ang masamang sektor bilang hindi nababasa upang wala nang pagsusulat doon. Ang mga kumpletong problema sa hardware sa isang hard drive ay malulutas lamang sa pamamagitan ng pag-aayos o pagpapalit nito.
Paraan 1: CrystalDiskInfo
Magsimula tayo sa pamamagitan ng pagsusuri ng mga opsyon gamit ang mga third-party na programa. Ang isa sa mga pinakasikat na paraan upang suriin ang isang HDD para sa mga error ay ang paggamit ng kilalang utility na CrystalDiskInfo, ang pangunahing layunin kung saan ay tiyak na malutas ang problema sa ilalim ng pag-aaral.


Kung maraming pisikal na HDD ang nakakonekta sa computer nang sabay-sabay, pagkatapos ay upang lumipat sa pagitan ng mga ito upang makakuha ng impormasyon, mag-click sa menu "Disk", at pagkatapos ay piliin ang nais na media mula sa listahan.

Ang mga bentahe ng pamamaraang ito gamit ang CrystalDiskInfo ay ang pagiging simple at bilis ng pananaliksik. Ngunit sa parehong oras, sa tulong nito, sa kasamaang-palad, hindi posible na maalis ang mga problema kung matukoy ang mga ito. Bilang karagdagan, dapat itong kilalanin na ang paghahanap ng mga problema gamit ang pamamaraang ito ay medyo mababaw.
Paraan 2: HDDlife Pro
Ang susunod na programa na makakatulong sa pagtatasa ng kondisyon ng drive na ginamit sa ilalim ng Windows 7 ay HDDlife Pro.


Upang i-update ang data, kailangan mong mag-click sa pangunahing window ng HDDlife Pro "File" at pagkatapos ay piliin "Suriin ang mga disk ngayon!".

Ang pangunahing kawalan ng pamamaraang ito ay ang buong pag-andar ng HDDlife Pro ay binabayaran.
Paraan 3: HDDScan
Ang susunod na programa kung saan maaari mong suriin ang iyong HDD ay ang libreng HDDScan utility.
- I-activate ang HDDScan. Sa field "Piliin ang Drive" Ang pangalan ng HDD na kailangang manipulahin ay ipinapakita. Kung maraming mga HDD ang nakakonekta sa iyong computer, pagkatapos ay sa pamamagitan ng pag-click sa field na ito maaari kang pumili sa pagitan ng mga ito.
- Upang simulan ang pag-scan, i-click ang button "Bagong gawain", na matatagpuan sa kanan ng lugar ng pagpili ng drive. Pumili mula sa drop-down na listahan "Surface Test".
- Pagkatapos nito, bubukas ang window ng pagpili ng uri ng pagsubok. Mayroong apat na pagpipilian upang pumili mula sa. Sa pamamagitan ng paglipat ng radio button sa pagitan nila:
- Basahin(default);
- I-verify;
- Butterfly Read;
- Burahin.
Ang huling opsyon ay nagsasangkot din ng ganap na pag-clear sa lahat ng mga sektor ng na-scan na disk ng impormasyon. Samakatuwid, dapat itong gamitin lamang kung sinasadya mong linisin ang drive, kung hindi man ay mawawala ang kinakailangang impormasyon. Kaya ang function na ito ay dapat gamitin nang maingat. Ang unang tatlong aytem sa listahan ay kumakatawan sa pagsubok gamit ang iba't ibang paraan ng pagbabasa. Ngunit walang pangunahing pagkakaiba sa pagitan nila. Samakatuwid, maaari mong gamitin ang anumang pagpipilian, kahit na mas mainam pa ring gamitin ang isa na naka-install bilang default, iyon ay, "Basahin".
Sa mga patlang "Simulan ang LBA" At "Tapusin ang LBA" Maaari mong tukuyin ang simula at pagtatapos na mga sektor ng pag-scan. Sa field "Laki ng Block" ay nagpapahiwatig ng laki ng kumpol. Sa karamihan ng mga kaso, ang mga setting na ito ay hindi kailangang baguhin. Sa ganitong paraan, i-scan mo ang buong drive, sa halip na isang bahagi lamang nito.
Kapag naitakda na ang mga setting, pindutin ang "Magdagdag ng Pagsusulit".
- Sa ilalim na patlang ng programa "Tagapamahala ng Pagsusulit", ayon sa mga naunang ipinasok na mga parameter, isang pagsubok na gawain ang bubuo. Upang patakbuhin ang pagsubok, i-double click lang ang pangalan nito.
- Inilunsad ang pamamaraan ng pagsubok, ang pag-unlad nito ay maaaring masubaybayan gamit ang isang graph.
- Matapos makumpleto ang pagsubok sa tab "Mapa" maaari mong tingnan ang mga resulta nito. Ang gumaganang HDD ay dapat na walang mga sirang cluster, na may markang asul, at mga cluster na may tugon na higit sa 50 ms, na may markang pula. Bilang karagdagan, kanais-nais na ang bilang ng mga kumpol na minarkahan ng dilaw (saklaw ng tugon mula 150 hanggang 500 ms) ay medyo maliit. Kaya, mas maraming mga kumpol na may kaunting oras ng pagtugon, mas mahusay na isinasaalang-alang ang estado ng HDD.






Paraan 4: Tingnan gamit ang Check Disk utility sa pamamagitan ng mga katangian ng drive
Ngunit maaari mong suriin ang HDD para sa mga error, pati na rin iwasto ang ilan sa mga ito, gamit ang built-in na Windows 7 utility, na tinatawag na Suriin ang Disk. Maaari itong ilunsad sa iba't ibang paraan. Ang isa sa mga pamamaraang ito ay nagsasangkot ng paglulunsad sa pamamagitan ng window ng mga katangian ng drive.
- I-click "Simulan". Susunod na pumili mula sa menu "Kompyuter".
- Magbubukas ang isang window na may listahan ng mga konektadong drive. I-right click ( RMB) sa pangalan ng drive na gusto mong suriin para sa mga error. Mula sa menu ng konteksto, piliin "Ari-arian".
- Sa lalabas na window ng properties, lumipat sa tab "Serbisyo".
- Sa block "Suriin ang Disk" i-click "Patakbuhin ang check".
- Ang HDD check window ay bubukas. Bilang karagdagan sa aktwal na pananaliksik sa pamamagitan ng pag-check at pag-alis ng check sa mga kaukulang item, maaari mong i-on o i-off ang dalawang karagdagang function:
- I-scan at ayusin ang mga masamang sektor(naka-disable bilang default);
- Awtomatikong ayusin ang mga error sa system(pinagana bilang default).
Upang i-activate ang pag-scan, pagkatapos itakda ang mga parameter sa itaas, i-click "Ilunsad".
- Kung pinili mo ang opsyon sa mga setting para sa pagpapanumbalik ng mga masamang sektor, lalabas ang isang mensahe ng impormasyon sa isang bagong window na nagpapahiwatig na hindi maaaring simulan ng Windows ang pag-scan sa HDD na ginagamit. Upang simulan ito, sasabihan ka na huwag paganahin ang volume. Upang gawin ito, mag-click sa pindutan "Huwag paganahin".
- Pagkatapos nito, dapat magsimula ang pag-scan. Kung nais mong suriin ang system drive kung saan naka-install ang Windows na may isang pag-aayos, kung gayon sa kasong ito ay hindi mo magagawang i-disable ito. Lilitaw ang isang window kung saan dapat kang mag-click "Iskedyul ng pagsusuri sa disk". Sa kasong ito, maiiskedyul ang pag-scan sa susunod na i-restart mo ang iyong computer.
- Kung na-uncheck mo ang item "Suriin at ayusin ang mga masamang sektor", pagkatapos ay magsisimula kaagad ang pag-scan pagkatapos makumpleto ang hakbang 5 ng mga tagubiling ito. Ang pamamaraan para sa pagsusuri sa napiling drive ay isinasagawa.
- Matapos makumpleto ang pamamaraan, lilitaw ang isang mensahe na nagpapahiwatig na ang HDD ay matagumpay na na-verify. Kung ang mga problema ay nakita at naitama, ito ay iuulat din sa window na ito. Upang lumabas, i-click "malapit".









Paraan 5: "Command Line"
Ang Check Disk utility ay maaari ding ilunsad mula sa "Linya ng command".


Kung nais ng user na hindi lamang magsagawa ng pananaliksik, kundi pati na rin upang awtomatikong iwasto ang mga error na natagpuan sa panahon ng proseso, kung gayon sa kasong ito ang sumusunod na utos ay dapat ipasok:
Pindutin para i-activate Pumasok.

Kung kailangan mong suriin ang drive para sa hindi lamang lohikal, kundi pati na rin ang mga pisikal na error (pinsala), at subukan din na ayusin ang mga nasirang sektor, kung gayon sa kasong ito ang sumusunod na utos ay ginagamit:

Kapag sinusuri hindi ang buong hard drive, ngunit isang tiyak na lohikal na drive, kailangan mong ipasok ang pangalan nito. Halimbawa, upang mai-scan lamang ang isang partisyon D, dapat mong ilagay ang ganoong expression sa "Linya ng command":

Alinsunod dito, kung kailangan mong mag-scan ng isa pang disk, kailangan mong ipasok ang pangalan nito.
Mga Katangian "/f" At "/r" ay basic kapag tumatakbo ang command chkdsk sa pamamagitan ng "Linya ng command", ngunit may ilang karagdagang katangian:
- /x– hindi pinapagana ang tinukoy na drive para sa isang mas detalyadong pagsusuri (pinaka madalas na ginagamit nang sabay-sabay sa katangian "/f");
- /v– nagpapahiwatig ng sanhi ng problema (maaari lamang gamitin sa NTFS file system);
- /c– laktawan ang pag-scan sa mga structural folder (binabawasan nito ang kalidad ng pag-scan, ngunit pinapataas ang bilis nito);
- /i- mabilis na pagsusuri nang walang mga detalye;
- /b– muling pagsusuri ng mga nasirang elemento pagkatapos ng pagtatangkang ayusin ang mga ito (eksklusibong ginagamit kasabay ng katangian "/r");
- /spotfix– pagwawasto ng error sa spot (gumagana lamang sa NTFS);
- /freeorphanedchains– sa halip na ibalik ang mga nilalaman, nililinis nito ang mga kumpol (gumagana lamang sa FAT/FAT32/exFAT file system);
- /l:laki– nagpapahiwatig ng laki ng log file sa kaso ng emergency exit (nang hindi tinukoy ang laki, nananatili ang kasalukuyang halaga);
- /offlinescanandfix– offline na pag-scan na may disconnection ng tinukoy na HDD;
- /scan– proactive na pag-scan;
- /perf– pagtaas ng priyoridad sa pag-scan sa iba pang mga prosesong tumatakbo sa system (inilapat lamang kasabay ng katangian "/scan");
- /? – pagtawag sa listahan at mga function ng katangian na ipinapakita sa pamamagitan ng window "Linya ng command".

Karamihan sa mga katangian sa itaas ay maaaring gamitin hindi lamang isa-isa, kundi pati na rin magkasama. Halimbawa, ang pagpasok ng sumusunod na command:
chkdsk C: /f /r /i
ay magbibigay-daan sa iyo upang mabilis na suriin ang partisyon C walang detalye na may pagwawasto ng mga lohikal na pagkakamali at masamang sektor.

Kung sinusubukan mong magsagawa ng pag-scan at ayusin ang disk kung saan matatagpuan ang sistema ng Windows, hindi mo magagawang agad ang pamamaraang ito. Ito ay dahil sa ang katunayan na ang prosesong ito ay nangangailangan ng isang eksklusibong karapatan, at ang paggana ng OS ay maiiwasan ang kundisyong ito na matupad. Sa kasong ito, sa "Linya ng command" Lumilitaw ang isang mensahe na nagsasaad na hindi agad maisagawa ang operasyon, ngunit iminumungkahi na gawin ito sa susunod na pag-restart ng operating system. Kung sumasang-ayon ka sa panukalang ito, dapat mong pindutin ang iyong keyboard "Y", na sumisimbolo ng "Oo". Kung magbago ang iyong isip tungkol sa pagsasagawa ng pamamaraan, pagkatapos ay i-click "N", na sumasagisag sa "Hindi". Pagkatapos ipasok ang command, pindutin ang Pumasok.

Paraan 6: Windows PowerShell
Ang isa pang opsyon para sa pagsisimula ng media scanning procedure para sa mga error ay ang paggamit ng built-in na Windows PowerShell tool.
- Upang ma-access ang tool na ito, i-click "Simulan". Pagkatapos "Control Panel".
- Mag-sign in "Sistema at kaligtasan".
- Sunod na piliin "Pamamahala".
- Lumilitaw ang isang listahan ng iba't ibang mga tool sa system. Hanapin "Mga Module ng Windows PowerShell" at i-click ito RMB. Mula sa listahan, piliin "Tumakbo bilang administrator".
- Lumilitaw ang isang window ng PowerShell. Para magsimula ng partition scan D ipasok ang expression:
Repair-Volume -DriveLetter D
Sa dulo ng ekspresyong ito "D"— ito ang pangalan ng partisyon na sinusuri kung gusto mong suriin ang isa pang lohikal na drive, pagkatapos ay ipasok ang pangalan nito. Unlike "Linya ng command", ang pangalan ng maydala ay inilalagay nang walang tutuldok.
Pagkatapos ipasok ang command, pindutin ang Pumasok.

Kung ang mga resulta ay nagpapakita ng halaga "NoErrorsFound", nangangahulugan ito na walang nakitang mga error.
Kung kailangan mong magsagawa ng offline na pagsusuri ng media D na ang disk ay nakadiskonekta, kung gayon sa kasong ito ang utos ay magiging ganito:
Repair-Volume -DriveLetter D –OfflineScanAndFix
Muli, kung kinakailangan, maaari mong palitan ang titik ng seksyon sa expression na ito ng anumang iba pa. Pagkatapos pumasok, pindutin Pumasok.





Tulad ng nakikita mo, maaari mong suriin ang iyong hard drive para sa mga error sa Windows 7 alinman gamit ang isang bilang ng mga third-party na programa o gamit ang built-in na utility Suriin ang Disk, pinapatakbo ito sa iba't ibang paraan. Ang pag-check ng error ay nagsasangkot hindi lamang sa pag-scan ng media, kundi pati na rin ang kakayahang itama ang mga problema. Gayunpaman, dapat tandaan na mas mahusay na huwag gumamit ng mga naturang kagamitan nang madalas. Magagamit ang mga ito kapag lumitaw ang isa sa mga problemang inilarawan sa simula ng artikulo. Para sa mga layuning pang-iwas, inirerekumenda na magpatakbo ng mga programa upang suriin ang drive nang hindi hihigit sa isang beses bawat anim na buwan.