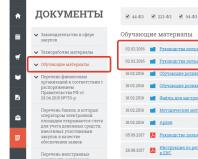Paano magtakda ng password sa isang computer na may anumang bersyon ng Windows. Paano magtakda ng isang password sa isang laptop - sunud-sunod na mga tagubilin Paano lumikha ng isang pangkat ng gumagamit
Kung may tanong tungkol sa kung i-install o hindi ang proteksyon sa iyong computer, dapat na malinaw ang sagot. Sino ang magugustuhan kung ang kanilang personal na impormasyon sa kanilang computer ay magiging available sa lahat? Bukod dito, kahit na ang mga kamag-anak ay maaaring makabuo at hindi sinasadyang i-disable ang mga mahahalagang programa at serbisyo. Upang maprotektahan ang iyong sarili hindi lamang mula sa mga aksyon ng mga nanghihimasok, kundi pati na rin mula sa karaniwan at walang katotohanan na mga aksidente, mas mahusay na itakda ang iyong Windows password nang isang beses at para sa lahat.
Posible ring magtakda ng espesyal na kumbinasyon ng code para sa bawat user. Sa ganitong paraan walang masasaktan, at lahat ay magkakaroon ng kanilang sariling pag-install ng operating system na may mga kinakailangang programa. Ang pagtatakda ng password ay isang karaniwang pamamaraan na nagpapataas ng seguridad ng bawat computer system. Sapat na basahin ang anumang manwal, at matutuklasan mo kaagad na ang pagtatakda ng mga password ay ang pinakaunang setting na dapat gawin ng may-ari ng computer.
Mga setting
Kaya, upang maglagay ng ilang entry code sa Windows 7, kailangan mong magsagawa ng ilang mga aksyon. Walang kumplikado tungkol dito, ang isang hindi sanay na mata ay malamang na hindi maisip kung ano. Napakaganda na ang Internet ay puno ng mga tagubilin.
- Una kailangan mong buksan ang Start menu at pumunta sa Control Panel. Binubuksan ang menu na ito sa pamamagitan ng pag-click sa icon sa kaliwang ibaba ng screen o ang Win button sa iyong keyboard, na ipinapahiwatig ng mga tile ng Windows.
- Magbubukas ang isang listahan na naglalaman ng maraming mga setting ng system. Mag-scroll tayo sa mga item na ito at hanapin ang Pagdaragdag at pagtanggal ng mga user account. Mag-click sa item na ito at tumingin pa.

Ang isang espesyal na window ay lilitaw dito, na naglilista ng lahat ng mga gumagamit ng computer na ito. Mag-click sa character kung saan kailangan mong lumikha ng isang password. Sa kaso kung saan maraming tao ang gumagamit ng computer, ang bawat tao ay kailangang lumikha ng kanilang sariling password.

Magbubukas ang isang listahan ng mga aksyon na maaaring gawin sa isang partikular na user account. Kailangan mong i-hover ang iyong mouse sa field na Lumikha ng password at i-click ito.

Ipo-prompt ka ng bagong menu na ipasok ang password sa mga espesyal na patlang ng Windows 7 nang maraming beses upang walang mga error na nakita. Mahalagang magsama ng pahiwatig na itatanong ng system kung aksidenteng nakalimutan ng user ang password. Pagkatapos ng pamamaraang ito, i-click ang Lumikha ng isang password at maghintay.

Iyon lang, nagtagumpay ako sa pagprotekta ng password sa Windows. Ngayon, pagkatapos ng susunod na pag-download, lilitaw ang isang espesyal na window na mag-iimbita sa gumagamit na ipasok ang susi. Tulad ng alam mo, kung nagtakda ka ng gayong paghihigpit para sa pag-log in sa system, kung gayon walang mga simpleng paraan upang laktawan ito. Siyempre, posible na i-reset ang window na ito mula sa pag-boot sa pamamagitan ng USB gamit ang Linux operating system. Ngunit ito ay posible lamang para sa mga advanced na lalaki na maaaring mag-install man lang ng Linux sa isang memory card. – ito ang pinaka-maaasahang setting para sa ligtas at tamang trabaho sa larangan ng computer.
(Binisita ng 236 beses, 1 pagbisita ngayon)
Pangangailangan. Ngunit una, sagutin natin ang tanong - bakit kailangan mo ng isang password sa isang PC at kailan ito magagamit? Saan niya tayo mapoprotektahan?
Kung i-install mo ito sa Windows 7, mapoprotektahan ka nito mula sa maraming problema:
- hindi papayagan ang ibang tao, nang hindi nalalaman ang code para sa operating system, na gamitin ang iyong computer.
- kailangan para sa seguridad ng iyong personal o impormasyon ng negosyo na matatagpuan sa mga hard drive kapag wala ka.
- lilimitahan ang oras na ginugugol ng iyong mga anak sa computer habang wala ka sa bahay.
- nagsisilbing unang hakbang sa pagprotekta sa iyong makina mula sa mga virus.
Ang pag-install nito ay walang alinlangan na magiging kapaki-pakinabang.
Paano ito ilagay nang tama
O ang isang laptop na may naka-install na Windows 7 ay hindi mahirap gamit ang isang user account. Bilang isang patakaran, halos lahat ng mga makina at device sa bahay mula sa maliliit na kumpanya na hindi nababahala tungkol sa seguridad ng impormasyon ay gumagamit lamang ng isang user account. Karaniwan itong may pangalan mo at binibigyan ka ng ganap na mga karapatang pang-administratibo para sa computer na iyon. Kaya, kung i-on namin ang isang computer o laptop at mag-log in sa ilalim ng account na ito, makikita namin ang lahat ng mga file sa disk, mga dokumento, mga larawan. At hindi lamang tumingin, ngunit din tanggalin. Ibinibigay din nito ang lahat ng karapatang mag-install at mag-alis ng anumang mga program. Parehong kapaki-pakinabang at hindi masyadong kapaki-pakinabang. Nasa pangunahing account na ito na magbibigay kami ng proteksyon para sa iyo sa paraang kapag binuksan mo ang device nang hindi naglalagay ng password, hindi mo maa-access ang data, i-install o tanggalin ang application.
Pagsusunod-sunod
Kaya, ang pagtatakda ng isang password sa Windows 7 operating system ng iyong PC ay hindi mahirap sa lahat. Upang gawin ito, kailangan mong magsagawa ng ilang partikular na pagkilos sa pagkakasunud-sunod na nakalista sa ibaba.
Una kailangan mong i-click ang pindutan ng "Start Menu" (ang check mark sa pindutan sa kaliwang sulok sa ibaba ng desktop), pagkatapos ay pumunta sa item ng menu na "Control Panel". Sa hinaharap, para sa maikli, ang pagkakasunud-sunod ng mga aksyon na ito ay isusulat tulad ng sumusunod: "Start Menu - Control Panel -..."
Ang isang window na may mga elemento ng control panel ay magbubukas; Upang gawin ito, sa kanang sulok ng folder kailangan mong baguhin ang uri ng display sa item na "Tingnan" mula sa "Kategorya" hanggang sa "maliit na mga icon".
Ang view ng window ng Windows ay nagbago sa buong, na naglilista ng lahat ng mga elemento ng control panel.
Kailangan namin ang item na "Mga User Account" - hanapin ito at pumasok sa pamamagitan ng pag-click dito nang isang beses.
Magbubukas ang isang window ng pamamahala ng user account, na tinatawag na "Mga User Account." Dito kailangan nating piliin ang link na "Gumawa ng password para sa iyong account".
Ang hakbang na ito ay isa sa pinakamahalaga. Kailangan mong makabuo ng isang hanay ng mga character. Upang maging mas secure, dapat mahirap para sa mga tao o malware na kunin. Mas mainam kung ang mga malalaking titik, mga numero at mga espesyal na karakter ay gagamitin kasama ng maliliit na titik. Halimbawa, "Got5%4". Ang mas maraming simbolo, mas maaasahan, ngunit huwag masyadong madala - kadalasan ay sapat na ang 8-10 simbolo. Dapat tandaan na ang mga password tulad ng "123" o "qwerty" at mga katulad ay maaari lamang maprotektahan laban sa isang bata, at hindi para sa matagal. Sa hinaharap, tiyak na kukunin niya ito at gagamitin ang iyong computer nang hindi makontrol. Bukod dito, ang isang simpleng password ay hindi mapoprotektahan laban sa mga nanghihimasok o malware.
Naisip namin ito at ipinasok ito nang dalawang beses sa parehong paraan upang kumpirmahin at ilagay ito, ulitin ito sa naaangkop na mga field ng input. Kung nais mo, maaari kang magpasok ng isang pahiwatig para dito, ngunit hindi mo dapat isulat ito doon nang tahasan, lalo na dahil ang Windows 7 mismo ay hindi magpapahintulot sa iyo na gawin ito. Pagkatapos mong isulat ang lahat, i-click ang pindutang "Gumawa ng password" at ngayon ay maaari mo na itong itakda sa wakas.
Ngayon ang iyong PC user account ay nasa ilalim ng mahusay na proteksyon - isang password ay naitakda, tungkol sa kung saan ang kaukulang mensahe na "Protektado ng password" ay ipinapakita. Ngayon ay maaari mo na itong baguhin o ganap na tanggalin. Pagkatapos, sa bawat oras na i-on mo, kapag naglo-load ng Windows 7, hihilingin sa iyo ng system na ipasok ang mga kinakailangang character nang wala ito, hindi ka makakapag-log in sa system sa ilalim ng iyong account.
Iyon lang, isang password ang naitakda para sa iyong Windows 7 computer.
Ang password sa pag-login ay isang magandang paraan upang maprotektahan ang mahahalagang file mula sa mga estranghero. Tutulungan ka ng artikulong ito na itakda o alisin ang isang password para sa pag-log in sa system, pati na rin ganap na i-reset ito kung nakalimutan mo ito gamit ang isang espesyal na flash drive.
Pagtatakda ng password sa Windows 7
Kahit na ang isang simpleng kumbinasyon ng mga numero ay isang garantiya na ang mga napakabatang miyembro ng pamilya o mga kasamahan sa trabaho ay hindi magkakaroon ng access sa impormasyong mahalaga sa iyo. Ang paglikha ng isang password ay hindi mahirap - ang OS mismo ay makakatulong sa amin dito.
Una kailangan mong i-on ang iyong computer at mag-log in sa iyong account, na kailangan mong protektahan gamit ang isang password. Upang magtakda ng password, kailangan mo:
- Pumunta sa menu "Simulan" → mag-click sa icon ng gumagamit (magbubukas ang isang window "Mga account ng gumagamit" );
 Figure 1. Mag-click sa icon ng user.
Figure 1. Mag-click sa icon ng user.- Sa lalabas na window, piliin ang item “Paggawa ng password para sa iyong account” → i-install password, muling ilagay ito sa column "Pagkumpirma ng password" , buuin at isulat “Pahiwatig ng password” → i-save ang mga pagbabago sa isang pag-click ng isang pindutan "Gumawa ng password" ;
 Figure 2. Magpasok ng bagong password.
Figure 2. Magpasok ng bagong password.- I-restart ang iyong computer upang matiyak na tama ang mga hakbang.
Ang dalawang simpleng hakbang na ito ay makakatulong na protektahan ang iyong mga file.
Kung gusto mong baguhin o tanggalin ang iyong password, pakibasa ang susunod na kabanata. Maging handa na upang i-reset ang iyong password, maaaring kailanganin mong gumugol ng maraming oras sa computer, at maaaring kailangan mo rin ng mga espesyal na kagamitan.
Pag-reset ng password na may wastong kasanayan magagamit.
Samakatuwid, kung seryoso kang nag-aalala tungkol sa kaligtasan ng iyong impormasyon, magtakda ng password sa BIOS. Ang mga tagubilin ay matatagpuan sa kabanata "".
Baguhin o tanggalin ang password ng iyong account (kung naaalala mo ito)
Ang mga pagkilos na ito ay hindi mas kumplikado kaysa sa mga inilarawan sa nakaraang kabanata.
Isasaalang-alang namin ang dalawang sitwasyon: kapag naaalala mo ang password (karagdagan pa sa teksto), at kapag nakalimutan mo ito (tingnan ang kabanata).
Upang alisin o baguhin ang lihim na code, kailangan mong:
- Pumasok "Simulan" → mag-click sa icon (matatagpuan sa kanang itaas na sulok sa itaas ng pangalan ng kasalukuyang account);
- Ngayon sa bintana "Mga User Account" piliin ang item na kailangan mo: "Baguhin…" o "Pagtanggal ng iyong password" ;
- Magbubukas ang mga setting na may mga field na kailangang punan. Kailangan mong magpasok ng bagong password, isang pahiwatig ng kumpirmasyon para dito (o ang luma, kung tatanggalin mo ito) → mag-click sa pindutan "Palitan ANG password" (o "Alisin ang password") .
 Figure 3. Pagbabago/pag-alis ng password.
Figure 3. Pagbabago/pag-alis ng password.handa na.
Ngayon ay ipinapayong isulat ang bagong password at i-save ito sa isang ligtas na lugar. Pagkatapos basahin ang kabanatang ito, maaaring may mga tanong kung:
- Ganap mong nakalimutan ang iyong password at gusto mo itong tingnan o tanggalin;
- Naghahanap ka ng mas maaasahang paraan para protektahan ang iyong data kaysa sa karaniwang paraan.
Kumpletuhin ang pag-alis ng password sa Windows 7
Ang kabanatang ito ay naglalaman ng impormasyon sa ganap na pag-reset ng password para sa ganap na anumang account.
Para dito kakailanganin mo flash drive at isang gumagana (na may kakayahang mag-log in sa OS) na computer. Pansin!
Ang lahat ng karagdagang aksyon ay dapat na napagkasunduan sa may-ari ng account/computer.Magsimula tayo.
Hakbang 1. Paghahanda ng flash drive.
Una kailangan mong linisin ang drive.
Upang gawin ito sa folder "Aking computer" kailangan mong mag-right-click sa flash drive at piliin “Format...” → file system: « MATABA 32" → "Simulan" .
Hintaying makumpleto ang proseso.  Figure 4. Pag-format ng aming flash drive.
Figure 4. Pag-format ng aming flash drive.
Hakbang 2. I-download ang kinakailangang program para i-reset ang iyong password.
Ang lahat ay simple dito: (nakalakip ang archive sa dulo ng artikulo) → alisan ng laman sa anumang maginhawang lugar → kopya mga file sa ugat ng flash drive.
Hakbang 3. Italaga ang katayuan ng drive upang mag-boot.
Magagawa ito gamit ang mga karaniwang tool ng system - gamit command line (CMD) .
Upang gawin ito kailangan mo:
- Bukas "Simulan" → ipasok ang query sa search bar: “cmd” → buksan ang kaukulang item gamit ang kanang pindutan ng mouse (kinakailangan!) → "Tumakbo bilang tagapangasiwa" (Ilulunsad ang isang itim na command console);
 Figure 5. Buksan ang command console na may mga karapatan ng administrator.
Figure 5. Buksan ang command console na may mga karapatan ng administrator.- Susunod na kailangan mong ipasok ang utos: "G: syslinux. exe- maG:» (sa halip na "G" sa parehong mga kaso, gamitin ang titik ng iyong flash drive, na makikita sa window "Aking computer");
- Dapat maganap ang operasyon walang pagkakamali. Maaari mo na ngayong isara ang command prompt. Kung may mga error pa rin, ulitin ang mga hakbang simula sa "Hakbang 1".
 Figure 6. Nakakakuha tayo ng tila "zero na resulta."
Figure 6. Nakakakuha tayo ng tila "zero na resulta."Hakbang 4. Sinisimulan namin ang computer mula sa isang bootable USB flash drive. Ang pagsasagawa ng hakbang na ito ay depende sa bahagi ng iyong motherboard/laptop na modelo. Kailangan nating itakda ang ating pagmamaneho sa priyoridad Setup Menu (BIOS) o Boot Menu→ patayin ang computer kung saan plano naming bawiin ang password at:
- Pumasok BIOS sa pamamagitan ng pagpindot sa F1/F2/F12/Delete button (depende sa motherboard);
- Pumunta sa tab « Boot » (Isinasagawa ang nabigasyon gamit ang mga arrow sa keyboard);
- I-install ang bootable USB flash drive sa iyong sarili una nasa linya « Boot priority ( utos )» / « Boot aparato priority »
- I-save ang mga pagbabago sa tab « Lumabas » (« I-save & Lumabas ») pagpili ng item « Lumabas Nagtitipid Mga pagbabago » → kumpirmahin sa pamamagitan ng pagpindot « Oo » .
Hakbang 5. Pag-alis ng password.
Una kailangan mong maghintay hanggang sa ganap na mai-load ang programa (oras ng 2 minuto kung hindi ka sigurado). Ipasok ang mga sumusunod na command nang sunud-sunod walang quotes(may-katuturan para sa karamihan ng mga gumagamit):
Ang mga sumusunod na hakbang ay angkop din para sa pag-reset ng password ng administrator.
- I-click « Pumasok » ;
- "C:\Windows\System32\config" – pag-access sa rehistro;
- "Password I-reset » – paglulunsad ng kumpletong script ng pag-alis ng password;
- Pumasok Username na ang password ay kailangang i-reset;
- « Maaliwalas Gumagamit Password » – pag-clear ng password mula sa registry
- «!» – tandang padamdam lamang;
- Pindutin ang isang key sa keyboard "Y" .
Bonus. Pagtatakda ng password ng BIOS
Hindi ma-reset ang password na ito gamit ang isang regular na bootable USB flash drive. Upang alisin ang ganitong uri ng proteksyon, kailangan mong "suriin" ang hardware ng computer. Extract lang CMOS maaaring ibalik BIOS sa mga factory setting (kabilang ang pag-clear sa password) kung nakalimutan mo ang data mula sa pagpasok sa Setup Menu ng computer. Upang mai-install ang naturang proteksyon, kailangan mo:
- Pumunta sa BIOS(ito ay ginagawa sa pamamagitan ng pagpindot sa F1/F2/F12/Delete button);
- Maghanap sa pamamagitan ng mga tab (karaniwan « Seguridad» o « Pangunahing» ) talata « Itakda Gumagamit Password » (o « Bios Setting Password» ) → pumili sa pamamagitan ng pagpindot sa key « Pumasok » ;
- Maglagay ng bagong password → « Pumasok » .
 Figure 7. Gumawa ng bagong password.
Figure 7. Gumawa ng bagong password.- Naka-install na ngayon ang proteksyon lamang upang makapasok sa BIOS, at kailangan mong tiyakin na ang password ay hinihiling sa tuwing simulan mo ang computer. Upang gawin ito, kailangan mong hanapin ang item sa menu « Password Suriin » → itakda ang halaga nito sa "Palagi";
- I-save ang iyong password sa pamamagitan ng pagpili « I-save at Lumabas Setup » (maaaring matatagpuan alinman sa pangkalahatang tab o sa « Lumabas » ).
Ang pinaka-secure na proteksyon ay naka-install. Kung walang access sa BIOS, literal na walang magagawa ang mga tagalabas. Siguraduhing isulat ang iyong password upang hindi mo ito sinasadyang makalimutan, at ilagay ito sa isang ligtas na lugar.
Ang seguridad ng iyong PC sa bahay o trabaho ay isang mahalagang isyu na hindi dapat palampasin. Ang bawat user ay nag-iimbak ng malaking halaga ng impormasyon sa kanilang device, na maaaring kumpidensyal.
Ang isang simpleng paraan upang maiwasan ang pagtagas at protektahan ang iyong privacy ay ang paggamit ng password, na ibinibigay sa bawat bersyon ng Windows.
Bakit magtakda ng password?
Ang personal na computer ay matagal nang naging imbakan ng personal na impormasyon - mga dokumento, larawan o video. Maaari din itong mag-imbak ng mas mahahalagang bagay, tulad ng mga password sa iba't ibang Internet account, mga listahan ng contact, personal na bank account number at iba pang data na hindi nilayon para sa pag-iwas. Ang isang simple at maaasahang paraan upang maprotektahan ang mga ito ay ang magtakda ng passphrase para mag-log in sa iyong computer.
Mga Paraan ng Pag-install
Ang mga pangunahing paraan upang magtakda ng password ay:
- pag-install sa pamamagitan ng control panel;
- pag-install gamit ang menu ng mga lokal na user at grupo;
- paggamit ng software ng third party.
Larawan: field ng pagpasok ng password kapag sinimulan ang PC
Ito ay nagkakahalaga na tandaan na mayroong isang mahusay na maraming mga paraan upang magtakda ng isang password sa isang PC. Upang gawin ito, maaari mong gamitin ang parehong mga mapagkukunan na magagamit sa device at gumamit ng iba pang mga tampok - mga programa ng third-party.
Ano ang dapat bigyan ng kagustuhan? Ang mas maaasahan at secure, siyempre, ay ang paggamit ng iyong sariling PC software, na binabawasan sa zero ang panganib na mahawahan ang iyong computer ng mga virus o spyware, na kadalasang kasama ng mga program mula sa mga hindi na-verify na publisher.
Sa pamamagitan ng control panel
Tingnan natin ang una at pinakamadaling paraan ng pag-install ng proteksyon kapag nagla-log in.
Sa pamamagitan ng pagsunod sa mga sunud-sunod na tagubiling ito, ang sinumang user ay maaaring mabilis na makumpleto ang gawaing ito:

Buksan ang window ng mga setting
Ang menu na ito sa Windows 7 ay isang window ng mga setting na tutulong sa iyong gumawa ng kumbinasyon ng code. Dapat mong ipasok ito nang dalawang beses upang maalis ang posibilidad ng error at pagkatapos ay kumpirmahin ang iyong pinili sa pamamagitan ng pag-click sa “Gumawa ng password.”

Pagtatakda ng password
- dapat itong binubuo ng hindi bababa sa 8 character, pagsamahin ang mga numero at titik sa upper at lower case;
- maalala nang mabuti para sa gumagamit mismo, ngunit sa parehong oras ay nananatiling mabigat upang ang mga tagalabas ay hindi "hulaan" ito;
- Mas mainam na iwasan ang paggamit ng mga pangalan at makabuluhang petsa, dahil ito ang mga unang bagay na binibigyang pansin ng mga hacker;
- Hindi ka dapat gumamit ng buong salita, gayundin ang mga password na naitakda na dati;
- ang perpektong opsyon ay isang random na pagkakasunud-sunod ng mga simbolo na espesyal na natutunan para sa layuning ito.

Kapag gumagawa ng password, ipo-prompt ka rin ng system na pumili ng pahiwatig para dito. Ito ay anumang parirala, tanong o kumbinasyon ng numero na makakatulong sa iyong matandaan ito at ibalik ito kung kinakailangan. Ito ay makikita ng sinumang user na may access sa computer, kaya dapat kang maging maingat sa pagpili nito, na huwag gawing masyadong halata ang sagot.
Video: Windows password
Nagawa ang password
Matapos ang lahat ng mga hakbang sa itaas, ang computer ay sa wakas ay protektado. Ngayon, kapag nagsimula na ito, lalabas ang isang espesyal na window na magbe-verify sa pagkakakilanlan ng user. Tulad ng nakikita natin, ang pagtatakda ng isang password sa isang Windows 7 computer kapag i-on ito ay medyo simple. Sa menu ng paggawa ng account, maaari mo ring itakda ang pangalan nito, pumili ng avatar mula sa listahan, o i-upload ang iyong paboritong larawan mula sa iyong hard drive.
Paano magtakda ng password sa Windows 7 - sa pamamagitan ng Lokal na mga user at grupo
Ang Windows ay may kakayahang lumikha hindi lamang ng mga indibidwal na user at password para sa kanila, kundi pati na rin ang mga pangkat na may parehong mga kakayahan. Ang isang partikular na grupo ay maaaring magsama ng maraming account na nakarehistro sa isang computer.
Maaari kang lumikha ng isang password para sa kanila, pati na rin magtalaga o limitahan ang mga karapatan sa device. Ang feature na ito ay malawakang naaangkop sa mga office PC na ginagamit ng ilang tao nang sabay-sabay.
Upang lumikha ng isang pangkat kailangan mo:

Mahalaga! Ang paggawa ng mga pangkat ng user ay hindi sinusuportahan ng ilang bersyon ng Windows 7: Starter, Home Basic, at Home Premium.
Ang simple at mabilis na pamamaraan na ito ay makakatulong na protektahan ang user account sa isang personal na computer o laptop.
Ang pinakamahalagang bagay ay ito ay medyo simple at hindi nangangailangan ng maraming kaalaman sa software. Ilang hakbang lang at hindi mahuhulog sa maling kamay ang data sa iyong PC.
Ang pagtatakda ng password para sa operating system ng Windows ay isang mahalagang hakbang kapag nag-aayos ng proteksyon laban sa pagtagas ng data. Bilang karagdagan, ang anumang mga paghihigpit ng gumagamit tungkol sa pag-access sa data ay awtomatikong nagiging mga paghihigpit para sa mga virus, habang pinipigilan nila ang kanilang pagkalat. Ang pagkakasunud-sunod ng mga aksyon para sa pag-aayos ng proteksyon para sa iba't ibang mga bersyon ng Windows OS ay magkatulad, ngunit gayunpaman mayroong ilang mga pagkakaiba. Bilang karagdagan sa mga tagubilin kung paano magtakda ng isang password sa isang Windows XP, 7, 8, 10 na computer, sa pagtuturo na ito makakahanap ka ng impormasyon sa pagprotekta sa BIOS at mga indibidwal na file.
Proteksyon ng Windows XP
Password sa Windows XP naka-install sa seksyon Mga control panel PC « mga user account" Isaalang-alang natin ang pagkakasunud-sunod ng mga aksyon:
Pagkatapos nito, ang lahat ng pagtatangka na mag-log in sa custom na account ay hahantong sa paglitaw ng isang input dialog para sa tinukoy na sequence.
Proteksyon ng Windows 7
Ang sagot sa tanong kung paano ilagay Windows 7 password, ay medyo simple:

Pagkatapos ng susunod na paglabas mula sa operating system ng PC, ang pagtatangkang i-boot ito sa ilalim ng kontrol ng user na ito ay magreresulta sa lalabas na dialog ng awtorisasyon.
Proteksyon ng Windows 8
Ang problema kung paano magtakda ng isang password sa Windows 8 ay nalutas nang medyo naiiba:

Proteksyon ng Windows 10
Ngayon tingnan natin kung paano magtakda ng password sa Windows 10. Ang gawaing ito ay maaaring malutas sa apat na hakbang lamang:

Proteksyon ng Windows Phone
Ang pag-set up ng proteksyon sa isang smartphone na nagpapatakbo ng Windows ay hindi kasingdali ng pagtatakda ng password sa Windows 10 para sa PC, ngunit ang maingat na pagsunod sa mga hakbang na ito ay malulutas ang problemang ito:

Mahalagang maunawaan na ang masyadong maliit na halaga ay hahadlang sa iyong paggamit ng telepono nang kumportable, at masyadong malaki ang halaga ay negatibong makakaapekto sa pagiging maaasahan ng proteksyon. Ang inirerekumendang haba ay 8–10 character.
Proteksyon ng BIOS
Ang tanong ay madalas na lumitaw kung paano magtakda ng isang password sa isang computer nang hindi nagla-log in sa Windows 7, 8 o 10. Ang pagkakataong ito ay ibinigay ng BIOS. Ang pangunahing bentahe ng paggamit nito upang ayusin ang proteksyon ay ang gumagamit ay dapat na ipasok ang pagkakasunud-sunod ng code kaagad pagkatapos i-on ang computer, at tanging ang pag-reset ng hardware ng BIOS ay makakatulong sa isang umaatake na i-bypass ang lock.
Ang pag-activate ng password login ay nagsisimula sa pagpasok sa BIOS. Upang gawin ito, pindutin ang Del key kaagad pagkatapos i-on ang PC. Marahil ang iyong bersyon ng BIOS ay gumagamit ng ibang key para dito, ngunit sa anumang kaso dapat itong ipahiwatig sa screen ng pagsisimula ng computer. Mayroong maraming mga bersyon ng BIOS, ngunit ang mga pangalan ng mga pangunahing seksyon ay pareho sa halos lahat ng mga ito.
Tingnan natin ang pagkakasunud-sunod ng mga aksyon para magtakda ng password:


Pag-lock ng mga shortcut
Maraming mga gumagamit ng mga desktop operating system ang may tanong tungkol sa kung paano maglagay ng password sa isang shortcut o folder. Mayroong maraming mga solusyon sa problemang ito, dahil sa mga kasong ito dapat kang gumamit ng mga panlabas na programa tulad ng LockK-A-FoLdeR, WinRaR, Lock ng Folder.
Bottom line
Kaya, sa artikulong ito napag-aralan namin nang detalyado kung paano magtakda ng isang password sa isang Windows 10 computer, pati na rin sa mga computer o laptop na may mga nakaraang bersyon: 7, 8 at XP. Tiningnan namin ang pamamaraan para sa pag-install ng proteksyon sa Windows Phone. Ipinakita rin nila kung paano mag-install ng proteksyon sa pinakadulo simula ng pag-boot ng iyong PC kapag sinimulan ang BIOS. Inaasahan namin na kapaki-pakinabang ang artikulong ito.
Video sa paksa