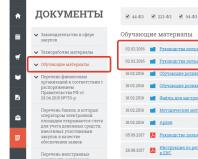ลบรหัสผ่านบัญชี Windows 7 หากคุณลืมรหัสผ่าน Windows ของคุณกะทันหัน: เราทำลายรหัสผ่าน! จะทำอย่างไรกับบรรทัดคำสั่ง
หากคุณไม่สามารถเข้าสู่ระบบ Windows 7 ได้เนื่องจากคุณลืมหรือทำรหัสผ่านบัญชีของคุณหาย บทความนี้จะช่วยคุณได้ ประกอบด้วย วิธีที่มีประสิทธิภาพทั้งหมดในการลบ รีเซ็ต หรือเปลี่ยนรหัสผ่านของบัญชีใดๆ(แม้แต่ผู้ดูแลระบบ) ใน “เซเว่น” พร้อมให้คำแนะนำวิธีการป้องกันตัวเองในกรณีที่รหัสผ่านสูญหายในอนาคต วิธีการปลดล็อคบัญชีผู้ใช้ที่อธิบายไว้ทั้งหมดนั้นปลอดภัยอย่างยิ่งหากคุณทำตามคำแนะนำและทำทุกอย่างด้วยความระมัดระวัง
วิธีรีเซ็ตรหัสผ่านที่ลืมโดยใช้ Ophcrack
โอฟแคร็ก- ยูทิลิตี้พิเศษที่ช่วยให้คุณสามารถกู้คืนการเข้าถึงบัญชีใด ๆ ใน Windows 7 ได้ในเวลาเพียงไม่กี่นาที นอกจากนี้ยังใช้งานได้กับระบบปฏิบัติการทุกรุ่น โดยเริ่มจาก XP และสามารถทำงานได้จากแฟลชไดรฟ์ USB ที่สามารถบู๊ตได้ กลไกการทำงานของโปรแกรมค่อนข้างแตกต่างจากอัลกอริธึมการเลือกรหัสผ่านของแอปพลิเคชันที่คล้ายกันและมีองค์ประกอบหลายอย่าง:
- อัลกอริธึมแฮช LM- รหัสผ่านจะถูกจัดเก็บในรูปแบบนี้ใน Windows 7 ซึ่งมีจำนวนอักขระไม่เกิน 15 ตัว
- โต๊ะสีรุ้ง- กลไกนี้ได้รับการออกแบบมาเพื่อกู้คืนรหัสผ่านที่เข้ารหัสผ่านการใช้แฮชด้วยกระบวนการถอดรหัสย้อนกลับที่ซับซ้อน
โปรแกรมก็ได้ ปลดล็อกรหัสผ่านที่ซับซ้อนโดยแยกรหัสผ่านออกจากไฟล์รีจิสตรีแล้วถอดรหัสโดยใช้วิธีการประมวลผลข้อมูลแบบใหม่ทั้งหมด เนื่องจากโหลดทรัพยากรฮาร์ดแวร์มีน้อย และความเร็วในการเลือกจะเพิ่มขึ้นตามลำดับความสำคัญ
การใช้แฟลชไดรฟ์ที่สามารถบู๊ตได้กับ Ophcrack
อัลกอริธึมด้านล่างเกี่ยวข้องกับคอมพิวเตอร์ที่ไม่สามารถเข้าถึงได้โดยใช้วิธีการต่อไปนี้: เหตุผล:
- รหัสผ่านสำหรับบัญชีหนึ่งหายไป แต่ไม่มีบัญชีอื่น
- ไม่สามารถเข้าถึงโปรไฟล์ผู้ใช้บนคอมพิวเตอร์เครื่องนี้ได้
ถ้าเจอกรณีแบบนี้ก็ต้องทำ ทำตามคำแนะนำซึ่งสรุปได้ดังต่อไปนี้: การสร้างไดรฟ์ USB ที่สามารถบู๊ตได้โดยใช้ Ophcrack เวอร์ชันพิเศษและการบูตจากสื่อนี้เพื่อกู้คืนการเข้าถึงบัญชี คำแนะนำโดยละเอียดมีลักษณะดังนี้:

สำหรับผู้ใช้ที่ไม่มีประสบการณ์ แนะนำให้เลือกโหมดการทำงานแรก (กราฟิก) ของ OphCrack: โหมดกราฟิก Ophcrack- แต่ควรคำนึงว่าในโหมดกราฟิกโปรแกรมอาจไม่เริ่มทำงาน แต่ในโหมดข้อความจะทำงานได้อย่างไร้ที่ติแม้ว่าจะต้องใช้ทักษะบางอย่างในการจัดการโปรแกรมคอนโซลก็ตาม
หากเราพิจารณาการทำงานในโปรแกรมด้วยอินเทอร์เฟซโดยละเอียดในส่วนถัดไป เราจะกล่าวถึงรายละเอียดเพิ่มเติมเกี่ยวกับการใช้เวอร์ชันคอนโซล แม้ว่าลักษณะเฉพาะเพียงอย่างเดียวที่นี่คือไม่มีหน้าต่างและปุ่มต่างๆ หลังจากเปิดตัวยูทิลิตี้เวอร์ชันคอนโซล มันจะตรวจจับรหัสผ่านสำหรับบัญชีทั้งหมดโดยอัตโนมัติและแสดงใน " ผลลัพธ์».

การลบรหัสผ่านออกจาก Windows
จะทำอย่างไรถ้าคุณลืม รหัสผ่านบัญชีผู้ดูแลระบบ- โปรแกรมจะช่วยที่นี่ด้วย โอฟแคร็ก, แต่ หากมีการเชื่อมต่อเครือข่ายเพื่อดาวน์โหลด พิจารณาลำดับของการกระทำ:

หลังจากนั้นไม่กี่วินาทีหรือนาที ขึ้นอยู่กับความซับซ้อนของการผสมอักขระในรหัสผ่าน จะปรากฏในช่อง “ NT ผจก».

การใช้เครื่องมือการกู้คืนระบบ
จะทำอย่างไรถ้า ไม่มีการเข้าถึงอินเทอร์เน็ตหรือคอมพิวเตอร์เครื่องอื่นฉันต้องลงชื่อเข้าใช้บัญชีของฉันหรือไม่? จะช่วยแก้ปัญหาได้ แฟลชไดรฟ์ USB หรือดิสก์ที่สามารถบู๊ตได้ซึ่งมีการกระจายระบบปฏิบัติการ Windows 7 ที่ใช้ในคอมพิวเตอร์
ในกรณีนี้ การรีเซ็ตรหัสผ่านผู้ดูแลระบบ Windows 7 จะดำเนินการดังนี้
- เราเชื่อมต่อไดรฟ์สำหรับบูตของ "เจ็ด" รุ่นเดียวกันกับที่ติดตั้งบนพีซี
- รีบูทพีซี
- เรียกเมนูการบูตของคอมพิวเตอร์/แล็ปท็อป ซึ่งสามารถทำได้โดยใช้ F2, F9, F11 หรือปุ่มอื่น ๆ ที่ระบุในคู่มือเมนบอร์ดหรือบนหน้าจอบูต BIOS
- ในรายการอุปกรณ์ที่มีอยู่ ให้เลือกไดรฟ์ USB เป้าหมายเพื่อสตาร์ทคอมพิวเตอร์

- กดปุ่มใดก็ได้เพื่อบูตจากสื่อที่เลือก
- เลือกภาษาของระบบที่ติดตั้งบนคอมพิวเตอร์ จากนั้นคลิกปุ่ม ถัดไป

- คลิกที่ลิงค์ «
»
ในหน้าต่างที่มีปุ่มติดตั้งเพื่อเปิดเครื่องมือการกู้คืนระบบปฏิบัติการ Windows 7

- ในพารามิเตอร์ ให้เลือกบรรทัดคำสั่งเพื่อเรียกใช้เครื่องมือสำหรับดำเนินการคำสั่งระบบ

- ในหน้าต่างที่ปรากฏขึ้น ให้ป้อนคำสั่ง regedit และดำเนินการโดยใช้ปุ่ม Enter ด้วยเหตุนี้หน้าต่างตัวแก้ไขรีจิสทรีแบบคลาสสิกจะเปิดขึ้น
- ในหน้าต่างนี้ เช่นเดียวกับในตัวจัดการไฟล์ที่มีการแสดงไดเร็กทอรีในรูปแบบต้นไม้ ให้ไปที่ส่วน HKLM

- ผ่านเมนูหลักให้เรียกคำสั่ง "" ซึ่งอยู่ในเมนู " ไฟล์».
- เลือกไฟล์ " กำหนดค่า» - « ระบบ" ซึ่งไม่มีนามสกุล

- ตั้งชื่อไฟล์ใด ๆ โดยไม่ต้องใช้อักษรซีริลลิกและยืนยันโดยกดปุ่ม Enter

- ไปป่ากันเถอะ” ซ.ล" - "entered_hive_name" - ตั้งค่า
- ดับเบิลคลิกเพื่อเปิดเมนูแก้ไขคีย์ “ CmdLine».
- สำหรับค่าพารามิเตอร์ ให้ป้อน “ cmd.exe" เพื่อเปิด Command Prompt ก่อนบูต Windows 7

- ในลักษณะเดียวกับที่เรากำหนดมูลค่า” ประเภทการตั้งค่า"เท่ากัน" 2 ».
- เลือกบุชใหม่ใน HKLM
- เรียกคำสั่ง " ยกเลิกการโหลดพุ่มไม้"ซึ่งอยู่ในรายการเมนู" ไฟล์».
- เรารีสตาร์ทคอมพิวเตอร์ซึ่งเป็นผลมาจากการที่บรรทัดคำสั่งจะปรากฏขึ้น
- ที่บรรทัดคำสั่ง ให้ป้อนคำสั่ง เช่น รหัสผ่านชื่อผู้ใช้เน็ต และดำเนินการด้วยปุ่ม Enter หลังจากนี้ก็สามารถปิดบรรทัดคำสั่งได้

ดังนั้นจึงเป็นเรื่องง่ายที่จะกู้คืนรหัสผ่านที่ถูกลืมได้บ่อยเท่าที่คุณต้องการ แต่การใช้วิธีที่เสนอบนคอมพิวเตอร์ของผู้อื่นจะไม่ทำงานเนื่องจากจำเป็นต้องเปลี่ยนรหัสผ่านเมื่อเข้าถึงบัญชีใด ๆ
การสร้างแฟลชไดรฟ์เพื่อรีเซ็ตรหัสผ่านสำหรับบัญชีเฉพาะทันที
หากคุณไม่ต้องการทำซ้ำสถานการณ์ด้วยการลืมรหัสผ่าน ควรทำฟลอปปีดิสก์เพื่อรีเซ็ตรหัสผ่านจะดีกว่า คำว่าฟล็อปปี้ดิสก์เราหมายถึงแฟลชไดรฟ์ เนื่องจากการใช้ฟล็อปปี้ดิสก์และดิสก์ไม่เกี่ยวข้องกันในช่วงไม่กี่ปีที่ผ่านมา
ด้วยเหตุนี้ ตัวช่วยสร้างจะสร้างดิสก์สำหรับบูตที่จำเป็นในการปลดล็อกบัญชีที่รหัสผ่านสูญหาย

ตอนนี้หากคุณไม่สามารถเข้าสู่ระบบ Windows 7 ได้ด้วยเหตุผลบางประการให้คลิกปุ่มรีเซ็ตรหัสผ่านใส่ดิสก์หรือแฟลชไดรฟ์ที่สร้างขึ้นแล้วทำตามคำแนะนำ ซึ่งเดือดจนคลิกปุ่มถัดไป
หลังจากติดตั้งระบบใหม่ เปลี่ยนรหัสผ่าน หรือสร้างบัญชีใหม่ จะต้องสร้างดิสก์รีเซ็ตรหัสผ่านอีกครั้ง
เมื่อทราบวิธีรีเซ็ตรหัสผ่านผู้ดูแลระบบ Windows 7 และมีแฟลชไดรฟ์พร้อมไฟล์คีย์ การลืมรหัสผ่านจะไม่เป็นปัญหาอีกต่อไป
วิดีโอในหัวข้อ
หากคุณได้ตั้งรหัสผ่านสำหรับบัญชีของคุณ (ผู้ใช้ที่คุณใช้บูตเข้าสู่ Windows) แต่คุณไม่ต้องการป้อนทุกครั้ง คุณสามารถปิดใช้งานการป้อนรหัสผ่านได้
ก่อนที่คุณจะปิดการใช้งานการป้อนรหัสผ่านใน Windows สิ่งสำคัญคือต้องเข้าใจว่าใครก็ตามที่สามารถเข้าถึงคอมพิวเตอร์ของคุณก็สามารถเข้าถึงข้อมูลใดๆ ในนั้นได้เช่นกัน แต่เมื่อเข้าผ่านเครือข่ายรหัสผ่านจะยังคงใช้งานได้
คำแนะนำนี้ยังมีประโยชน์หากคุณสร้างผู้ใช้ใหม่และ Windows หยุดการเข้าสู่ระบบด้วยผู้ใช้ของคุณโดยอัตโนมัติ โดยหยุดที่หน้าจอต้อนรับ คำแนะนำใช้ได้กับ Windows เวอร์ชันใหม่ทั้งหมด (7-8-10)
คำแนะนำในการปิดการใช้งานการป้อนรหัสผ่านใน Windows 7, 8, 10:
1. คลิก " เริ่ม", เขียนในช่องค้นหา" netplwiz" (ไม่มีเครื่องหมายคำพูด) ให้กดปุ่ม " บนแป้นพิมพ์ของคุณ เข้า"[คุณยังสามารถกดปุ่ม Win+R ได้ในหน้าต่าง "Run" ที่ปรากฏขึ้น ในช่อง "Open" ให้ป้อน "netplwiz" หรือ "Control Userpasswords2" โดยไม่ต้องใส่เครื่องหมายคำพูด แล้วกด "Enter"];
2. ในหน้าต่าง "บัญชีผู้ใช้" ที่ปรากฏขึ้น ในรายการ "ผู้ใช้บนคอมพิวเตอร์เครื่องนี้" เลือกชื่อผู้ใช้ที่ต้องการ(อันที่คุณกำลังใช้งานอยู่ใน Windows);
3. ยกเลิกการเลือกใกล้ข้อความว่า "ต้องการชื่อผู้ใช้และรหัสผ่าน";
4. คลิกปุ่ม ตกลง" และป้อนรหัสผ่านของผู้ใช้ที่เลือกในขั้นตอนที่สองสองครั้ง

โปรดทราบ: หากต้องการทำตามคำแนะนำส่วนใหญ่ในบทความนี้ คุณต้องใช้บัญชี Windows ในเครื่องที่มีสิทธิ์ของผู้ดูแลระบบ
วิธีตั้งรหัสผ่านบนคอมพิวเตอร์ Windows
หากบุคคลอื่นสามารถเข้าถึงคอมพิวเตอร์ของคุณได้ ก็ควรที่จะปกป้อง Windows ด้วยรหัสผ่าน ด้วยวิธีนี้ การตั้งค่าและข้อมูลของคุณจะปลอดภัย หากไม่มีความรู้พิเศษ จะไม่มีใครสามารถดูหรือเปลี่ยนแปลงได้ Windows จะแจ้งให้คุณใส่รหัสผ่านเมื่อคุณเปิดคอมพิวเตอร์ เมื่อคุณเปลี่ยนบัญชี หรือหลังจากกลับสู่โหมดสลีป
- เปิดเริ่ม → การตั้งค่า (ไอคอนรูปเฟือง) → บัญชี → ตัวเลือกการลงชื่อเข้าใช้
- คลิก "เพิ่ม" ใต้ "รหัสผ่าน"
- กรอกข้อมูลในช่องตามที่ระบบแจ้งแล้วคลิก "เสร็จสิ้น"
วิธีตั้งรหัสผ่านบน Windows 8.1, 8
- ในแถบด้านข้างขวา คลิกการตั้งค่า (ไอคอนรูปเฟือง) → เปลี่ยนการตั้งค่าพีซี ในเมนูของหน้าต่างที่เปิดขึ้น ให้เลือก "บัญชี" (หรือ "ผู้ใช้") จากนั้นเลือก "ตัวเลือกการเข้าสู่ระบบ"
- คลิกที่ปุ่ม " "
- กรอกข้อมูลในช่องคลิก "ถัดไป" และ "เสร็จสิ้น"
วิธีตั้งรหัสผ่านบน Windows 7, Vista, XP
- เปิดส่วน “เริ่ม” → “แผงควบคุม” → “บัญชีผู้ใช้”
- เลือกบัญชีที่ต้องการแล้วคลิก "สร้างรหัสผ่าน" หรือคลิก "สร้างรหัสผ่านสำหรับบัญชีของคุณทันที"
- กรอกข้อมูลในช่องตามระบบแจ้งแล้วคลิกปุ่ม "สร้างรหัสผ่าน"

หากคนแปลกหน้าไม่สามารถเข้าถึงคอมพิวเตอร์ของคุณได้ การปิดการป้องกันอาจเป็นการดีกว่า ซึ่งจะช่วยลดความจำเป็นในการป้อนรหัสผ่านทุกครั้งที่ระบบเริ่มทำงาน
- ใช้คีย์ผสม Windows + R และป้อนในบรรทัดคำสั่ง netplwiz(หรือ ควบคุมรหัสผ่านผู้ใช้2หากคำสั่งแรกใช้งานไม่ได้) กดปุ่มตกลง.
- ในหน้าต่างที่เปิดขึ้น ให้เลือกบัญชีที่คุณต้องการลบรหัสผ่านในรายการ และยกเลิกการทำเครื่องหมายที่ช่องถัดจาก "ต้องการชื่อผู้ใช้และรหัสผ่าน" คลิกตกลง
- ป้อนรหัสผ่าน ยืนยัน และคลิกตกลง
Windows จะหยุดถามรหัสผ่านเมื่อคุณเปิดคอมพิวเตอร์เท่านั้น แต่หากคุณล็อคหน้าจอ (ปุ่ม Windows + L) ออกจากระบบ หรือคอมพิวเตอร์เข้าสู่โหมดสลีป ข้อความแจ้งรหัสผ่านจะยังคงปรากฏบนหน้าจอ
หากไม่มีตัวเลือก “ต้องการชื่อผู้ใช้และรหัสผ่าน” หรือคุณต้องการลบรหัสผ่าน Windows ของคุณออกทั้งหมดแทนที่จะปิดการใช้งาน ให้ลองวิธีอื่นสำหรับผู้ใช้ที่มีประสบการณ์มากกว่า
หากต้องการทำสิ่งนี้ ให้เปิดส่วนการจัดการบัญชีโดยใช้คำแนะนำข้อใดข้อหนึ่งในตอนต้นของบทความนี้
หากส่วนที่เปิดอยู่ระบุว่าคุณกำลังใช้โปรไฟล์ออนไลน์ของ Microsoft (ลงชื่อเข้าใช้ด้วยอีเมลและรหัสผ่าน) ให้ปิดการใช้งาน จากนั้นใช้ระบบแจ้งให้สร้างโปรไฟล์ในเครื่อง แต่อย่ากรอกข้อมูลในช่องรหัสผ่านในระหว่างกระบวนการ
หลังจากที่คุณปิดการใช้งานบัญชี Microsoft ของคุณ ระบบจะไม่ซิงค์การตั้งค่าและไฟล์ของคุณกับคอมพิวเตอร์เครื่องอื่นอีกต่อไป แอปพลิเคชันบางตัวอาจปฏิเสธที่จะทำงาน
หากโปรไฟล์ในเครื่องเปิดใช้งานในเมนูการจัดการบัญชีในตอนแรก ให้เปลี่ยนรหัสผ่านปัจจุบัน โดยปล่อยให้ฟิลด์สำหรับรหัสผ่านใหม่ว่างเปล่า
หากคุณลบรหัสผ่านเก่า ระบบจะไม่ขอให้คุณป้อนรหัสผ่านจนกว่าคุณจะเพิ่มรหัสผ่านใหม่
วิธีการลบรหัสผ่านเมื่อออกจากโหมดสลีป
หากคุณปิดใช้งานการแจ้งรหัสผ่านเมื่อ Windows เริ่มทำงาน ระบบอาจยังคงแจ้งให้คุณทราบเมื่อคุณตื่นขึ้น แต่คุณสามารถปิดใช้งานคุณสมบัตินี้แยกกันได้โดยใช้คำแนะนำเหล่านี้

- ในแถบค้นหาใน Windows ให้ป้อน "ตัวเลือกพลังงาน" แล้วคลิกลิงก์ที่ไปยังส่วนที่มีชื่อเดียวกัน หรือค้นหาด้วยตนเองผ่านแผงควบคุม
- คลิก "ต้องการรหัสผ่านเมื่อคุณตื่น" จากนั้นเลือก "เปลี่ยนการตั้งค่าที่ไม่สามารถใช้งานได้ในขณะนี้" และทำเครื่องหมายที่ช่อง "อย่าถามรหัสผ่าน"
- บันทึกการเปลี่ยนแปลงของคุณ
วิธีลบรหัสผ่านเมื่อปลุก Windows XP
- เปิดส่วน "แผงควบคุม" → "ตัวเลือกพลังงาน"
- ในหน้าต่างที่ปรากฏขึ้น ให้เปิดแท็บ "ขั้นสูง" และยกเลิกการทำเครื่องหมายที่ช่องถัดจาก "ต้องใช้รหัสผ่านเมื่อออกจากโหมดสแตนด์บาย"
- บันทึกการเปลี่ยนแปลงของคุณ
หากคุณลืมรหัสผ่านและไม่สามารถเข้าสู่โปรไฟล์ผู้ดูแลระบบ Windows ในเครื่องของคุณได้ ไม่จำเป็นต้องติดตั้งระบบปฏิบัติการใหม่ มีวิธีแก้ไขที่ง่ายกว่า: การรีเซ็ตการป้องกันด้วยรหัสผ่าน ในการดำเนินการนี้ คุณจะต้องมีคอมพิวเตอร์เครื่องอื่น ไดรฟ์ USB และยูทิลิตีรีเซ็ตรหัสผ่านฟรี
สร้างแฟลชไดรฟ์ USB ที่สามารถบู๊ตได้บนพีซีเครื่องอื่น

- ดาวน์โหลดตัวติดตั้ง Lazesoft Recover My Password ลงในคอมพิวเตอร์เครื่องใดก็ได้
- เรียกใช้ไฟล์ที่ดาวน์โหลดและทำการติดตั้งให้เสร็จสิ้น
- เชื่อมต่อแฟลชไดรฟ์เข้ากับคอมพิวเตอร์ของคุณ หากจำเป็น ให้ทำสำเนาไฟล์ที่เก็บไว้ในนั้น เนื่องจากข้อมูลทั้งหมดจะต้องถูกลบ
- เปิด Lazesoft Recover My Password คลิกเบิร์นดิสก์ CD/USB ที่สามารถบู๊ตได้ทันที! และสร้างแฟลชไดรฟ์ USB ที่สามารถบู๊ตได้โดยใช้โปรแกรมแจ้ง
บูตคอมพิวเตอร์โดยใช้แฟลชไดรฟ์
- ใส่ไดรฟ์ USB ที่เตรียมไว้ลงในคอมพิวเตอร์ที่คุณลืมรหัสผ่าน
- เปิด (หรือรีสตาร์ท) พีซี และทันทีที่เริ่มบู๊ต ให้กดปุ่มเพื่อไปที่การตั้งค่า BIOS โดยปกติจะเป็น F2, F8, F9 หรือ F12 - ขึ้นอยู่กับผู้ผลิตอุปกรณ์ ส่วนใหญ่แล้วคีย์ที่จำเป็นจะปรากฏบนหน้าจอขณะโหลด BIOS
- ขณะอยู่ในเมนู BIOS ให้ไปที่ส่วน Boot หากระบบไม่เปลี่ยนเส้นทางคุณไปที่นั่นทันที
- ในส่วน Boot ให้ติดตั้งแฟลชไดรฟ์ USB ไปที่ตำแหน่งแรกในรายการอุปกรณ์ที่ปรากฏบนหน้าจอ หากคุณไม่ทราบวิธีการทำเช่นนี้ ให้มองไปรอบๆ ควรมีคำแนะนำในการควบคุมอยู่ใกล้ๆ
- บันทึกการเปลี่ยนแปลงของคุณ
หาก BIOS ได้รับการปกป้องด้วยรหัสผ่านที่คุณไม่รู้จัก คุณจะไม่สามารถรีเซ็ตการป้องกันรหัสผ่าน Windows โดยใช้ Lazesoft Recover My Password ได้
บางทีแทนที่จะเป็น BIOS แบบคลาสสิกคุณจะเห็นอินเทอร์เฟซแบบกราฟิกที่ทันสมัยกว่า นอกจากนี้ แม้ใน BIOS เวอร์ชันเก่าที่แตกต่างกัน การตั้งค่าอาจแตกต่างกัน แต่ไม่ว่าในกรณีใดขั้นตอนจะใกล้เคียงกัน: ไปที่เมนู Boot เลือกแหล่งที่มาเป็นไดรฟ์ USB ที่ต้องการแล้วบันทึกการเปลี่ยนแปลง
หลังจากนี้คอมพิวเตอร์ควรบูตจากแฟลชไดรฟ์ที่บันทึกยูทิลิตี้ Lazesoft Recover My Password
รีเซ็ตรหัสผ่านของคุณด้วย Lazesoft Recover My Password
- เลือก Lazesoft Live CD (เปิดใช้งาน EMS) แล้วกด Enter
- รีเซ็ตรหัสผ่านบัญชีของคุณโดยใช้เคล็ดลับการกู้คืนรหัสผ่านของ Lazesoft
- รีบูต
หลังจากขั้นตอนเหล่านี้ Windows จะหยุดถามรหัสผ่านเก่า และคุณสามารถตั้งค่ารหัสผ่านใหม่ได้ตามคำแนะนำในตอนต้นของบทความ
คำแนะนำในการรีเซ็ต/ลบรหัสผ่านสำหรับบัญชี Windows 7,8,10, XP เมื่อเปิดคอมพิวเตอร์
การนำทาง
เพื่อปกป้องข้อมูลส่วนบุคคลจากการสอดส่องคอมพิวเตอร์ที่มีระบบปฏิบัติการ หน้าต่างคุณสามารถสร้างบัญชีผู้ใช้ที่สามารถเข้าถึงได้โดยการป้อนรหัสผ่านที่ตั้งไว้เท่านั้น แต่เนื่องจากทุกวันนี้เกือบทุกคนมีพีซีส่วนตัวจึงไม่จำเป็นต้องตั้งรหัสผ่านจึงไม่ค่อยเกิดขึ้น
หากคุณได้สร้างบัญชีด้วยรหัสผ่านบนคอมพิวเตอร์ของคุณแล้วและต้องการลบบัญชีออกเพื่อเพิ่มความเร็วในการโหลดระบบปฏิบัติการเราจะบอกวิธีการทำเช่นนี้ในบทความของเรา
สิ่งสำคัญ: บทความนี้นำเสนอวิธีการรีเซ็ตรหัสผ่านที่เหมาะสมที่สุดสำหรับผู้เริ่มต้น บนอินเทอร์เน็ต คุณสามารถพบตัวเลือกในการรีเซ็ตรหัสผ่านโดยแก้ไขรีจิสทรี (ระบบไฟล์ Windows) และใช้ไฟล์คีย์
หากคุณไม่ใช่ผู้ใช้ที่มีประสบการณ์และไม่เคยพบการกระทำดังกล่าวมาก่อน ไม่แนะนำให้ใช้ทั้งสองวิธีนี้ แม้ว่าจะทำตามคำแนะนำก็ตาม ข้อผิดพลาดเพียงเล็กน้อยอาจทำให้คอมพิวเตอร์ของคุณล้มเหลวโดยสิ้นเชิง
จะลบรหัสผ่านเริ่มต้นออกจากคอมพิวเตอร์ Windows XP ได้อย่างไร?
วินโดวส์เอ็กซ์พีล้าสมัยมานานแล้วและไม่ได้รับการสนับสนุนจาก Microsoft แต่เจ้าของคอมพิวเตอร์ส่วนบุคคลจำนวนมากยังคงชอบมันมากกว่าระบบปฏิบัติการอื่น
ใน วินโดวส์เอ็กซ์พีมีสองวิธีในการลบรหัสผ่านในการเปิดเครื่อง แต่เราจะบอกคุณเพียงวิธีเดียวซึ่งเป็นสากลและเหมาะสำหรับระบบปฏิบัติการทั้งหมดของตระกูล หน้าต่าง- คุณต้องทำสิ่งต่อไปนี้:
ขั้นตอนที่ 1.
- เปิดคอมพิวเตอร์ของคุณ เปิดเมนูเริ่มแล้วคลิกที่ “ ดำเนินการ».

ขั้นตอนที่ 2.
- ในหน้าต่างที่เปิดขึ้นในบรรทัดข้อความให้ป้อนคำสั่ง “ คำสั่ง" และกด " เข้า».

ขั้นตอนที่ 3.
- หน้าต่างบรรทัดคำสั่งจะเปิดขึ้นในช่องที่คุณต้องป้อนคำสั่ง “ ควบคุมรหัสผ่านผู้ใช้2" และกด " เข้า».

ขั้นตอนที่ 4.
- หน้าต่างใหม่จะปรากฏขึ้นพร้อมการตั้งค่าบัญชีผู้ใช้ซึ่งคุณต้องเลือกรายการที่ต้องการด้วยปุ่มซ้ายของเมาส์และลบเครื่องหมายออกจากบรรทัด “ ต้องการชื่อผู้ใช้และรหัสผ่าน».

ขั้นตอนที่ 5.
- ในขั้นตอนสุดท้าย คุณจะถูกขอให้ป้อนรหัสผ่านที่ตั้งไว้ในบัญชีที่คุณยืนยันอยู่ในปัจจุบัน เพื่อเสร็จสิ้นการคลิกที่ “ ตกลง».

จะลบรหัสผ่านเริ่มต้นออกจากคอมพิวเตอร์ Windows 7, 8, 10 ได้อย่างไร
หากต้องการลบรหัสผ่านบัญชีในเวอร์ชัน วินโดว 7, 8 และ 10 คุณสามารถใช้วิธีเดียวกันกับในกรณีของ วินโดวส์เอ็กซ์พีอย่างไรก็ตาม การดำเนินการนี้ผ่านแผงควบคุมจะง่ายกว่า ในการทำเช่นนี้คุณต้องทำตามขั้นตอนต่อไปนี้:
ขั้นตอนที่ 1.
- เปิดคอมพิวเตอร์ของคุณและเรียกใช้ " แผงควบคุม».
- ที่ด้านบนของหน้าต่างทางด้านขวาของคอลัมน์ “ ดู" ตั้งค่าพารามิเตอร์ " ไอคอนขนาดเล็ก" และในหน้าต่างที่อัปเดตให้ค้นหาส่วน " บัญชีผู้ใช้».

ขั้นตอนที่ 2.
- หน้าต่างที่มีการตั้งค่าบัญชีจะเปิดขึ้นตรงหน้าคุณ ซึ่งคุณสามารถตั้งค่าอวาตาร์ ตั้งรหัสผ่าน หรือเปลี่ยนอันที่มีอยู่ได้
- หากต้องการลบรหัสผ่านที่มีอยู่คุณต้องคลิกที่บรรทัด “ กำลังลบรหัสผ่านของคุณ».

ขั้นตอนที่ 3.
- แท็บจะเปิดขึ้นซึ่งคุณต้องป้อนรหัสผ่านบัญชีที่ตั้งไว้ในปัจจุบันในช่องที่เหมาะสมและคลิกที่ปุ่มเพื่อยืนยันการดำเนินการ ลบรหัสผ่าน».
- ดังนั้น หลังจากรีสตาร์ทคอมพิวเตอร์ ระบบปฏิบัติการจะไม่ต้องการให้คุณป้อนรหัสผ่านอีกต่อไป และคุณจะเข้าสู่ระบบโดยอัตโนมัติ

จะลบรหัสผ่านออกจากคอมพิวเตอร์ได้อย่างไรถ้าคุณลืม? วินโดวส์ XP, 7, 8, 10
เมื่อตั้งรหัสผ่านให้กับบัญชีในระบบ หน้าต่างคุณจะต้องป้อนคำใบ้เพิ่มเติมเสมอในกรณีที่คุณลืมรหัสผ่านกะทันหัน หากเกิดเหตุการณ์นี้ สิ่งแรกที่คุณควรทำคือติดต่อเธอเพื่อขอความช่วยเหลือโดยคลิกที่ไอคอนที่เกี่ยวข้องเมื่อเข้าสู่ระบบ

หากคำใบ้ไม่ช่วยคุณในทางใดทางหนึ่ง คุณจะต้องดำเนินการต่อไปนี้กับคอมพิวเตอร์:
ขั้นตอนที่ 1.
- สิ่งแรกที่คุณต้องทำคือเรียกใช้ หน้าต่างในเซฟโหมด ในการดำเนินการนี้ ให้รีสตาร์ทคอมพิวเตอร์ และเกือบจะในทันทีหลังจากบูตเครื่อง ให้กดปุ่ม " F8».
- รายการโหมดการบูตของระบบปฏิบัติการจะปรากฏบนจอภาพ ใช้ลูกศรบนแป้นพิมพ์ไปที่บรรทัด “ โหมดปลอดภัย" และกด " เข้า» เพื่อเข้าสู่ระบบ

ขั้นตอนที่ 2.
- หลังจากโหลดระบบปฏิบัติการแล้ว หน้าต่างพร้อมบัญชีจะปรากฏขึ้นบนหน้าจอ ในหมู่พวกเขา บัญชีมาตรฐานควรปรากฏขึ้น “ ผู้ดูแลระบบ"ซึ่งคุณต้องเข้าไป
- หน้าต่างจะปรากฏขึ้นเพื่อแจ้งให้คุณทราบว่าระบบปฏิบัติการกำลังทำงานในเซฟโหมด คลิกปุ่ม ตกลง" และรอจนกว่าระบบปฏิบัติการจะโหลดเสร็จสมบูรณ์

ขั้นตอนที่ 3.
- ต่อไปเช่นเดียวกับในโหมดมาตรฐานผ่านเมนู” เริ่ม" ขยาย " แผงควบคุม"ไปที่ส่วน" บัญชีผู้ใช้» และเลือกผู้ใช้ที่คุณต้องการรีเซ็ตรหัสผ่าน

ขั้นตอนที่ 4.
- ในหน้าต่างการตั้งค่าบัญชี ให้ไปที่ " การเปลี่ยนรหัสผ่านของคุณ"แล้วกดปุ่ม" เปลี่ยนรหัสผ่าน" โดยปล่อยให้ทุกช่องว่างไว้

ขั้นตอนที่ 5.
- ปิดหน้าต่างทั้งหมดอย่างถูกต้อง รีสตาร์ทคอมพิวเตอร์ และเข้าสู่ระบบตามปกติ ตอนนี้ เมื่อเลือกบัญชีของคุณ คุณจะสามารถเข้าสู่ระบบได้โดยไม่ต้องขอรหัสผ่าน
สิ่งสำคัญ: เมื่อคุณเริ่ม Safe Mode ความละเอียดของจอภาพและโทนสีของระบบปฏิบัติการจะเปลี่ยนไปโดยอัตโนมัติ เพื่อให้แน่ใจว่าการเปลี่ยนแปลงเหล่านี้ไม่ได้เกิดขึ้นจากความล้มเหลวของระบบ ตรวจสอบให้แน่ใจว่าข้อความ “ โหมดปลอดภัย».
วิดีโอ: จะรีเซ็ตรหัสผ่านในระบบปฏิบัติการ Windows 7, 8, 10 ได้อย่างไร
จะทำอย่างไรถ้าคุณลืมรหัสผ่านคอมพิวเตอร์? คู่มือนี้จะบอกคุณว่าต้องทำอย่างไรหากคุณลืมรหัสผ่าน Windows และวิธีแก้ไขปัญหานี้โดยไม่ต้องติดตั้งระบบปฏิบัติการใหม่ เราจะดูปัญหารหัสผ่านอื่นๆ ที่เป็นไปได้ด้วย ระบบปฏิบัติการ Windows 10 และ Windows 7 มีการปรับปรุงความสามารถด้านความปลอดภัยเมื่อเทียบกับระบบ Windows XP/2000 รุ่นก่อนหน้า
อย่างไรก็ตาม พีซีของคุณอาจติดตั้งรหัสผ่านที่ใช้บ่อยที่สุดรายการหนึ่งไว้ สำหรับรายการรหัสผ่านยอดนิยมทั้งหมด โปรดดูที่ -
Windows เวอร์ชันล่าสุดใช้ระบบรหัสผ่านที่มีประสิทธิภาพมากขึ้น ซึ่งออกแบบมาเพื่อการใช้งานทางธุรกิจ เพื่อให้แน่ใจว่าไม่มีใครที่ไม่มีสิทธิ์ที่จำเป็นจะสามารถเข้าถึงข้อมูลบนคอมพิวเตอร์ของคุณได้ นี่เป็นดาบสองคม ผู้ใช้ส่วนใหญ่ลืมรหัสผ่านที่สำคัญอย่างน้อยหนึ่งครั้ง จากนั้นผู้ใช้/เจ้าของข้อมูลจะกลายเป็น “ศัตรูที่ไม่มีสิทธิ์ในการเข้าถึง” คอมพิวเตอร์ของเขา
โดยปกติแล้ว สำหรับวิธีการรักษาความปลอดภัยทุกวิธีจะมีวิธีหลีกเลี่ยง โดยเฉพาะอย่างยิ่งหากคุณสามารถเข้าถึงคอมพิวเตอร์ได้
ในบทความนี้เราจะดูวิธีการต่างๆในการปกป้องคอมพิวเตอร์ของคุณด้วยรหัสผ่านและวิธีหลีกเลี่ยง เราจะไม่เริ่มต้นด้วยรหัสผ่านบัญชีผู้ใช้ แต่จะเริ่มต้นด้วยรหัสผ่านที่สำคัญพอๆ กัน เช่น รหัสผ่าน BIOS
จะ "เลี่ยง" รหัสผ่าน BIOS ได้อย่างไร?
รหัสผ่านไบออส- หนึ่งในวิธีการที่เก่าแก่ที่สุดในการปกป้องคอมพิวเตอร์จากการเข้าถึงโดยไม่ได้รับอนุญาตและเป็นหนึ่งในวิธีที่พบบ่อยที่สุด ทำไม นี่เป็นหนึ่งในวิธีที่มีประสิทธิภาพสูงสุดหากผู้ใช้ไม่สามารถเข้าถึงยูนิตระบบได้ ไม่อย่างนั้นก็เหมือนกับการล็อคบ้านหลาย ๆ อันแล้วเปิดหน้าต่างทิ้งไว้
การตั้งค่า BIOS เริ่มต้นบนเมนบอร์ดทั้งหมดไม่ได้เก็บข้อมูลรหัสผ่าน ดังนั้นสิ่งที่คุณต้องทำเพื่อลบรหัสผ่าน BIOS ก็แค่รีเซ็ตการตั้งค่าปัจจุบัน และคืนค่าการกำหนดค่าเริ่มต้น แต่โปรดจำไว้ว่าการรีเซ็ตการตั้งค่า BIOS ปัจจุบันไม่เพียงแต่จะทำลายรหัสผ่านเท่านั้น แต่ยังรวมถึงการตั้งค่าทั้งหมดที่คุณตั้งไว้ด้วย
มีสองวิธีในการรีเซ็ตการตั้งค่า BIOS เมนบอร์ดส่วนใหญ่มีจัมเปอร์พิเศษสำหรับการล้าง CMOS (หน่วยความจำที่ใช้จัดเก็บการตั้งค่า BIOS) โดยปกติจัมเปอร์นี้จะอยู่ใกล้กับแบตเตอรี่บนเมนบอร์ด แต่เพื่อให้แน่ใจอย่างสมบูรณ์ ขอแนะนำให้ดูคำแนะนำจากเมนบอร์ด บนเมนบอร์ดบางรุ่น แทนที่จะใช้จัมเปอร์ มีเพียงสองหน้าสัมผัสที่ต้องปิดด้วยวัตถุที่เป็นโลหะ เช่น ไขควง เพื่อรีเซ็ต CMOS
หากบอร์ดของคุณมีจัมเปอร์ ให้ล้าง CMOS โดยปิดคอมพิวเตอร์ ติดตั้งจัมเปอร์เพื่อปิดหน้าสัมผัสจัมเปอร์ แล้วกดปุ่มเปิด/ปิดคอมพิวเตอร์ คอมพิวเตอร์ของคุณไม่สามารถบู๊ตได้ แต่การตั้งค่า CMOS ของคุณจะถูกรีเซ็ต ถอดจัมเปอร์ออกแล้วเปิดคอมพิวเตอร์อีกครั้ง คุณมักจะเห็นหน้าจอขอให้คุณกด F1 เพื่อตั้งค่า BIOS หากคุณพอใจกับการตั้งค่าเริ่มต้น ให้กด F1 และเลือก "บันทึกและออก" จากเมนู BIOS หลังจากนี้คอมพิวเตอร์จะบู๊ตตามปกติ ยกเว้นรหัสผ่าน BIOS

หากคุณไม่รู้ว่าจัมเปอร์ที่ต้องการนั้นอยู่ที่ไหนบนบอร์ดของคุณ หรือหากไม่มีเลย ซึ่งค่อนข้างเป็นไปได้ คุณจะต้องใช้เส้นทางอื่น เมนบอร์ดแต่ละตัวมีแบตเตอรี่ที่จ่ายพลังงานให้กับหน่วยความจำ CMOS จึงสามารถจัดเก็บข้อมูลได้ ตามกฎแล้วนี่คือแบตเตอรี่ CR2032 มาตรฐาน
หากต้องการล้าง CMOS ให้ปิดคอมพิวเตอร์และถอดแบตเตอรี่ออก (คุณอาจต้องใช้ไขควงแบบบาง) หลังจากผ่านไป 5-10 นาที ให้เปลี่ยนแบตเตอรี่แล้วเปิดคอมพิวเตอร์ BIOS จะถูกตั้งค่าเป็นค่าเริ่มต้นและจะไม่มีรหัสผ่าน หากต้องการบูตต่อ คุณจะต้องกดปุ่ม F1 และหากคุณพอใจกับการตั้งค่าเริ่มต้นแล้ว ให้เลือกรายการ "บันทึกและออก" ในเมนู BIOS ที่ปรากฏขึ้น
อย่างที่คุณเห็นทั้งหมดนี้ง่ายมากบนคอมพิวเตอร์เดสก์ท็อป แต่สำหรับแล็ปท็อป รหัสผ่าน BIOS อาจกลายเป็นปัญหาร้ายแรงได้ เนื่องจากการขโมยคอมพิวเตอร์แล็ปท็อปบ่อยครั้ง ผู้ผลิตจึงแทบเป็นไปไม่ได้เลยที่จะเข้าถึงโดยไม่ต้องผ่านรหัสผ่าน ดังนั้น หากคุณลืมรหัสผ่าน BIOS ของแล็ปท็อป คุณอาจต้องติดต่อศูนย์บริการของผู้ผลิต
จะทำอย่างไรถ้าคุณลืมรหัสผ่าน Windows?
หากสถานการณ์ลุกลามจนทำให้คุณลืมรหัสผ่าน Windows เราขอแนะนำให้คุณรีเซ็ตรหัสผ่านโดยใช้บัญชีในตัวที่เรียกว่าผู้ดูแลระบบ สิ่งนี้ทำได้ในเซฟโหมดขณะบู๊ตหรือรีบูตพีซีของคุณ
หากต้องการคืนค่าการเข้าถึงคอมพิวเตอร์ของคุณ คุณเพียงแค่ต้องกด F8 และในเมนูที่เปิดไว้แล้วซึ่งคุณจะเห็นตัวเลือกเพิ่มเติมในการโหลดระบบปฏิบัติการของคุณ คุณจะต้องเลือก "Safe Mode" ที่กล่าวมาข้างต้น . ถัดไป คุณจะต้องเลือกบัญชีในตัว ซึ่งตามค่าเริ่มต้นแล้ว ไม่สามารถป้องกันด้วยรหัสผ่านใดๆ ได้

 หากคุณทำทุกอย่างถูกต้องเนื่องจากคุณปฏิบัติตามลำดับการกระทำข้างต้นอย่างเคร่งครัดในขณะที่ยังอยู่บนเดสก์ท็อป คุณจะเห็นหน้าต่างพร้อมข้อความว่า Windows กำลังทำงานใน "Safe Mode" ที่คุณต้องการซึ่งง่ายที่สุดเท่าที่จะทำได้ . คุณจะต้องคลิก "ใช่" และไปที่แผงควบคุม - บัญชีผู้ใช้ซึ่งมีไอคอนสำหรับบัญชีที่คุณต้องการรีเซ็ตรหัสผ่าน ทางด้านซ้ายคุณต้องเลือก "เปลี่ยนรหัสผ่าน" และในหน้าต่างที่เหมาะสมให้ป้อนแล้วยืนยันรหัสผ่านใหม่ ท้ายที่สุด คุณจะต้องรีสตาร์ทพีซีของคุณเพื่อให้การเปลี่ยนแปลงข้างต้นมีผล
หากคุณทำทุกอย่างถูกต้องเนื่องจากคุณปฏิบัติตามลำดับการกระทำข้างต้นอย่างเคร่งครัดในขณะที่ยังอยู่บนเดสก์ท็อป คุณจะเห็นหน้าต่างพร้อมข้อความว่า Windows กำลังทำงานใน "Safe Mode" ที่คุณต้องการซึ่งง่ายที่สุดเท่าที่จะทำได้ . คุณจะต้องคลิก "ใช่" และไปที่แผงควบคุม - บัญชีผู้ใช้ซึ่งมีไอคอนสำหรับบัญชีที่คุณต้องการรีเซ็ตรหัสผ่าน ทางด้านซ้ายคุณต้องเลือก "เปลี่ยนรหัสผ่าน" และในหน้าต่างที่เหมาะสมให้ป้อนแล้วยืนยันรหัสผ่านใหม่ ท้ายที่สุด คุณจะต้องรีสตาร์ทพีซีของคุณเพื่อให้การเปลี่ยนแปลงข้างต้นมีผล
จะถอดรหัสรหัสผ่าน Windows บนคอมพิวเตอร์หรือแล็ปท็อปได้อย่างไร
ในการดำเนินการนี้ คุณจะต้องปฏิบัติตามลำดับการดำเนินการต่อไปนี้:
- เตรียมซีดีหรือแฟลชไดรฟ์ที่ควรบันทึกชุดโปรแกรมกู้คืนพิเศษที่มีวัตถุประสงค์เพื่อกู้คืน Windows คุณจะต้องเสียบเข้าไปในไดรฟ์หรือพอร์ตที่เหมาะสมระหว่างการรีบูตคอมพิวเตอร์ครั้งต่อไป คุณสามารถเตรียมแพ็คเกจโปรแกรมการช่วยชีวิตนี้ได้ด้วยตัวเองโดยดาวน์โหลดโปรแกรมสำหรับแยก บันทึก และกู้คืนข้อมูล หรือคุณสามารถดาวน์โหลด RBCD 10.0 สำเร็จรูปบางส่วนได้
- เมื่อเริ่มพีซีเพื่อเข้าสู่ BIOS ให้กดปุ่ม "DELETE" ที่นั่นเราจะต้องเปลี่ยนลำดับความสำคัญในการติดตั้งและกำหนดให้คอมพิวเตอร์บูตจากซีดีรอม หลังจากนี้เราไปที่ดิสก์สำหรับบูตของเราในไดรฟ์และรีสตาร์ทพีซี
- เมื่อเข้าสู่ดิสก์การกู้คืนซึ่งควรปรากฏขึ้นหลังจากดาวน์โหลดแพ็คเกจโปรแกรมช่วยชีวิตแล้วเราต้องเลือกสำเนา Windows ที่แก้ไขแล้วไปที่โหมด "การคืนค่าระบบ" - ส่วนที่จะอยู่ที่ด้านล่างสุดของหน้า ;
- เราค้นหาบรรทัดคำสั่งและป้อน "regedit" ที่นั่น (เราค้นหาในการตั้งค่ากล่องโต้ตอบของหน้าต่างเดียวกัน) เราค้นหาแล้วเลือกส่วน HKEY_LOCAL_MACHINE ซึ่งเราต้องเลือกไฟล์จากนั้นจึงโหลดไฮฟ์
- เปิดไฟล์ “SAM” และเลือกส่วน - HKEY_LOCAL_MACHINE\hive_name\SAM\Domains\Account\Users\000001F4 ดับเบิลคลิกที่ปุ่ม F ที่อยู่ตรงนั้นและไปที่ค่าแรกสุดที่อยู่ในบรรทัดซึ่งเราจะต้องแทนที่ด้วยหมายเลข 10
- ในส่วนเดียวกัน ให้เลือก "ไฟล์" จากนั้นเลือก "โหลดไฮฟ์" คลิก "ใช่" เพื่อยืนยันการขนถ่ายบุช เราปิดตัวแก้ไขรีจิสทรีซึ่งเป็นการเสร็จสิ้นกระบวนการติดตั้งนำแฟลชไดรฟ์หรือดิสก์ออกแล้วรีบูตคอมพิวเตอร์
จะค้นหารหัสผ่านคอมพิวเตอร์ของคุณได้อย่างไร?
คำถาม: วิธีถอดรหัสรหัสผ่านบนคอมพิวเตอร์ยังคงมีความเกี่ยวข้องมาจนถึงทุกวันนี้ น่าเสียดายที่ดูเหมือนว่าจะเป็นไปได้ที่จะค้นหารหัสผ่านจากคอมพิวเตอร์โดยการเลือกอย่างถูกต้องด้วยตนเองเท่านั้น ดังนั้น หากคุณไม่พร้อมที่จะใช้เวลาว่างหลายชั่วโมงกับกระบวนการนี้ เราขอแนะนำอย่างยิ่งให้คุณรีเซ็ตมันและคิดหาอันใหม่ขึ้นมา
 ขอย้ำอีกครั้งว่า การรีเซ็ตรหัสผ่านแล้วสร้างรหัสผ่านใหม่ในภายหลังจะง่ายกว่ามาก อย่างไรก็ตาม หากคุณต้องการค้นหารหัสผ่านโดยเฉพาะ เราขอแนะนำว่าเพื่อวัตถุประสงค์เหล่านี้ คุณควรใช้โปรแกรมที่เรียกว่าจากอิมเมจที่คุณจะต้องสร้างดิสก์สำหรับบูต เมื่อกำหนดค่าการบูต BIOS อย่างถูกต้องจากไดรฟ์และติดตั้งโปรแกรมนี้ทันทีที่เข้าสู่เดสก์ท็อปหน้าต่างจะเปิดขึ้นซึ่งคุณจะเห็นชื่อผู้ใช้รวมถึงผู้ดูแลระบบตลอดจนรหัสผ่านสำหรับบัญชีของพวกเขา
ขอย้ำอีกครั้งว่า การรีเซ็ตรหัสผ่านแล้วสร้างรหัสผ่านใหม่ในภายหลังจะง่ายกว่ามาก อย่างไรก็ตาม หากคุณต้องการค้นหารหัสผ่านโดยเฉพาะ เราขอแนะนำว่าเพื่อวัตถุประสงค์เหล่านี้ คุณควรใช้โปรแกรมที่เรียกว่าจากอิมเมจที่คุณจะต้องสร้างดิสก์สำหรับบูต เมื่อกำหนดค่าการบูต BIOS อย่างถูกต้องจากไดรฟ์และติดตั้งโปรแกรมนี้ทันทีที่เข้าสู่เดสก์ท็อปหน้าต่างจะเปิดขึ้นซึ่งคุณจะเห็นชื่อผู้ใช้รวมถึงผู้ดูแลระบบตลอดจนรหัสผ่านสำหรับบัญชีของพวกเขา
เมื่อสงสัยว่าจะทำอย่างไรถ้าคุณลืมรหัสผ่านจากพีซีของคุณเอง คุณไม่จำเป็นต้องใช้วิธีการที่ระบุไว้ข้างต้นเพื่อกู้คืนรหัสผ่านเลย คุณสามารถรีเซ็ตรหัสผ่านของคุณในระบบปฏิบัติการ Windows 7 โดยใช้คำสั่ง Net User ในการดำเนินการนี้ในขณะที่รีบูตพีซีคุณจะต้องกด F8 ดังนั้นคุณสามารถเปิดเมนูที่ให้คุณสร้างตัวเลือกเพิ่มเติมสำหรับการโหลดระบบปฏิบัติการนี้ ซึ่งคุณจะต้องเลือกไม่เพียงแค่ "Safe Mode" แต่ยังรองรับบรรทัดคำสั่งด้วย ในขณะนั้น คุณจะต้องเลือกบัญชีผู้ดูแลระบบในตัวและในหน้าต่าง Command Interpreter หลังจากนั้นระบบจะปรากฏขึ้นทันทีพร้อมท์ซึ่งคุณจะต้องป้อน "ชื่อผู้ใช้" "รหัสผ่าน" ของผู้ใช้เน็ต

เราถือว่าคุณเองเข้าใจว่าแทนที่จะ "ชื่อผู้ใช้" คุณจะต้องป้อนชื่อบัญชีผู้ใช้ในเครื่องของคุณและแทนที่จะ "รหัสผ่าน" คุณจะต้องป้อนรหัสผ่านใหม่ หากคุณทำทุกอย่างถูกต้องเพื่อปิดหน้าต่างคุณจะต้องเข้าสู่บรรทัดคำสั่งแล้วรีสตาร์ทพีซี
จะรีเซ็ตรหัสผ่านของคุณบน Windows 8 ได้อย่างไร?
ในกรณีของระบบปฏิบัติการนี้ สิ่งต่างๆ จะง่ายกว่ามาก! คุณสามารถรีเซ็ตรหัสผ่านของคุณบน Windows 8 ได้ดังนี้:
- ในหน้าจอเข้าสู่ระบบ คุณจะต้องคลิกที่ไอคอนพลังพิเศษซึ่งอยู่ที่มุมขวาล่างของหน้าจอ
- จากนั้นคุณจะต้องกดปุ่ม Shift แล้วคลิก "Restart";
- คลิก "แก้ไขปัญหา";
- คลิกรีเซ็ตพีซี
- คลิก “ถัดไป” และระบบจะรีบูตอัตโนมัติเพื่อเริ่มเตรียมการรีเซ็ตรหัสผ่าน
จะรีเซ็ตรหัสผ่านของคุณบน Windows 10 ได้อย่างไร?
แน่นอนว่าการรีเซ็ตรหัสผ่านสำหรับผู้ใช้ Windows 10 นั้นไม่ใช่เรื่องยากหากพวกเขาสามารถเข้าถึงอีเมลหรือโทรศัพท์ที่เชื่อมโยงกับบัญชีของตนได้ มิฉะนั้นคุณจะต้องรีเซ็ตรหัสผ่านจากแฟลชไดรฟ์ตามที่อธิบายไว้ข้างต้น
จะรีเซ็ตรหัสผ่านผู้ดูแลระบบ Windows 7 ได้อย่างไร?
วิธีที่ดีที่สุดในการรีเซ็ตรหัสผ่านผู้ดูแลระบบ Windows 7 คือการใช้ Windows Command Interpreter ปฏิบัติตามลำดับการดำเนินการต่อไปนี้:
- ก่อนอื่นให้เปิดใช้งาน คุณสามารถทำได้โดยทำตามเส้นทางต่อไปนี้: เริ่ม - เรียกใช้ - เรียกใช้โปรแกรม - cmd ในเมนู Command Interpreter ที่เปิดขึ้นคุณจะต้องป้อน: ควบคุมรหัสผ่านผู้ใช้หลังจากนั้นหน้าต่างชื่อ "บัญชีผู้ใช้" จะเปิดขึ้น
- เลือกบัญชีที่คุณต้องการรีเซ็ตรหัสผ่านและอย่าลืมยกเลิกการทำเครื่องหมายที่ช่องถัดจาก "ต้องการชื่อผู้ใช้และรหัสผ่าน"
- ในหน้าต่างที่เปิดขึ้น คุณจะต้องป้อนและยืนยันรหัสผ่านใหม่ ถัดไปในหน้าต่างบูตคำสั่งคุณจะต้องเข้าสู่ Exit และรีสตาร์ทพีซีตามปกติ
ดูรหัสผ่านที่ Windows เก็บไว้
นอกเหนือจากรหัสผ่านการเข้าถึงของผู้ใช้หลายคนแล้ว Windows ยังจัดเก็บรหัสผ่านอื่น ๆ อีกจำนวนหนึ่งซึ่งมีความสำคัญไม่น้อยไปกว่า: รหัสผ่านสำหรับการเชื่อมต่ออินเทอร์เน็ต รหัสผ่านสำหรับกล่องจดหมาย หรือการเข้าถึงเว็บไซต์ ตามกฎแล้วมีจำนวนมากดังนั้นจึงค่อนข้างเป็นธรรมชาติที่พวกเขาจะลืมไปตามกาลเวลา
ระบบปฏิบัติการมีฟังก์ชัน "ป้อนอัตโนมัติ" สำหรับรหัสผ่านและข้อมูลอื่น ๆ ที่ป้อนบ่อยในเบราว์เซอร์ (Google Chrome, Yandex Browser, Opera (Blink), Firefox, Explorer 11 เป็นต้น) ดังนั้นจึงไม่ใช่เรื่องแปลกที่ผู้ใช้จะป้อนรหัสผ่านเพียงครั้งเดียว และหลังจากนั้นไม่กี่เดือนก็จำไม่ได้ ทุกคนเข้าใจดีว่าจำเป็นต้องจดรหัสผ่านที่สำคัญไว้ แต่ไม่ใช่ทุกคนที่ทำเช่นนี้ และหากคุณจำรหัสผ่านไม่ได้อีกต่อไป คุณจะทราบได้อย่างไรเนื่องจากปรากฏเป็นชุดเครื่องหมายดอกจัน: ******?
โซลูชันนี้นำเสนอโดยโปรแกรมจากผู้ผลิตหลายรายที่สามารถรับรหัสผ่านจากชุดเครื่องหมายดอกจันนี้ มีโปรแกรมฟรีมากมายสำหรับการถอดรหัสรหัสผ่าน Windows หรือรหัสผ่านที่ซ่อนอยู่จากบรรทัดอินพุตในเบราว์เซอร์ต่างๆ
เราจะใช้โปรแกรมจาก Passware นี่เป็นโปรแกรมที่ใช้งานง่ายและแจกจ่ายได้อย่างอิสระ ซึ่งจะวิเคราะห์รหัสผ่านที่ซ่อนอยู่ด้วยเครื่องหมายดอกจันและรายงานให้คุณทราบ เธอทำงานด้วยง่ายมาก เพียงเน้นบรรทัดรหัสผ่านแล้วคลิกปุ่ม 'กู้คืน'

แน่นอนว่ายังมีโปรแกรมเวอร์ชันเชิงพาณิชย์ซึ่งตามกฎแล้วมีฟังก์ชันที่หลากหลายกว่า ตัวอย่างเช่น กล่องเครื่องมือการกู้คืนรหัสผ่านจะสแกนระบบและระบุรหัสผ่านที่บันทึกไว้ ข้อมูลที่บันทึกไว้สำหรับการกรอกอัตโนมัติ รหัสผ่าน Outlook Express รหัสผ่านการเชื่อมต่ออินเทอร์เน็ต ฯลฯ ข้อมูลนี้จะถูกนำเสนอในรูปแบบที่สะดวก ทางเลือกเพิ่มเติมบางประการสำหรับโปรแกรมที่อธิบายไว้ข้างต้น: หรือโปรแกรมดูรหัสผ่าน
รหัสผ่านผู้ใช้ Windows XP
Windows XP เก็บรหัสผ่านผู้ใช้ในรูปแบบที่แก้ไข ตัวอย่างเช่น รหัสผ่าน "รหัสผ่าน" จะถูกจัดเก็บเป็นสตริงดังนี้: 'HT5E-23AE-8F98-NAQ9-83D4-9R89-MU4K' ข้อมูลนี้ถูกจัดเก็บไว้ในไฟล์ชื่อ SAM ในโฟลเดอร์ C:\windows\system32\config
ไฟล์ SAM ส่วนนี้ถูกเข้ารหัสโดยยูทิลิตี้ระบบ syskey เพื่อปรับปรุงความปลอดภัยของรหัสผ่าน ข้อมูลที่จำเป็นในการถอดรหัสข้อมูลหลังจากที่ syskey ถูกเก็บไว้ในไฟล์ระบบในโฟลเดอร์เดียวกัน แต่โฟลเดอร์นี้ไม่สามารถใช้ได้สำหรับผู้ใช้รายใด เฉพาะระบบปฏิบัติการเท่านั้นที่สามารถเข้าถึงได้ระหว่างการดำเนินการ คุณสามารถเข้าถึง SAM และไฟล์ระบบได้เมื่อใช้ระบบปฏิบัติการอื่นหรือโดยการเชื่อมต่อไดรฟ์กับคอมพิวเตอร์ Windows เครื่องอื่นเท่านั้น
Windows XP ทุกเวอร์ชันมีบัญชี "ผู้ดูแลระบบ" ชื่อนี้ให้สิทธิ์แก่ผู้ใช้ในการเข้าถึงระบบอย่างสมบูรณ์และสามารถรีเซ็ตรหัสผ่านของผู้ใช้รายอื่นทั้งหมดได้ สิ่งนี้สามารถช่วยคุณได้หากคุณไม่สามารถเข้าสู่ระบบด้วยรหัสผ่านผู้ใช้ปกติของคุณได้ด้วยเหตุผลบางประการ ลักษณะเฉพาะของการใช้รหัสผ่านผู้ดูแลระบบขึ้นอยู่กับเวอร์ชันของ Windows XP: XP Professional
รหัสผ่านผู้ดูแลระบบถูกตั้งค่าระหว่างการติดตั้งระบบปฏิบัติการ หากคุณจดบันทึกไว้หรือเพียงกด Enter และเว้นว่างไว้ คุณสามารถเข้าสู่ระบบในฐานะผู้ดูแลระบบและรีเซ็ตรหัสผ่านผู้ใช้ได้อย่างง่ายดาย หากต้องการเข้าสู่ระบบในโหมดผู้ดูแลระบบ บนหน้าจอต้อนรับของระบบ ให้กด CTRL+ALT+DEL สองครั้ง หน้าต่างจะปรากฏขึ้นเพื่อป้อนรหัสผ่านผู้ดูแลระบบ

เมื่อคอมพิวเตอร์บู๊ต ให้ไปที่ 'เริ่มต้น\แผงควบคุม\บัญชีผู้ใช้' และเปลี่ยนรหัสผ่านที่จำเป็น เนื่องจากคุณอยู่ที่นี่แล้ว นี่เป็นโอกาสที่ดีในการแก้ไขข้อผิดพลาดของคุณหากคุณเว้นรหัสผ่านผู้ดูแลระบบว่างไว้ นอกจากนี้ ขอแนะนำให้เปลี่ยนชื่อบัญชี 'ผู้ดูแลระบบ' ทุกคนรู้จักชื่อนี้และเป็นชื่อแรกที่ใช้ในการเข้าถึงคอมพิวเตอร์ของคุณ หากต้องการเปลี่ยนชื่อบัญชี ให้คลิกขวาที่ 'คอมพิวเตอร์ของฉัน' และเลือก 'จัดการ' ขยาย 'ผู้ใช้และกลุ่มภายใน' และเปิดโฟลเดอร์ 'ผู้ใช้' คลิกขวาที่รายการ 'ผู้ดูแลระบบ' และแก้ไข
เอ็กซ์พีโฮม.
ระบบนี้จะไม่อนุญาตให้คุณเข้าถึงคอมพิวเตอร์ของคุณในโหมดผู้ดูแลระบบ ขั้นแรก คุณจะต้องบูตคอมพิวเตอร์ของคุณเข้าสู่โหมดป้องกันการชน เมื่อต้องการทำเช่นนี้: รีสตาร์ทคอมพิวเตอร์ของคุณ ทันทีหลังจากทดสอบ BIOS ให้กด F8 หลายครั้ง ในเมนูที่ปรากฏขึ้น ให้เลือก 'เริ่ม Windows XP ในเซฟโหมด' (บูต Windows XP ในโหมดป้องกันการชน) เมื่อคอมพิวเตอร์บูทให้เข้าสู่ระบบด้วยชื่อผู้ใช้ 'ผู้ดูแลระบบ' ไม่มีรหัสผ่านเริ่มต้น ตอนนี้คุณสามารถเปลี่ยนรหัสผ่านผู้ใช้ได้โดยไปที่ 'เริ่มต้น\แผงควบคุม\บัญชีผู้ใช้' เมื่อเสร็จแล้ว ให้รีสตาร์ทคอมพิวเตอร์ตามปกติ
การสร้างดิสก์รีเซ็ตรหัสผ่าน
Windows XP ช่วยให้คุณสามารถเขียนข้อมูลลงในฟล็อปปี้ดิสก์ปกติซึ่งช่วยให้สามารถรีเซ็ตรหัสผ่านของคุณได้ โดยปกติแล้วหากคุณลืมรหัสผ่านและไม่สามารถเข้าถึงระบบได้ คุณจะไม่สามารถสร้างดิสก์ใด ๆ ได้ แต่ควรสร้างฟล็อปปี้ดิสก์ล่วงหน้าเพื่อป้องกันตัวเองจากอุบัติเหตุดังกล่าว
หากต้องการสร้างฟล็อปปี้ดิสก์: ไปที่ 'start\Control Panel\user Accounts' (Start\Control Panel\User Account) เลือกชื่อที่คุณเข้าสู่ระบบ ในเมนูงานที่เกี่ยวข้อง เลือก 'ป้องกันการลืมรหัสผ่าน'; ทำตามคำแนะนำของวิซาร์ดที่เริ่มต้น
การรีเซ็ตรหัสผ่านโดยใช้ฟล็อปปี้ดิสก์: หากคุณป้อนรหัสผ่านเข้าสู่ระบบไม่ถูกต้อง ระบบจะถามว่าคุณลืมหรือไม่ ณ จุดนี้ คุณจะสามารถใช้ฟล็อปปี้ดิสก์ได้โดยทำตามคำแนะนำทีละขั้นตอนของระบบปฏิบัติการ
ระวัง:หากคุณใช้ความสามารถในตัวของ Windows เพื่อเข้ารหัสไฟล์และโฟลเดอร์ แต่ไม่ได้ติดตั้งการอัปเดตระบบปฏิบัติการ (Service Pack 1) การลบรหัสผ่านจะทำให้ข้อมูลที่เข้ารหัสสูญหาย
ยูทิลิตี้สำหรับการเปลี่ยนรหัสผ่าน Windows XP/7/8/10
มียูทิลิตี้พิเศษที่ให้คุณแก้ไขหรือรีเซ็ตรหัสผ่านผู้ใช้ Windows XP/7/8/10 หลักการส่วนใหญ่คือการโหลดระบบปฏิบัติการทางเลือกเวอร์ชันขั้นต่ำเช่น DOS หรือ Linux ซึ่งคุณสามารถเข้าถึงไฟล์ด้วยรหัสผ่าน
ตัวอย่างของยูทิลิตี้ดังกล่าวสามารถพบได้ตามที่อยู่นี้: http://home.eunet.no/~pnordahl/ntpasswd/ คำแนะนำสำหรับการใช้งานตลอดจนไฟล์สำหรับการสร้างดิสก์ Linux ที่สามารถบู๊ตได้นั้นมีอยู่ในไซต์เดียวกัน
โปรดทราบว่าหากคุณใช้ฟังก์ชันของระบบปฏิบัติการเพื่อเข้ารหัสไฟล์และโฟลเดอร์ การเปลี่ยนรหัสผ่านโดยใช้โปรแกรมใดๆ จะทำให้คุณสูญเสียการเข้าถึงข้อมูลที่เข้ารหัส ในกรณีนี้วิธีการต่อไปนี้สามารถช่วยได้ทำให้คุณไม่สามารถเปลี่ยนรหัสผ่านที่ลืมด้วยรหัสผ่านใหม่ได้ แต่สามารถค้นหารหัสผ่านเก่าได้
การเลือกและการถอดรหัสรหัสผ่าน
หากไม่มีสิ่งใดช่วย แต่คุณสามารถเข้าถึงคอมพิวเตอร์ได้ทุกอย่างก็จะไม่สูญหาย คุณสามารถเขียนไฟล์กำหนดค่าและ SAM ใหม่และลองถอดรหัสรหัสผ่านที่จัดเก็บไว้ในไฟล์เหล่านั้นโดยใช้ยูทิลิตี้พิเศษของบุคคลที่สาม ดังที่เราได้กล่าวไปแล้ว คุณจะต้องใช้ระบบปฏิบัติการอื่น เช่น DOS หรือ Linux และเมื่อไฟล์อยู่ในมือคุณสามารถใช้หนึ่งในโปรแกรมเพื่อถอดรหัสรหัสผ่านเช่น LC4 หรือ
คุณจะต้องการ:
- เข้าถึงคอมพิวเตอร์เครื่องอื่น
- ฟล็อปปี้ดิสก์เปล่าอย่างน้อยสองแผ่น
- โปรแกรมเก็บถาวรที่ออกแบบมาเพื่อทำงานกับบรรทัดคำสั่ง เช่น RAR
- ดิสก์สำหรับบูต DOS หรือ Windows 98 (สามารถรับอิมเมจของดิสก์ที่ต้องการได้ที่ http://www.bootdisk.com/) หรือ Linux เวอร์ชันขั้นต่ำ (เช่น Knoppix) ไม่จำเป็นต้องมีดิสก์สำหรับบูตหากคุณสามารถเชื่อมต่อฮาร์ดไดรฟ์ของคุณกับคอมพิวเตอร์เครื่องอื่นได้ หากคุณใช้ดิสก์สำหรับบูต DOS และพาร์ติชันบนฮาร์ดไดรฟ์ของคุณใช้ระบบไฟล์ NTFS คุณจะต้องมีโปรแกรมที่อนุญาตให้คุณดูพาร์ติชัน NTFS ภายใต้ DOS เพื่อเข้าถึงพาร์ติชันเหล่านั้นได้ เช่น NTFSDOS
- โปรแกรมสำหรับรับรหัสผ่าน เราขอแนะนำให้ใช้ เนื่องจากเวอร์ชันเบต้าของโปรแกรมนี้ฟรี และ LC4 เวอร์ชันฟรีมีจำนวนจำกัดมาก
การใช้แฟลชไดรฟ์ USB ที่สามารถบู๊ตได้:
- หากฮาร์ดไดรฟ์ของคุณมีพาร์ติชัน NTFS ให้คัดลอกไฟล์ NTFSDOS ไปยังแฟลชไดรฟ์ USB ที่สามารถบู๊ตได้
- คัดลอก Archiver (RAR) ไปยังแฟลชไดรฟ์ USB ที่สามารถบู๊ตได้
- บูตคอมพิวเตอร์ของคุณจากแฟลชไดรฟ์นี้ หากมีพาร์ติชันที่มี NTFS ให้พิมพ์คำสั่ง NTFSDOS โปรแกรมนี้จะแสดงตัวอักษรที่กำหนดให้กับไดรฟ์ระบบของคุณ และคุณจะต้องใช้อักษรดังกล่าวแทนตัวอักษร C ในขั้นตอนถัดไป
- วางไฟล์ระบบด้วยรหัสผ่านในไฟล์เก็บถาวร ตัวอย่างเช่น หากคุณใช้ไฟล์เก็บถาวร rar32 คำสั่งที่เกี่ยวข้องจะมีลักษณะดังนี้: Rar32 a -v a:\systemandsam c:\windows\system32\config\system c:\windows\system32\config\sam หากไฟล์ดังกล่าวทำ ไม่พอดีกับแฟลชไดรฟ์ตัวเดียวผู้จัดเก็บจะขอให้คุณใส่อันที่สอง
รหัสผ่านแฮ็ค
แต่ละโปรแกรมที่คุณเลือกจะแสดงรายการบัญชีที่ตรวจพบในไฟล์ SAM เลือกสิ่งที่คุณต้องการกำหนดรหัสผ่าน หากคุณใช้ ให้เลือกประเภทการโจมตี: Brute-force หากคุณใช้เฉพาะตัวเลขในรหัสผ่าน ให้ทำเครื่องหมายที่ช่อง 'ตัวเลขทั้งหมด (0-9)' เริ่มกระบวนการกู้คืนรหัสผ่านโดยใช้คำสั่งจากเมนูการกู้คืน
การเดารหัสผ่านอาจใช้เวลาตั้งแต่ 10 นาทีไปจนถึงหลายชั่วโมง หรือแม้แต่หลายวัน และอาจล้มเหลว โดยเฉพาะอย่างยิ่งหากรหัสผ่านใช้ตัวอักษรในกรณีตัวเลขและอักขระพิเศษต่างกัน
นี่เป็นวิธีที่ดีในการตรวจสอบความแข็งแกร่งของรหัสผ่านของคุณ หากคุณเพียงต้องการตรวจสอบรหัสผ่าน ให้ทำตามขั้นตอนด้านบนและดูว่าต้องใช้เวลานานเท่าใดจึงจะเดาได้
โปรแกรมถอดรหัสรหัสผ่าน Windows
มีเครื่องมือซอฟต์แวร์จำนวนมากที่สามารถช่วยคุณถอดรหัสรหัสผ่าน Windows ได้ นอกจากโปรแกรมที่กล่าวมาข้างต้นแล้ว ยังมี Windows Admin Password Hack อีกด้วย แต่น่าเสียดายที่ไม่สามารถเรียกว่าปัจจุบันได้อีกต่อไป เนื่องจากใช้งานได้เฉพาะใน Windows 2000/XP เท่านั้น การทดแทนที่ใกล้เคียงที่สุดคือ MultiBoot 2k10 ซึ่งโดยพื้นฐานแล้วเป็นดิสก์สำหรับบูตที่มีคุณสมบัติหลากหลาย
ข้อสรุป
ไม่ว่าในกรณีใดหากคนที่คุณรักลืมรหัสผ่านบน Windows 7 หรือคุณเองถูกบังคับให้เผชิญสิ่งนี้อย่าสิ้นหวังมีวิธีแก้ไขปัญหามากมาย เพื่อที่คุณจะได้ไม่มีคำถามอีกต่อไป: วิธีถอดรหัสรหัสผ่านบนแล็ปท็อปเราขอแนะนำอย่างยิ่งให้คุณบันทึกไว้ที่ไหนสักแห่งในบันทึกย่อในสมาร์ทโฟนของคุณเอง
เราหวังว่าคุณจะไม่ต้องหันไปใช้วิธีการที่เราอธิบายไว้ เพื่อหลีกเลี่ยงความจำเป็นนี้ อย่าลืมจดรหัสผ่านที่สำคัญทั้งหมดไว้ และหากมีความจำเป็นอย่างแท้จริงในการปกป้องข้อมูลบนคอมพิวเตอร์ของคุณ ให้ใช้รหัสผ่านที่ทำจากอักขระทั้งการลงทะเบียนและตัวเลข และอย่าใช้คำธรรมดา ในกรณีนี้ รหัสผ่านของคุณจะถอดรหัสได้ยากมาก
บทความที่มีประโยชน์อีก 3 บทความ:
โปรแกรมที่ตรวจสอบความรัดกุมของรหัสผ่านผู้ใช้ระบบ ยูทิลิตี้นี้ถูกใช้โดยผู้ดูแลระบบเครือข่ายเพื่อคำนวณผู้ใช้ด้วย...
ยูทิลิตี้ง่าย ๆ ที่ให้คุณแสดงรหัสผ่านที่ซ่อนอยู่ด้วยเครื่องหมายดอกจัน ใช้งานได้กับทุกเบราว์เซอร์ รวมถึง...
Windows Repair เป็นโปรแกรมประเภทหายากที่สามารถกำจัดคอมพิวเตอร์ส่วนบุคคลของคุณเกือบทั้งหมด...