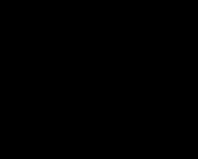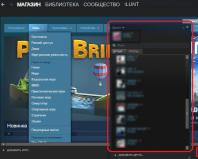Ako opraviť chyby pevného disku na prenosnom počítači. Kontrola chýb na pevnom disku (metóda II)
Počítač alebo prenosný počítač sú spojené špecificky s chybami a poruchami na pevnom disku. V tomto článku zistíme, ako skontrolovať stav pevného disku pomocou nástrojov a programov systému Windows špeciálne navrhnutých na tento účel.
Kontrola chýb pomocou štandardných nástrojov
Táto metóda je rovnako účinná pre Windows Xp, Vista, 7, 8 a 10. Vyžaduje sa:
Ak sa zobrazí hlásenie „Windows nemôže skenovať disk, ktorý sa práve používa“, kliknite na „Naplánovať kontrolu“.
Takže teraz vykonáme reštart a keď sa systém nabootuje, vykoná test výkonu cez BIOS a opraví chyby médií. Jeho trvanie sa môže pohybovať od 2-3 minút do hodiny, v závislosti od vlastností pevného disku a jeho kapacity.
Kontrola chýb na pevnom disku cez príkazový riadok
Ak chcete spustiť skenovanie, musíte vykonať nasledujúce kroky: prejdite na „Štart/Všetky programy/Príslušenstvo/Príkazový riadok“. Kliknite pravým tlačidlom myši a kliknite na „Spustiť ako správca“. Existujú tiež.

V zobrazenom okne vykonajte príkaz „chkdsk disk_partition: scan_parameters“. Upozorňujeme, že táto metóda funguje iba s diskami, ktoré boli naformátované vo FAT32, NTFS alebo RAW (tento formát).
Príkladom príkazu je „chkdsk C: /F /R“. Jeho podstata je nasledovná:
- Sekcia C bude skontrolovaná na chyby;
- Všetky zistené problémy budú automaticky opravené (za to zodpovedá parameter F);
- Poškodené sektory budú skontrolované a informácie budú obnovené (parameter R);

Ak chcete diagnostikovať disk práve používaný systémom, zobrazí sa špeciálne upozornenie. Pri ďalšom spustení počítača sa zobrazí výzva na spustenie kontroly. Ak s tým súhlasíte, stlačte Y, pre odmietnutie - N. Na základe výsledkov kontroly budete mať prístup k informáciám o overených údajoch, počte poškodených sektorov a zistených chybách.
Ak chcete získať úplný zoznam možností, spustite chkdsk s otáznikom ako možnosťou. Ak však potrebujete pravidelnú kontrolu chýb a sektorov, vyššie uvedené informácie vám budú stačiť.

Stáva sa, že chyby nájdené počas skenovania nie je možné vždy okamžite opraviť, je pravdepodobné, že je to spôsobené práve spusteným programom. V tejto situácii sa bude vyžadovať offline skenovanie disku: odpojí sa z prevádzky, vykoná sa diagnostika a potom sa znova pripojí. Ak to chcete urobiť, musíte do príkazového riadka zadať „chkdsk C: /f /offlinescanandfix“ (C: - oddiel disku). Ak to nie je možné vypnúť, kontrola sa vykoná pri ďalšom reštarte.

V prípade potreby máte po obhliadke možnosť preštudovať si kontrolný denník. K tomu potrebujete:
- Prejdite do denníka Windows/Aplikácie;
- Kliknite pravým tlačidlom myši na aplikáciu/vyhľadávanie;
- Vyhľadajte slovo Chkdsk;

Kontrola softvéru
Samozrejme, vyššie uvedená metóda nie je vždy účinná. Preto sa pozrieme na množstvo programov ako napríklad Victoria. Umožnia vám vykonať najdôkladnejšiu analýzu stavu pevného disku v počítači alebo notebooku.
Viktória

Nástroj na diagnostiku a testovanie pevných diskov. Pomôže vám nielen odhaliť problémy pri jeho prevádzke, ale ich aj odstrániť.
Program má množstvo výhod a užitočných funkcií:
- Číta pas pevného disku a poskytuje podrobné informácie;
- 5 diagnostických režimov;
- Eliminuje pády;
- Zobrazuje nestabilné oblasti;
- Skryje chyby;
- Hodnotí výkonnosť médií.
Victoria je dnes jedna z najlepších. Dokáže vyriešiť problémy s chybnými sektormi a rýchlo uviesť akýkoľvek typ pevného disku do funkčného stavu. Bola jej však venovaná, ktorú určite odporúčam prečítať.
Regenerátor HDD

Jeden z najefektívnejších programov na hodnotenie stavu a odstraňovanie problémov s jednotkami. Umožňuje získať informácie o aktuálnom SMART stave zvoleného zariadenia a úplnú kontrolu nad ním.
Medzi hlavné vlastnosti patrí:
- Jednoduché a intuitívne rozhranie;
- Úplná bezpečnosť;
- podpora NTFS a FAT;
- Režim predbežného skenovania;
Monitorovanie HDD v reálnom čase;
To znamená, že pomocou regenerátora môžete otestovať pevný disk čo najefektívnejšie.
TestDisk

Určené na zistenie stavu a testovacích jázd. Okrem jednoduchej diagnostiky detekuje aj chybné sektory a opravuje nájdené chyby. Medzi jeho hlavné funkcie patrí:
- Vykonajte analýzu aktuálneho stavu pevného disku;
- Vyhľadajte chybné sektory;
- Obnova odstránených oddielov;
- oprava MFT;
Kontrola externých pevných diskov;
Okrem toho má pomôcka množstvo funkcií, ktoré súvisia s obnovou zmazaných súborov.
Hitachi Drive Fitness Test

Vynikajúci program určený na vyhľadávanie a odstraňovanie problémov na jednotkách. Je univerzálny, pretože je možné vykonať diagnostiku akýchkoľvek pohonov. S jeho pomocou môžete veľmi rýchlo zistiť aktuálnu polohu pevného disku, ako aj získať o ňom ďalšie informácie.
Zahŕňa:
- Rýchla, ale dôkladná kontrola;
- Podpora všetkých komponentov;
- Monitorovanie;
- Dátové štatistiky;
Tento nástroj je vhodný pre všetky zariadenia a možno ho použiť aj na netbooku.
Seagate Seatools pre Windows

Používa sa na kontrolu a testovanie stavu pevného disku. Nájde akékoľvek problémy a zlyhania.
- Pomôcka môže opraviť:
- Nekompatibilita zariadení;
- porušenie systému súborov HDD;
- Chyby v nainštalovaných ovládačoch;
- , ktoré infikujú súborový systém;
Okrem toho poskytuje kompletné informácie o médiách a všetkých súvisiacich ukazovateľoch. Podľa vývojárov je tento nástroj neuveriteľne účinný pri nezávislej oprave menších problémov, chýb SSD a HDD a je schopný úplne obnoviť ich funkčnosť.
Existujú aj ďalšie veľmi účinné nástroje, napríklad . Jeho hlavnou výhodou je, že funguje pod DDOS, čo úplne eliminuje prípadnú nepresnosť údajov pri testovaní.
Takže teraz máte úplné informácie o tom, ako zistiť, či váš pevný disk funguje správne, a ako sami vyriešiť problémy s ním spojené. Vyberte si najvhodnejšiu alebo najobľúbenejšiu možnosť a konajte!
Video: vykonávame kompletnú diagnostiku HDD
Každý používateľ pozná a určite sa už ocitol v takých situáciách, keď sa na počítači niečo pokazilo, bolo nesprávne alebo nefungovalo dobre. Nie je nič otravnejšie ako zle uvažujúca technológia, ktorá každú chvíľu zamrzne alebo sa z neznámych dôvodov sama ovláda. Samozrejme, všetky časti sa môžu zlomiť, ale mechanické časti, ktoré sú stále zachované v moderných počítačoch, sú obzvlášť náchylné na zničenie. Medzi ne patrí pevný disk.
Táto recenzia bude pokrývať viac ako len teóriu. Autori mali po ruke chybný disk, ktorého operačný systém sa načítal asi 20 minút Bolo rozhodnuté to opraviť a celkom úspešne!
Čo sa môže pokaziť
Aby ste predišli poruchám a včas opravili pevný disk alebo aspoň uložili potrebné informácie, musíte pravidelne monitorovať jeho stav. Na tento účel sa odporúča starostlivo sledovať „zdravie“ vášho počítača. Tu sú body, ktorým treba venovať veľkú pozornosť:
- pozor na chyby. Technológia, podobne ako ľudia, má tendenciu robiť chyby. Došlo k jednému incidentu s pevným diskom - nie je sa čoho obávať, ale ak sa neustále objavujú chyby, musíte urýchlene kontaktovať technika.
- trenie alebo bitie. Keďže čítanie prebieha pomocou hlavy, existuje šanca, že sa pohne a začne poškodzovať hlavný disk informáciami. Ak v systémovej jednotke počujete podozrivé klepanie, môže to znamenať, že je problém s pevným diskom.
- analyzovať prácu. Ak váš počítač neuložil súbor alebo nedávno uložený dokument náhle zmizol, musíte prejsť na sprievodcu. Ak dlhodobá pamäť počítača nefunguje dobre, na vine je pevný disk.
- uznanie. Počítač nevidel disk? Zlá vec je, že s najväčšou pravdepodobnosťou ide o problém s diskom a nie so softvérom, aj keď sa to tiež môže stať. Skúste umiestniť diel do inej systémovej jednotky. Ak to funguje, všetko je v poriadku.
- zlyhania. Pokúšate sa nahrať dokument, ale technológia to tvrdošijne odmieta? Problémy s načítaním súborov dlhodobej pamäte pramenia z porúch tej istej časti.
- dlhý čas načítania. Ak každú fotografiu otvoríte pol hodiny a nemôžete odstrániť textový dokument, ktorý váži málo, potom je to tiež problém s pevným diskom.
Nie je potrebné sedieť pri systémovej jednotke po celú dobu spustenia počítača a počúvať, ako sa tam „darí“ problematickej časti. Stačí len pravidelne počúvať a pozorne sledovať stav celého počítača, potom bude všetko v poriadku.
Ako skontrolovať chyby obsahu na pevnom disku
Vo všeobecnosti, ak je váš pevný disk v dobrom stave a nepotrebuje núdzovú pomoc, môžete vykonať preventívnu kontrolu chýb. Zrýchlite tým počítač a ušetríte nervy. Pozrime sa na algoritmus tohto užitočného postupu v operačnom systéme Windows 7.
- Aby počítač nielen našiel problémy, ale ich aj opravil, musíte začiarknuť políčko „Automaticky opraviť systémové chyby“.
- ak sa chcete pokúsiť obnoviť fyzickú štruktúru samotného disku, musíte vybrať funkciu „Skenovať a opraviť chybné sektory“. Upozorňujeme, že tento postup zaberie veľa času.
- Nejaké pochybnosti? Vyberte obe možnosti a vykonajte prevenciu.
Ďalší malý tip. Ak sa rozhodnete „ošetriť“ disk, ktorý je systémovou jednotkou vášho počítača, urobte to bezprostredne pred jeho vypnutím.
Aby akékoľvek zariadenie dobre fungovalo a aby ste ho mohli ľahko ovládať, musíte ho monitorovať a starať sa oň. Navyše, pokiaľ ide o zariadenie, ktoré je oveľa zložitejšie ako sporák a je niekedy dosť ťažké prísť na to svojpomocne. Vykonajte preventívnu údržbu av prípade potreby zavolajte technika a potom bude s vaším počítačom, a teda aj s vašimi údajmi, všetko v poriadku.
Regenerátor HDD
Tento program je najlepšie stiahnuť z portálu (softportal.com). Spustíme inštalačný program.
Ak necháte zaškrtnutie v poslednom okne, program sa okamžite spustí. Neváhajme a začnime.

Čo je toto menu plnej verzie? Ukázalo sa, že program je zaplatený a náš krajan požaduje za kľúč 90 dolárov. Po odstránení sa navyše správa horšie ako vírus. Vyžaduje reštart operačného systému a premýšľanie o ňom trvá dlho.


R.tester
- Kliknite pravým tlačidlom myši na ľubovoľnú logickú jednotku, ktorú je potrebné skontrolovať.
- V ponuke, ktorá sa otvorí, kliknite na riadok "Vlastnosti".
- V hornej časti okna vlastností kliknite na položku LMB na karte „Služba“.
- Kliknite na tlačidlo "Spustiť kontrolu".
- Tu začiarknite obe políčka a kliknite na „Spustiť“.

Ak vybraný oddiel nie je systémový, okamžite sa spustí kontrola chýb na disku. Ak chcete skontrolovať jednotku C:, operačný systém zobrazí upozornenie, že operáciu momentálne nemožno vykonať. Nepovažujte toto správanie OS za zlyhanie. Keďže oblasť obsahuje všetky systémové údaje, nemožno ju zakázať, keď je spustený systém Windows.
Stačí kliknúť na tlačidlo „naplánovať kontrolu“ a reštartovať počítač. Po zapnutí PC začne kontrola disku na chyby ešte pred načítaním operačného systému.
Príkazový riadok

Ak chcete spustiť pomôcku chkdsk z príkazového riadka, postupujte podľa týchto krokov.
- Kliknite pravým tlačidlom myši na pracovnú plochu a v kontextovej ponuke vyberte možnosť „Vytvoriť odkaz“.
- Zobrazí sa okno s výzvou na výber spustiteľného súboru, ale najjednoduchší spôsob je jednoducho zadať „cmd“ do vstupného riadku a kliknúť na „OK“.
- Teraz kliknite pravým tlačidlom myši na novovytvorenú skratku a vyberte riadok „Spustiť ako správca“. Otvorí sa príkazový riadok.
- Typ: chkdsk [písmeno rozdelenia]: /f /r.
Rovnako ako pri spustení z grafického prostredia, kontrola chýb na disku vás upozorní, že program nemožno spustiť, ak zadáte systémový oddiel. Súčasne sa na obrazovke objaví otázka: „Mám vykonať úlohu po reštartovaní počítača? Stlačením klávesu Y odpovedzte áno alebo N, ak nechcete skontrolovať HDD.
Ak sa OS nespustí
Ak sa v dôsledku problémov so systémom súborov systém Windows odmietne spustiť, z konzoly na obnovenie možno spustiť kontrolu chýb na pevnom disku. Otvorte BIOS stlačením klávesu DEL na úvodnej spúšťacej obrazovke počítača. Nastavte jednotku laserového disku ako prvé zavádzacie zariadenie. Vložte disk Inštalátora systému Windows.

Po zavedení z DVD sa otvorí okno na výber jazykových možností. V spodnej časti bude položka „Obnovenie systému“. Pamätajte, že ak sa na pevnom disku vyskytnú chyby, je zbytočné vracať sa späť k predchádzajúcim bodom obnovy. Prepisovanie údajov môže viesť k ešte väčším problémom.
V okne, ktoré ponúka výber možností obnovenia, kliknite na tlačidlo "Príkazový riadok". Syntax príkazu zostáva rovnaká - chkdsk [písmeno jednotky]: /f /r. V tomto prípade sa kontrola disku začne okamžite bez reštartu.
Softvér tretích strán
Ak pomôcka chkdsk neviedla k pozitívnemu výsledku a kritické chyby spôsobené HDD sa naďalej vyskytujú, mali by ste vykonať dôkladnejšiu kontrolu pomocou. Samotní výrobcovia pevných diskov vyrábajú špeciálne nástroje na testovanie svojich zariadení. Okrem tohto softvéru môžete používať aplikácie Victoria a MHDD.
Buď opatrný! Kontrola chýb na disku pomocou aplikácie tretej strany by sa mala vykonávať až po vytvorení záloh všetkých dôležitých údajov. Okrem toho musíte uložiť kópie údajov na externé úložisko.
Urobme vysvetlenie. „Chybné sektory“ sú oblasti disku, z ktorých nie je možné čítať údaje. Ich samotný vzhľad je zlé znamenie, ale prijateľné, ale neustále zvyšovanie ich počtu naznačuje, že disk s najväčšou pravdepodobnosťou už nežije. Treba myslieť na jej výmenu a neodkladať rozhodnutie príliš dlho.
Program chkdsk teda skontroluje disk, čas skenovania závisí od veľkosti disku a počtu súborov na ňom. Systémový disk sa skontroluje až po reštarte. Budete musieť byť trpezliví a čakať na dokončenie práce. Po dokončení sa zobrazí správa.
Ak sa nemôžete prihlásiť do systému, budete musieť použiť nástroje na obnovenie a spustiť program odtiaľ.
Štandardné skenovanie systému Windows
Ďalším spôsobom, ako skontrolovať disk, je použiť skenovanie zabudované v OS. K tomu potrebujete:


Ak vybraný pevný disk používa akýkoľvek program, potom na jeho kontrolu musíte zastaviť jeho činnosť. Kliknite na tlačidlo „Zakázať“ a skenovanie bude pokračovať. Čas skenovania závisí od veľkosti disku a jeho zaplnenia.
Ak chcete skontrolovať systémový oddiel týmto spôsobom, systém zobrazí správu, že testovanie bude pokračovať po reštarte. Súhlaste s tým, po reštartovaní počítača počkajte, kým sa skenovanie nedokončí.
Pri všetkej úcte k spoločnosti Microsoft, iba programy tretích strán môžu poskytnúť podrobné informácie o stave disku. Ak potrebuješ oprava notebookov v Lyubertsy Existuje dobrá dielňa, kde vám môžu skontrolovať pevný disk. Okrem toho to urobia pomocou programov tretích strán, o ktorých budeme ďalej diskutovať.
Ashampoo HDD Control 2
Tento program je platený, ale počas bezplatného skúšobného obdobia budete mať možnosť otestovať si svoj disk. Program je multifunkčný, s jeho pomocou môžete vykonávať veľa akcií s diskom, vrátane defragmentácie, čistenia disku atď. Teraz nás zaujímajú režimy „Test“ a kontrola povrchu.
Ak chcete spustiť skenovanie, musíte:

Ak chcete zistiť stav povrchu disku, prejdite na kartu „Ovládanie“ a kliknite na časť „Testovanie povrchu“.

Priebeh testovania je možné sledovať v okne, ktoré sa otvorí. Farebné kódovanie sa používa na označenie stavu povrchu disku:
- Modrá – sektor nie je overený.
- Zelená – žiadne chyby.
- Červená – chybný sektor.
Ak je disk veľký, skenovanie môže trvať dlho.
HDDScan
Populárny program na získanie informácií o disku, jeho kontrolu a opravu chýb. Na začatie testovania potrebujete:

Ak chcete zobraziť stav disku, prejdite na kartu „Mapa“, kde budú umiestnené všetky informácie o povrchu disku. Sektory sú označené štvorčekmi rôznych farieb. Znamenajú:

Viktória
Možno najobľúbenejší nástroj na určenie stavu pevného disku. Dá sa spustiť zo systému Windows aj zo zavádzacieho média, ak nie je možné spustiť operačný systém. Uvažujme o práci s programom spusteným zo systému Windows.
Po spustení sa v hlavnom okne programu zobrazí niekoľko záložiek, z ktorých najdôležitejšie sú:

Ak chcete spustiť test, musíte kliknúť na tlačidlo „Štart“ a počkať, kým sa práca nedokončí. Najprv musíte venovať pozornosť stĺpcu viacfarebných obdĺžnikov s číslami vedľa nich. Pomocou farebného kódovania sa zobrazuje informácia o rýchlosti čítania zo sektorov disku. V ideálnom prípade by sa hodnoty mali nachádzať v blízkosti obdĺžnikov s rôznymi odtieňmi sivej.

Čísla vedľa zeleného alebo oranžového obdĺžnika označujú počet sektorov, ktoré si vyžadujú dlhší čas na čítanie. Červený obdĺžnik ukazuje, že na disku sú sektory, z ktorých je možné čítať informácie, ale vyžaduje to veľa času.
S najväčšou pravdepodobnosťou sú tieto „červené“ sektory kandidátmi na zlyhanie. Mali by ste si zapamätať ich počet a po určitom čase znova naskenovať. Zvýšenie ich počtu naznačuje degradáciu povrchu disku. Okrem toho sa čoskoro môžu objaviť oblasti označené modrou farbou.
Môžete sa pokúsiť obnoviť tieto „rozbité“ sektory. Ak to chcete urobiť, musíte nastaviť režim „Remap“ a znova spustiť skenovanie. Ak je to možné, program obnoví tieto oblasti disku. Ak zostanú „modré“ bloky, mali by ste premýšľať o výmene pevného disku.
Každý používateľ pozná a určite sa už ocitol v takých situáciách, keď sa na počítači niečo pokazilo, bolo nesprávne alebo nefungovalo dobre. Nie je nič otravnejšie ako zlé myslenie...
Jedného dňa sa môže ukázať, že PC alebo notebook odmietne spustiť operačný systém Windows alebo zamrzne pri dôležitej a neodkladnej práci. Chyby pevného disku pri spustení systému Windows nie sú posledným dôvodom zlyhania počítača. Akýkoľvek problém je však možné opraviť, ak viete, čo je jeho príčinou.
Podstata problému s diskom
Či už ide o tradičný pevný disk alebo nový SSD disk, kritická chyba sa objaví kdekoľvek na ňom. Chyba disku - fyzicky alebo softvérovo poškodené sektory, napadnutie systému Windows vírusmi, poruchy komponentov PC (od častí samotného disku až po komponenty základnej dosky počítača). Úlohou používateľa je zistiť, čo spôsobilo chyby na disku.
Ako opraviť problémy s pevným diskom zistené systémom Windows
Problémy s pevným diskom sú nešpecifikované chyby na ňom, ktoré nie sú podpísané číselným kódom (napríklad chyba 11). Najprv je uvedené médium, z ktorého sa navrhuje kopírovať cenné údaje.
Systém Windows vás varuje, že vaše údaje môžu byť vážne poškodené
Akčný plán:
- Naliehavé kopírovanie dôležitých súborov na iné úložné zariadenie: flash disky, disky, pamäťové karty, umiestnenie niektorých z týchto súborov do cloudových internetových služieb.
- Kontrola chybných sektorov na disku.
- Antivírusové skenovanie.
- Kontrola nastavení CMOS/BIOS v počítači.
- Údržba PC: kontrola neporušenosti káblov, externá kontrola komponentov PC a ich čistenie.
- Ak nájdete chyby, ktoré ste sami nedokázali opraviť, pošlite svoj počítač alebo notebook na opravu.
Posledné dva body sa nebudú brať do úvahy - to je úloha špecialistov v počítačových servisných strediskách.
Zálohovanie súborov v systéme Windows 7
Urobte nasledovné.
- Kliknite na „Štart“ a do vyhľadávacieho panela v hlavnej ponuke systému Windows zadajte slovo „záloha“. Spustite aplikáciu Zálohovanie a obnovenie.
 Kliknite na prvú ponúkanú možnosť - toto je sprievodca zálohovaním
Kliknite na prvú ponúkanú možnosť - toto je sprievodca zálohovaním - Začnite nastavovať svoj archivačný program. Kliknite na „Nastaviť zálohovanie“.
 Začnite s nastavením zálohy
Začnite s nastavením zálohy - Vyberte disk alebo oddiel, kde sa budú vytvárať zálohy. Najvhodnejšie sú externé disky a flash disky alebo veľkokapacitné pamäťové karty (od desiatich gigabajtov).
 Vyberte iný, zdravý a funkčný disk
Vyberte iný, zdravý a funkčný disk - Kliknite na „Dať systému Windows na výber“. Ak ste sa však jasne rozhodli, čo potrebujete ako prvé, vyberte nezávislú možnosť.
 Ak dáte systému na výber, Windows štandardne skopíruje obsah všetkých používateľských priečinkov
Ak dáte systému na výber, Windows štandardne skopíruje obsah všetkých používateľských priečinkov - Vyberte systémové priečinky používateľských súborov a/alebo obsah skopírovaných diskov – okrem disku, na ktorom sa vytvorí kópia.
 Vyberte všetko, čo chcete skopírovať, okrem cieľovej jednotky
Vyberte všetko, čo chcete skopírovať, okrem cieľovej jednotky - Systém Windows požiada o potvrdenie a zobrazí kategórie súborov odosielaných do úložiska záloh.
 Potom vás systém požiada, aby ste znova skontrolovali nastavenia a začali kopírovať
Potom vás systém požiada, aby ste znova skontrolovali nastavenia a začali kopírovať
Ak chcete obnoviť súbory zo zálohy, postupujte takto:

Proces sa spustí. Po dokončení kopírovania skontrolujte, či bolo všetko obnovené.
 Kliknutím na odkaz, ktorý sa zobrazí, zobrazíte zoznam súborov a priečinkov z predchádzajúcej kópie
Kliknutím na odkaz, ktorý sa zobrazí, zobrazíte zoznam súborov a priečinkov z predchádzajúcej kópie Kontrola disku pomocou príkazového riadku systému Windows 7
Kontrola disku identifikuje logicky alebo fyzicky problematické sektory pevného disku alebo SSD disku, ktorý je v počítači hlavný. Postupujte takto:

Ak stále nedôverujete štandardným nástrojom na kontrolu disku, použite program Victoria. Verzia Victoria pre Windows je takmer rovnaká ako verzia pre DOS – s jednou výnimkou: po stiahnutí ju môžete okamžite spustiť a skontrolovať disk so stále fungujúcim systémom Windows bez toho, aby ste sa uchýlili k iným diskom, vrátane vymeniteľných.
Zaobstarajte si aj nový disk – v prípade, že ten starý už doslúžil.
Kontrola počítača na prítomnosť vírusov
Zavádzacie vírusy poškodzujú zavádzací záznam a tabuľku súborov NTFS(5), s ktorou Windows 7 pracuje. Z tohto dôvodu sa strácajú cenné dáta, ktoré nie je ľahké obnoviť pomocou špeciálnych pomôcok, ako aj samotný systém.
Ako príklad použite utilitu Dr. Web CureIt, ktorý vám umožní rýchlo skontrolovať váš pevný disk na prítomnosť škodlivého kódu.

Aplikácia zaberá viac ako 100 MB - kvôli rozsiahlej antivírusovej databáze všetkých čias. Po dvoch dňoch práce sa táto databáza považuje za zastaranú - vírusy sa objavujú takmer každú hodinu.
Ak sa pri spúšťaní systému Windows zobrazí chyba
Počítač odmieta zaviesť systém z pevného disku a hlási chybu pri čítaní systémových súborov Windows.
 Ak sa chcete pokúsiť vyriešiť chybu čítania z pevného disku, reštartujte stlačením klávesov Ctrl+Alt+Del
Ak sa chcete pokúsiť vyriešiť chybu čítania z pevného disku, reštartujte stlačením klávesov Ctrl+Alt+Del Profesionálnym spôsobom, ako vyriešiť takúto chybu, je pomôcka na kontrolu disku tretej strany zo zavádzacieho média Windows alebo iného operačného systému (ak existuje verzia tejto pomôcky).
Kontrola disku pomocou vstavaných nástrojov skrýva niektoré detaily, aj keď jej použitie nie je zbytočné.
Čo nemá zmysel robiť:
- obnoviť systém Windows na skorší dátum;
- spustiť automatické obnovenie;
- spustiť núdzový režim systému Windows.
Nastavenie systému BIOS na spustenie počítača z jednotky flash alebo externej jednotky
Zmeňte prioritu zavádzania počítača z rôznych jednotiek v systéme BIOS. Vykonajte nasledujúce (ako príklad sa berie verzia systému Award BIOS).
- Po zapnutí počítača sa po zobrazení loga výrobcu (alebo bezprostredne pod ním) zobrazí riadok s výzvou na vstup do systému BIOS - stlačte tento kláves.
 Pri zapnutí počítača stlačte kláves uvedený na konci zoznamu skenovaných zariadení
Pri zapnutí počítača stlačte kláves uvedený na konci zoznamu skenovaných zariadení - Po vstupe do nastavenia BIOS vyberte „Integrated Peripherals“.
 Ak chcete vstúpiť do správy komponentov, vyberte Integrované periférie
Ak chcete vstúpiť do správy komponentov, vyberte Integrované periférie - Skontrolujte, či je aktívny ovládač portu USB.
 USB Controller Enabled znamená, že USB radič je povolený
USB Controller Enabled znamená, že USB radič je povolený - Ak je povolená podpora USB, opustite túto podponuku pomocou klávesu Esc. Ak je vypnutá, povoľte podporu USB pomocou klávesov Page Up/Down (význam všetkých klávesov na správu nastavení systému BIOS je uvedený nižšie), potom ukončite stlačením klávesu Esc.
- V hlavnej ponuke systému BIOS vyberte položku Rozšírené nastavenia systému BIOS.
 Prejdite do rozšírených nastavení systému BIOS a ovládajte, ako sa váš počítač spúšťa z rôznych typov médií
Prejdite do rozšírených nastavení systému BIOS a ovládajte, ako sa váš počítač spúšťa z rôznych typov médií - Vstúpte do ponuky priority pevného disku a zapnite jednotku flash ako prvú zavádzaciu jednotku.
 Ak chcete nakonfigurovať systém, musíte zmeniť poradie zavádzania z média
Ak chcete nakonfigurovať systém, musíte zmeniť poradie zavádzania z média - Pomocou klávesu „+“ alebo „Page UP/Down“ označte jednotku flash ako prvé zavádzacie zariadenie.
 Na prvom mieste v zavádzacom zozname by mala byť jednotka flash.
Na prvom mieste v zavádzacom zozname by mala byť jednotka flash. - Opustite túto podponuku stlačením Esc a nastavte jednotky USB ako prvé spustené zariadenie.
 Nastavte parameter USB-HDD v časti Prvé zavádzacie zariadenie (prvé spustenie z jednotky USB)
Nastavte parameter USB-HDD v časti Prvé zavádzacie zariadenie (prvé spustenie z jednotky USB) - Opustite všetky podponuky do hlavnej ponuky systému BIOS a stlačením klávesu F10 uložte nastavenia.
 Keď sa zobrazí hlásenie so žiadosťou, aby BIOS uložil nastavenia, stlačte Y a Enter
Keď sa zobrazí hlásenie so žiadosťou, aby BIOS uložil nastavenia, stlačte Y a Enter - Zadajte príkaz „Y“ - „Enter“, počítač sa reštartuje.
Teraz, keď reštartujete PC, najprv sa opýta porty na prítomnosť flash disku alebo vymeniteľného pevného disku (HDD/SSD) – a až potom sa pokúsi spustiť Windows zo vstavaného disku.
Kontrola pevného disku z flash disku so spusteným programom Victoria
Vzali sme napríklad hotový flash disk s Victoriou pod DOSom a notebook s chybným diskom. Urobte nasledovné.
- Vložte USB flash disk a reštartujte PC. Mala by sa zobraziť ponuka zavádzania s Victoria.
 V zobrazenom okne vyberte Victoria
V zobrazenom okne vyberte Victoria - Aplikácia Victoria môže ponúkať rôzne verzie – vyberte si verziu pre laptop.
 V časti Victoria for Notebook vyberte druhú možnosť
V časti Victoria for Notebook vyberte druhú možnosť - Ak sa chcete zoznámiť s funkcionalitou Victoria, prečítajte si pomoc s klávesom stlačením F1.
 Najprv zistite, ako spustiť rôzne funkcie programu Victoria stlačením F1
Najprv zistite, ako spustiť rôzne funkcie programu Victoria stlačením F1 - Ak chcete ukončiť pomocníka, stlačte kláves X alebo akýkoľvek iný kláves, ktorý nie je v zozname.
 Ak chcete ukončiť pomocníka, stlačte X a prejdite na Check Disk
Ak chcete ukončiť pomocníka, stlačte X a prejdite na Check Disk - V hlavnej ponuke stlačte F2 na zobrazenie informácií o disku. Ak sa tak nestane, stlačením klávesu P vyberte kanál rozhrania IDE, na ktorom je disk umiestnený. Všetky moderné počítače sú vybavené pevnými diskami SATA.
 V zobrazenom okne vyberte položku Ext. PCI ATA/SATA a stlačte kláves Enter
V zobrazenom okne vyberte položku Ext. PCI ATA/SATA a stlačte kláves Enter - Po výbere typu kanála zadajte jeho číslo, napríklad 1. Ak neexistujú žiadne iné pevné disky, nasledujúce čísla budú prázdne, nemá zmysel ich zadávať.
 Obsadené kanály v programe sú okamžite viditeľné - zadajte číslo kanála vášho disku a stlačte Enter
Obsadené kanály v programe sú okamžite viditeľné - zadajte číslo kanála vášho disku a stlačte Enter - Počkajte, kým Victoria zistí disk na kanáli 1.
 V spodnej časti sa zobrazí správa o úspešnej detekcii kanála
V spodnej časti sa zobrazí správa o úspešnej detekcii kanála - Ak sa ukáže, že váš disk je založený na IDE, vráťte sa do podponuky výberu rozhrania a vyberte jednu z možností Primárny/Sekundárny hlavný/Podriadený (anglicky: „Primárny/Sekundárny hlavný/Auxiliary disk“) – skontrolujte na samotnom disku, čo polohe je v prepínači. IDE je zastarané – moderné disky na báze SATA nevyžadujú prepínanie. Ako príklad je uvedený režim Primary Master.
 Kurzorovými tlačidlami vyberte režim a výber potvrďte tlačidlom Enter
Kurzorovými tlačidlami vyberte režim a výber potvrďte tlačidlom Enter - Podrobnosti o disku sa zobrazia v spodnej časti. Stlačením F2 zobrazíte informácie.
 Číslo portu kanála je pripojené k informáciám o disku
Číslo portu kanála je pripojené k informáciám o disku - Inicializácia (pasové údaje) disku ukazuje, že jeho rozpoznanie aplikáciou Victoria bolo dokončené.
 Po úplnej inicializácii disku ho môžete začať kontrolovať
Po úplnej inicializácii disku ho môžete začať kontrolovať - Stlačte F4 - zobrazí sa ponuka skenovania disku. Tu je LBA sektor disku (512 bajtov). Počet LBA sektorov vynásobíme 512, vydelíme 1024 3 – dostaneme veľkosť v gigabajtoch. Veľkosť skenovanej oblasti disku v systéme Victoria pre DOS by nemala presiahnuť 1024 GB. Ak je veľkosť väčšia ako 1 TB, vypočítajte začiatok (Start LBA) a koniec (EndLBA) a skenujte disk v niekoľkých fázach.
 Skontrolujte, či veľkosť disku nepresahuje 1 TB
Skontrolujte, či veľkosť disku nepresahuje 1 TB - Stlačte medzerník a zadajte celé číslo v gigabajtoch alebo percentách – tým sa určí umiestnenie posledného sektora v skenovanej oblasti. Počiatočný bod skenovania je tiež meniteľný - podobne vypočítajte veľkosť v gigabajtoch. Keď skončíte s písaním, stlačte kláves Enter.
 Zadajte posledný gigabajt, ktorý ukončí skenovanú oblasť disku
Zadajte posledný gigabajt, ktorý ukončí skenovanú oblasť disku - Veľkosť skenovanej oblasti disku sa prepočíta na počet sektorov LBA. Prejdite na lineárne čítanie. Nemeňte tento čítací algoritmus na iný (náhodné a „plávajúce“ čítanie bude trvať dlhšie a viac opotrebuje už starý disk).
 Vyberte režim lineárneho skenovania disku programu
Vyberte režim lineárneho skenovania disku programu - Prejdite na ďalšiu položku a vyberte možnosť „BB (Bad Blocks) Advanced Remap“. Možnosti sa vyberajú pomocou ľavého/pravého kurzorového tlačidla alebo medzerníka.
 Vyberte možnosť BB Advanced Remap – použije sektory z oblasti rezervy
Vyberte možnosť BB Advanced Remap – použije sektory z oblasti rezervy - Neponáhľajte sa nastaviť algoritmus „Vymazať 256“. („Vymazanie 256 susedných sektorov“) – namiesto jedného problematického sektora sa vymaže 128 KB údajov na disku. V tomto prípade sa veľkosť zničených informácií vynásobí počtom „rozbitých“ sektorov - v závislosti od vzájomnej blízkosti každého z týchto sektorov v rámci skenovanej oblasti disku. Najprv vyskúšajte iné možnosti obnovenia sektora! Stlačením "Enter" spustíte skenovanie.
To je všetko, proces sa začal, aplikácia Victoria vás upozorní na dokončenie pípnutím v počítači. Keď sa nájdu chybné sektory, automaticky sa vykoná „premapovanie“ (zmena priradenia sektorov).
 Výmena chybných sektorov pomocou Victoria je jedným z účinných spôsobov, ako dočasne opraviť pevný disk
Výmena chybných sektorov pomocou Victoria je jedným z účinných spôsobov, ako dočasne opraviť pevný disk Budúcu prevádzku disku možno predpovedať na základe údajov monitorovania SMART. Stlačte F9. Stav bude uvedený v hornej časti. Ak je „dobrý“, stále existuje rezerva na nahradenie chybných sektorov. Stav sa zmenil - disk bude nahradený novým. Ak nie je možné disk vymeniť, skúste ho programovo orezať, pričom z orezanej oblasti vylúčite chybné sektory (často sú blízko seba, veľa z nich za sebou), ale to je pre tých, ktorí majú radi ťažkosti.
 Stav Dobrý znamená, že disk je v dobrom stave.
Stav Dobrý znamená, že disk je v dobrom stave. Ďalšie spôsoby kontroly disku
Existuje niekoľko možností:
- používanie iných aplikácií zaznamenaných na flash disku podobným spôsobom (zavádzač systému DOS);
- pomôcka scandisk.exe spustená cez DOS pomocou príslušných príkazov;
- Príkazový riadok systému Windows XP spustený z LiveCD/DVD;
- pripojenie problematického disku k inému počítaču pomocou voľného kábla.
Video: kontrola a orezanie „rozbitého“ priestoru
Chyba 11 pri zapisovaní alebo rozbaľovaní údajov
„11. chyba“ nemá nič spoločné s poškodenými sektormi na disku. Toto je na 90 % softvérový problém. Vyskytuje sa pri inštalácii neoverených programov, ktoré majú inštalačné zdroje, ktoré boli skompilované vývojármi s určitými opomenutiami. Hlásenie generuje systémová knižnica unarc.dll, ktorá je zodpovedná za rozbalenie obsahu akéhokoľvek nainštalovaného programu a je jednou zo súčastí služby Windows Installer.
 Chybový kód 11 možno nahradiť akýmkoľvek kódom od 1 do 10
Chybový kód 11 možno nahradiť akýmkoľvek kódom od 1 do 10 Niektorí používatelia, ktorí nerozumejú problému so zdrojovým kódom nainštalovaného programu, aktualizujú alebo nahradia tento súbor („leží“ v adresári C:\Windows\System32) akoukoľvek jeho verziou z internetu. V dôsledku toho môže systém Windows hlásiť, že niektoré súbory boli nahradené neznámymi verziami, a na ich obnovenie bude vyžadovať vloženie inštalačného disku DVD alebo jednotky flash.
Riešenia problému sú nasledovné:
- skúste nepovoliť ruské názvy súborov a priečinkov v nainštalovaných aplikáciách. Napríklad namiesto priečinka \Truckers-2 sa pri inštalácii hry „Truckers-2“ vytvorí priečinok \Rig&Roll. Ak je predsa len názov adresára napísaný v azbuke, znamená to, že hra pochádza z pochybného zdroja, stiahnite si licencovaný (hacknutie verzie nezáleží, pokiaľ má štruktúru súborov ako licencovaný zdroj);
- Na disku nie je dostatok miesta (v žiadnom z jeho oddielov) na inštaláciu programu. Vyčistite disk od nepotrebných programov, dokumentov a iného obsahu;
- chyba pri rozbaľovaní archívov stiahnutých z internetu. Nainštalujte niekoľko archivátorov (napríklad WinRar, WinZip, 7zip a niekoľko ďalších);
- vypnite antivírus a Windows firewall - niekedy sa stanú prekážkou, najmä ak akákoľvek aplikácia alebo hra vyžaduje crack (aktivátor s výberom kľúča).
Ďalšie chyby pevného disku
Môžu to byť:
- 3f1 (chyba je vlastná notebookom HP);
- 300 (nezistený bootovací záznam);
- 3f0 (bez zavádzacieho disku);
- 301 (chyba diagnostiky zdravia disku SMART) atď.
Video: kontrola chýb v oblasti C: a na jednotkách flash v systéme Windows 7/8/10
Obnovenie funkčnosti PC alebo notebooku pri poruchách disku nie je problém, ak budete konať múdro a dôsledne. Nech sa vám darí!
Tento článok popisuje Príčiny a riešenia chyby „Windows zistil problém s pevným diskom“. Ak sa zobrazí toto upozornenie, znamená to, že máte problémy s pevným diskom. Systém môže byť poškodený alebo sa nemusí spustiť pri ďalšom spustení. V dôsledku toho existuje možnosť straty údajov, ako sú fotografie, videá, hudba, dôležité dokumenty a ďalšie.

Je to spôsobené tým, že pri prevádzke disku môžu nastať problémy alebo iné závažné chyby, ktoré poškodia operačný systém, spomalia alebo dokonca zastavia jeho chod. Je to veľmi nepríjemné, pretože sa môže objaviť každých 5-10 minút. Vo väčšine prípadov je takáto správa znakom poruchy pevného disku, zlyhania systému, straty systémového súboru atď. Neodporúča sa to ignorovať a najlepším riešením by bolo zistiť dôvod vzhľadu.
Možné príčiny chyby
Existuje mnoho dôvodov pre výskyt tejto chyby.
Zvyčajne sa vyskytuje, keď zlyhá pevný disk, ale môže byť spôsobené aj chybou registra, nízkou pamäťou RAM, nadmerným spustením alebo nadmernou inštaláciou programov, vírusom, škodlivým softvérom a mnohými ďalšími dôvodmi. Môžete to vyriešiť tak, že sa pokúsite obnoviť systém, odstrániť nepotrebné systémové súbory alebo ho aktualizovať.
Možné príčiny zlyhania pevného disku:
Mechanická alebo logická chyba. Je veľmi pravdepodobné, že je to spôsobené poškodením súborového systému, chybnými sektormi alebo mechanickým problémom. Pevný disk je zodpovedný za ukladanie údajov a jeho zlyhanie povedie k strate údajov.
Vírus. Keď sa počítač nakazí vírusom, už nebude fungovať ako predtým, aj keď ho antivírusový softvér odstránil. Antivírus škody spôsobené vírusom neopravuje, ale iba odstraňuje. V takýchto prípadoch je správa spôsobená poškodením údajov vírusom.
Poškodenie systémových súborov. Ich poškodenie môže byť spôsobené neúplnou odinštalovaním programu, vymazaním dôležitých systémových informácií, nesprávnym vypnutím počítača a pod. Poškodený súbor zase povedie k absencii údajov, ktoré systém potrebuje pre správnu činnosť.
Ľudský faktor. Mnoho používateľov, ktorí sa snažia zlepšiť výkon počítača, môže spôsobiť problém so systémom. Napríklad zmena nastavení systémového registra alebo umiestnenie a vlastnosti systémových súborov. Pretože zle rozumejú komponentom systému, riadia sa nesprávnymi pokynmi alebo vykonávajú nesprávne operácie. Niektoré z nich môžu poškodiť váš systém alebo hardvér.
Ako opraviť chybu
Z chybového hlásenia je ťažké určiť príčinu. To neznamená, že je pevný disk poškodený alebo že je problém so systémom. Nižšie je uvedených niekoľko riešení, ktoré môžu pomôcť pri jeho oprave.
Riešenie 1: príkaz sfc / scannow
Použite štandardné nástroje na opravu chýb, ktoré sú zabudované v OS. Tieto nástroje môžu pomôcť vyriešiť mnohé vážne problémy. Štandardná užitočnosť "Kontrola systémových súborov" skontroluje a odstráni chybu v ich integrite. Ak ho chcete spustiť, otvorte ponuku "Štart" a do vyhľadávacieho poľa zadajte cmd. Potom kliknite pravým tlačidlom myši a vyberte "Spustiť ako správca".

Ďalšie informácie o tom, ako spustiť príkazový riadok, nájdete vo videu
V príkazovom riadku zadajte sfc / skenovanie teraz a stlačte kláves Zadajte.

Proces rýchlo ukáže výsledok. Tento príkaz skontroluje systémové súbory a nahradí poškodené záložnou kópiou. Nezatvárajte okno, kým sa skenovanie nedokončí.
Riešenie 2: príkaz chkdsk
Ak prvá metóda nefunguje, môžete to skontrolovať pomocou príkazu chkdsk. Na príkazovom riadku ho napíšeme s písmenom jednotky, ktoré je potrebné skontrolovať. Ak chcete otestovať predvolenú sekciu, nemusíte písať nič iné.
Zadajte "chkdsk" a stlačte "Enter".

Ak potrebujete vykonať úplnú kontrolu pevného disku s automatickou opravou chýb systémových súborov a chybných sektorov, musíte do príkazu pridať chkdsk parameter /F.
Problémy môžu nastať pri kontrole disku, na ktorom je OS nainštalovaný, systém vás vyzve, aby ste ho skontrolovali pri ďalšom reštarte, na čo musíte zadať potvrdenie "Y".
Po kontrole by mal problém zmiznúť. Pred vykonaním tohto príkazu sa odporúča zálohovať údaje. Pretože oprava chýb môže prepísať niektoré údaje.
Riešenie 3: Nájdite chybné sektory
Skontrolujte chybné sektory. S tým pomôžu programy Victoria alebo HDD Regenerator. Ten má dokonca funkciu fyzickej obnovy poškodených sektorov. To sa dosiahne prostredníctvom "magnetizácia" chybné oblasti. Viac informácií o tom, ako tieto programy fungujú, nájdete na našom kanáli:
Ak má disk veľkú kapacitu, proces skenovania môže chvíľu trvať. Po jeho dokončení sa zobrazí hlásenie o chybných sektoroch.
Počas procesu opravy môže dôjsť k vymazaniu údajov uložených na poškodených sektoroch, preto sa odporúča pred spustením opravy vytvoriť záložnú kópiu.
Riešenie 4: Servisné stredisko
Obráťte sa na servisné stredisko na opravu diskov. Opravy si vyžadujú špeciálne vybavenie a náhradné diely, ktoré bežní používatelia nemajú. Niektoré disky sa stále nemusia dať obnoviť.
Ako vypnúť chybové hlásenia
Chyba sa zobrazí, keď sa systém domnieva, že disk je poškodený, a pripomenie vám, aby ste si zálohovali údaje. Ale sú chvíle, keď je s tým všetko v poriadku, ale OS vyhodí chybu. Čo je pri práci na počítači veľmi nepríjemné, no je možné ich deaktivovať.
Ak to chcete urobiť, stlačte kombináciu klávesov Win+R a v okne "beh" napísať príkaz gpedit.msc(nie je k dispozícii vo verzii Windows Home).

V okne, ktoré sa otvorí, vyhľadajte priečinok "Diagnostika disku" / "Diagnostika disku. Nastaviť vlastný text upozornenia"


Toto vypne upozornenia, ale nevyrieši problém s diskom. Takže skôr ako to urobíte, uistite sa, že HDD nespôsobuje problém.
Zálohujte v prípade chyby
Ako už bolo spomenuté, problémy s diskom môžu spôsobiť stratu dôležitých údajov. Preto sa odporúča vytvoriť záložnú kópiu, ak sa vyskytne takáto chyba. Skopírovaním na iný disk alebo médium.
Dá sa to urobiť pomocou štandardných nástrojov Windows, viac podrobností vo videoklipoch:
Rýchlosť klonovania závisí najmä od rýchlosti disku, zvoleného režimu a množstva dát.
Ako obnoviť súbory z "zlomený" disk nájdete vo videu nášho kanála
Jedným z dôležitých faktorov výkonu systému je zdravie takých základných komponentov, ako sú pevné disky. Je obzvlášť dôležité, aby neboli žiadne problémy s jednotkou, na ktorej je systém nainštalovaný. V opačnom prípade sú možné problémy, ako je nemožnosť prístupu k jednotlivým priečinkom alebo súborom, pravidelné núdzové odhlásenie, „modrá obrazovka smrti“ (BSOD) alebo dokonca nemožnosť spustiť počítač vôbec. Poďme zistiť, ako môžete skontrolovať chyby na pevnom disku v systéme Windows 7.
Ak máte situáciu, keď sa nemôžete ani prihlásiť do systému, potom, aby ste skontrolovali, či sú na vine problémy na pevnom disku, mali by ste pripojiť disk k inému počítaču alebo spustiť systém pomocou Live CD. Odporúča sa to aj vtedy, ak sa chystáte skontrolovať jednotku, na ktorej je nainštalovaný systém.
Metódy kontroly sú rozdelené do možností pomocou výlučne interných nástrojov systému Windows (utilita Skontrolujte disk) a možnosti pomocou softvéru tretích strán. Samotné chyby možno zároveň rozdeliť do dvoch skupín:
- logické chyby (poškodenie systému súborov);
- fyzické (hardvérové) problémy.
V prvom prípade mnohé programy na štúdium pevného disku dokážu nielen nájsť chyby, ale aj ich opraviť. V druhom prípade pomocou aplikácie nebude možné problém úplne odstrániť, ale iba označiť chybný sektor ako nečitateľný, aby sa tam už nepísalo. Úplné hardvérové problémy pevného disku je možné vyriešiť iba jeho opravou alebo výmenou.
Metóda 1: CrystalDiskInfo
Začnime analýzou možností pomocou programov tretích strán. Jedným z najpopulárnejších spôsobov, ako skontrolovať chyby na HDD, je použiť známy nástroj CrystalDiskInfo, ktorého hlavným účelom je práve vyriešiť skúmaný problém.


Ak je k počítaču pripojených niekoľko fyzických pevných diskov naraz, prepínajte medzi nimi za účelom získania informácií kliknutím na ponuku "disk" a potom vyberte požadované médium zo zoznamu.

Výhodou tejto metódy pomocou CrystalDiskInfo je jednoduchosť a rýchlosť výskumu. Ale zároveň s jeho pomocou, bohužiaľ, nebude možné odstrániť problémy, ak budú identifikované. Okrem toho treba uznať, že hľadanie problémov pomocou tejto metódy je dosť povrchné.
Metóda 2: HDDlife Pro
Ďalším programom, ktorý pomôže posúdiť stav jednotky používanej v systéme Windows 7, je HDDlife Pro.


Ak chcete aktualizovať údaje, musíte kliknúť na tlačidlo v hlavnom okne HDDlife Pro "Súbor" a potom vyberte "Teraz skontrolujte disky!".

Hlavnou nevýhodou tejto metódy je, že plná funkčnosť HDDlife Pro je platená.
Metóda 3: HDDScan
Ďalším programom, pomocou ktorého môžete skontrolovať svoj pevný disk, je bezplatný nástroj HDDScan.
- Aktivujte HDDScan. V teréne "Vybrať disk" Zobrazí sa názov HDD, s ktorým je potrebné manipulovať. Ak je k vášmu počítaču pripojených niekoľko pevných diskov, kliknutím na toto pole si môžete vybrať medzi nimi.
- Ak chcete spustiť skenovanie, kliknite na tlačidlo "Nová úloha", ktorý sa nachádza napravo od oblasti výberu jednotky. Vyberte z rozbaľovacieho zoznamu "Povrchový test".
- Potom sa otvorí okno výberu typu testu. Na výber sú štyri možnosti. Presunutím prepínača medzi nimi:
- Čítať(predvolené);
- Overiť;
- Čítanie motýľa;
- Vymazať.
Druhá možnosť zahŕňa aj úplné vymazanie informácií zo všetkých sektorov naskenovaného disku. Preto by sa mal používať iba vtedy, ak vedome chcete vyčistiť disk, inak sa potrebné informácie jednoducho stratia. Preto by sa táto funkcia mala používať veľmi opatrne. Prvé tri položky v zozname predstavujú testovanie pomocou rôznych metód čítania. Ale nie je medzi nimi zásadný rozdiel. Preto môžete použiť akúkoľvek možnosť, aj keď je stále vhodnejšie použiť tú, ktorá je predvolene nainštalovaná, tj. "Čítať".
V poliach "Spustiť LBA" A "Ukončiť LBA" Môžete určiť počiatočný a koncový sektor skenovania. V teréne "Veľkosť bloku" označuje veľkosť klastra. Vo väčšine prípadov nie je potrebné tieto nastavenia meniť. Týmto spôsobom naskenujete celý disk, nie iba jeho časť.
Po nastavení nastavení stlačte "Pridať test".
- V spodnom poli programu "Správca testov", podľa predtým zadaných parametrov sa vygeneruje testovacia úloha. Ak chcete spustiť test, jednoducho dvakrát kliknite na jeho názov.
- Spustí sa testovací postup, ktorého priebeh je možné sledovať pomocou grafu.
- Po dokončení testu v tab "mapa" si môžete pozrieť jeho výsledky. Pracovný pevný disk by nemal mať žiadne poškodené zhluky označené modrou farbou a zhluky s odozvou presahujúcou 50 ms označené červenou farbou. Okrem toho je žiaduce, aby počet zhlukov označených žltou farbou (rozsah odozvy od 150 do 500 ms) bol relatívne malý. Čím viac klastrov s minimálnym časom odozvy, tým lepší je stav HDD.






Metóda 4: Skontrolujte pomocou nástroja Check Disk cez vlastnosti jednotky
Môžete však skontrolovať chyby na HDD a niektoré z nich opraviť pomocou vstavaného nástroja Windows 7, tzv. Skontrolujte disk. Dá sa spustiť rôznymi spôsobmi. Jedna z týchto metód zahŕňa spustenie cez okno vlastností disku.
- Kliknite "Štart". Ďalej vyberte z ponuky "počítač".
- Otvorí sa okno so zoznamom pripojených jednotiek. Kliknite pravým tlačidlom myši ( RMB) podľa názvu jednotky, na ktorej chcete skontrolovať chyby. Z kontextovej ponuky vyberte "Vlastnosti".
- V okne vlastností, ktoré sa zobrazí, prejdite na kartu "servis".
- V bloku "Skontrolovať disk" kliknite "Spustiť kontrolu".
- Otvorí sa okno kontroly HDD. Okrem samotného výskumu začiarknutím a zrušením začiarknutia príslušných položiek môžete zapnúť alebo vypnúť dve ďalšie funkcie:
- Skenujte a opravte chybné sektory(predvolene zakázané);
- Automaticky opravte systémové chyby(predvolene povolené).
Ak chcete aktivovať skenovanie, po nastavení vyššie uvedených parametrov kliknite na "spustiť".
- Ak ste vybrali možnosť nastavení na obnovenie chybných sektorov, v novom okne sa zobrazí informačná správa, ktorá oznamuje, že systém Windows nemôže začať skenovať pevný disk, ktorý sa používa. Ak ho chcete spustiť, zobrazí sa výzva na vypnutie hlasitosti. Ak to chcete urobiť, kliknite na tlačidlo "Zakázať".
- Potom by sa malo začať skenovanie. Ak chcete skontrolovať systémovú jednotku, na ktorej je nainštalovaný systém Windows, s opravou, potom ju v tomto prípade nebudete môcť zakázať. Zobrazí sa okno, kde musíte kliknúť "Plán kontroly disku". V tomto prípade bude kontrola naplánovaná pri ďalšom reštartovaní počítača.
- Ak ste zrušili začiarknutie položky "Skontrolujte a opravte chybné sektory", skenovanie sa spustí ihneď po dokončení kroku 5 týchto pokynov. Vykoná sa postup na preskúmanie zvoleného disku.
- Po dokončení postupu sa zobrazí správa oznamujúca, že HDD bol úspešne overený. Ak sa zistia a opravia problémy, bude to tiež hlásené v tomto okne. Ak chcete ukončiť, kliknite "Zavrieť".









Metóda 5: "Príkazový riadok"
Pomôcku Check Disk je možné spustiť aj z "Príkazový riadok".


Ak chce používateľ nielen vykonať prieskum, ale aj automaticky opraviť chyby nájdené počas procesu, potom by mal v tomto prípade zadať nasledujúci príkaz:
Stlačte pre aktiváciu Zadajte.

Ak potrebujete skontrolovať disk nielen na logické, ale aj fyzické chyby (poškodenie), a tiež sa pokúsiť opraviť poškodené sektory, potom sa v tomto prípade použije nasledujúci príkaz:

Pri kontrole nie celého pevného disku, ale konkrétneho logického disku, musíte zadať jeho názov. Napríklad, ak chcete skenovať iba oddiel D, mali by ste zadať takýto výraz "Príkazový riadok":

Preto, ak potrebujete skenovať ďalší disk, musíte zadať jeho názov.
Atribúty "/f" A "/r" sú základné pri spustení príkazu chkdsk cez "Príkazový riadok", ale existuje niekoľko ďalších atribútov:
- /X– deaktivuje zadaný disk na podrobnejšiu kontrolu (najčastejšie sa používa súčasne s atribútom "/f");
- /v– označuje príčinu problému (možno použiť iba v systéme súborov NTFS);
- /c– preskočenie skenovania v štrukturálnych priečinkoch (tým sa zníži kvalita skenovania, ale zvýši sa jeho rýchlosť);
- /i- rýchla kontrola bez podrobností;
- /b– prehodnotenie poškodených prvkov po pokuse o ich opravu (používa sa výlučne v spojení s atribútom "/r");
- /spotfix– oprava bodových chýb (funguje len s NTFS);
- /freeorphanedchains– namiesto obnovy obsahu vymaže klastre (funguje len so súborovými systémami FAT/FAT32/exFAT);
- /l:veľkosť– označuje veľkosť log súboru v prípade núdzového východu (bez určenia veľkosti zostáva aktuálna hodnota);
- /offlinescanandfix– offline skenovanie s odpojením špecifikovaného HDD;
- /skenovať– proaktívne skenovanie;
- /perf– zvýšenie priority kontroly pred ostatnými procesmi bežiacimi v systéme (aplikuje sa len v spojení s atribútom "/skenovať");
- /? – volanie funkcií zoznamu a atribútov zobrazených cez okno "Príkazový riadok".

Väčšinu vyššie uvedených atribútov je možné použiť nielen jednotlivo, ale aj spoločne. Napríklad zadaním nasledujúceho príkazu:
chkdsk C: /f /r /i
vám umožní rýchlo skontrolovať oddiel C bez detailov s opravou logických chýb a chybných sektorov.

Ak sa pokúšate vykonať skenovanie a opraviť disk, na ktorom sa nachádza systém Windows, tento postup nebudete môcť vykonať hneď. Je to spôsobené tým, že tento proces si vyžaduje výhradné právo a fungovanie OS zabráni splneniu tejto podmienky. V tomto prípade v "Príkazový riadok" Zobrazí sa hlásenie, že operáciu nemožno vykonať okamžite, ale odporúča sa, aby ste tak urobili pri ďalšom reštarte operačného systému. Ak súhlasíte s týmto návrhom, mali by ste stlačiť na klávesnici "Y", čo symbolizuje „Áno“. Ak zmeníte názor na vykonanie postupu, kliknite "N", čo symbolizuje „Nie“. Po zadaní príkazu stlačte Zadajte.

Metóda 6: Windows PowerShell
Ďalšou možnosťou na spustenie procedúry skenovania médií na chyby je použitie vstavaného nástroja Windows PowerShell.
- Pre prístup k tomuto nástroju kliknite na "Štart". Potom "Ovládací panel".
- Prihlásiť sa "Systém a bezpečnosť".
- Ďalej vyberte "administrácia".
- Zobrazí sa zoznam rôznych systémových nástrojov. Nájsť "Moduly Windows PowerShell" a kliknite naň RMB. Zo zoznamu vyberte "Spustiť ako správca".
- Zobrazí sa okno PowerShell. Ak chcete spustiť skenovanie oddielov D zadajte výraz:
Oprava-Volume-DriveLetter D
Na konci tohto výrazu "D"— toto je názov kontrolovaného oddielu, ak chcete skontrolovať inú logickú jednotku, zadajte jej názov. Na rozdiel od "Príkazový riadok", meno nositeľa sa zadáva bez dvojbodky.
Po zadaní príkazu stlačte Zadajte.

Ak výsledky ukazujú hodnotu "NoErrorsFound", to znamená, že neboli nájdené žiadne chyby.
Ak potrebujete vykonať offline kontrolu médií D s odpojeným diskom, potom v tomto prípade bude príkaz vyzerať takto:
Oprava-Volume -DriveLetter D -OfflineScanAndFix
Opäť, ak je to potrebné, môžete nahradiť písmeno oddielu v tomto výraze ktorýmkoľvek iným. Po zadaní stlačte Zadajte.





Ako vidíte, chyby na pevnom disku v systéme Windows 7 môžete skontrolovať pomocou niekoľkých programov tretích strán alebo pomocou vstavaného nástroja Skontrolujte disk, prevádzkuje ho rôznymi spôsobmi. Kontrola chýb zahŕňa nielen skenovanie médií, ale aj schopnosť následne opraviť problémy. Treba však poznamenať, že je lepšie nepoužívať takéto nástroje príliš často. Môžu byť použité, keď sa objaví jeden z problémov, ktoré boli opísané na začiatku článku. Na preventívne účely sa odporúča spustiť programy na kontrolu disku nie viac ako raz za šesť mesiacov.