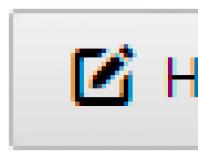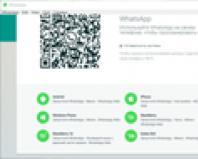Kde sú uložené heslá Google? Ako odstrániť uložené heslá v prehliadači Google Chrome
Jednou z užitočných funkcií prehliadača Google Chrome je ukladanie hesiel. Vďaka ich šifrovaniu si môže byť každý používateľ istý, že sa nedostanú do rúk votrelcov. Ukladanie hesiel v prehliadači Google Chrome však začína ich pridaním do systému. Táto téma bude podrobnejšie diskutovaná v článku.
Uložením hesiel v prehliadači Google Chrome si už nemusíte pamätať autorizačné údaje pre rôzne webové zdroje. Po uložení hesla do prehliadača bude automaticky zadané pri každom opätovnom vstupe na stránku.
1. Prejdite na stránku, pre ktorú potrebujete uložiť heslo. Prihláste sa na svoj webový účet zadaním svojich autorizačných údajov (používateľské meno a heslo).

2. Akonáhle sa úspešne prihlásite na stránku, systém vás vyzve na uloženie hesla pre službu, s ktorým musíte v skutočnosti súhlasiť.

Od tohto momentu bude heslo uložené v systéme. Ak to chcete skontrolovať, odhláste sa z nášho účtu a potom znova prejdite na prihlasovaciu stránku. Tentoraz budú polia prihlasovacie meno a heslo zvýraznené žltou farbou a automaticky sa do nich vložia požadované autorizačné údaje.

Čo mám robiť, ak ma systém nevyzve na uloženie hesla?
Ak vás po úspešnej autorizácii Google Chrome nevyzve na uloženie hesla, môžeme konštatovať, že táto funkcia je v nastaveniach vášho prehliadača zakázaná. Ak ju chcete povoliť, kliknite na tlačidlo ponuky v pravom hornom rohu prehliadača a v zobrazenom zozname prejdite do sekcie "Nastavenie" .

Keď sa na obrazovke zobrazí stránka s nastaveniami, prejdite nadol na úplný koniec a kliknite na tlačidlo "Ukázať pokročilé nastavenia" .

Na obrazovke sa otvorí ďalšia ponuka, v ktorej budete musieť ísť o niečo nižšie a nájsť blok "Heslá a formuláre" . Skontrolujte to blízko bodu „Navrhnúť ukladanie hesiel pomocou funkcie Google Smart Password Lock“ . Ak vidíte, že vedľa tejto položky nie je žiadna značka začiarknutia, musíte ju začiarknuť, potom sa problém so zabezpečením hesla vyrieši.

Mnoho používateľov sa bojí ukladať heslá v prehliadači Google Chrome, čo je úplne zbytočné: dnes je to jeden z najbezpečnejších spôsobov ukladania takýchto dôverných informácií, pretože sú úplne šifrované a budú dešifrované iba vtedy, ak zadáte heslo pre Váš účet.
Musíte byť schopní spravovať svoje heslá v prehliadači správne pomocou poskytnutých možností.
Je to nevyhnutné na zvýšenie spoľahlivosti a bezpečnosti vašich údajov (hesiel) na prístup k osobným informáciám.
A hesiel môže byť obrovské množstvo, pretože existuje veľa stránok, kde je potrebná registrácia pomocou prihlasovacieho mena a hesla.
Používateľ si ho môže nakonfigurovať tak, aby Google uložil všetky prihlasovacie údaje a heslá navštívených webových stránok. Prehliadač Chrome ich predvolene ukladá na servery Google. Je to pohodlné, ale nebezpečné. Používatelia však majú možnosť prezerať si ich a spravovať všetky prístupové údaje (heslá), čím sa výrazne zvyšuje ich internetová bezpečnosť.
Kde hľadať heslá v prehliadači Chrome na počítači
V počítačovej verzii prehliadača Chrome musíte prejsť do ponuky Chrome (1 na obr. 1) a potom do „Nastavenia“ (2 na obr. 1):
 Ryža. 1 Ponuka a nastavenia prehliadača Google Chrome
Ryža. 1 Ponuka a nastavenia prehliadača Google Chrome Otvorte Nastavenia a prejdite nadol do spodnej časti stránky s nastaveniami.
 Ryža. 2 Otvorte ďalšie nastavenia prehliadača Google Chrome
Ryža. 2 Otvorte ďalšie nastavenia prehliadača Google Chrome Tým sa otvorí ešte viac nastavení prehliadača Chrome. Zaujímajú nás „Heslá a formuláre“ (obr. 3):
 Ryža. 3 V ďalších nájdite „Heslá a formuláre“. nastavenia prehliadača Google Chrome
Ryža. 3 V ďalších nájdite „Heslá a formuláre“. nastavenia prehliadača Google Chrome Ak používateľ nedôveruje spoločnosti Google so svojimi heslami, službu ukladania hesiel možno úplne deaktivovať. Ak to chcete urobiť, nájdite v časti „Heslá a formuláre“ funkciu „Ponúkať uloženie hesiel pre stránky“ a zrušte začiarknutie.
Na obr. 3 ukazuje, že používateľ nechce ukladať heslá. Preto bude musieť pri vstupe na všetky stránky zadávať heslá.
Ako uložiť heslo v prehliadači Chrome na počítači
Ak používateľ dôveruje Googlu a umožňuje mu ukladať jeho heslá, začiarkne políčko vedľa položky „Ponúkať uloženie hesiel pre webové stránky“:
 Ryža. 4 Ako nastaviť ukladanie hesiel pre webové stránky v prehliadači Chrome
Ryža. 4 Ako nastaviť ukladanie hesiel pre webové stránky v prehliadači Chrome Cenné políčko o ukladaní hesiel bolo začiarknuté. Mimochodom, toto začiarkavacie políčko je možné kedykoľvek zapnúť alebo vypnúť.
Pozrime sa, čo táto úspora prinesie. Ak to chcete urobiť, prejdite na webovú stránku, kde je potrebné zadať heslo na prihlásenie. Otvorte túto stránku v prehliadači Google Chrome.
Na takejto stránke zadajte svoje prihlasovacie meno a heslo. Na stránku ste vstúpili pomocou svojho prihlasovacieho mena (tiež hovoria: prihlásený, prihlásený, zaregistrovaný). Zobrazí sa malé okno „Uložiť heslo pre túto stránku v prehliadači Google Chrome?“:
 Ryža. 5 Od prehliadača Chrome som dostal ponuku uložiť heslo
Ryža. 5 Od prehliadača Chrome som dostal ponuku uložiť heslo Ak nepotrebujete ukladať heslá, kliknite na tlačidlo „Nie“ alebo okno jednoducho ignorujte, ako na obr. 5.
Ako zobraziť heslá v prehliadači Chrome na počítači
Ak chcete nájsť heslá uložené v prehliadači, prejdite na
- ponuka Google Chrome,
- Nastavenia (obr. 1),
- Zobraziť ďalšie nastavenia (obr. 2),
- Heslá a formuláre
- Ponuka uloženia hesiel pre stránky – kliknite na odkaz „Konfigurovať“ (obr. 4).
Zobrazí sa okno Heslá:
 Ryža. 6 Uložené heslá pre webové stránky v prehliadači Google Chrome
Ryža. 6 Uložené heslá pre webové stránky v prehliadači Google Chrome Ako odstrániť heslá v prehliadači Chrome na počítači
- Ak to chcete urobiť, musíte otvoriť okno „Heslá“ (obr. 6).
- Nájdite tam heslo, ktoré potrebujete vymazať.
- Kliknite na ikonu X vedľa hesla (obr. 6), ktoré chcete vymazať.
- Kliknite na tlačidlo "Hotovo".
Chrome na mobilnom zariadení
Google Chrome pre Android si môžete zadarmo stiahnuť z oficiálnej webovej stránky
Heslá v prehliadači Google Chrome v systéme Android
Otvorme ho v prehliadači Chrome:
 Ryža. 7 Prehliadač Google Chrome v systéme Android
Ryža. 7 Prehliadač Google Chrome v systéme Android Kliknite na tlačidlo Menu (obr. 8):
 Ryža. 8 Ponuka Chrome v systéme Android
Ryža. 8 Ponuka Chrome v systéme Android V menu prejdeme do nastavení (obr. 9):
 Ryža. 9 Nastavenia prehliadača Google Chrome
Ryža. 9 Nastavenia prehliadača Google Chrome V nastaveniach prehliadača nás zaujíma záložka „Uložiť heslá“ (obr. 10)
 Ryža. 10 hesiel v prehliadači v systéme Android
Ryža. 10 hesiel v prehliadači v systéme Android Kliknutím na „Uložiť heslá“ môžete túto možnosť vypnúť posunutím posúvača (obr. 11):
 Ryža. 11 Ukladanie hesla je vypnuté
Ryža. 11 Ukladanie hesla je vypnuté Možnosť ukladania hesiel môžete povoliť kedykoľvek (obr. 12):
 Ryža. 12 Ukladanie hesla ZAPNUTÉ
Ryža. 12 Ukladanie hesla ZAPNUTÉ Google Smart Lock pre heslá
Prehliadač Chrome ponúka vo svojich desktopových a mobilných verziách uloženie hesiel webových stránok v cloude Google pomocou aplikácie Google Smart Lock. Je vhodný pre tých, ktorí používajú prehliadač Chrome na počítači a tiež aktívne interagujú s prehliadačom Chrome na svojich zariadeniach so systémom Android.
Tí, ktorí majú veľa takýchto zariadení, by mali pre každú webovú stránku používať inú kombináciu písmen, číslic a symbolov. Potom sa táto aplikácia stane pre návštevníka celkom dobrou voľbou: po uložení údajov sa na stránku môžete prihlásiť z akéhokoľvek počítača, smartfónu alebo tabletu (obr. 13).
 Ryža. 13 Aplikácia Smart Lock pre heslá v prehliadači Google Chrome
Ryža. 13 Aplikácia Smart Lock pre heslá v prehliadači Google Chrome Jedno pravidlo však treba prísne dodržiavať: chráňte svoje prihlasovacie údaje do Google ako zrenicu oka. Ak sa k účtu dostane cudzia osoba, je ohrozená bezpečnosť všetkých zariadení, keďže práve táto kombinácia symbolov je kľúčom k obsahu, ktorý osoba chráni pred neoprávnenými osobami.
Heslá sú uložené a ako ich dostať von .
Ak čelíte situácii, v ktorej potrebujete zistiť, kde sú heslá uložené v prehliadači Google Chrome, odporúčam vám prečítať si tento článok. V ňom sa pokúsim podrobne, ale zrozumiteľným jazykom hovoriť nielen o metódach ukladania, ale aj o metódach šifrovania hesiel v prehliadači Google Chrome. Mimochodom, o tom istom, ale iba v prehliadači Mozilla, sme písali v článku „“.
Ak si nepamätáte svoje prihlasovacie údaje alebo sa vôbec nemôžete prihlásiť na novom zariadení, prejdite do vyrovnávacej pamäte prihlásenia prehliadača. Zmena kódu na konci stránky môže tiež zmiasť váš prehliadač a zabrániť mu v poskytovaní správnej kombinácie používateľského mena a hesla, keď ju potrebujete. Počas všetkých týchto období, ako aj tých časov, keď sa prihlásite do nového počítača alebo mobilného zariadenia, sa môžete skôr ponoriť do pamäte prehliadača, než prechádzať únavným procesom reštartovania.
Čo robiť, ak sa stratí heslo a správca hesiel prehliadača je úplne vymazaný
Tu je návod, ako to urobiť, za predpokladu, že je v prvom rade povolená funkcia správy hesiel vášho prehliadača. Opäť môžete vyhľadávať záznamy alebo jednoducho rolovať v zozname nadol. Rozbaľte položku pre stránku, ktorú chcete zobraziť, a vyberte možnosť „Zobraziť“ vedľa zadaného hesla. Môžete sa posúvať v zozname záznamov v zozname alebo pomocou vyhľadávacieho poľa nájsť niečo konkrétne.
Viac ako raz sme povedali, že ukladanie hesiel do prehliadača nie je dobrý nápad. O tom, ako to urobiť lepšie a správnejšie, si môžete prečítať v našej publikácii „“.
Kde Chrome ukladá heslá?
Nižšie ukážem všetky možné umiestnenia priečinkov a súborov hesiel prehliadača Google Chrome v rôznych operačných systémoch.
Heslá prehliadača Chrome sú uložené v priečinku:
Windows XP
C:\Documents And Settings\Spysoftnet\Local Settings\Application Data\Google\Chrome\(ak existuje priečinok User Data, potom User Data\Default\
Ako zobraziť uložené heslá
To by vám malo poskytnúť všetko, čo potrebujete na prihlásenie na stránku alebo do aplikácie, ktorú používate. To znamená, že svoje používateľské meno a heslo nemusíte zadávať ručne. Mnoho používateľov si neuvedomuje, že heslá sú k dispozícii ako čistý text. Za týmto účelom dostanete správu po prvom zadaní registračných údajov na hornom okraji prehliadača. S touto funkciou by ste mali byť opatrní, keď k tej vašej majú prístup viacerí používatelia. Pretože ukladanie hesiel ohrozuje vaše požiadavky a predstavuje riziko pre všetkých.
Windows Vista
C:\Users\Spysoftnet\AppData\Local\Google\Chrome\User Data\Default
Windows 7
Windows 8
C:\Users\Spysoftnet\AppData\Local\Google\Chrome\User Data\Default\
Windows 10
Mac OS X
~/Library/Application Support/Google/Chrome/Default
Linux
~/.config/google-chrome/Default
Chrome OS
/home/chronos/
Všetko popísané vyššie platí len pre Chrome. V iných prehliadačoch s motorom Chromium, ako je Comodo Dragon, Bromium atď., môže byť umiestnenie priečinkov iné!
Čítanie a mazanie hesiel uložených v prehliadači
Všetky uložené heslá je možné ľahko získať bez opätovného zadávania hesla.
Povoliť ukladanie hesiel
Ďalšia bezpečnostná funkcia sťažuje hackerom alebo iným neoprávneným tretím stranám prístup k vášmu účtu. Možno vás bude zaujímať aj toto. Bezpečné heslá sú teraz rovnako dôležité ako váš domovský kľúč pre rôzne účty, virtuálne peniaze a inteligentné domáce spotrebiče.Takmer každý web chce ponúkať personalizovaný zážitok: to znamená, že web vďaka registrácii vie, kto ho navštevuje. Pri každom prihlásení musíte brať do úvahy prihlasovacie meno a heslo. Ako uložiť všetky heslá na prvý pohľad? Často sú takéto prípady, žiaľ, známe až po niekoľkých mesiacoch, keď už je v skutočnosti neskoro alebo vôbec. Preto stojí za to venovať pozornosť bezpečným heslám a ochrane mnohých vašich online účtov, aby ste sa vyhli nepríjemným prekvapeniam.
Heslá prehliadača Chrome sú uložené v súbore:
Prihlasovacie údaje
Kde sú heslá v chrome? Ide o databázu SQLite. Po otvorení tohto súboru uvidíte niekoľko stĺpcov:
- Origin_url – adresa webovej stránky
- Username_value - prihlásenie
- Password_value - heslo
- atď.
Všetky údaje v tomto súbore sú uložené ako čistý text. Všetko okrem údajov stĺpca hesla „Hodnota_hesla“. Chrome šifruje heslá pomocou šifrovacieho algoritmu AES s dĺžkou šifrovania 256 bitov.
V zásade platí, že čím je heslo dlhšie, tým je ťažšie ho prelomiť. Odhliadnuc od tejto metódy, kvalita hesiel v mnohých prípadoch stále zostáva príliš vysoká. Aj dlhšie heslá sa dajú ľahko prelomiť alebo heslá, ktoré jednoducho pridajú k výrazu číslo. Druhým problémom je, že heslá sa menia príliš zriedkavo - zvyčajne len vtedy, keď sa objaví hororová správa od ďalšieho hackerského gag. V skutočnosti jeden zo štyroch nikdy nezmení svoje najdôležitejšie prístupové údaje. Najlepší spôsob, ako sťažiť život dlhému prstu: pravidelne meňte svoje najdôležitejšie heslá.
Ako otvoriť súbor s prihlasovacími údajmi?
Súbor „Prihlasovacie údaje“ je možné otvoriť pomocou nástroja DB Browser for SQLite.
Prihlasovacie údaje
DB Browser pre SQLite si môžete stiahnuť zadarmo.
Ako získať heslá prehliadača Google Chrome?
Ak sú toto vaše heslá, v operačnom systéme si môžete uložené heslá zobraziť pomocou vlastného správcu hesiel prehliadača Google Chrome. Ako na to sme napísali v tomto článku.
Ako však ukladáte nové heslá, ktoré sa odporúčajú pozostávať z dlhých reťazcov náhodných malých a veľkých písmen? Každá položka predstavuje virtuálny kľúč, odtiaľ názov systémového programu. Keď navštívite stránku, príslušné polia sa automaticky vyplnia vo vstupnej maske. Náhodnú kombináciu písmen s 12 veľkými a malými číslicami a zoskupených podľa oddeľovačov nemožno zaručiť, ale hacker ju nemôže napadnúť. Používatelia, heslá atď. na všetkých zariadeniach.
Záver: Správa hesiel
Najprísnejšie požiadavky spĺňa aj bezpečnosť autorizácie a prenosu dát. Údaje klávesnice sa potom uložia lokálne v zariadení a aktualizujú sa iba na schválených zariadeniach. Potom už zostáva len nové využitie kľúčenky. Alebo je zisk významný? Aplikácia uzamkne heslá, bezpečné poznámky alebo údaje o kreditných kartách do virtuálneho trezoru, ktorý je možné otvoriť iba pomocou jedného hlavného hesla. Za ním je bezpečná databáza. Vymazané sa pri všetkých príležitostiach vyzdvihnú iba raz do koša na papier.
Existuje ďalší spôsob, ako získať heslá z prehliadača Chrome - pomocou programu od vývojára Nirsoft. Okrem toho existuje aspoň niekoľko ďalších podobných programov, aby ste ich našli, použite vyhľadávanie na webe pomocou slova „Chrome“.
ChromePass
Povolený antivírus môže fungovať proti tomuto nástroju. Ale to by vás nemalo vystrašiť, toto je 100% falošne pozitívne.
Kde Chrome ukladá heslá?
Pri paralelnom behu obaja niečo spracovávajú. Program môže napríklad zobraziť zoznam všetkých hesiel, ktoré ste si uložili počas používania stroja. Softvér však ide ešte ďalej a dokáže odhaliť aj podrobnosti o týchto heslách, napríklad koľko má znakov, koľko ich je v hornom alebo spodnom poli, koľko týchto znakov sa v hesle opakuje a koľko číslic obsahuje . Okrem toho má skener zabezpečenia hesiel aj algoritmus, ktorý dokáže určiť, či je heslo dostatočne bezpečné alebo či ho možno ľahko zistiť.
Chcem ťa varovať. Ak skopírujete súbor "Prihlasovacie údaje" z iného počítača a pokúsite sa otvoriť heslá v počítači pomocou správcu hesiel prehliadača, budete sklamaní. Polia, kde by mali byť heslá, budú prázdne alebo sa zobrazí správa, že toto nemusí byť váš profil.
Ale sú tu aj dobré správy. Tieto heslá sú pred používateľom skryté, ale zadávajú sa na stránkach, na ktoré sa pokúšate dostať. Teraz už zostáva len pozrieť sa na heslo pod hviezdičkami. Ako na to nájdete v článku „“
Aké údaje sú uložené?
Inštalácia softvéru je jednoduchá a neopúšťa starý štandard ďalšieho ďalšieho dokončenia. Keď spustíte program, všetky heslá uložené vo vašom počítači sa zobrazia v hlavnom okne nástroja Password Security Scanner. Stĺpec Názov položky popisuje stránku alebo službu uloženého účtu a Aplikácia umožňuje správcovi skontrolovať názov softvéru zodpovedného za údaje.
Obtiažnosť prelomenia hesla je vyjadrená v stĺpci Sila hesla a pomocou číselného hodnotenia od nuly do 100: čím vyššia je poznámka, tým ťažšie je zistiť heslo. Nový súbor sa automaticky otvorí vo vašom predvolenom webovom prehliadači. Tu môžete napríklad definovať, že Kontrola zabezpečenia hesiel by mala zobrazovať iba heslá, ktoré majú menej ako určitý počet znakov.
Ako chrániť heslá prehliadača Google Chrome?
Teraz pár slov o ochrane. Jediné a najdôležitejšie pravidlo, ktoré by ste mali vedieť, je nepovoliť prehliadaču zapamätať si zadané používateľské mená a heslá. Namiesto toho použite správcov hesiel. Ešte lepšie je zapamätať si heslá pomocou špeciálnych kariet, o tomto jednoduchom spôsobe zapamätania si aj zložitých hesiel sme písali v článku „“;
Nastavenie portugalského jazyka
Ďalšou možnosťou je filtrovať položky zostavy na základe úrovne zabezpečenia hesla. Potom jednoducho spustite program, aby sa zmeny prejavili. Nepredpokladajte, že tento článok hackuje alebo ho spája s nezákonnými aktivitami!
Heslá prehliadača Chrome sú uložené v súbore: Prihlasovacie údaje
Tento článok vám pomôže zistiť vaše zabudnuté heslo, preto buďte zdvorilí a nepoužívajte ho na nelegálne účely. Dá sa to však vôbec považovať za hackovanie, keď sú informácie dostupné takmer v čistom texte a pre každého? Stačí hľadať a nájsť to isté.
Veľmi výhodnou funkciou Opery je, že si pamätá heslá, keď ich zadávate. Ak povolíte túto funkciu, nebudete si musieť pamätať a zadávať jej heslo do formulára zakaždým, keď budete chcieť vstúpiť na určitú stránku. Prehliadač to všetko urobí za vás. Ako si však môžete zobraziť uložené heslá v Opere a kde sú fyzicky uložené na vašom pevnom disku? Poďme zistiť odpovede na tieto otázky.
Najprv sa dozvieme o metóde prehliadača na prezeranie hesiel v Opere. Aby sme to dosiahli, budeme musieť prejsť do nastavení prehliadača. Prejdite do hlavnej ponuky Opera a vyberte „Nastavenia“. Alebo stlačte klávesovú skratku Alt+P.
Potom prejdite do časti Nastavenia „Zabezpečenie“.

V podsekcii „Heslá“ vyhľadajte tlačidlo „Spravovať uložené heslá“ a kliknite naň.

Zobrazí sa okno, v ktorom sú uvedené názvy stránok, prihlasovacie údaje k nim a zašifrované heslá.

Ak chcete heslo zobraziť, umiestnite kurzor myši na názov stránky a potom kliknite na zobrazené tlačidlo „Zobraziť“.

Ako vidíte, potom sa heslo zobrazí, ale môžete ho znova zašifrovať kliknutím na tlačidlo „Skryť“.

Ukladanie hesiel na pevný disk
Teraz poďme zistiť, kde sú heslá fyzicky uložené v Opere. Nachádzajú sa v súbore prihlasovacích údajov, ktorý sa zase nachádza v priečinku profilu. Umiestnenie tohto priečinka je individuálne pre každý systém. Závisí to od operačného systému, verzie prehliadača a nastavení.
Ak chcete vidieť umiestnenie profilu konkrétneho prehliadača, musíte prejsť do jeho ponuky a kliknúť na položku „O“.

Na stránke, ktorá sa otvorí, vyhľadajte medzi informáciami o prehliadači sekciu „Cesty“. Tu je oproti hodnote „Profil“ uvedená cesta, ktorú potrebujeme.

Skopírujte ho a vložte do panela s adresou Prieskumníka Windows.

Po prechode do adresára je ľahké nájsť súbor s prihlasovacími údajmi, ktorý potrebujeme, v ktorom sú uložené heslá zobrazené v Opere.

Do tohto adresára môžeme prejsť aj pomocou akéhokoľvek iného správcu súborov.

Tento súbor môžete dokonca otvoriť pomocou textového editora, ako je napríklad štandardný Windows Poznámkový blok, ale neprinesie to veľa výhod, pretože údaje sú kódovaná tabuľka SQL.

Ak však fyzicky vymažete súbor s prihlasovacími údajmi, všetky heslá uložené v Opere budú zničené.
Zistili sme, ako zobraziť heslá zo stránok, ktoré Opera ukladá cez rozhranie prehliadača, ako aj to, kde je uložený samotný súbor hesiel. Je potrebné mať na pamäti, že ukladanie hesiel je veľmi pohodlný nástroj, ale takéto spôsoby ukladania dôverných údajov predstavujú určité nebezpečenstvo z hľadiska ochrany informácií pred votrelcami.
Používatelia internetu navštívia každý deň desiatky alebo dokonca stovky rôznych stránok.
Väčšina zdrojov vyžaduje registráciu, takže je pre nás veľmi ťažké zapamätať si všetky predtým vynájdené prihlasovacie mená a heslá pre účty.
Na usporiadanie informácií potrebných na autorizáciu na stránkach vývojári prehliadačov vytvorili špeciálne systémy na ukladanie používateľských hesiel.
Pozrime sa bližšie na to, ako zobraziť uložené heslá v prehliadači Chrome, najpopulárnejšom prehliadači od spoločnosti Google.
Umiestnenie hesla
Existuje niekoľko spôsobov, ako sa dostať do okna so všetkými heslami.
Najjednoduchšou možnosťou je zadať do panela s adresou prehliadača text chrome://settings/passwords – ide o adresu stránky miestnych nastavení, ktorá obsahuje automatické prihlasovacie údaje pre stránky.
V dôsledku toho by ste mali skončiť na stránke, ako je táto:

Ryža. 1 – stránka uložených prihlasovacích údajov a hesiel v prehliadači Chrome
Dôležité! Tento spôsob povolenia okna predvolieb nemusí fungovať v starších verziách prehliadača.
Kartu hesiel môžete zadať aj iným spôsobom:
- spustite prehliadač a na domovskej stránke nájdite tlačidlo ponuky (pravý horný roh panela s nástrojmi);
- kliknite na položku „Nastavenia“;

Ryža. 2 – Ponuka prehliadača Chrome
- Prejdite nadol v okne, ktoré sa otvorí, a kliknite na tlačidlo „Rozšírené nastavenia“;

- teraz medzi všetkými novými parametrami nájdite skupinu „Heslá a formuláre“;
- V položke „Uložiť heslá“ kliknite na tlačidlo „Zobraziť“ a pred vami sa otvorí stránka, ako na obrázku 1.

Okrem nastavení prehliadača je možné na samotnom PC prezerať aj údaje o uložených heslách.
Chrome zapisuje údaje používateľa do systémového súboru umiestneného na pevnom disku počítača.
Adresa súboru sa môže líšiť v závislosti od použitého operačného systému.
Obrázok nižšie zobrazuje zoznam najpopulárnejších operačných systémov a adresy adresárov, v ktorých je uložený súbor s názvom Prihlasovacie údaje:

Prejdite do požadovaného priečinka na pevnom disku a nájdite súbor s prihlasovacími údajmi. Nemá nadstavec, takže sa nedá len tak otvoriť.

Ako môžem vidieť prihlasovacie meno a heslo pre stránku?
Po nájdení umiestnenia nastavení automatického ukladania alebo lokálneho súboru, ktorý ich obsahuje, môžete začať prezerať potrebné heslá a prihlasovacie údaje pre stránky.
Ak chcete zobraziť heslá v samotnom prehliadači, vyberte požadovanú stránku a kliknite na tlačidlo Zobraziť.
Až po správnom zadaní týchto údajov budete mať právo na zobrazenie osobných údajov v prehliadači:

Ryža. 7 – zobrazenie hesiel v prehliadači Chrome
Ak z nejakého dôvodu nemáte prístup k údajom v samotnom prehliadači, môžete skúsiť „vytiahnuť“ informácie zo súboru s prihlasovacími údajmi.
Obsah tohto súboru v skutočnosti nemá špecifický formát, ale je súčasťou lokálnej databázy MS MySQL a ukladá usporiadané informácie pre používateľov prehliadača (zoznam stránok, prihlasovacie údaje, heslá, nainštalované rozšírenia atď.).
Ako otvoriť súbor? Keďže prihlasovacie údaje boli vytvorené hlavne pre vývojárov, možno ich otvoriť pomocou špeciálnych vývojových programov.
napr. SQL Management Studio 2014– pomocou tohto softvéru môžete vytvárať lokálne a serverové databázy a používať ich vo vami vytvorených aplikáciách.
Ak chcete otvoriť súbor s prihlasovacími údajmi, spustite štúdio a potom sa pripojte k lokálnej databáze, ktorá je nainštalovaná na vašom PC:

Po úspešnom pripojení kliknite na kartu „Súbor“ a potom na „Otvoriť“. V okne prieskumníka počítača, ktoré sa otvorí, vyhľadajte Prihlasovacie údaje a spustite ich.
V okne štúdia sa zobrazí nasledujúca tabuľka:

Polia username_value a password_value obsahujú hodnoty prihlasovacích údajov a hesiel.
Odkaz: Ak nemáte možnosť nainštalovať si na PC samostatné štúdio na vývoj databáz, môžete použiť utilitu DB Browser SQL. S jeho pomocou môžete prezerať obsah samotného súboru, ale bez práva na úpravu polí databázy.
Odstránenie hesla
Ak chcete odstrániť kombináciu prihlasovacieho hesla z okna automatického ukladania, musíte vybrať požadovanú stránku a kliknúť na krížik, ako je znázornené na obrázku nižšie.
Potom budú prihlasovacie informácie pre zdroj vymazané.

Rovnako tak môžu používatelia upravovať uložené údaje. Zadajte nové informácie do poľa pre prihlásenie alebo heslo a uložte zmeny.
Zakážte vo svojom prehliadači možnosť ukladania hesiel
Ak chcete, aby Chrome už nikdy neukladal nové heslá pre webové stránky, musíte vypnúť funkciu automatického ukladania údajov.
Ak to chcete urobiť, v nastaveniach „Heslá a formuláre“ zrušte začiarknutie políčka vedľa položky „Automatické prihlásenie“, ako je znázornené na obrázku nižšie:

Teraz prehliadač nebude ukladať zadané prihlasovacie mená a heslá pre nové stránky.
Ak chcete zabrániť automatickému prihláseniu pre predtým používané zdroje, manuálne odstráňte všetky uložené heslá a prihlasovacie údaje.
Potom musíte reštartovať počítač, aby sa nové nastavenia súboru prihlasovacích údajov prejavili.
Ako chrániť uložené heslá?
Nové zásady ochrany osobných údajov prehliadača Chrome bezprostredne po vydaní neobsahovali klauzulu o samostatnej ochrane uložených hesiel používateľov.
Tento incident zo začiatku roka 2014 vyvolal pomerne veľkú pozornosť a pobúrenie používateľov prehliadačov.

Tematické video:
Ahoj!
Nie je to tak dávno, čo som mal nápad vytvoriť si vlastný osobný program na zálohovanie hesiel prehliadača Google Chrome. Áno, na internete je veľa podobných programov, ale výsledok paranoje (to, že heslá unikajú na niečí server „v zálohe“), a túžba zistiť, aký je váš obľúbený prehliadač, naklonili misku váh.
Budem hovoriť na základe operačného systému Windows 7.
Začnem tým, kde je uložený súbor s heslami. Tento súbor je " Prihlasovacie údaje"v priečinku" C:\Users\SomeUser\AppData\Local\Google\Chrome\User Data\Default\".
Toto je databáza SQLite.

Má 14 stĺpcov. Máme záujem len o 3: origin_url(odkaz na samotnú stránku), username_value(Prihlásiť sa), hodnota_hesla(heslo). Ďalšie stĺpce zahŕňajú: autorizačnú stránku, názov vstupného prvku pre prihlasovacie meno a heslo a ďalšie. Všetky údaje nezašifrované(viditeľné na snímke obrazovky), okrem poľa hodnota_hesla.
Pole hesla obsahuje bajtové pole. Vyzerá to takto.

Zvolená metóda šifrovania je pre vývojárov veľmi výhodná. Používali Data Protection Application Programming Interface (), ktoré používa Windows.
Viac informácií je v odkaze, najmä preto, že tento systém šifrovania si zaslúži samostatnú tému. Stručne poviem, že tento systém funguje v jednom z 2 režimov.
- Pomocou strojového kľúča.
Kľúč je jedinečný pre súčasný systém. Umožňuje však rôznym programom pracovať so zašifrovanými údajmi bez toho, aby si medzi sebou prenášali kľúč, no s vylúčením úniku údajov mimo stroj, respektíve používateľa. - Pomocou užívateľského kľúča.
Bez komentára.
Na konci článku je zdrojový kód programu. Teraz budeme analyzovať jeho hlavné body.
Takže, začnime!
Budeme musieť prečítať bajty poľa hesla, pretože heslo je uložené v poli bajtov. Na toto som použil System.Data.SQLite Interop Library verzia 1.0.65.0(dostupné v archíve).Trieda použitá v projekte DPAPI, ktorý sa našiel na internete. V čase vzniku projektu nebol účel písať článok, takže autor triedy je stratený, no dávam pred ním klobúk dolu – seriózna práca je hotová.
Poďme deklarovať objekty a premenné, ktoré potrebujeme:

Teraz už zostáva len vytiahnuť z neho potrebné informácie a zapísať ich do súboru. V tejto fáze sa súbor už nepoužíva - práca sa vykonáva iba s objektom DataTable:

Výsledkom je HTML dokument s našimi prihlasovacími údajmi a heslami, ktorý si môžeme uložiť v mobilnom telefóne, alebo vytlačiť a vložiť do obálky... Ak si želáte, môžete zapísať viac polí, ale osobne tri spomenuté vyššie mi stačia.
Ak máte nejaké otázky, rád odpoviem. Ďakujem vám veľmi pekne za vašu pozornosť!
P.S. Ak máte 64-bitový operačný systém, mali by ste nahradiť súbor knižnice tým, ktorý sa nachádza v koreňovom priečinku archívu. Nezaručujem, že tento program bude fungovať v systéme Windows XP alebo iných operačných systémoch. Keďže bol testovaný iba na Windows 7.