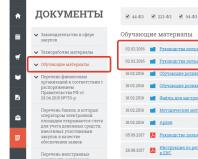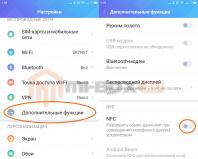Windows 8 nu se conectează la wifi. Cum să pornești Wi-Fi pe un laptop
Din ce în ce mai mulți utilizatori preferă să acceseze Internetul printr-o rețea wireless. Pentru a face acest lucru în Windows 8, va trebui să setați anumite setări. Să ne uităm la ce anume trebuie făcut.
Pentru a configura o conexiune, mai întâi trebuie să porniți adaptorul și să vă asigurați că vă aflați în raza de acțiune a rețelei wireless. Pe laptopuri și tablete există o tastă specială pe tastatură, apăsare care activează adaptorul. În plus, există o combinație de butoane care lansează acest dispozitiv. De obicei, o lumină specială pe carcasă va indica faptul că adaptorul este pornit în dispozitivul dvs., care se aprinde.
După aceea, deschideți secțiunea Rețea. Acest lucru se poate face folosind combinația Win+I sau prin Charms Bar. În fereastra care se deschide, selectați rețeaua disponibilă. Dacă este necesar, introduceți o parolă. Dacă nu este nevoie de parole în setările de rețea, dispozitivul se va conecta automat la acesta. Dacă aveți mai multe tipuri de conexiuni simultan, de exemplu, prin Wi-Fi și Ethernet, le puteți prioritiza.
Rezolvarea problemelor Wi-Fi în Windows 8
Uneori, utilizatorii întâmpină anumite erori pe care sistemul le produce atunci când încearcă să se conecteze prin Wi-Fi. Să luăm în considerare principalele și modalitățile de a le rezolva. Inițial, ar trebui să verificați dacă routerul Wi-Fi este conectat la rețea și dacă funcționează corect. Dacă totul este corect aici, atunci treceți la următorul punct. Și dacă nu, atunci puteți găsi instrucțiuni despre cum să conectați corect routerul. Trebuie să vă asigurați că adaptorul este pornit în dispozitivul propriu-zis, tabletă sau laptop. De exemplu, în modul „Avion”, acesta se poate opri automat.
De asemenea, ar trebui să vă asigurați că acestea sunt făcute corect. Pentru a face acest lucru, trebuie să accesați Centrul de rețea și partajare. În el mergem la secțiunea Modificarea setărilor adaptorului. Găsim conexiunea de care avem nevoie și selectăm comanda Status. Faceți clic pe butonul Informații, unde se află informațiile de conectare.

Aici va trebui să acordați atenție liniei de descriere, care ar trebui să indice adaptorul instalat pe dispozitiv. În plus, un astfel de parametru precum adresa IPv4 este important. Cu alte cuvinte, aceasta este adresa IP a unui computer dintr-o rețea Wi-Fi. Gateway-ul implicit va fi același cu serverul Ipv4 HCP. În primul caz, caracteristica indică adresa punctului de acces, al doilea parametru este punctul de acces însuși. Pentru a edita setările Wi-Fi, trebuie să accesați secțiunea Stare - Proprietăți. Aici selectăm Internet Protocol versiunea 4, apoi facem clic din nou pe Proprietăți. În fila General puteți configura configurația conexiunii.
Una dintre erorile comune care provoacă defecțiunea rețelei este transferul incorect al setărilor după ce sistemul de operare a descărcat și instalat actualizarea. În acest caz, nu ar strica să verificați metoda de criptare. Pentru a face acest lucru, faceți clic pe pictograma de rețea. Deschideți fereastra rețelei și uitați-vă la proprietățile acesteia. Aici puteți schimba tipul de criptare și securitate, precum și cheia de securitate. De asemenea, conexiunea Wi-Fi poate afișa o eroare din cauza antivirusului.Încercați să dezactivați programul de securitate și să vă reconectați. Și dacă problema se află într-adevăr acolo, atunci va trebui să instalați un alt antivirus în viitor. Puteți afla ce programe antivirus există.
Un laptop, o tabletă sau un alt dispozitiv mobil pot avea probleme cu Wi-Fi din mai multe motive. Și pentru a le corecta, mai întâi va trebui să înțelegeți de ce se întâmplă acest lucru. Apropo, cea mai simplă metodă, însă, care nu aduce întotdeauna efectul dorit, este un instrument de autodiagnosticare. Puteți încerca să îl rulați de mai multe ori, deoarece acest instrument nu funcționează întotdeauna prima dată. Dacă nu corectează eroarea, atunci va trebui să o căutați singur sau să contactați un specialist.
Sistemul de operare Windows 8 este relativ nou, în plus, are multe diferențe față de versiunile anterioare, ceea ce ridică diverse întrebări. Cum să conectăm Wi-Fi pe Windows 8 este una dintre cele mai frecvente întrebări, deoarece primul lucru pe care îl facem când pornim computerul este să încercăm să accesăm Internetul. Despre asta vom vorbi.
Pregătirea pentru a vă conecta la o rețea fără fir
Conectarea la un router Wi-Fi pe un laptop cu Windows 8 este foarte simplă. Dezvoltatorii acestui sistem de operare au încercat să simplifice acest proces cât mai mult posibil. Trebuie doar să porniți adaptorul wireless, să faceți clic pe pictograma Wi-Fi din bara de sistem, să selectați conexiunea dorită din listă și să faceți clic pe „Conectați”. Dacă este necesar, trebuie să introduceți o parolă.
Pentru a evita să introduceți cheia de securitate de fiecare dată, trebuie să bifați caseta „Conectați automat”. Acest lucru va permite sistemului să-și amintească configurația rețelei și, în viitor, atunci când porniți laptopul și încărcați Windows 8, conexiunea Wi-Fi se va face automat. Așadar, vă vom spune cum să vă conectați Wi-Fi pe un laptop cu Windows 8.
Cum să activați rețeaua wireless pe Windows 8: Video
Conectați-vă la o rețea fără fir
Adaptorul wireless este pornit folosind combinația de taste +[butonul de alimentare Wi-Fi]. Tasta activează funcții suplimentare ale tastaturii. O prindem și o ținem. Fără a elibera butonul, trebuie să apăsați tasta de pornire a adaptorului - este indicată de pictograma corespunzătoare, care arată ca o antenă sau un computer cu semnale radio care se extind în lateral.
După aceea, faceți clic pe pictograma Wi-Fi cu butonul stâng al mouse-ului.

Se va deschide un meniu în care veți vedea două categorii:
- Modul avion.
- Retea fara fir.

Dacă activați primul mod, toate conexiunile wireless vor fi dezactivate. Prin urmare, trebuie să mutați glisorul de lângă modul avion în poziția „Oprit”.

După aceasta trecem la a doua secțiune. Aici trebuie să setați glisorul în poziția „Pornit”.

După aceasta, sistemul va începe să caute conexiunile disponibile și vă va oferi o listă. Sarcina dvs. este să vă găsiți routerul în această listă, să-l selectați și să faceți clic pe butonul „Conectați”. Dacă este necesar, introduceți o parolă.

După cum sa menționat mai sus, pentru ca sistemul să-și amintească cheia de securitate, trebuie să bifați caseta „Conectați automat”. După aceea, introduceți parola (dacă este necesar) și faceți clic pe Următorul.

După aceasta, va apărea un mesaj. Dacă doriți ca computerul dvs. să devină membru al grupului, faceți clic pe „Da”. În acest caz, veți putea detecta toate computerele care sunt conectate la routerul dvs. și veți putea face schimb de date cu acestea. Dar, în același timp, computerul dvs. va fi disponibil pentru toți membrii grupului.
Dacă doriți să ascundeți computerul, faceți clic pe „Nu”.

Aceasta finalizează conexiunea la rețeaua Wi-Fi în Windows 8. Cu toate acestea, uneori pot apărea anumite erori. . De exemplu, cel mai comun este „Limitat”. Aceasta înseamnă că v-ați conectat la un punct de acces, dar nu aveți acces la Internet. În acest caz, pictograma Wi-Fi din bara de sistem va fi indicată printr-un semn de exclamare într-un triunghi galben.
Rezolvarea acestei probleme este destul de simplă. Faceți clic dreapta pe pictograma rețelei. Selectați Depanare.

Se va deschide o fereastră în care veți vedea cuvintele „Detectarea problemelor”. Apoi, citiți cu atenție instrucțiunile de pe ecran și urmați-le. Uneori, conectarea la Wi-Fi necesită să setați manual setările de rețea.
Cum să activați Wi-Fi pe un laptop cu Windows 8: Video
Configurare manuală a rețelei fără fir
În primul rând, trebuie să deschidem Centrul de rețea și partajare. Există mai multe moduri de a face acest lucru, dar o alegem pe cea mai rapidă și mai ușoară. Faceți clic pe pictograma Wi-Fi, selectați „Centrul de rețea”. În fereastra care se deschide, accesați secțiunea „Modificați setările adaptorului”.


Aici găsim comanda rapidă „Rețea fără fir”. Faceți clic dreapta pe el și selectați „Proprietăți”. Găsiți linia „Internet Protocol Version 4 (TCPIPv4)” aici. Selectați-l și faceți clic pe „Proprietăți”.


Se va deschide un meniu în care trebuie să setați marcatorii în poziția „Utilizați următoarea adresă IP”.

Mai jos trebuie să specificați parametrii rețelei. Aceste date sunt diferite pentru fiecare. Dar dacă utilizați un router, atunci, de regulă, sunt setate următoarele valori:
- Adresă IP – 192.168.0.5. Dacă există mai multe computere, atunci ultima cifră poate fi schimbată. De exemplu, pe un computer adresa este 192.168.0.4, pe al doilea – 192.168.0.5, pe al treilea – 192.168.0.6 și așa mai departe, până la adresa 192.168.0.100.
- Mască de subrețea – 255.255.255.0.
- Gateway-ul implicit este adresa IP a routerului dvs. Îl puteți găsi pe dispozitivul propriu-zis (există un autocolant din fabrică pe care sunt indicate toate datele) sau în instrucțiunile pentru acesta.
Mai jos setăm marcatorul la poziția „Utilizați următorul server DNS”. Aici vor fi două rânduri:
- DNS 1 – 8.8.8.8.
- DNS 2 – 8.8.4.4.
După aceea, faceți clic pe „Ok” și închideți toate ferestrele. Dacă trebuie să introduceți datele furnizorului, le puteți afla de la furnizorul de servicii, adică sunați la centrul de asistență pentru clienți și descrieți situația dvs. Vi se cere să furnizați toate informațiile necesare.
Windows 8 nu vede rețeaua Wi-Fi: Video
În Windows 8 (ca și în versiunile anterioare de Windows), după conectarea cu succes la o rețea Wi-Fi fără fir, sistemul creează automat o conexiune separată pentru această conexiune. Profil de rețea Wi-Fi. Acest profil conține toate informațiile necesare stabilirii unei conexiuni wireless: numele rețelei (SSID), metoda de autentificare, parola rețelei (cheia parolei) și alte informații. În viitor, dacă această rețea Wi-Fi se află în raza de vizibilitate, acest profil este utilizat pentru a se conecta automat la ea.
În Windows 7, exista un element special din panoul de control care vă permitea să gestionați profiluri de rețea fără fir ( Gestionați rețeaua wireless): ștergeți profiluri, modificați parametrii sau prioritatea acestora. În Windows 8, Microsoft din anumite motive a decis să elimine această funcționalitate, așa că în Windows 8 puteți gestiona profilurile de rețea Wi-Fi folosind utilități terță parte (acestea nu sunt metodele noastre!) sau folosind linia de comandă.
Deci, rețelele wireless din Windows 8 pot fi gestionate folosind linia de comandă, comanda ne va ajuta în acest sens netsh.
Cum să afișați o listă de profiluri Wi-Fi salvate
O listă de profiluri de rețea fără fir poate fi afișată folosind comanda:
Netsh wlan arată profiluri
Comanda returnează o listă de profiluri salvate ale rețelelor Wi-Fi fără fir. În acest exemplu, există un profil de rețea Wi-Fi numit michael.

Vizualizarea parolelor salvate pentru rețelele Wi-Fi în Windows 8
Nu este un secret că, pentru confortul utilizatorului, sistemul stochează cheia de rețea (parola pentru conexiunile la rețea).
Puteți vizualiza parola salvată pentru accesarea unei rețele Wi-Fi (WPA, WEP etc.) direct din linia de comandă folosind comanda netsh, specificând profilul dorit:
Netsh wlan arata profile name= michael key=clear
Parola (cheia) rețelei Wi-Fi poate fi văzută în secțiunea Setări de securitate ->Conținut cheie. În acest caz, parola pentru conectarea la un punct de acces Wi-Fi este: testwifikey.

Eliminarea unui profil de conexiune Wi-FI în Windows 8
Puteți șterge un profil de conexiune wireless salvat în Windows 8 cu comanda:
Netsh wlan șterge numele profilului=
Această comandă va distruge toate profilurile salvate pentru toate interfețele WLAN.
Dacă trebuie să ștergeți un profil de rețea Wi-Fi pentru o anumită interfață WLAN, utilizați următoarea comandă:
Netsh wlan șterge numele profilului= interfață=

Notă. Profilurile de rețea fără fir în Windows 8 sunt stocate ca fișiere XML în director C:\ProgramData\Microsoft\Wlansvc\Profiles\Interfaces\(Interface_GUID)\(Profile_GUID).xml
Fiecare adaptor Wi-Fi are propriul său GUID de interfață (interface_GUID), iar toate profilurile salvate pentru această interfață sunt stocate într-un fișier xml cu (Profile_GUID) ca nume. Pentru a șterge informații despre un anumit profil wireless, trebuie doar să ștergeți fișierul xml corespunzător .
Cum să vă conectați la o rețea fără fir în Windows 8 prin linia de comandă
Vă puteți conecta la o rețea fără fir prin linia de comandă în Windows 8 dacă sistemul are deja profilul necesar. Pentru a vă conecta utilizați comanda:
Netsh wlan connect name=
Dacă trebuie să vă conectați de la linia de comandă la o rețea salvată într-un profil (cum să obțineți o listă cu toate profilurile din sistem este descris mai sus) cu numele wlrЗ1З$$, executați următoarea comandă:
Netsh wlan connect name="wlrЗ1З$"
De asemenea, este posibil să specificați interfața specifică prin care doriți să stabiliți o conexiune Wi-Fi. În acest caz, comanda va arăta astfel:
Netsh wlan connectmso-ansi-language:EN-US" lang="EN-US">1З$" interface="Wireless Network Connection 2"
Deconectarea de la o rețea WiFi
Pentru a vă deconecta de la rețeaua wireless, utilizați comanda:
netsh wlan deconectare
Sau specificați o interfață specifică:
Netsh wlan disconnect interface="Conexiune la rețea fără fir 2"
Cum se schimbă prioritatea rețelelor wireless în Windows 8
Dacă există mai multe rețele Wi-Fi în zona de acoperire, prioritatea conexiunilor wireless este determinată după cum urmează: ultima conexiune devine cea mai mare prioritate dacă opțiunea „conectare automată” este activă. Dacă această rețea nu este disponibilă, Windows 8 încearcă să se conecteze la rețeaua Wi-Fi care a fost prioritizată data trecută și dacă conexiunea este reușită, prioritatea acestei rețele crește.
Notă. În Windows 8, dacă există mai multe conexiuni la rețea, implicit sistemul încearcă să se conecteze mai întâi prin Ethernet, dacă acest lucru nu este posibil, încearcă să stabilească o conexiune Wi-Fi, iar dacă ambele opțiuni nu sunt disponibile, Windows 8 se va conecta la rețeaua mobilă.
Prioritatea curentă pentru rețelele fără fir poate fi afișată folosind comanda deja familiară:
Netsh wlan arată profiluri
Cu cât profilul este mai sus în listă, cu atât este mai mare prioritatea acestei conexiuni. Pentru a schimba prioritatea uneia dintre rețelele Wi-Fi, utilizați comanda:
Netsh wlan set profileorder name=”wlrЗ1З$" interfață=”Conexiune la rețea fără fir 2” prioritate=1
Această comandă crește prioritatea rețelei fără fir wlrЗ1З$$ pentru interfața Wireless Network Connection 2 la maximum (1).

Și dacă afișați din nou o listă cu toate profilurile de rețea, veți vedea că prioritatea rețelei wlrЗ1З$$ a fost crescută (este cea mai mare din listă).

Transferarea profilurilor de rețea Wi-Fi între computere cu Windows 8
Pentru a transfera un profil Wi-Fi existent de la un computer la altul, trebuie să-l exportați într-un fișier XML și apoi să îl descărcați pe celălalt computer.
Și din nou, utilitarul netsh ne vine în ajutor, permițându-vă să exportați și să importați setările de rețea fără fir (profiluri) într-un fișier XML:
Să încărcăm setările profilului Wi-Fi:
Netsh wlan export profile name=”wlrЗ1З$” folder=c:\wifi
Ca rezultat, un fișier xml ar trebui să apară în directorul c:\wifi, care trebuie copiat pe alt computer și importat cu comanda:
Netsh wlan adaugă profil nume fișier = ”c:\wifi\WiFi_profile_name.xml”
Folosind aceste comenzi, puteți, de asemenea, să faceți copii de rezervă pentru toate profilurile Wi-Fi de pe computer.
Restricționarea accesului la rețelele Wi-Fi
Puteți restricționa accesul la rețelele Wi-Fi utilizând politicile de grup Windows. Un exemplu de implementare a unei astfel de restricții este descris în articol: și.
Configurarea WiFi pe un laptop cu Windows 8 este foarte ușoară.
În tavă, pe pictograma „Rețea”, faceți clic pe butonul stâng al mouse-ului. Se va deschide un panou cu o listă de rețele WiFi disponibile (puncte de acces). Trebuie să faceți clic pe rețeaua la care doriți să vă conectați:
După aceasta, trebuie să faceți clic pe butonul „Conectați”:

După aceasta, va apărea un câmp în care trebuie să introduceți parola pentru acest punct de acces:

Notă. Pentru a vedea textul parolei pe care ați scris-o, trebuie să faceți clic pe butonul „Ochi” din capătul din dreapta al câmpului. Textul parolei este afișat numai când butonul este apăsat!
Introduceți parola, faceți clic pe „Următorul” și dacă parola este corectă, în jumătate de minut sau într-un minut se va stabili conexiunea. Pictograma de rețea din tavă își va schimba aspectul. În acest caz, Windows 8 va seta automat toți parametrii, cu excepția parolei, pentru o nouă conexiune.
După conectarea la punctul de acces, Windows 8 vă va solicita să atribuiți tipul acestei rețele:

Dacă faceți clic pe butonul „Da”, atunci puteți schimba fișiere și alte resurse în această rețea (de exemplu, imprimați prin rețea). Dacă faceți clic pe butonul „Nu”, atunci această rețea va avea doar internet.
Cum să modificați setările WiFi pe Windows 8
În tavă, pe pictograma „Rețea”, trebuie să faceți clic dreapta și apoi să selectați „Centrul de rețea” din meniu. În Centrul de control al rețelei, trebuie să faceți clic pe numele conexiunii (în ilustrație este „Wireless network sQuad 7.82 3G”:

Se va deschide fereastra de stare pentru această conexiune, în care trebuie să faceți clic pe butonul „Proprietăți rețea fără fir”:

Și după aceea se va deschide o fereastră în care puteți modifica setările pentru această conexiune:

Cum se utilizează WiFi
Utilizarea WiFi este foarte ușoară. Odată ce ați creat o conexiune, o puteți porni și opri prin pictograma de rețea din tavă.
Cu toate acestea, trebuie să înțelegeți că capacitatea de a utiliza WiFi depinde în mare măsură de factori externi. Deoarece semnalul radio este afectat de mediul extern. Diverse obstacole precum pereții, tavanele, podelele slăbesc atât semnalul punctului de acces, cât și semnalul dispozitivului client. Windows arată puterea semnalului de la punctul de acces în „stick-uri”. Imaginile de la începutul articolului arată nivelul de semnal al unuia sau două bețe scurte. Acesta este un semnal foarte slab. Cu un astfel de semnal, cel mai probabil nu veți putea folosi internetul.
Există programe care arată nivelul semnalului în cifre - dBm, de exemplu 60 dBm sau 40 dBm. Cu cât numărul este mai mare, cu atât semnalul este mai slab - un semnal bun este un număr mai mic de 50 dBm. Cu toate acestea, trebuie să înțelegeți că acuratețea unor astfel de numere variază în funcție de adaptor și de driverul acestui adaptor. În aceleași condiții, un adaptor poate afișa, de exemplu, 71 dBm, iar un alt adaptor 82 dBm.
Pe lângă barierele pasive, calitatea transmisiei semnalului WiFi poate fi afectată negativ de sursele de radiații electromagnetice. Deci, chiar dacă ai cel mai bun adaptor WiFi instalat pe laptop, asta nu înseamnă că vei putea întotdeauna să folosești Internetul prin WiFi.
În situațiile cu un semnal slab, folosirea unui adaptor cu antenă externă poate ajuta. De exemplu, adaptorul USB WiFi TP-Link TL-WN722N/C este echipat cu o antenă externă. Mai mult, este detașabil și, dacă este necesar, poate fi înlocuit cu altul cu un câștig mai mare.
Ce beneficii oferă o antenă externă? Continuând același exemplu - în condiții egale - același punct de acces, același timp și loc de conectare, prezența barierelor pasive între punctul de acces și client - ca urmare, un semnal slab în ambele sensuri:
- Adaptorul WiFi „nativ” intern al laptopului se conectează la punctul de acces, dar practic nu oferă posibilitatea de a utiliza Internetul din cauza vitezei reduse și a întreruperilor frecvente.
- TP-Link TL-WN722NC cu propria antenă oferă o conexiune la Internet stabilă la o viteză bună.
Dacă WiFi-ul nu funcționează
Dacă computerul dvs. nu are o „Conexiune la rețea fără fir”, motivul poate fi următorul:
- Nu există deloc adaptor WiFi pe computer. Puteți afla acest lucru prin Device Manager. Ar trebui să existe o placă de rețea fără fir în lista de dispozitive.
- Există un adaptor WiFi pe computer, dar este dezactivat. De exemplu, multe laptop-uri au butoane pentru a opri adaptorul WiFi. Acesta poate fi un buton separat sau unul dintre butoanele F în combinație cu butonul Fn. Dacă adaptorul WiFi este încorporat în placa de bază, acesta poate fi dezactivat în BIOS.
- Există un adaptor, dar driverele pentru acesta nu sunt instalate, în acest caz va fi în lista de dispozitive ca dispozitiv neidentificat.
- Există un adaptor, dar este dezactivat de software.


Dacă este prezentă „Conexiune la rețea fără fir”, aceasta arată o listă de rețele, dar nu se poate conecta la rețeaua dorită, atunci motivul poate fi că:
- Semnalul dintre adaptor și punctul de acces este prea slab. Distanțe lungi, pereți groși etc. Mai mult, nivelul semnalului punctului de acces poate fi decent, dar semnalul de la adaptorul dumneavoastră nu ajunge la punctul de acces. Deoarece semnalul adaptorului este în general mai slab decât semnalul punctului de acces. Mai ales dacă adaptorul este încorporat, cum ar fi într-un laptop.
- Ați introdus o parolă greșită. Acest lucru este valabil mai ales pentru Windows XP, deoarece caracterele parolei nu pot fi văzute acolo.
Dacă conexiunea la punctul de acces este stabilită, dar internetul nu funcționează, atunci motivele pot fi:
- Routerul WiFi (punctul de acces) nu este conectat la Internet. De exemplu, o defecțiune tehnică la furnizor sau o lipsă de fonduri în contul dvs. la furnizor.
- Defecțiune tehnică în funcționarea serverelor DNS ale furnizorului.
Rețele WiFi de acasă
Securitate WiFi
Deoarece atunci când utilizați WiFi, toate informațiile sunt transmise prin unde radio, acest lucru face rețelele WiFi mult mai vulnerabile în comparație cu rețelele cu fir. Cert este că semnalele radio trimise de punctul de acces (routerul WiFi) și dispozitivele care sunt conectate la punctul de acces sunt disponibile pentru interceptare de către orice dispozitiv similar care se află în raza „auzului” a punctului de acces sau de la clientul de acest punct de acces. Adică, interceptarea traficului de rețea devine foarte simplă, accesibilă și invizibilă. Iar interceptarea traficului de rețea vă permite să colectați informațiile necesare pentru a ataca o rețea WiFi. Pe măsură ce devin disponibile din ce în ce mai multe puncte de acces, WiFi crește, la fel și numărul de persoane care doresc să „piraterieze” rețeaua WiFi.
Cea mai obișnuită motivație pentru a pirata hotspot-urile WiFi este conectarea la Internet prin WiFi gratuit. O imagine destul de comună astăzi este că ai un router WiFi instalat în apartamentul tău și nu numai dispozitivele tale sunt conectate la el, ci și computerul unuia dintre vecinii tăi. Plătești pentru internet, iar vecinul tău expert în tehnologie primește internetul gratuit.
Dar „furtul” pe internet nu este singurul motiv pentru care rețelele WiFi sunt „pirate”. Faptul este că, dacă un atacator obține acces la punctul tău de acces, prin intermediul acestuia poate obține acces la toate dispozitivele care sunt conectate la routerul tău WiFi. Și asta îi oferă posibilitatea de a vă fura datele personale. De exemplu, parolele pentru poștă, pentru Internet banking, documentele dvs. - într-un cuvânt, pentru tot ceea ce aveți.
Prin urmare, trebuie să utilizați WiFi cu prudență. Iată câteva reguli de urmat.
Nu vă conectați la rețele WiFi publice deschise printr-un laptop pe care stocați informații valoroase. Și dacă aveți nevoie de acces la Internet prin rețele WiFi deschise, atunci utilizați un firewall și un antivirus pe laptop. Este chiar mai bine dacă instalați două sisteme de operare pe laptop. Unul principal, în care vor fi stocate toate informațiile dumneavoastră valoroase. Iar celălalt este gol, doar pentru accesarea internetului prin rețele WiFi deschise.
Dacă utilizați un router WiFi acasă sau la birou, trebuie să configurați corect routerul WiFi:
- Utilizați tipul de securitate WPA2.
- Parola pentru protecție ar trebui să fie lungă - de preferință 50 - 60 de caractere și ar trebui să fie compusă dintr-un set arbitrar de caractere. Parola marina1234 foarte rău - va fi spart în câteva minute. Parola nvysue57k-sjehr
Metoda 1. Fă-o singur.
Utilizatorii Windows 7 care au creat un punct de acces în acest fel își amintesc că a fost folosit un expert în acest scop. Din păcate, G8 nu îl are, așa că va trebui să creați totul singur.
Înainte de a începe crearea, asigurați-vă că ați pornit adaptorul wireless.
1. Deschideți un prompt de comandă cu drepturi de administrator. Puteți face acest lucru astfel: faceți clic Câștigă+X iar în meniul care se deschide selectați „ Linie de comandă (administrator)»;
2. scrie în ea netsh wlan show drivereși apăsați introduce;
3. Printre textul primit, căutați linia „ Asistență în rețea găzduită" Opus acestei propoziții ar trebui să fie sensul „ da" Numai în acest caz va fi posibilă crearea unui . Dacă valoarea este „ Nu„, atunci nu vei putea crea nimic;
4. fără a închide linia de comandă, scrieți în ea netsh wlan set hostednetwork mode=permite ssid=Your_network_name key=WiFi_parola (trebuie să veniți cu și să introduceți singur datele SSID și KEY. Să spunem netsh wlan set hostednetwork mode=permite ssid=cheie Alex_05=qwerty . Desigur, parola trebuie să fie mai complexă și mai fiabilă);Dacă după introducerea acestei comenzi primiți eroarea " Nu s-a putut porni rețeaua găzduită", apoi scrieți următoarele pe linia de comandă:
netsh wlan set hostednetwork mode=disallow
netsh wlan set hostednetwork mode=permite
Fără a închide linia de comandă, accesați managerul de dispozitive, extindeți secțiunea " Adaptoare de rețea"si cauta" Adaptor virtual de rețea găzduit" Faceți clic dreapta pe el și selectați „ Angajează-te" sau " Porniți».
Treceți la linia de comandă și scrieți în ea netsh wlan set hostednetwork mode=permite ssid=Your_network_name key=WiFi_password keyUsage=persistent ;
5. După ce am creat un punct de acces software, trebuie să-l lansăm. Pentru a face acest lucru, pe linia de comandă scriem netsh wlan startednetwork . Dacă ați făcut totul corect, ar trebui să primiți următorul răspuns: „ Rețeaua găzduită rulează»;
6. Acum trebuie să deschideți accesul la Internet. Pentru a face acest lucru, faceți clic Win+Rși introduceți comanda ncpa.cplși faceți clic pe " Bine»;
7. găsiți punctul nou creat (îl puteți identifica după numele Wi-Fi (SSID) pe care l-ați găsit recent împreună cu parola), de obicei are numele „Local Area Connection* 1”. Faceți clic pe acest punct cu butonul drept al mouse-ului și selectați „ Proprietăți»;
8. comutați la fila „ Acces" și puneți o bifă lângă parametrul " Permiteți altor utilizatori să folosească conexiunea la internet a acestui computer»;
9. în lista derulantă " Conexiune la rețeaua de domiciliu„selectați conexiunea pe care tocmai am creat-o și faceți clic pe „ Bine»;
10. Puteți verifica rezultatul încercând să găsiți rețeaua creată de pe un dispozitiv mobil sau alt computer.Metoda 2. Utilizarea unui software special.
Dacă crearea personală a unui punct de acces este prea obositoare, puteți utiliza un software special. De exemplu, programul Connectify. Citiți despre unde să îl descărcați, cum să lucrați cu acest program și să creați un punct de acces
Programele analogice MyPublicWiFi sau Virtual WiFi pot fi, de asemenea, un înlocuitor excelent pentru Connectify. Depinde de dvs. să alegeți care dintre aceste programe și, în general, dintre ambele metode este mai convenabilă.