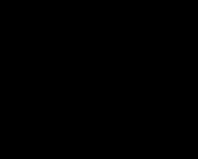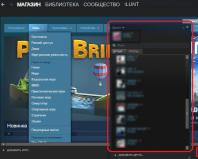Cum să remediați erorile de hard disk pe un laptop. Verificarea hard disk-ului pentru erori (metoda II)
Un computer sau laptop este asociat în mod specific cu erori și defecțiuni ale hard diskului. În acest articol, ne vom da seama cum să verificați starea de sănătate a hard disk-ului dvs. folosind instrumente și programe Windows special concepute pentru aceasta.
Verificarea erorilor folosind instrumente standard
Această metodă este la fel de eficientă pentru Windows Xp, Vista, 7, 8 și 10. Necesar:
Dacă apare notificarea „Windows nu poate scana unitatea care este în uz curent”, faceți clic pe „Programați scanarea”.
Așa că acum facem o repornire, iar când sistemul pornește, acesta va rula un test de performanță prin BIOS și va remedia erorile media. Durata acestuia poate varia de la 2-3 minute la o oră, în funcție de caracteristicile hard disk-ului și de capacitatea acestuia.
Verificarea hard disk-ului pentru erori prin linia de comandă
Pentru a începe scanarea, trebuie să parcurgeți următorii pași: mergeți la „Start/Toate programele/Accesorii/Prompt de comandă”. Faceți clic dreapta și faceți clic pe „Run ca administrator”. Există, de asemenea.

În fereastra care apare, executați comanda „chkdsk disk_partition: scan_parameters”. Vă rugăm să rețineți că această metodă funcționează numai cu discuri care au fost formatate în FAT32, NTFS sau RAW (acest format).
Un exemplu de comandă este „chkdsk C: /F /R”. Esența sa este următoarea:
- Secțiunea C va fi verificată pentru erori;
- Orice probleme găsite vor fi corectate automat (parametrul F este responsabil pentru aceasta);
- Se vor verifica sectoarele deteriorate și se vor restabili informațiile (parametrul R);

Dacă doriți să diagnosticați unitatea utilizată în prezent de sistem, veți vedea o notificare specială. Vi se va solicita să rulați scanarea data viitoare când porniți computerul. Pentru a fi de acord cu aceasta, apăsați Y, pentru a refuza - N. Pe baza rezultatelor verificării, veți avea acces la informații despre datele verificate, numărul de sectoare deteriorate și erorile găsite.
Pentru a obține o listă completă de opțiuni, rulați chkdsk cu un semn de întrebare ca opțiune. Dar dacă aveți nevoie de o verificare regulată pentru erori și sectoare, atunci informațiile de mai sus vă vor fi suficiente.

Se întâmplă că erorile găsite în timpul scanării nu pot fi întotdeauna corectate imediat, este probabil ca acest lucru să se datoreze programului care rulează în acel moment. În această situație, va fi necesară o scanare offline a unității: este deconectată de la funcționare, diagnosticarea este efectuată și apoi este conectată înapoi. Pentru a face acest lucru, trebuie să introduceți „chkdsk C: /f /offlinescanandfix” (C: - partiția de disc) în linia de comandă. Dacă nu este posibil să-l dezactivați, verificarea va fi efectuată la următoarea repornire.

Dacă este necesar, după inspecție aveți posibilitatea de a studia jurnalul de inspecție. Pentru a face acest lucru aveți nevoie de:
- Accesați jurnalele Windows/Aplicații;
- Faceți clic dreapta pe Aplicație/Căutare;
- Căutați cuvântul Chkdsk;

Verificare software
Desigur, metoda de mai sus nu este întotdeauna eficientă. Prin urmare, ne vom uita la o serie de programe precum Victoria. Acestea vă vor permite să efectuați cea mai amănunțită analiză a stării hard disk-ului de pe computer sau laptop.
Victoria

Un utilitar pentru diagnosticarea și testarea hard disk-urilor. Vă va ajuta nu numai să detectați problemele în funcționarea sa, ci și să le eliminați.
Programul are o serie de avantaje și funcții utile:
- Citește pașaportul hard diskului și oferă informații detaliate;
- 5 moduri de diagnosticare;
- Elimină accidentele;
- Afișează zone instabile;
- Ascunde defectele;
- Evaluează performanța media.
Victoria este una dintre cele mai bune astăzi. Poate rezolva problemele cu sectoare defectuoase și poate aduce rapid orice tip de hard disk în stare de funcționare. Totuși, i-a fost dedicată, pe care o recomand cu siguranță să o citești.
Regenerator HDD

Unul dintre cele mai eficiente programe pentru evaluarea stării și depanarea unităților. Face posibilă obținerea de informații despre starea curentă SMART a dispozitivului selectat și control complet asupra acestuia.
Printre caracteristicile principale se numără:
- Interfață simplă și intuitivă;
- Securitate completă;
- Suport NTFS și FAT;
- Modul pre-scanare;
monitorizare HDD în timp real;
Adică cu ajutorul unui regenerator poți testa hard disk-ul cât mai eficient.
TestDisk

Proiectat pentru a determina starea și testul drive-urilor. Pe lângă diagnosticarea simplă, detectează și sectoarele defecte și corectează orice erori găsite. Principalele sale funcții includ:
- Efectuați o analiză a stării curente a hard diskului;
- Caută sectoare proaste;
- Recuperarea partițiilor șterse;
- MFT fix;
Verificarea hard disk-urilor externe;
În plus, utilitarul are o serie de funcții care sunt legate de recuperarea fișierelor șterse.
Test de fitness Hitachi Drive

Un program excelent conceput pentru a găsi și remedia problemele de pe unități. Este universal, deoarece diagnosticarea oricăror unități poate fi efectuată. Cu ajutorul acestuia, puteți afla foarte rapid poziția actuală a hard disk-ului, precum și informații suplimentare despre aceasta.
Include:
- Verificare rapidă, dar amănunțită;
- Suport pentru toate componentele;
- Monitorizarea;
- Statistici de date;
Acest utilitar este potrivit pentru toate dispozitivele și poate fi folosit chiar și pe un netbook.
Seagate Seatools pentru Windows

Folosit pentru a verifica și testa starea hard disk-ului. Ea găsește orice probleme și eșecuri.
- Utilitarul poate repara:
- Incompatibilitate echipamente;
- încălcări ale sistemului de fișiere HDD;
- Erori la driverele instalate;
- , care infectează sistemul de fișiere;
În plus, oferă informații complete despre mass-media și toți indicatorii aferenți. Potrivit dezvoltatorilor, acest utilitar este incredibil de eficient în corectarea independentă a problemelor minore, a erorilor SSD și HDD și este capabil să le restabilească complet funcționalitatea.
Există și alte utilități foarte eficiente, de exemplu, . Principalul avantaj al căruia este că funcționează de sub DDOS, ceea ce elimină complet posibila inexactitate a datelor în timpul testării.
Deci, acum aveți informații complete despre cum să determinați dacă unitatea de disc funcționează corect și despre cum să rezolvați singur problemele asociate cu acesta. Alege varianta cea mai potrivita sau preferata si actioneaza!
Video: efectuăm un diagnostic complet al HDD-ului
Fiecare utilizator știe și s-a trezit cu siguranță în astfel de situații când ceva de pe computer s-a stricat, a fost incorect sau nu a funcționat bine. Nu există nimic mai enervant decât tehnologia prost gândită care îngheață din când în când sau, din motive necunoscute, se controlează singură. Desigur, toate piesele se pot rupe, dar piesele mecanice încă conservate în computerele moderne sunt deosebit de susceptibile la distrugere. Acestea includ hard disk-ul.
Această recenzie va acoperi mai mult decât teorie. Autorii aveau la îndemână un disc defect, al cărui sistem de operare a durat aproximativ 20 de minute. Sa decis să remedieze acest lucru și cu succes!
Ce ar putea merge prost
Pentru a preveni defecțiunile și pentru a vă repara hard diskul la timp, sau cel puțin pentru a salva informațiile necesare, trebuie să monitorizați în mod regulat starea acestuia. Pentru a face acest lucru, se recomandă să monitorizați cu atenție „sănătatea” computerului dumneavoastră. Iată punctele cărora trebuie să acordați o atenție deosebită:
- urmăriți erorile. Tehnologia, ca și oamenii, tinde să facă greșeli. A avut loc un incident cu hard diskul - nimic de care să vă faceți griji, dar dacă erorile apar în mod constant, trebuie să contactați urgent un tehnician.
- frecare sau bătaie. Deoarece citirea are loc folosind capul, există șansa ca acesta să se miște și să înceapă să deterioreze discul principal cu informații. Dacă auziți un sunet de bătaie suspect în unitatea de sistem, aceasta poate însemna că există o problemă cu hard diskul.
- analiza lucrarea. Dacă computerul nu a salvat fișierul sau un document salvat recent a dispărut brusc, trebuie să accesați expertul. Dacă memoria pe termen lung a computerului nu funcționează bine, de vină este hard diskul.
- recunoaştere. Computerul nu a văzut discul? Lucrul rău este, cel mai probabil, aceasta este o problemă cu discul, și nu cu software-ul, deși acest lucru se poate întâmpla. Încercați să plasați piesa într-o altă unitate de sistem. Dacă funcționează, totul este în regulă.
- eșecuri. Încercați să încărcați un document, dar tehnologia refuză cu încăpățânare să o facă? Problemele legate de încărcarea fișierelor de memorie pe termen lung provin din defecțiuni ale aceleiași părți.
- timp mare de încărcare. Dacă deschideți fiecare fotografie timp de o jumătate de oră și nu puteți șterge un document text care cântărește puțin, atunci aceasta este și o problemă de hard disk.
Nu este necesar să stai la unitatea de sistem tot timpul când computerul funcționează și să asculți cum „se descurcă” partea problematică acolo. Este suficient să ascultați periodic și să monitorizați cu atenție starea întregului computer, atunci totul va fi bine.
Cum să verificați hard disk-ul pentru erori în cuprinsul
În general, dacă hard disk-ul este în stare bună și nu are nevoie de ajutor de urgență, puteți efectua o verificare preventivă pentru erori. Acest lucru vă va accelera computerul și vă va salva nervii. Să ne uităm la algoritmul acestei proceduri utile sub sistemul de operare Windows 7.
- Pentru ca computerul nu numai să găsească probleme, ci și să le rezolve, trebuie să bifați caseta „Corectați automat erorile de sistem”.
- dacă doriți să încercați să restaurați structura fizică a discului în sine, trebuie să selectați funcția „Scanați și reparați sectoarele defecte”. Vă rugăm să rețineți că această procedură va dura mult timp.
- Ceva îndoieli? Selectați ambele opțiuni și efectuați prevenirea.
Un alt mic sfat. Dacă decideți să „tratați” un disc care este o unitate de sistem pentru computerul dvs., faceți-o imediat înainte de a-l închide.
Pentru ca orice echipament să funcționeze bine și pentru a-l utiliza cu ușurință, trebuie să îl monitorizați și să îl îngrijiți. Mai mult, atunci când vine vorba de un dispozitiv care este mult mai complex decât o sobă și uneori este destul de dificil să-ți dai seama singur. Efectuați întreținere preventivă și, dacă este necesar, apelați un tehnician și atunci totul va fi bine cu computerul dvs. și, prin urmare, cu datele dvs.
Regenerator HDD
Acest program este cel mai bine descărcat de pe portal (softportal.com). Să lansăm programul de instalare.
Dacă lăsați o bifă în ultima fereastră, programul va porni imediat. Să nu amânăm și să începem.

Ce este acest meniu Full Version? Se pare că programul este plătit, iar compatriotul nostru cere 90 de dolari pentru cheie. În plus, atunci când este îndepărtat, se comportă mai rău decât un virus. Necesită o repornire a sistemului de operare și durează mult timp pentru a se gândi.


R.tester
- Faceți clic dreapta pe orice unitate logică care trebuie verificată.
- În meniul care se deschide, faceți clic pe linia „Proprietăți”.
- În partea de sus a ferestrei de proprietăți, faceți clic pe LMB în fila „Service”.
- Faceți clic pe butonul „Run check”.
- Aici, bifați ambele casete de selectare și faceți clic pe „Launch”.

Dacă partiția selectată nu este o partiție de sistem, verificarea discului pentru erori va începe imediat. Dacă doriți să verificați unitatea C:, sistemul de operare va afișa o notificare că operațiunea nu poate fi efectuată în acest moment. Nu considerați acest comportament al sistemului de operare ca fiind un eșec. Deoarece partiția conține toate datele de sistem, nu poate fi dezactivată în timp ce Windows rulează.
Doar faceți clic pe butonul „programați scanarea” și reporniți computerul. După pornirea computerului, verificarea discului pentru erori va începe chiar înainte de a încărca sistemul de operare.
Linie de comanda

Pentru a rula utilitarul chkdsk din linia de comandă, urmați acești pași.
- Faceți clic dreapta pe desktop și selectați „Creare shortcut” în meniul contextual.
- O fereastră care apare vă va cere să selectați un fișier executabil, dar cel mai simplu mod este să introduceți pur și simplu „cmd” în linia de intrare și să faceți clic pe „OK”.
- Acum faceți clic dreapta pe scurtătura nou creată și selectați linia „Executați ca administrator”. Se va deschide un prompt de comandă.
- Tastați: chkdsk [litera de partiție]: /f /r.
Ca și atunci când este lansat dintr-un shell grafic, verificarea discului pentru erori vă va anunța că programul nu poate fi executat dacă specificați partiția de sistem. În același timp, pe ecran va apărea întrebarea: „Ar trebui să efectuez sarcina după repornirea computerului?” Apăsați tasta Y pentru a răspunde da sau N dacă nu doriți să verificați HDD-ul.
Dacă sistemul de operare nu pornește
Dacă, din cauza unor probleme cu sistemul de fișiere, Windows refuză să pornească, verificarea hard disk-ului pentru erori poate fi pornită din consola de recuperare. Deschideți BIOS-ul apăsând tasta DEL de pe ecranul de pornire inițial al computerului. Setați unitatea de disc laser ca primul dispozitiv de pornire. Introduceți discul Windows Installer.

După pornirea de pe DVD, se va deschide o fereastră pentru selectarea opțiunilor de limbă. În partea de jos a acestuia va fi un element „Restaurare sistem”. Rețineți că, dacă apar erori pe HDD, este inutil să reveniți la punctele de recuperare anterioare, suprascrierea datelor poate duce la probleme și mai mari.
În fereastra care oferă o alegere de opțiuni de recuperare, faceți clic pe butonul „Prompt de comandă”. Sintaxa comenzii rămâne aceeași - chkdsk [litera unității]: /f /r. În acest caz, verificarea discului va începe imediat fără repornire.
Software de la terți
Dacă utilitarul chkdsk nu a condus la un rezultat pozitiv, iar erorile critice din cauza HDD-ului continuă să apară, ar trebui să efectuați o verificare mai amănunțită folosind. Producătorii de hard disk produc ei înșiși instrumente speciale pentru testarea echipamentelor lor. Pe lângă acest software, puteți utiliza aplicațiile Victoria și MHDD.
Atenție! Verificarea discului pentru erori cu o aplicație terță parte ar trebui efectuată numai după crearea unor copii de siguranță ale tuturor datelor importante. Mai mult, trebuie să salvați copii ale datelor în stocare externă.
Să facem o explicație. „Sectoarele defectuoase” sunt zone ale discului de pe care datele nu pot fi citite. Însuși aspectul lor este un semn rău, dar acceptabil, dar o creștere constantă a numărului lor indică faptul că, cel mai probabil, discul nu mai este în viață. Trebuie să vă gândiți să îl înlocuiți și să nu întârziați prea mult decizia.
Deci, programul chkdsk va verifica discul, timpul de scanare depinde de dimensiunea discului și de numărul de fișiere de pe acesta. Discul de sistem va fi verificat numai după o repornire. Va trebui să aveți răbdare și să așteptați ca munca să se termine. La finalizare, va fi afișat un raport.
Dacă nu vă puteți conecta la sistem, va trebui să utilizați instrumente de recuperare și să rulați programul de acolo.
Scanare standard Windows
O altă modalitate de a verifica discul este să utilizați scanarea încorporată în sistemul de operare. Pentru a face acest lucru aveți nevoie de:


Dacă hard disk-ul selectat este utilizat de orice program, atunci pentru a-l verifica trebuie să opriți funcționarea acestuia. Faceți clic pe butonul „Dezactivați” și scanarea va continua. Timpul de scanare depinde de dimensiunea discului și de cât de plin este.
Pentru a verifica partiția sistemului în acest fel, sistemul va afișa un mesaj că testarea va continua după o repornire. De acord cu aceasta, după repornirea computerului, așteptați până când scanarea se termină.
Cu tot respectul pentru Microsoft, numai programele terțe pot oferi informații detaliate despre starea de sănătate a discului. Dacă aveți nevoie reparație laptop, în Lyubertsy Există un atelier bun unde vă pot verifica hard diskul. Mai mult, vor face acest lucru folosind programe terțe, despre care vom discuta în continuare.
Ashampoo HDD Control 2
Acest program este plătit, dar o perioadă de probă gratuită vă va oferi posibilitatea de a vă testa unitatea. Programul este multifuncțional, cu ajutorul său puteți efectua multe acțiuni cu discul, inclusiv defragmentarea, curățarea discului etc. Acum ne interesează modurile „Test” și verificarea suprafeței.
Pentru a rula scanarea trebuie:

Pentru a determina starea suprafeței discului, accesați fila „Control” și faceți clic pe secțiunea „Testarea suprafeței”.

Progresul testării poate fi monitorizat în fereastra care se deschide. Codarea culorilor este folosită pentru a indica starea suprafeței discului:
- Albastru – sectorul nu a fost verificat.
- Verde – fără erori.
- Roșu – sector prost.
Dacă discul este mare, scanarea poate dura mult timp.
HDDScan
Un program popular pentru obținerea de informații despre un disc, verificarea acestuia și corectarea erorilor. Pentru a începe testarea aveți nevoie de:

Pentru a vedea starea discului, accesați fila „Hartă”, unde vor fi localizate toate informațiile despre suprafața discului. Sectoarele sunt marcate cu pătrate de diferite culori. Ele înseamnă:

Victoria
Poate cel mai popular utilitar pentru a determina starea de sănătate a unui hard disk. Poate fi lansat atât de pe Windows, cât și de pe un mediu de pornire, dacă nu este posibilă pornirea sistemului de operare. Să luăm în considerare lucrul cu programul lansat din Windows.
După lansare, veți vedea mai multe file în fereastra principală a programului, dintre care cele mai importante sunt:

Pentru a începe testul, trebuie să faceți clic pe butonul „Start” și să așteptați până când lucrarea este finalizată. În primul rând, trebuie să acordați atenție coloanei de dreptunghiuri multicolore cu numere lângă ele. Folosind codificarea culorilor, sunt afișate informații despre viteza de citire din sectoarele de disc. În mod ideal, valorile ar trebui să fie în apropierea dreptunghiurilor cu diferite nuanțe de gri.

Numerele de lângă dreptunghiurile verzi sau portocalii indică numărul de sectoare care necesită mai mult timp pentru a citi. Dreptunghiul roșu arată că există sectoare pe disc, informații din care pot fi citite, dar acest lucru necesită mult timp.
Cel mai probabil, aceste sectoare „roșii” sunt candidate pentru eșec. Ar trebui să vă amintiți numărul lor și să scanați din nou după ceva timp. O creștere a numărului lor indică degradarea suprafeței discului. Mai mult, zonele marcate cu albastru pot apărea în curând.
Puteți încerca să restaurați aceste sectoare „rupte”. Pentru a face acest lucru, trebuie să setați modul „Remap” și să începeți din nou scanarea. Dacă este posibil, programul va restaura aceste zone ale discului. Dacă blocurile „albastre” rămân, ar trebui să vă gândiți la înlocuirea hard disk-ului.
Fiecare utilizator știe și s-a trezit cu siguranță în astfel de situații când ceva de pe computer s-a stricat, a fost incorect sau nu a funcționat bine. Nu este nimic mai enervant decât o gândire prost...
Într-o zi se poate dovedi că un computer sau laptop refuză să pornească sistemul de operare Windows sau să se blocheze în timpul unei lucrări importante și urgente. Erorile de hard disk la rularea Windows nu sunt ultimul motiv pentru defecțiunea computerului. Cu toate acestea, orice problemă poate fi corectată dacă știți care este cauza ei.
Esența problemei discului
Indiferent dacă este un hard disk tradițional sau un SSD nou, o eroare critică apare oriunde pe ea. Eroare de disc - sectoare deteriorate fizic sau software, infectarea sistemului Windows cu viruși, defecțiuni ale componentelor PC-ului (de la părți ale unității în sine la componente ale plăcii de bază ale computerului). Sarcina utilizatorului este să afle ce a cauzat erorile de pe disc.
Cum să remediați problemele de hard disk detectate de Windows
Problemele de hard disk sunt erori nespecificate pe acesta, care nu sunt semnate cu un cod numeric (de exemplu, eroarea 11). În primul rând, se indică suportul de pe care se propune copierea datelor valoroase.
Windows vă avertizează că datele dumneavoastră ar putea fi grav deteriorate
Plan de acțiune:
- Copierea urgentă a fișierelor importante pe un alt dispozitiv de stocare: unități flash, discuri, carduri de memorie, plasarea unora dintre aceste fișiere pe serviciile de internet cloud.
- Verificarea discului pentru sectoare defecte.
- Scanare antivirus.
- Verificarea setărilor CMOS/BIOS de pe computer.
- Întreținere PC: verificarea integrității cablurilor, inspecția externă a componentelor PC-ului și curățarea acestora.
- Dacă găsiți defecte pe care nu le-ați putut remedia singur, trimiteți computerul sau laptopul pentru reparație.
Ultimele două puncte nu vor fi luate în considerare - aceasta este sarcina specialiștilor de la centrele de servicii informatice.
Copiere de rezervă a fișierelor în Windows 7
Urmează următoarele instrucțiuni.
- Faceți clic pe „Start” și introduceți cuvântul „backup” în bara de căutare a meniului principal Windows. Lansați aplicația Backup and Restore.
 Faceți clic pe prima opțiune oferită - acesta este vrăjitorul de backup
Faceți clic pe prima opțiune oferită - acesta este vrăjitorul de backup - Începeți să vă configurați programul de arhivare. Faceți clic pe „Set Up Backup”.
 Începeți să vă configurați backupul
Începeți să vă configurați backupul - Selectați discul sau partiția unde vor fi create copiile de rezervă. Unitățile externe și unitățile flash sau cardurile de memorie de mare capacitate (de la zece gigaocteți) sunt cele mai potrivite.
 Selectați un alt disc, sănătos și funcțional
Selectați un alt disc, sănătos și funcțional - Faceți clic pe „Oferiți Windows o alegere”. Cu toate acestea, dacă ați decis clar de ce aveți nevoie mai întâi, alegeți opțiunea independentă.
 Dacă oferiți sistemului să aleagă, Windows va copia în mod implicit conținutul tuturor folderelor de utilizator
Dacă oferiți sistemului să aleagă, Windows va copia în mod implicit conținutul tuturor folderelor de utilizator - Selectați folderele de sistem ale fișierelor utilizator și/sau conținutul discurilor copiate - cu excepția discului pe care va fi creată copia.
 Selectați tot ce doriți să copiați, cu excepția unității de destinație
Selectați tot ce doriți să copiați, cu excepția unității de destinație - Windows va cere confirmare și va afișa categoriile de fișiere trimise la stocarea de rezervă.
 După aceasta, sistemul vă va cere să verificați din nou setările și să începeți copierea
După aceasta, sistemul vă va cere să verificați din nou setările și să începeți copierea
Pentru a restaura fișierele dintr-o copie de rezervă, procedați în felul următor:

Procesul va începe. După finalizarea copierii, verificați dacă totul a fost restaurat.
 Faceți clic pe linkul care apare pentru a vedea o listă de fișiere și foldere din copia anterioară
Faceți clic pe linkul care apare pentru a vedea o listă de fișiere și foldere din copia anterioară Verificarea discului folosind linia de comandă Windows 7
Scanarea discului identifică sectoarele problematice din punct de vedere logic sau fizic ale hard disk-ului sau unității SSD, care este cea principală din computer. Urmează următoarele instrucțiuni:

Dacă tot nu aveți încredere în instrumentele standard de verificare a discului, utilizați programul Victoria. Versiunea Victoria pentru Windows este aproape aceeași cu versiunea pentru DOS - cu o singură excepție: după descărcare, o puteți rula imediat pentru a verifica un disc care rulează un sistem Windows încă funcțional, fără a recurge la alte discuri, inclusiv la cele amovibile.
De asemenea, obțineți un disc nou - în cazul în care cel vechi și-a depășit utilitatea.
Verificarea computerului pentru viruși
Virușii de pornire corup înregistrarea de pornire și tabelul de fișiere NTFS(5), cu care funcționează Windows 7. Din această cauză, se pierd date valoroase care nu sunt ușor de recuperat cu utilitare speciale, precum și sistemul în sine.
Ca exemplu, utilizați utilitarul Dr.. Web CureIt, care vă permite să verificați rapid hard disk-ul pentru coduri rău intenționate.

Aplicația ocupă mai mult de 100 MB - datorită bazei de date extinse antivirus din toate timpurile. După două zile de muncă, această bază de date este considerată învechită - virușii apar aproape o dată pe oră.
Dacă apare o eroare la pornirea Windows
Computerul refuză să pornească de pe hard disk, raportând o eroare la citirea fișierelor de sistem Windows.
 Pentru a încerca să rezolvați eroarea de citire a hard diskului, apăsați Ctrl+Alt+Del pentru a reporni
Pentru a încerca să rezolvați eroarea de citire a hard diskului, apăsați Ctrl+Alt+Del pentru a reporni O modalitate profesională de a rezolva o astfel de eroare este un utilitar de verificare a discului terță parte de pe un mediu de pornire Windows sau alt sistem de operare (dacă există o versiune a acestui utilitar pentru acesta).
Verificarea discului folosind instrumente încorporate ascunde unele detalii, deși utilizarea acestuia nu este inutilă.
Ce nu are sens să faci:
- restaurați sistemul Windows la o dată anterioară;
- rulați recuperarea automată;
- porniți modul sigur Windows.
Configurarea BIOS-ului pentru a porni computerul de pe o unitate flash sau o unitate externă
Schimbați prioritatea de pornire a computerului de pe diferite unități din BIOS. Faceți următoarele (versiunea BIOS Award este luată ca exemplu).
- Când porniți computerul, după ce apare logo-ul producătorului (sau imediat sub acesta), va apărea o linie de prompt pentru a intra în BIOS - apăsați această tastă.
 Apăsați tasta indicată la sfârșitul listei de dispozitive scanate la pornirea computerului
Apăsați tasta indicată la sfârșitul listei de dispozitive scanate la pornirea computerului - După ce ați intrat în BIOS Setup, selectați „Integrated Peripherals”.
 Pentru a intra în gestionarea componentelor, selectați Periferice integrate
Pentru a intra în gestionarea componentelor, selectați Periferice integrate - Verificați dacă controlerul portului USB este activ.
 USB Controller Enabled înseamnă că controlerul USB este activat
USB Controller Enabled înseamnă că controlerul USB este activat - Dacă suportul USB este activat, părăsiți acest submeniu utilizând tasta Esc. Dacă este dezactivat, activați suportul USB utilizând tastele Page Up\Down (semnificațiile tuturor tastelor pentru gestionarea setărilor BIOS sunt dezvăluite mai jos), apoi ieșiți apăsând Esc.
- Din meniul principal BIOS, selectați Advanced BIOS Settings.
 Accesați setările avansate BIOS pentru a controla modul în care computerul dvs. pornește de la diferite tipuri de media
Accesați setările avansate BIOS pentru a controla modul în care computerul dvs. pornește de la diferite tipuri de media - Intrați în meniul de prioritate a hard diskului și porniți unitatea flash ca primă unitate de pornire.
 Pentru a configura sistemul, ordinea de pornire de pe suport trebuie schimbată
Pentru a configura sistemul, ordinea de pornire de pe suport trebuie schimbată - Utilizați tasta „+” sau „Pagină Sus/Jos” pentru a desemna unitatea flash ca primul dispozitiv de pornire.
 Primul loc în lista de pornire ar trebui să fie o unitate flash.
Primul loc în lista de pornire ar trebui să fie o unitate flash. - Ieșiți din acest submeniu apăsând Esc și setați unitățile USB ca primul dispozitiv care va fi lansat.
 Setați parametrul USB-HDD în secțiunea First Boot Device (Prima pornire de pe o unitate USB)
Setați parametrul USB-HDD în secțiunea First Boot Device (Prima pornire de pe o unitate USB) - Ieșiți din toate submeniurile în meniul principal BIOS și apăsați F10 pentru a salva setările.
 Când apare un mesaj care cere BIOS-ului să salveze setările, apăsați Y și Enter
Când apare un mesaj care cere BIOS-ului să salveze setările, apăsați Y și Enter - Dați comanda „Y” - „Enter”, computerul va reporni.
Acum, când reporniți computerul, acesta va sonda mai întâi porturile pentru prezența unei unități flash sau a unui hard disk amovibil (HDD/SSD) - și abia apoi încercați să porniți Windows de pe discul încorporat.
Verificarea unui hard disk de pe o unitate flash care rulează programul Victoria
De exemplu, am luat o unitate flash gata făcută cu Victoria sub DOS și un laptop cu un disc defect. Urmează următoarele instrucțiuni.
- Introduceți unitatea flash USB și reporniți computerul. Ar trebui să apară meniul de boot cu Victoria.
 În fereastra care apare, selectați Victoria
În fereastra care apare, selectați Victoria - Aplicația Victoria poate oferi diferite versiuni - alegeți versiunea pentru laptop.
 În secțiunea Victoria pentru Notebook, selectați a doua opțiune
În secțiunea Victoria pentru Notebook, selectați a doua opțiune - Dacă doriți să vă familiarizați cu funcționalitatea Victoria, citiți ajutorul tastelor apăsând F1.
 Mai întâi, aflați cum să lansați diferite funcții ale programului Victoria apăsând F1
Mai întâi, aflați cum să lansați diferite funcții ale programului Victoria apăsând F1 - Pentru a ieși din ajutor, apăsați tasta X sau orice altă tastă care nu este în listă.
 Pentru a ieși din ajutor, apăsați X și mergeți la Verificare disc
Pentru a ieși din ajutor, apăsați X și mergeți la Verificare disc - Din meniul principal, apăsați F2 pentru a afișa informații despre disc. Dacă acest lucru nu se întâmplă, apăsați tasta P pentru a selecta canalul de interfață IDE pe care se află discul. Toate PC-urile moderne sunt echipate cu hard disk-uri SATA.
 În fereastra care apare, selectați Ext. PCI ATA/SATA și apăsați Enter
În fereastra care apare, selectați Ext. PCI ATA/SATA și apăsați Enter - După selectarea tipului de canal, introduceți numărul acestuia, de exemplu, 1. Dacă nu există alte hard disk-uri, următoarele numere vor fi goale, nu are rost să le introduceți.
 Canalele ocupate din program sunt imediat vizibile - introduceți numărul canalului de pe disc și apăsați Enter
Canalele ocupate din program sunt imediat vizibile - introduceți numărul canalului de pe disc și apăsați Enter - Așteptați până când Victoria detectează discul pe canalul 1.
 Un mesaj care indică detectarea reușită a canalului va apărea în partea de jos
Un mesaj care indică detectarea reușită a canalului va apărea în partea de jos - Dacă discul dvs. se dovedește a fi bazat pe IDE, reveniți la submeniul de selecție a interfeței și selectați una dintre opțiunile Primar/Secundar Master/Slave (în engleză: „Primary/Secundary Main/Auxiliary disk”) - verificați pe disc ce anume pozitia este in comutator. IDE este învechit - unitățile moderne bazate pe SATA nu necesită comutare. Modul Primary Master este luat ca exemplu.
 Selectați modul cu tastele cursor și confirmați selecția cu tasta Enter
Selectați modul cu tastele cursor și confirmați selecția cu tasta Enter - Detaliile discului vor apărea în partea de jos. Apăsați F2 pentru a afișa informații.
 Numărul portului canalului este atașat informațiilor de pe disc
Numărul portului canalului este atașat informațiilor de pe disc - Inițializarea (datele pașaportului) discului arată că recunoașterea acestuia de către aplicația Victoria a fost finalizată.
 După ce discul este inițializat complet, puteți începe să îl verificați
După ce discul este inițializat complet, puteți începe să îl verificați - Apăsați F4 - va apărea meniul de scanare a discului. Aici LBA este un sector de disc (512 octeți). Înmulțim numărul de sectoare LBA cu 512, împărțim la 1024 3 - obținem dimensiunea în gigaocteți. Dimensiunea zonei de disc care este scanată în Victoria pentru DOS nu trebuie să depășească 1024 GB. Dacă dimensiunea este mai mare de 1 TB, calculați începutul (Start LBA) și sfârșitul (EndLBA) și scanați discul în mai multe etape.
 Verificați dacă dimensiunea discului nu depășește 1 TB
Verificați dacă dimensiunea discului nu depășește 1 TB - Apăsați bara de spațiu și introduceți un număr întreg în gigaocteți sau procent - aceasta va determina locația ultimului sector din zona scanată. Punctul de pornire al scanării este, de asemenea, modificabil - în mod similar, calculați dimensiunea în gigaocteți. Când ați terminat de tastat, apăsați Enter.
 Introduceți ultimul gigabyte care va încheia zona de disc scanată
Introduceți ultimul gigabyte care va încheia zona de disc scanată - Mărimea zonei discului scanat va fi recalculată în numărul de sectoare LBA. Accesați citirea liniară. Nu schimbați acest algoritm de citire cu altul (citurile aleatoare și „plutitoare” vor dura mai mult și vor uza mai mult discul deja vechi).
 Selectați modul liniar de scanare a discului al programului
Selectați modul liniar de scanare a discului al programului - Mergeți la următorul articol și selectați „BB (Bad Blocks) Advanced Remap”. Opțiunile sunt selectate folosind tastele cursor stânga/dreapta sau bara de spațiu.
 Selectați opțiunea BB Advanced Remap - va folosi sectoare din zona de rezervă
Selectați opțiunea BB Advanced Remap - va folosi sectoare din zona de rezervă - Nu vă grăbiți să setați algoritmul „Ștergere 256”. („Ștergerea a 256 de sectoare adiacente”) - în locul unui sector problematic, 128 KB de date de pe disc vor fi șterse. În acest caz, dimensiunea informațiilor distruse va fi înmulțită cu numărul de sectoare „rupte” - în funcție de proximitatea fiecăruia dintre aceste sectoare unul față de celălalt în întreaga zonă scanată a discului. Încercați mai întâi alte opțiuni de recuperare a sectorului! Apăsați „Enter” pentru a începe scanarea.
Gata, procesul a început, aplicația Victoria te va anunța de finalizare cu sunetul unui bip pe computer. Când se găsesc sectoare defecte, se va efectua automat „realocarea” (realocarea sectoarelor).
 Înlocuirea sectoarelor defecte folosind Victoria este una dintre modalitățile eficiente de a repara temporar un hard disk
Înlocuirea sectoarelor defecte folosind Victoria este una dintre modalitățile eficiente de a repara temporar un hard disk Funcționarea viitoare a discului poate fi prezisă pe baza datelor de monitorizare SMART. Apăsați F9. Starea va fi indicată în partea de sus. Dacă este „Bine”, mai există o rezervă pentru înlocuirea sectoarelor proaste. Starea sa schimbat - discul va fi înlocuit cu unul nou. Dacă nu este posibil să înlocuiți discul, încercați să-l tăiați programatic, excluzând sectoarele defecte din zona decupată (deseori sunt aproape unul de celălalt, multe dintre ele la rând), dar acest lucru este pentru cei cărora le plac dificultățile.
 Starea Bună indică faptul că discul este în stare bună.
Starea Bună indică faptul că discul este în stare bună. Alte moduri de a verifica discul
Există mai multe opțiuni:
- utilizarea altor aplicații înregistrate pe o unitate flash într-un mod similar (loader de boot DOS);
- utilitarul scandisk.exe lansat prin DOS folosind comenzile corespunzătoare;
- Linia de comandă Windows XP lansată de pe LiveCD/DVD;
- conectarea unității problematice la un alt computer printr-un cablu gratuit.
Video: verificarea și tăierea spațiului „rupt”.
Eroare 11 la scrierea sau despachetarea datelor
„Eroarea a 11-a” nu are nimic de-a face cu sectoarele deteriorate de pe disc. Aceasta este în proporție de 90% o problemă de software. Apare la instalarea programelor neverificate care au surse de instalare care au fost compilate de dezvoltatori cu unele omisiuni. Mesajul este generat de biblioteca de sistem unarc.dll, care este responsabilă pentru despachetarea conținutului pentru orice program instalat și este una dintre componentele serviciului Windows Installer.
 Codul de eroare 11 poate fi înlocuit cu orice cod de la 1 la 10
Codul de eroare 11 poate fi înlocuit cu orice cod de la 1 la 10 Unii utilizatori, neînțelegând problema cu codul sursă al programului instalat, actualizează sau înlocuiesc acest fișier (se „se află” în directorul C:\Windows\System32) cu orice versiune a acestuia de pe Internet. Ca urmare, Windows poate raporta că unele fișiere au fost înlocuite cu versiuni necunoscute și vă va solicita să introduceți un DVD de instalare sau o unitate flash pentru a le restaura.
Soluțiile la problemă sunt următoarele:
- încercați să nu permiteți nume rusești ale fișierelor și folderelor în aplicațiile instalate. De exemplu, în loc de folderul \Truckers-2, la instalarea jocului „Truckers-2”, este creat folderul \Rig&Roll. Dacă, până la urmă, numele directorului este scris în chirilic, înseamnă că jocul este dintr-o sursă dubioasă, descărcați-o pe cea cu licență (piratarea versiunii nu contează, atâta timp cât are o structură de fișiere ca sursa licențiată);
- Nu există suficient spațiu pe disc (în oricare dintre partițiile sale) pentru ca programul să fie instalat. Curățați discul de programe, documente și alt conținut inutile;
- eroare la despachetarea arhivelor descărcate de pe Internet. Instalați mai multe arhivare (de exemplu, WinRar, WinZip, 7zip și multe altele);
- dezactivează-ți antivirusul și paravanul de protecție Windows - uneori acestea devin un obstacol, mai ales dacă orice aplicație sau joc necesită crack (activator cu selecție cheie).
Alte erori de hard disk
Ei pot fi:
- 3f1 (eroarea este inerentă laptopurilor HP);
- 300 (înregistrarea de pornire nu a fost detectată);
- 3f0 (fără disc de pornire);
- 301 (eroare de diagnosticare a sănătății discului SMART), etc.
Video: verificarea partiției C: și a unităților flash pentru erori în Windows 7/8/10
Restabilirea funcționalității unui PC sau laptop în cazul defecțiunilor discului nu este o problemă dacă acționați cu înțelepciune și consecvență. Să ai noroc!
Acest articol descrie Cauze și soluții la eroarea „Windows a detectat o problemă cu hard diskul”. Dacă vedeți acest avertisment, înseamnă că există probleme cu hard diskul dvs. Este posibil ca sistemul să fie deteriorat sau să nu pornească data viitoare când îl porniți. Ca rezultat, există posibilitatea de a vă pierde datele, cum ar fi fotografii, videoclipuri, muzică, documente importante și multe altele.

Acest lucru se datorează faptului că pot apărea probleme sau alte erori grave în timpul funcționării discului, deteriorând sistemul de operare, încetinind sau chiar oprind funcționarea acestuia. Este foarte enervant pentru ca poate aparea la fiecare 5-10 minute. În cele mai multe cazuri, un astfel de mesaj este un semn al unei defecțiuni a hard disk-ului, al blocării sistemului, al pierderii unui fișier de sistem etc. Nu este recomandat să îl ignorați, iar cea mai bună soluție ar fi să aflați motivul apariției.
Cauze posibile ale erorii
Există multe motive pentru care să apară această eroare.
De obicei, apare atunci când un hard disk se defectează, dar poate fi cauzat și de o eroare de registry, RAM scăzută, supra- rulare sau suprainstalare a programelor, un virus, malware și multe alte motive. Puteți rezolva acest lucru încercând să restaurați sistemul, să ștergeți fișierele de sistem inutile sau să îl actualizați.
Cauze posibile ale defecțiunii hard diskului:
Eroare mecanică sau logică. Este foarte probabil să fie cauzat de coruperea sistemului de fișiere, sectoare defecte sau o problemă mecanică. Hard disk-ul este responsabil pentru stocarea datelor, iar eșecul acestuia va duce la pierderea datelor.
Virus. Când un computer este infectat cu un virus, acesta nu va mai funcționa ca înainte, chiar dacă software-ul antivirus l-a eliminat. Antivirusul nu repară daunele cauzate de virus, ci doar le îndepărtează. În astfel de cazuri, mesajul se datorează coruperii datelor de către un virus.
Deteriorarea fișierelor de sistem. Deteriorarea acestora poate fi cauzată de dezinstalarea incompletă a programului, ștergerea informațiilor importante de sistem, închiderea incorectă a computerului etc. Un fișier deteriorat, la rândul său, va duce la absența datelor necesare sistemului pentru funcționarea corectă.
Factorul uman. Mulți utilizatori, care încearcă să îmbunătățească performanța PC-ului, pot cauza o problemă de sistem. De exemplu, modificarea setărilor registrului de sistem sau a locației și proprietăților fișierelor de sistem. Deoarece au o înțelegere slabă a componentelor sistemului, urmează instrucțiuni incorecte sau efectuează operațiuni incorecte. Unele dintre ele vă pot deteriora sistemul sau hardware-ul.
Cum să remediați eroarea
Este dificil de determinat cauza din mesajul de eroare. Acest lucru nu înseamnă că hard disk-ul este deteriorat sau că există o problemă cu sistemul. Mai jos sunt enumerate câteva soluții care pot ajuta la remedierea acesteia.
Soluția 1: comanda sfc /scannow
Utilizați instrumente standard pentru a remedia erorile care sunt încorporate în sistemul de operare. Aceste instrumente pot ajuta la rezolvarea multor probleme grave. Utilitate standard „Verificator fișiere de sistem” vor verifica și elimina eroarea în integritatea lor. Pentru a-l lansa, deschide meniul "Start"și introduceți cmd în câmpul de căutare. Apoi faceți clic dreapta și selectați "Rulat ca administrator".

Pentru mai multe informații despre cum să lansați linia de comandă, urmăriți videoclipul
La promptul de comandă, intrați sfc / scaneaza acumși apăsați tasta introduce.

Procesul va arăta rapid rezultatul. Această comandă verifică fișierele de sistem și le înlocuiește pe cele deteriorate cu o copie de rezervă. Nu închideți fereastra până când scanarea nu este finalizată.
Soluția 2: comanda chkdsk
Dacă prima metodă nu funcționează, puteți verifica cu comanda chkdsk. Pe linia de comandă o scriem cu litera de unitate care trebuie verificată. Dacă doriți să testați secțiunea implicită, nu trebuie să scrieți altceva.
introduce "chkdsk"și apăsați "Introduce".

Dacă trebuie să efectuați o scanare completă a hard diskului cu corectarea automată a erorilor fișierelor de sistem și a sectoarelor defecte, trebuie să adăugați la comandă chkdsk parametru /F.
Pot apărea dificultăți la verificarea discului pe care este instalat sistemul de operare, sistemul vă va solicita să îl verificați data viitoare când reporniți, pentru care trebuie să introduceți confirmarea "Y".
După verificare, problema ar trebui să dispară. Este recomandat să faceți o copie de rezervă a datelor înainte de a încerca această comandă. Deoarece corectarea erorilor poate suprascrie unele date.
Soluția 3: Găsiți sectoare proaste
Verificați sectoarele defecte. Programele Victoria sau HDD Regenerator vă vor ajuta în acest sens. Acesta din urmă are chiar funcția de a reface fizic sectoarele deteriorate. Acest lucru se realizează prin "magnetizare" zonele defecte. Pentru mai multe informații despre cum funcționează aceste programe, consultați canalul nostru:
Dacă unitatea are o capacitate mare, procesul de scanare poate dura ceva timp. După finalizarea acestuia, va fi afișat un raport privind sectoarele defecte.
În timpul procesului de reparație, datele stocate pe sectoarele deteriorate pot fi șterse, așa că este recomandat să faceți o copie de rezervă înainte de a o porni.
Soluția 4: Centrul de service
Contactați un centru de service pentru repararea discurilor. Reparațiile necesită echipamente speciale și piese de schimb pe care utilizatorii obișnuiți nu le au. Este posibil ca unele discuri să nu fie încă recuperabile.
Cum să dezactivați mesajele de eroare
Eroarea apare atunci când sistemul consideră că discul este deteriorat și vă reamintește să faceți o copie de rezervă a datelor. Dar există momente când totul este în regulă, dar sistemul de operare aruncă o eroare. Ceea ce este foarte enervant atunci când lucrați pe un computer, dar este posibil să le dezactivați.
Pentru a face acest lucru, apăsați combinația de taste Win+R iar în fereastră "Alerga" scrie o comandă gpedit.msc(nu este disponibil în versiunea Windows Home).

În fereastra care se deschide, căutați folderul „Diagnosticare disc” / „Diagnosticarea discului. Configurați textul de alertă personalizat"


Acest lucru va dezactiva notificările, dar nu va rezolva problema discului. Deci, înainte de a face acest lucru, asigurați-vă că HDD-ul nu cauzează problema.
Backup în caz de eroare
După cum sa menționat deja, problemele de disc pot cauza pierderea de date importante. Prin urmare, este recomandat să faceți o copie de rezervă dacă apare o astfel de eroare. Copiindu-l pe alt disc sau pe alt suport.
Acest lucru se poate face folosind instrumente standard Windows, mai multe detalii în clipurile video:
Viteza de clonare depinde în principal de viteza discului, de modul selectat și de cantitatea de date.
Cum să recuperezi fișiere din "rupt" discul poate fi găsit în videoclipul canalului nostru
Unul dintre factorii importanți ai performanței sistemului este starea de sănătate a unor componente de bază precum hard disk-urile. Este deosebit de important să nu existe probleme cu unitatea pe care este instalat sistemul. În caz contrar, sunt posibile probleme precum incapacitatea de a accesa foldere sau fișiere individuale, deconectarea obișnuită de urgență, „ecran albastru al morții” (BSOD) sau chiar imposibilitatea de a porni computerul. Să aflăm cum vă puteți verifica hard disk-ul pentru erori în Windows 7.
Dacă aveți o situație în care nici măcar nu vă puteți conecta la sistem, atunci pentru a verifica dacă problemele de pe hard disk sunt de vină, ar trebui să conectați unitatea la alt computer sau să porniți sistemul folosind un Live CD. Acest lucru este recomandat și dacă intenționați să verificați unitatea pe care este instalat sistemul.
Metodele de verificare sunt împărțite în opțiuni utilizând exclusiv instrumente interne Windows (utilitate Verificați discul) și opțiuni care utilizează software terță parte. În același timp, erorile în sine pot fi împărțite în două grupuri:
- erori logice (corupția sistemului de fișiere);
- probleme fizice (hardware).
În primul caz, multe programe pentru studierea hard disk-ului nu numai că pot găsi erori, ci și le pot corecta. În al doilea caz, folosind aplicația nu va fi posibilă eliminarea completă a problemei, ci doar marcați sectorul defect ca necitit, astfel încât să nu se mai scrie acolo. Problemele hardware complete cu un hard disk pot fi rezolvate doar prin repararea sau înlocuirea acestuia.
Metoda 1: CrystalDiskInfo
Să începem prin a analiza opțiunile folosind programe terțe. Una dintre cele mai populare modalități de a verifica erorile unui HDD este utilizarea binecunoscutului utilitar CrystalDiskInfo, al cărui scop principal este tocmai rezolvarea problemei studiate.


Dacă mai multe HDD-uri fizice sunt conectate simultan la computer, atunci pentru a comuta între ele pentru a obține informații, faceți clic pe meniu "Disc", apoi selectați media dorită din listă.

Avantajele acestei metode folosind CrystalDiskInfo sunt simplitatea și viteza cercetării. Dar, în același timp, cu ajutorul lui, din păcate, nu se vor putea elimina problemele dacă acestea sunt identificate. În plus, trebuie recunoscut că căutarea problemelor folosind această metodă este destul de superficială.
Metoda 2: HDDlife Pro
Următorul program care va ajuta la evaluarea stării unității utilizate sub Windows 7 este HDDlife Pro.


Pentru a actualiza datele, trebuie să faceți clic în fereastra principală a HDDlife Pro "Fişier"și apoi selectați „Verificați discurile acum!”.

Principalul dezavantaj al acestei metode este că întreaga funcționalitate a HDDlife Pro este plătită.
Metoda 3: HDDScan
Următorul program cu care vă puteți verifica HDD-ul este utilitarul gratuit HDDScan.
- Activați HDDScan. În câmp „Selectați unitatea” Este afișat numele HDD-ului care trebuie manipulat. Dacă la computer sunt conectate mai multe HDD-uri, atunci făcând clic pe acest câmp puteți selecta între ele.
- Pentru a începe scanarea, faceți clic pe butonul "Sarcina noua", care se află în dreapta zonei de selecție a unității. Selectați din lista derulantă "Test de suprafata".
- După aceasta, se deschide fereastra de selecție a tipului de test. Există patru opțiuni din care să alegeți. Prin mutarea butonului radio între ele:
- Citit(Mod implicit);
- Verifica;
- Citește Fluture;
- Şterge.
Ultima opțiune implică, de asemenea, ștergerea completă de informații a tuturor sectoarelor discului scanat. Prin urmare, ar trebui să fie utilizat numai dacă doriți în mod conștient să curățați unitatea, altfel informațiile necesare se vor pierde pur și simplu. Prin urmare, această funcție ar trebui folosită cu mare atenție. Primii trei itemi de pe listă reprezintă testarea folosind diverse metode de citire. Dar nu există nicio diferență fundamentală între ele. Prin urmare, puteți utiliza orice opțiune, deși este totuși de preferat să o utilizați pe cea care este instalată implicit, adică "Citit".
În domeniile „Începeți LBA”Și „Încheierea LBA” Puteți specifica sectoarele de început și de sfârșit ale scanării. În câmp „Dimensiunea blocului” indică dimensiunea clusterului. În majoritatea cazurilor, aceste setări nu trebuie modificate. În acest fel, veți scana întreaga unitate, mai degrabă decât doar o parte a acesteia.
Odată ce setările sunt setate, apăsați „Adăugați test”.
- În câmpul de jos al programului "Manager de testare", conform parametrilor introduși anterior, va fi generată o sarcină de testare. Pentru a rula testul, faceți dublu clic pe numele acestuia.
- Este lansată procedura de testare, al cărei progres poate fi monitorizat cu ajutorul unui grafic.
- După finalizarea testului din filă "Hartă" puteți vedea rezultatele acestuia. Un HDD care funcționează nu trebuie să aibă clustere sparte, marcate cu albastru, și clustere cu un răspuns mai mare de 50 ms, marcate cu roșu. În plus, este de dorit ca numărul de grupuri marcate cu galben (interval de răspuns de la 150 la 500 ms) să fie relativ mic. Astfel, cu cât mai multe clustere cu timp de răspuns minim, cu atât starea HDD este mai bună.






Metoda 4: Verificați cu utilitarul Check Disk prin proprietățile unității
Dar puteți verifica HDD-ul pentru erori, precum și puteți corecta unele dintre ele, folosind utilitarul încorporat Windows 7, care se numește Verificați discul. Poate fi lansat în diferite moduri. Una dintre aceste metode implică lansarea prin fereastra proprietăților unității.
- Clic "Start". Apoi selectați din meniu "Calculator".
- Se va deschide o fereastră cu o listă de unități conectate. Click dreapta ( RMB) după numele unității pe care doriți să o verificați pentru erori. Din meniul contextual, selectați „Proprietăți”.
- În fereastra de proprietăți care apare, treceți la fila "Serviciu".
- În bloc „Verificați discul” clic "Executați verificarea".
- Se deschide fereastra de verificare HDD. Pe lângă cercetarea efectivă prin bifarea și debifarea elementelor corespunzătoare, puteți activa sau dezactiva două funcții suplimentare:
- Scanați și reparați sectoare defecte(dezactivat implicit);
- Remediați automat erorile de sistem(activat implicit).
Pentru a activa scanarea, după setarea parametrilor de mai sus, faceți clic pe "Lansa".
- Dacă ați selectat opțiunea de setări pentru restaurarea sectoarelor defecte, va apărea un mesaj informativ într-o fereastră nouă care indică faptul că Windows nu poate începe să scaneze HDD-ul care este în uz. Pentru a-l porni, vi se va solicita să dezactivați volumul. Pentru a face acest lucru, faceți clic pe butonul „Dezactivați”.
- După aceasta, scanarea ar trebui să înceapă. Dacă doriți să verificați unitatea de sistem pe care este instalat Windows cu o remediere, atunci în acest caz nu o veți putea dezactiva. Va apărea o fereastră în care ar trebui să faceți clic „Program de verificare a discului”. În acest caz, scanarea va fi programată data viitoare când reporniți computerul.
- Dacă ați debifat elementul „Verificați și reparați sectoarele defecte”, apoi scanarea va începe imediat după finalizarea pasului 5 din aceste instrucțiuni. Se efectuează procedura de examinare a unității selectate.
- După finalizarea procedurii, va apărea un mesaj care indică faptul că HDD-ul a fost verificat cu succes. Dacă problemele sunt detectate și corectate, acest lucru va fi raportat și în această fereastră. Pentru a ieși, faceți clic "Închide".









Metoda 5: „Linia de comandă”
Utilitarul Check Disk poate fi lansat și de la "Linie de comanda".


Dacă utilizatorul dorește nu numai să efectueze cercetări, ci și să corecteze automat erorile găsite în timpul procesului, atunci în acest caz trebuie introdusă următoarea comandă:
Apăsați pentru a activa introduce.

Dacă trebuie să verificați unitatea nu numai pentru erori logice, ci și fizice (deteriorări) și, de asemenea, să încercați să remediați sectoarele deteriorate, atunci în acest caz se folosește următoarea comandă:

Când verificați nu întregul hard disk, ci o anumită unitate logică, trebuie să introduceți numele acesteia. De exemplu, pentru a scana doar o partiție D, ar trebui să introduceți o astfel de expresie în "Linie de comanda":

În consecință, dacă trebuie să scanați un alt disc, trebuie să introduceți numele acestuia.
Atribute „/f”Și „/r” sunt de bază atunci când rulați comanda chkdsk prin "Linie de comanda", dar există o serie de atribute suplimentare:
- /X– dezactivează unitatea specificată pentru o verificare mai detaliată (utilizată cel mai adesea simultan cu atributul „/f”);
- /v– indică cauza problemei (poate fi utilizat numai în sistemul de fișiere NTFS);
- /c– omiterea scanării în foldere structurale (acest lucru reduce calitatea scanării, dar îi crește viteza);
- /i– verificare rapidă fără detalii;
- /b– reevaluarea elementelor deteriorate după încercarea de a le repara (utilizat exclusiv împreună cu atributul „/r”);
- /spotfix– corectarea erorilor spot (funcționează numai cu NTFS);
- /freeorphanedchains– în loc să restaureze conținutul, șterge clusterele (funcționează numai cu sistemele de fișiere FAT/FAT32/exFAT);
- /l:dimensiune– indică dimensiunea fișierului jurnal în caz de ieșire de urgență (fără a specifica dimensiunea, rămâne valoarea curentă);
- /offlinecanandfix– scanare offline cu deconectarea HDD-ului specificat;
- /scanare– scanare proactiva;
- /perf– creșterea priorității de scanare față de alte procese care rulează în sistem (aplicat numai împreună cu atributul "/scan");
- /? – apelarea funcțiilor de listă și atribut afișate prin fereastră "Linie de comanda".

Cele mai multe dintre atributele de mai sus pot fi folosite nu numai individual, ci și împreună. De exemplu, introducând următoarea comandă:
chkdsk C: /f /r /i
vă va permite să verificați rapid partiția C fără detalii cu corectarea erorilor logice și a sectoarelor defectuoase.

Dacă încercați să efectuați o scanare și să reparați discul pe care se află sistemul Windows, atunci nu veți putea efectua imediat această procedură. Acest lucru se datorează faptului că acest proces necesită un drept exclusiv, iar funcționarea OS va împiedica îndeplinirea acestei condiții. În acest caz, în "Linie de comanda" Apare un mesaj care spune că operațiunea nu poate fi efectuată imediat, dar se sugerează ca aceasta să fie făcută data viitoare când sistemul de operare este repornit. Dacă sunteți de acord cu această propunere, atunci ar trebui să apăsați pe tastatură "Y", care simbolizează „Da”. Dacă vă răzgândiți cu privire la efectuarea procedurii, faceți clic "N", care simbolizează „Nu”. După introducerea comenzii, apăsați introduce.

Metoda 6: Windows PowerShell
O altă opțiune pentru pornirea procedurii de scanare media pentru erori este utilizarea instrumentului Windows PowerShell încorporat.
- Pentru a accesa acest instrument, faceți clic "Start". Apoi "Panou de control".
- Conectare „Sistem și siguranță”.
- Apoi selectați "Administrare".
- Apare o listă cu diverse instrumente de sistem. Găsi „Module Windows PowerShell”și faceți clic pe el RMB. Din listă, selectați "Rulat ca administrator".
- Apare o fereastră PowerShell. Pentru a începe o scanare a partiției D introduceți expresia:
Reparație-Volum -DriveLitera D
La sfârşitul acestei expresii "D"— acesta este numele partiției care se verifică dacă doriți să verificați o altă unitate logică, apoi introduceți numele acesteia; Spre deosebire de "Linie de comanda", numele purtătorului este introdus fără două puncte.
După introducerea comenzii, apăsați introduce.

Dacă rezultatele arată valoarea „NoErrorsFound”, aceasta înseamnă că nu au fost găsite erori.
Dacă trebuie să efectuați o verificare media offline D cu discul deconectat, atunci în acest caz comanda va fi astfel:
Reparație-Volum -DriveLitera D –OfflineScanAndFix
Din nou, dacă este necesar, puteți înlocui litera de secțiune din această expresie cu oricare alta. După intrare, apăsați introduce.





După cum puteți vedea, puteți verifica hard disk-ul pentru erori în Windows 7, fie folosind o serie de programe terțe, fie utilizând utilitarul încorporat Verificați discul, rulând-o în diferite moduri. Verificarea erorilor implică nu numai scanarea suporturilor, ci și capacitatea de a corecta ulterior problemele. Cu toate acestea, trebuie menționat că este mai bine să nu folosiți prea des astfel de utilități. Ele pot fi folosite atunci când apare una dintre problemele descrise la începutul articolului. În scopuri preventive, se recomandă să rulați programe de verificare a unității nu mai mult de o dată la șase luni.