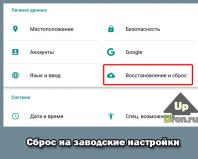Cum să transferați date pe un hard disk extern. Cum să copiați un disc deteriorat Filmul nu poate fi copiat pe un hard disk extern
Bună ziua, dragi cititori și abonați ai blogului, vă spun în mod constant despre noi modele de unități SSD și ce volume noi iau, și că HDD-urile se vor stinge în curând, înainte să se întâmple acest lucru, mulți oameni, inclusiv eu, păstrează informații pe hard unități. Pe ele îmi transfer colecția de filme, pe care o aveam anterior pe discuri DVD. La acea vreme, HDD-urile erau de dimensiuni mici și nu existau alternative pentru stocarea de date ieftină. Totul pare să fie în regulă, dar sunt momente când nu se poate copia un fișier de pe un disc DVD, se rupe la 80 sau 90 la sută, ce să faci într-o astfel de situație și ce se poate face pentru a extrage orice fișier.
Răspundem la întrebarea de ce nu putem copia fișierul. Și așa îmi povestesc cazul, deși sunt sigur că asta se întâmplă multor oameni. Introduceți un CD sau DVD, începeți să copiați fișiere de pe acesta pe computer, în cazul meu este Windows 8.1, nu prea pot suporta 10. La o anumită etapă a copierii fișierului, primesc următoarea eroare:
Nu se poate citi de pe fișier sau disc

Și cel mai enervant este că a fost tăiat la 95 la sută, adică cea mai mare parte a fișierului este potrivit pentru copiere, mai jos vom analiza motivele tipice care duc la această eroare.
De ce nu pot copia un fișier de pe un DVD?
Să trecem peste motivele pentru care nu puteți copia fișierul dorit:
- Media dvs. a fost înregistrată greșit, dar acest lucru se întâmplă dacă ați folosit un program care nu este în întregime profesional sau nu este în întregime compatibil cu marca discului dvs. DVD
- Un disc DVD defect, atât discurile scumpe de tip verbeiten, cât și cele ieftine fără nume sunt vinovate de acest lucru.
- Deteriorarea fizică a suportului (zgârieturi, așchii, expunere la lumina soarelui)
Recuperarea fișierelor de pe discuri care nu pot fi citite
Utilitar de copiere non-stop
Când aveți o eroare similară și nu puteți copia un fișier, utilitarele speciale vă pot ajuta. În astfel de situații, în 2010, am făcut cunoștință cu utilitarul Non-Stop Copy foarte simplu și mic al lui Dmitry Sergeev.
Utilitarul este complet gratuit și nu necesită instalare, adică versiunea portabilă, dar în ciuda dimensiunilor sale modeste, face o treabă titanică și rezolvă cu ușurință problema utilizării mediilor optice.

Lansați Non-Stop Copy, veți avea nevoie de două acțiuni, în primul rând, indicați fișierul sursă, ce trebuie să extrageți și există probleme cu aceasta, în al doilea rând, indicați unde să copiați și faceți clic pe Start. Programul va începe să copieze fișierul, locația copiată cu succes va fi afișată cu un semn verde, dar nu există niciun semn roșu, dar în final vei scoate în continuare fișierul, dar într-o formă ușor deteriorată, cred că pentru video fișierele nu este atât de critic, în cazul meu este o pierdere acceptabilă.

Voi mai oferi câteva utilitare care pot copia un fișier de pe un disc zgâriat.
Utilitar Copier de neoprit
De asemenea, programul gratuit Unstoppable Copier vă va ajuta să rezolvați problema când discul nu poate fi citit.

Utilitarul în sine este complet gratuit. Instalarea nu ar trebui să fie dificilă pentru dvs., trebuie doar să apăsați înainte de câteva ori. Lansăm Unstoppable Copier, în primul rând, în câmpul sursă, prin butonul Browse, indicăm fișierul care trebuie copiat de pe disc sau folder.

Apoi, în câmpul destinație, indicăm și prin review unde să-l punem și facem clic pe copiere.

Imediat ce procesul este lansat, în partea de jos a Unstoppable Copier, dacă primește o eroare: nu este posibilă copierea fișierului, atunci aceasta va fi afișată în câmpul Erori de citire dacă se dovedește că ceva util este extras; afară, apoi va fi afișat în câmpul Copiat deteriorat.

Unul dintre dezavantajele utilitarului este că durează mult timp pentru a citi sectoarele de disc deteriorate, dar spre deosebire de Non Stop Copy, încearcă să le restabilească dacă este posibil.

Utilitar ANyReader
Eroarea „nu se poate copia fișierul” poate fi remediată cu programe interesante plătite, unul dintre preferatele mele este ANyReader.
Puteți descărca versiunea de încercare a ANyReader de pe site-ul web http://www.anyreader.com/ru/
Există o limitare că vă permite să îmbinați doar 700 MB de date, ceea ce este practic normal pentru un CD obișnuit. Oricine are nevoie de el poate găsi cu ușurință o versiune portabilă activată pe Internet.
Lansați ANyReader, citiți fereastra de bun venit și faceți clic pe Următorul.


în al doilea pas, selectați fișierele de copiere, doar pentru discurile zgâriate.

Selectați un fișier sau dosar de copiat

Specificați directorul pentru salvarea fișierului; alte setări pot fi lăsate ca implicite.

Fișierul dvs. se descarcă și veți vedea progresul copierii în partea de sus a ANyReader.

Spre deosebire de utilitatea anterioară, aceasta face totul foarte rapid, pentru care plătiți. În principiu, acest set de software ar trebui să fie suficient pentru a ieși dintr-o situație în care nu puteți citi discul.
Uneori, după depozitare pe termen lung sau deteriorări mecanice, discul nu este copiat pe computer. De exemplu, am vrut să copiez un film, pare a fi copiat, apoi se îngheață într-un singur loc - probabil la o zgârietură, și apare fereastra „Eroare la copierea unui fișier sau folder”.
Copierea fotografiilor din deteriorat
Dacă copiați o mulțime de fotografii de pe un disc, Windows le va copia pe cele de pe disc până în secțiunea deteriorată, apoi puteți sări peste câteva și copiați restul. Cred că dacă nu aveți câteva fotografii de pe întregul disc, nu este o problemă, principalul lucru este să salvați restul.
Copierea jocurilor și a datelor de pe un disc deteriorat
Iată problema - dacă ați avut un joc sau un program înregistrat pe disc, atunci dacă îi lipsește un fișier deteriorat, cel mai probabil nu va funcționa. Soluția este să cauți din nou acest joc sau fișier, poți încerca metoda de mai jos, dar rezultatul nu este cunoscut.
Copierea filmelor de pe un disc deteriorat
Aici există o șansă bună de a restaura și copia filmul. Când copiați un film, de exemplu, cu o dimensiune de 3,2 GB și aproape la sfârșit, vă apare „Eroare la copierea unui fișier sau folder”, deveniți nervos - ei bine, nu voi vedea niciun minut din film care este deteriorat pe disc, ei bine, Dumnezeu să-l binecuvânteze, aș vrea să pot măcar să copiez restul filmului. La urma urmei, puteți viziona un film direct de pe un disc deteriorat - va exista o distorsiune în zona deteriorată sau îl puteți derula pur și simplu, dar în Windows această opțiune nu a fost furnizată. Dar există un program grozav pentru asta Copie non-stop Dmitri Sergheev. Descărcați copie non stop /
Programul este gratuit și foarte ușor de utilizat, nu necesită instalare. Doar rulați-l și indicați ce fișier doriți să copiați și unde să îl copiați, faceți clic pe Start.
În primul rând, programul copiază rapid zonele nedeteriorate, apoi copiază sectoarele defecte de mai multe ori. Dacă copiați un film, atunci nu trebuie să copiați foarte atent - săriți peste câteva cadre și gata. Programul va înlocui pur și simplu toate sectoarele proaste cu zerouri. Făcând clic pe Stop, opriți copierea detaliată, dar trebuie să așteptați până când programul generează în sfârșit fișierul de ieșire. Asta e tot.
DESCRIEREA PROCESULUI DE COPIERE
Procesul de copiere a unui fișier este împărțit în 4 etape: copiere rapidă,
detaliu, detalii fine, copierea sectoarelor proaste. Ţintă
a acestei diviziuni – in cat mai putin timp sa copiem cat mai mult
mai multe sectoare bune, și la fiecare etapă obțineți din ce în ce mai multe
o imagine detaliată a sectoarelor defectuoase.Copiere rapidă. Fișierul este copiat în blocuri destul de mari. mărimea
acest bloc este determinat de opțiunea „Buffer de copiere rapidă”; Dacă
Dacă opțiunea „Automat” este activată, bufferul este de 1 MB la copierea din rapid
media (CD, HDD) și 64 kb când copiați de pe medii lente
(FDD). Dacă există un sector defect în interiorul unui astfel de bloc, întregul bloc
va fi considerat „rău”. Rezultatul este săritul rapid
grupuri de sectoare proaste și se obține o imagine destul de aproximativă
secțiuni proaste ale fișierului.Detalierea. Fiecare secțiune defectuoasă este copiată sector cu sector până la prima
sector rău, mai întâi deplasându-se de la începutul sectorului rău, apoi din
capătul secțiunii proaste în sens opus. Drept urmare, la mic
într-o manieră consumatoare de timp, se obține o imagine mai precisă a localizării grupului
sectoare rele.Detaliu precis. Programul încearcă să copieze fiecare sector în
toate zonele proaste. La finalul acestei etape, un real
imaginea sectoarelor proaste.Copierea sectoarelor defecte. Programul încearcă să copieze fiecare
sector prost, în timp ce face mai multe încercări de citire la rând.
Numărul de încercări este determinat de opțiunea „Încercări de copiere greșită
sector". Acesta este exact pe ce se bazează capacitatea programului de a copia.
informații din sectoare slab lizibile, deoarece în unele cazuri
(de exemplu, un disc CD-R vechi sau prost înregistrat) există o posibilitate
că sectorul va fi în continuare citit.Această împărțire în etape vă permite întotdeauna
decideți dacă să așteptați mai departe sau să vă opriți acolo. daca tu
Dacă credeți că ceea ce a fost copiat este suficient, faceți clic pe butonul „Stop”.
Puteți continua copierea mai târziu dacă rezultatul este în continuare același pentru dvs.
nu ți se potrivește.Programul poate fi configurat astfel încât ultima etapă
repetat până când întregul fișier a fost copiat cu succes.
De aceea programul se numește Non-Stop Copy. Acest comportament poate fi
realiza folosind „Max. numărul de cicluri de „copiere greșită””,
care determină de câte ori se va repeta ultimul pas.În timpul procesului de copiere, programul încearcă să controleze timpul
care se va cheltui pe una sau alta operatiune de citire. Dimensiunea acestora
intervalele de timp sunt setate folosind opțiunile din secțiunea „Timeouts”.
citirea datelor.” Din păcate, dacă funcționează sau nu este greu de spus.
Este dificil – în funcție de cine ești. Programul încearcă sincer să anuleze operațiunea
citirea după timpul specificat, iar restul depinde de
driverele instalate în sistemul de operare și de pe unitatea în sine.
Arhiva cu programul conține instrucțiuni detaliate pentru cei care au nevoie.
Cunoaște cineva alte analogi ale acestui program? scrie in comentarii, o voi publica.
Vă rugăm să EVALUAȚI acest articol cu 1 - 5 stele:Timp de citire: 10 minute
În acest articol ne vom uita la programe care vă vor ajuta să copiați rapid un hard disk pe un alt hard disk. Astfel de cunoștințe vor fi utile oricărui proprietar de computer sau laptop.
Actualizarea unui computer sau laptop implică adesea înlocuirea hard disk-ului cu o capacitate mai mare și mai rapidă. Utilizatorii se confruntă cu problema transferului de informații de pe suportul instalat pe unul nou, deoarece pentru a reinstala sistemul, driverele și aplicațiile necesare, trebuie să petreacă mult timp.
În această situație, este mult mai ușor să efectuați clonarea completă sau parțială a unui HDD sau SSD folosind unul dintre programele specializate. Configurarea și lucrul cu acestea nu necesită cunoștințe speciale, iar timpul petrecut în procesul de clonare este cu un ordin de mărime mai mic decât pentru instalarea și configurarea sistemului de operare.
Copierea unui hard disk în Acronis True Image
Una dintre funcțiile acestui program util este clonarea discului, care, apropo, poate fi configurată foarte fin în funcție de sarcinile unui anumit utilizator. Pentru a evita posibile erori în timpul operațiunii, nu trebuie să utilizați Acronis True Image dintr-un sistem de operare care rulează - este recomandat să lansați aplicația folosind un disc de pornire. Prin urmare, veți avea nevoie de o distribuție Acronis BootCD/DVD, care va trebui să fie dezambalată pe un DVD sau chiar pe o unitate flash, de exemplu, folosind aplicațiile UltraISO, UNetbootin etc.
După crearea unui suport de pornire, puteți trece direct la clonare:
- Porniți de pe unitatea creată folosind Acronis BootCD/DVD.
- În fereastra principală Acronis, deschideți secțiunea Instrumente și utilitare.

- În partea dreaptă a listei de utilități, accesați „Clonarea discului” și selectați modul de proces automat. Faceți clic pe Următorul.
- Faceți clic stânga pe discul sursă cu informațiile copiate, faceți clic pe „Următorul”.

- În fereastra următoare, selectați discul țintă pe care intenționați să clonați vechiul HDD. Unitatea țintă poate fi fie un HDD, fie un SSD modern de mare viteză.

Dacă copierea se face pe o unitate SSD, atunci situația obișnuită va fi atunci când capacitatea acestuia va fi mai mică decât HDD-ul conectat. În acest caz, Acronis True Image va afișa un mesaj despre necesitatea de a exclude unele fișiere și foldere din procesul de clonare.

De obicei, doar sistemul este transferat pe un SSD, așa că pentru o copiere precisă puteți selecta doar partiția principală a discului (de obicei „C”), excluzând partițiile sau fișierele individuale cu informații inutile din proces. Dacă capacitatea discului vă permite să clonați complet vechea unitate, puteți face clic pe „Următorul”, după care va începe procesul de copiere a discului la nivel scăzut sector cu sector.
Rețineți că aplicația este plătită, dar este bogată în funcții, funcționează foarte rapid și, după cum sa arătat, are capacitatea de a selecta datele de pe hard disk pentru transfer.
Folosind Paragon Hard Disk Manager

Această aplicație multifuncțională este doar puțin inferioară ca popularitate față de programul descris mai sus. De asemenea, este convenabil să îl utilizați pentru clonarea informațiilor de pe unități:


La fel ca Acronis True Image, este mai bine să lansați aplicația în cauză pentru copierea sigură a datelor sector cu sector nu de pe Windows, ci de pe o unitate de pornire. Îl puteți crea în programul însuși, folosind un expert special pentru crearea suportului de salvare:

Rețineți că Paragon Hard Disk Manager este și o aplicație plătită, dar funcționalitatea sa nu este mai mică decât cea a Acronis True Image. Ambele funcționează cu orice discuri și sisteme de fișiere și acceptă Windows 8.1 și 10.
Clonarea discului folosind EASEUS Disk Copy
Această mică aplicație, spre deosebire de cele discutate anterior, este complet gratuită, dar vă permite totuși să clonați în mod fiabil hard disk-uri și partiții individuale sector cu sector și să migrați sistemul de operare pe diferite unități, inclusiv SSD-uri cu stare solidă. Programul este lansat de pe un DVD sau o unitate flash bootabilă, pentru care trebuie să descărcați un kit de distribuție gratuit pentru instalare pe site-ul oficial al utilitarului. După rularea fișierului de instalare executabil, expertul va oferi o alegere:
- instalați EASEUS Disk Copy pe o unitate flash USB,
- la o unitate optică,
- Exportați imaginea ISO a utilitarului pe discul computerului dvs.

O opțiune simplă și rapidă este să creați o unitate flash USB bootabilă, adică prima din listă.

În fereastra următoare, specificați discul de copiat și unitatea pe care vor fi transferate informațiile sector cu sector. Un anumit dezavantaj al aplicației este lipsa localizării în limba rusă.
După clonarea unui disc de pornire cu Windows 10, uneori este posibil ca sistemul să nu pornească. În acest caz:

Dacă după pornire apare eroarea Fișier: \Boot\BCD, reparați încărcătorul Windows.
Clonarea discurilor cu utilitarul Macrium Reflect
Aceasta este o altă utilitate mică care este distribuită gratuit. Funcționalitatea sa include clonarea HDD-urilor și SSD-urilor, crearea imaginilor lor complete, precum și imagini ale partițiilor individuale care pot fi utilizate în sistemul de operare ca medii virtuale. Instalatorul poate fi obținut de la site-ul aplicației, atunci când o lansați trebuie să specificați directorul de instalare și să selectați licența „Free”.

Când lansați Macrium Reflect pentru prima dată, vă va solicita să creați un disc de pornire, cu care ar trebui să fiți de acord, deoarece clonarea poate fi însoțită de erori atunci când lucrați într-un mediu Windows. După pornirea programului:
- În fereastra principală, selectați discul de clonat.
- Sub unitatea selectată, faceți clic pe linkul „Clonați acest disc” și în fereastra următoare, specificați unitatea pe care doriți să transferați informațiile.

Folosind Farstone RestoreIT Pro Utility

Această aplicație plătită este folosită pentru a crea copii de siguranță ale oricărei informații de pe discuri, salvând starea curentă a sistemului și, în cazul unor defecțiuni neașteptate, restabilind-o literalmente prin apăsarea unui singur buton.
Modul în care funcționează este că suprascrie sectorul de pornire al discului, adăugându-se la el și, de asemenea, creează un disc logic suplimentar pentru înregistrarea tuturor informațiilor de rezervă. De fapt, Farstone RestoreIT Pro creează puncte de restaurare a sistemului și poate fi folosit pentru a rula înapoi nu numai întregul disc, ci și partițiile individuale.
Puteți activa și dezactiva aplicația în meniul contextual, acesta din urmă se deschide făcând clic pe pictograma tavă. Această caracteristică vă permite să economisiți resursele sistemului atunci când sunteți sigur că starea acestuia nu se schimbă în acest moment. Farstone RestoreIT Pro poate crea CD/DVD-uri bootabile sau chiar dischete, cu ajutorul cărora nu puteți restaura doar un disc dacă acesta nu poate porni normal, ci și înregistrarea MBR master boot cu un tabel de partiții.
Cum să copiați rapid un hard disk pe un alt hard disk (HDD/SSD)
4.2 (84%) 10 voturi.