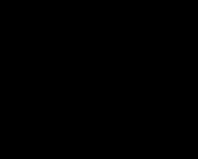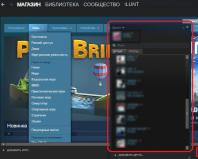Como corrigir erros no disco rígido de um laptop. Verificando se há erros no disco rígido (método II)
Um computador ou laptop está associado especificamente a erros e mau funcionamento do disco rígido. Neste artigo, descobriremos como verificar a integridade do seu disco rígido usando ferramentas e programas do Windows especialmente desenvolvidos para isso.
Verificando erros usando ferramentas padrão
Este método é igualmente eficaz para Windows XP, Vista, 7, 8 e 10. Obrigatório:
Se a notificação “O Windows não consegue verificar a unidade que está em uso” aparecer, clique em “Agendar verificação”.
Então agora reiniciamos e, quando o sistema inicializar, ele executará um teste de desempenho através do BIOS e corrigirá erros de mídia. Sua duração pode variar de 2 a 3 minutos a uma hora, dependendo das características do disco rígido e de sua capacidade.
Verificando se há erros no disco rígido por meio da linha de comando
Para iniciar a verificação, você deve completar os seguintes passos: ir em “Iniciar/Todos os Programas/Acessórios/Prompt de Comando”. Clique com o botão direito e clique em “Executar como Administrador”. Há também.

Na janela que aparece, execute o comando “chkdsk disk_partition: scan_parameters”. Observe que este método só funciona com discos formatados em FAT32, NTFS ou RAW (este formato).
Um exemplo de comando é “chkdsk C: /F /R”. Sua essência é a seguinte:
- A seção C será verificada quanto a erros;
- Quaisquer problemas encontrados serão corrigidos automaticamente (o parâmetro F é responsável por isso);
- Os setores danificados serão verificados e as informações serão restauradas (parâmetro R);

Se quiser diagnosticar a unidade que está sendo usada pelo sistema, você verá uma notificação especial. Você será solicitado a executar a verificação na próxima vez que inicializar o computador. Para concordar, pressione Y, para recusar - N. Com base nos resultados da verificação, você terá acesso a informações sobre os dados verificados, a quantidade de setores danificados e os erros encontrados.
Para obter uma lista completa de opções, execute chkdsk com um ponto de interrogação como opção. Mas se você precisar de uma verificação regular de erros e setores, as informações acima serão suficientes para você.

Acontece que os erros encontrados durante a verificação nem sempre podem ser corrigidos imediatamente, é provável que isso se deva ao programa em execução naquele momento; Nesta situação, será necessária uma varredura offline do drive: ele é desconectado da operação, são realizados diagnósticos e, em seguida, conectado novamente. Para fazer isso, você precisa inserir “chkdsk C: /f /offlinescanandfix” (C: - partição de disco) na linha de comando. Caso não seja possível desativá-lo, a verificação será realizada na próxima reinicialização.

Se necessário, após a inspeção você terá a oportunidade de estudar o diário de inspeção. Para fazer isso você precisa:
- Vá para Logs do Windows/Aplicativos;
- Clique com o botão direito em Aplicativo/Pesquisar;
- Procure a palavra Chkdsk;

Verificação de software
É claro que o método acima nem sempre é eficaz. Portanto, veremos vários programas como o Victoria. Eles permitirão que você conduza a análise mais completa da condição do disco rígido do seu computador ou laptop.
Vitória

Um utilitário para diagnosticar e testar discos rígidos. Isso o ajudará não apenas a detectar problemas em seu funcionamento, mas também a eliminá-los.
O programa tem uma série de vantagens e funções úteis:
- Lê o passaporte do disco rígido e fornece informações detalhadas;
- 5 modos de diagnóstico;
- Elimina travamentos;
- Exibe áreas instáveis;
- Esconde defeitos;
- Avalia o desempenho da mídia.
Victoria é uma das melhores hoje. Ele pode resolver problemas com setores defeituosos e colocar rapidamente qualquer tipo de disco rígido em condições de funcionamento. Porém, foi dedicado a ela, o que definitivamente recomendo a leitura.
Regenerador de HDD

Um dos programas mais eficazes para avaliar o status e solucionar problemas de unidades. Permite obter informações sobre o status SMART atual do dispositivo selecionado e ter controle total sobre ele.
Entre as principais características estão:
- Interface simples e intuitiva;
- Segurança completa;
- Suporte NTFS e FAT;
- Modo de pré-digitalização;
Monitoramento de HDD em tempo real;
Ou seja, com a ajuda de um regenerador você pode testar o disco rígido da forma mais eficiente possível.
TestDisk

Projetado para determinar o status e test drives. Além de diagnósticos simples, também detecta setores defeituosos e corrige os erros encontrados. Suas principais funções incluem:
- Realize uma análise do estado atual do disco rígido;
- Procure por setores defeituosos;
- Recuperando partições excluídas;
- Correção de MFT;
Verificando discos rígidos externos;
Além disso, o utilitário possui uma série de funções relacionadas à recuperação de arquivos excluídos.
Teste de condicionamento físico Hitachi Drive

Um excelente programa desenvolvido para localizar e corrigir problemas em unidades. É universal, pois pode ser realizado diagnóstico de qualquer unidade. Com sua ajuda, você poderá descobrir rapidamente a posição atual do disco rígido, bem como obter informações adicionais sobre ele.
Inclui:
- Verificação rápida, mas completa;
- Suporte para todos os componentes;
- Monitoramento;
- Estatísticas de dados;
Este utilitário é adequado para todos os dispositivos e pode até ser usado em um netbook.
Seagate SeaTools para Windows

Usado para verificar e testar o status do disco rígido. Ela encontra quaisquer problemas e falhas.
- O utilitário pode corrigir:
- Incompatibilidade de equipamentos;
- Violações do sistema de arquivos HDD;
- Erros em drivers instalados;
- , que infectam o sistema de arquivos;
Além disso, fornece informações completas sobre a mídia e todos os indicadores relacionados. De acordo com os desenvolvedores, este utilitário é incrivelmente eficaz na correção independente de pequenos problemas, erros de SSD e HDD, e é capaz de restaurar completamente sua funcionalidade.
Existem outros utilitários muito eficazes, por exemplo, . A principal vantagem é que funciona sob DDOS, o que elimina completamente possíveis imprecisões de dados durante os testes.
Então, agora você tem informações completas sobre como determinar se o seu disco rígido está funcionando corretamente e como resolver você mesmo os problemas associados a ele. Escolha a opção mais adequada ou preferida e aja!
Vídeo: realizamos um diagnóstico completo do HDD
Todo usuário conhece e definitivamente se encontrou em situações em que algo no computador quebrou, estava incorreto ou não funcionou bem. Não há nada mais irritante do que uma tecnologia mal pensada que congela de vez em quando ou, por razões desconhecidas, se controla. É claro que todas as peças podem quebrar, mas as peças mecânicas ainda preservadas nos computadores modernos são especialmente suscetíveis à destruição. Isso inclui o disco rígido.
Esta revisão cobrirá mais do que apenas teoria. Os autores tinham em mãos um disco com defeito, cujo sistema operacional demorou cerca de 20 minutos para carregar. Foi decidido consertar e com bastante sucesso!
O que poderia dar errado
Para evitar quebras e reparar seu disco rígido a tempo, ou pelo menos salvar as informações necessárias, você precisa monitorar regularmente sua condição. Para fazer isso, é recomendável monitorar cuidadosamente a “saúde” do seu computador. Aqui estão os pontos aos quais você deve prestar muita atenção:
- observe os erros. A tecnologia, assim como os humanos, tende a cometer erros. Houve um incidente com o disco rígido - nada com que se preocupar, mas se erros aparecerem constantemente, você precisa entrar em contato com um técnico com urgência.
- fricção ou batida. Como a leitura ocorre pelo cabeçote, existe a possibilidade de que ele se mova e comece a danificar o disco principal com informações. Se você ouvir um som suspeito de batida na unidade de sistema, isso pode significar que há um problema com o disco rígido.
- analisar o trabalho. Se o seu computador não salvou o arquivo ou um documento salvo recentemente desapareceu repentinamente, você precisa ir para o assistente. Se a memória de longo prazo do computador não funcionar bem, a culpa é do disco rígido.
- reconhecimento. O computador não viu o disco? O ruim é que provavelmente é um problema de disco e não de software, embora isso também possa acontecer. Tente colocar a peça em outra unidade de sistema. Se funcionar, está tudo bem.
- falhas. Você está tentando fazer upload de um documento, mas a tecnologia se recusa teimosamente a fazê-lo? Problemas com o carregamento de arquivos de memória de longo prazo decorrem de falhas na mesma peça.
- longo tempo de carregamento. Se você abrir cada foto por meia hora e não conseguir excluir um documento de texto que pesa pouco, isso também é um problema de disco rígido.
Não é necessário ficar sentado na unidade do sistema o tempo todo em que o computador está funcionando e ouvir como a parte problemática está “indo” ali. Basta ouvir periodicamente e monitorar cuidadosamente o estado de todo o computador, então tudo ficará bem.
Como verificar se há erros no índice no disco rígido
Em geral, se o seu disco rígido estiver em boas condições e não precisar de ajuda emergencial, você poderá realizar uma verificação preventiva de erros. Isso irá acelerar o seu computador e poupar seus nervos. Vejamos o algoritmo deste procedimento útil no sistema operacional Windows 7.
- Para que o computador não apenas encontre problemas, mas também os corrija, você precisa marcar a caixa “Corrigir erros do sistema automaticamente”.
- se quiser tentar restaurar a estrutura física do próprio disco, você precisa selecionar a função “Verificar e reparar setores defeituosos”. Observe que este procedimento levará muito tempo.
- Alguma dúvida? Selecione ambas as opções e execute a prevenção.
Outra pequena dica. Se você decidir “tratar” um disco que é uma unidade de sistema do seu computador, faça-o imediatamente antes de desligá-lo.
Para que qualquer equipamento funcione bem e você possa operá-lo facilmente, é necessário monitorá-lo e cuidar dele. Além disso, quando se trata de um aparelho que é muito mais complexo que um fogão e às vezes é bastante difícil descobrir sozinho. Faça a manutenção preventiva e, se necessário, chame um técnico, e assim ficará tudo bem com o seu computador e, portanto, com os seus dados.
Regenerador de HDD
Este programa é melhor baixado do portal (softportal.com). Vamos iniciar o instalador.
Se você deixar uma marca de seleção na última janela, o programa será iniciado imediatamente. Não vamos demorar e começar.

O que é este menu de versão completa? Acontece que o programa é pago e nosso compatriota exige US$ 90 pela chave. Além disso, quando removido, comporta-se pior que um vírus. Requer uma reinicialização do sistema operacional e leva muito tempo para pensar.


R. testador
- Clique com o botão direito em qualquer unidade lógica que precise ser verificada.
- No menu que se abre, clique na linha "Propriedades".
- Na parte superior da janela de propriedades, clique em LMB na guia “Serviço”.
- Clique no botão "Executar verificação".
- Aqui, marque ambas as caixas de seleção e clique em “Iniciar”.

Se a partição selecionada não for uma partição do sistema, a verificação de erros no disco será iniciada imediatamente. Se você quiser verificar a unidade C:, o sistema operacional exibirá uma notificação de que a operação não pode ser realizada neste momento. Não considere este comportamento do sistema operacional uma falha. Como a partição contém todos os dados do sistema, ela não pode ser desativada enquanto o Windows estiver em execução.
Basta clicar no botão "agendar verificação" e reiniciar o computador. Depois de ligar o PC, a verificação de erros no disco começará antes mesmo de carregar o sistema operacional.
Linha de comando

Para executar o utilitário chkdsk na linha de comando, siga estas etapas.
- Clique com o botão direito na área de trabalho e selecione “Criar atalho” no menu de contexto.
- Uma janela exibida solicitará que você selecione um arquivo executável, mas a maneira mais fácil é simplesmente digitar “cmd” na linha de entrada e clicar em “OK”.
- Agora clique com o botão direito no atalho recém-criado e selecione a linha “executar como Administrador”. Um prompt de comando será aberto.
- Digite: chkdsk [letra de partição]: /f /r.
Assim como quando iniciado a partir de um shell gráfico, a verificação de erros no disco irá notificá-lo de que o programa não pode ser executado se você especificar a partição do sistema. Ao mesmo tempo, aparecerá na tela a pergunta: “Devo realizar a tarefa após reiniciar o PC?” Pressione a tecla Y para responder sim ou N se não quiser verificar o HDD.
Se o sistema operacional não inicializar
Se, devido a problemas com o sistema de arquivos, o Windows se recusar a iniciar, a verificação de erros no disco rígido pode ser iniciada a partir do console de recuperação. Abra o BIOS pressionando a tecla DEL na tela inicial de inicialização do computador. Defina a unidade de disco laser como o primeiro dispositivo de inicialização. Insira o disco do Windows Installer.

Após inicializar a partir do DVD, uma janela para seleção de opções de idioma será aberta. Na parte inferior, haverá um item “Restauração do Sistema”. Lembre-se de que, se ocorrerem erros no disco rígido, não faz sentido reverter para pontos de recuperação anteriores, a substituição de dados pode levar a problemas ainda maiores;
Na janela que oferece opções de recuperação, clique no botão "Prompt de comando". A sintaxe do comando permanece a mesma - chkdsk [letra da unidade]: /f /r. Neste caso, a verificação do disco começará imediatamente, sem reinicialização.
Software de terceiros
Se o utilitário chkdsk não levou a um resultado positivo e erros críticos devido ao HDD continuarem a ocorrer, você deve realizar uma verificação mais completa usando. Os próprios fabricantes de discos rígidos produzem ferramentas especiais para testar seus equipamentos. Além deste software, você pode usar os aplicativos Victoria e MHDD.
Tome cuidado! A verificação de erros no disco com um aplicativo de terceiros deve ser realizada somente após a criação de backups de todos os dados importantes. Além disso, você precisa salvar cópias dos dados em armazenamento externo.
Vamos fazer uma explicação. “Setores defeituosos” são áreas do disco nas quais os dados não podem ser lidos. Sua própria aparência é um mau sinal, mas aceitável, mas um aumento constante em seu número indica que o disco provavelmente não está mais vivo. Você precisa pensar em substituí-lo e não atrasar muito a decisão.
Portanto, o programa chkdsk verificará o disco; o tempo de verificação depende do tamanho do disco e do número de arquivos nele. O disco do sistema será verificado somente após uma reinicialização. Você terá que ser paciente e esperar o trabalho terminar. Após a conclusão, um relatório será exibido.
Se não conseguir fazer login no sistema, você precisará usar ferramentas de recuperação e executar o programa a partir daí.
Verificação padrão do Windows
Outra maneira de verificar o disco é usar a verificação integrada ao sistema operacional. Para fazer isso você precisa:


Se o disco rígido selecionado estiver sendo usado por algum programa, para verificá-lo é necessário interromper sua operação. Clique no botão “Desativar” e a verificação continuará. O tempo de verificação depende do tamanho do disco e de quão cheio ele está.
Para verificar a partição do sistema desta forma, o sistema exibirá uma mensagem informando que o teste continuará após a reinicialização. Concordo com isso, após reiniciar o computador, aguarde até que a verificação termine.
Com todo o respeito à Microsoft, apenas programas de terceiros podem fornecer informações detalhadas sobre a integridade do disco. Se você precisar conserto de laptop, em Liubertsy Há uma boa oficina onde eles podem verificar seu disco rígido. Além disso, eles farão isso usando programas de terceiros, que discutiremos mais adiante.
Controle de disco rígido Ashampoo 2
Este programa é pago, mas um período de teste gratuito lhe dará a oportunidade de testar seu disco. O programa é multifuncional, com sua ajuda você pode realizar diversas ações com o disco, incluindo desfragmentação, limpeza de disco, etc. Agora estamos interessados nos modos “Teste” e verificação de superfície.
Para executar a verificação você deve:

Para determinar a condição da superfície do disco, vá até a aba “Controle” e clique na seção “Teste de Superfície”.

O andamento dos testes pode ser monitorado na janela que se abre. O código de cores é usado para indicar a condição da superfície do disco:
- Azul – o setor não foi verificado.
- Verde – sem erros.
- Vermelho – setor ruim.
Se o disco for grande, a verificação poderá demorar muito.
HDDScan
Um programa popular para obter informações sobre um disco, verificá-lo e corrigir erros. Para começar a testar você precisa de:

Para visualizar o status do disco, acesse a aba “Mapa”, onde estarão localizadas todas as informações sobre a superfície do disco. Os setores são marcados com quadrados de cores diferentes. Eles significam:

Vitória
Talvez o utilitário mais popular para determinar a integridade de um disco rígido. Ele pode ser iniciado tanto a partir do Windows quanto a partir de uma mídia inicializável, caso não seja possível iniciar o sistema operacional. Considere trabalhar com o programa iniciado no Windows.
Após o lançamento, você verá várias guias na janela principal do programa, sendo as mais importantes:

Para iniciar o teste, você precisa clicar no botão “Iniciar” e aguardar até que o trabalho seja concluído. Em primeiro lugar, você precisa prestar atenção à coluna de retângulos multicoloridos com números próximos a eles. Usando codificação de cores, são exibidas informações sobre a velocidade de leitura dos setores do disco. O ideal é que os valores fiquem próximos a retângulos com diferentes tons de cinza.

Os números próximos aos retângulos verdes ou laranja indicam a quantidade de setores que requerem mais tempo para leitura. O retângulo vermelho mostra que existem setores no disco cujas informações podem ser lidas, mas isso leva muito tempo.
Muito provavelmente, estes sectores “vermelhos” são candidatos ao fracasso. Você deve se lembrar do número e digitalizar novamente depois de algum tempo. Um aumento no seu número indica degradação da superfície do disco. Além disso, áreas marcadas em azul poderão aparecer em breve.
Você pode tentar restaurar esses setores “quebrados”. Para fazer isso, você precisa definir o modo “Remapear” e iniciar a verificação novamente. Se possível, o programa irá restaurar essas áreas do disco. Se os blocos “azuis” permanecerem, você deve pensar em substituir o disco rígido.
Todo usuário conhece e definitivamente se encontrou em situações em que algo no computador quebrou, estava incorreto ou não funcionou bem. Não há nada mais irritante do que pensar mal...
Um dia pode acontecer que um PC ou laptop se recuse a iniciar o sistema operacional Windows ou congele durante trabalhos importantes e urgentes. Erros no disco rígido durante a execução do Windows não são o último motivo de falha do computador. No entanto, qualquer problema pode ser corrigido se você souber qual é a sua causa.
A essência do problema do disco
Quer se trate de um disco rígido tradicional ou de uma unidade SSD moderna, um erro crítico aparece em qualquer lugar dele. Erro de disco - setores danificados fisicamente ou por software, infecção do sistema Windows por vírus, falhas nos componentes do PC (desde partes da própria unidade até componentes da placa-mãe do computador). A tarefa do usuário é descobrir o que causou os erros no disco.
Como corrigir problemas de disco rígido detectados pelo Windows
Problemas no disco rígido são erros não especificados que não são assinados com um código numérico (por exemplo, erro 11). Em primeiro lugar, é indicado o meio do qual se propõe copiar dados valiosos.
O Windows avisa que seus dados podem ser seriamente danificados
Plano de ação:
- Cópia urgente de arquivos importantes para outro dispositivo de armazenamento: pen drives, discos, cartões de memória, colocando alguns desses arquivos em serviços de Internet em nuvem.
- Verificando o disco em busca de setores defeituosos.
- Verificação antivírus.
- Verificando as configurações CMOS/BIOS no seu computador.
- Manutenção do PC: verificação da integridade dos cabos, inspeção externa dos componentes do PC e limpeza dos mesmos.
- Se você encontrar falhas que não conseguiu resolver sozinho, envie seu PC ou laptop para reparo.
Os dois últimos pontos não serão considerados - essa é a tarefa dos especialistas dos centros de serviços de informática.
Fazendo backup de arquivos no Windows 7
Faça o seguinte.
- Clique em “Iniciar” e digite a palavra “backup” na barra de pesquisa do menu principal do Windows. Inicie o aplicativo Backup e Restauração.
 Clique na primeira opção oferecida - este é o assistente de backup
Clique na primeira opção oferecida - este é o assistente de backup - Comece a configurar seu programa de arquivamento. Clique em “Configurar backup”.
 Comece a configurar seu backup
Comece a configurar seu backup - Selecione o disco ou partição onde os backups serão criados. Unidades externas e unidades flash ou cartões de memória de grande capacidade (a partir de dez gigabytes) são os mais adequados.
 Selecione outro disco íntegro e funcional
Selecione outro disco íntegro e funcional - Clique em “Dar uma escolha ao Windows”. No entanto, se você decidiu claramente o que precisa primeiro, escolha a opção independente.
 Se você der uma escolha ao sistema, o Windows copiará o conteúdo de todas as pastas do usuário por padrão
Se você der uma escolha ao sistema, o Windows copiará o conteúdo de todas as pastas do usuário por padrão - Selecione as pastas do sistema de arquivos do usuário e/ou o conteúdo dos discos copiados - exceto o disco no qual a cópia será criada.
 Selecione tudo que você deseja copiar, exceto a unidade de destino
Selecione tudo que você deseja copiar, exceto a unidade de destino - O Windows solicitará confirmação e exibirá as categorias de arquivos que estão sendo enviados para armazenamento de backup.
 Depois disso, o sistema solicitará que você verifique as configurações e comece a copiar
Depois disso, o sistema solicitará que você verifique as configurações e comece a copiar
Para restaurar arquivos de um backup, faça o seguinte:

O processo será iniciado. Após a conclusão da cópia, verifique se tudo foi restaurado.
 Clique no link que aparece para ver uma lista de arquivos e pastas da cópia anterior
Clique no link que aparece para ver uma lista de arquivos e pastas da cópia anterior Verificando o disco usando a linha de comando do Windows 7
A verificação de disco identifica setores problemáticos lógica ou fisicamente do disco rígido ou unidade SSD, que é o principal do computador. Faça o seguinte:

Se você ainda não confia nas ferramentas padrão de verificação de disco, use o programa Victoria. A versão Victoria para Windows é quase igual à versão para DOS - com uma exceção: após o download, você pode executá-lo imediatamente para verificar um disco rodando um sistema Windows ainda em funcionamento, sem recorrer a outros discos, inclusive removíveis.
Obtenha também um novo disco - caso o antigo tenha perdido sua utilidade.
Verificando se há vírus no seu PC
Os vírus de inicialização corrompem o registro de inicialização e a tabela de arquivos NTFS(5), com a qual o Windows 7 funciona. Por causa disso, dados valiosos que não são fáceis de recuperar com utilitários especiais, bem como o próprio sistema, são perdidos.
Por exemplo, use o utilitário Dr. Web CureIt, que permite verificar rapidamente se há código malicioso em seu disco rígido.

O aplicativo ocupa mais de 100 MB - devido ao extenso banco de dados de antivírus de todos os tempos. Após dois dias de trabalho, esse banco de dados é considerado desatualizado - os vírus aparecem quase de hora em hora.
Se aparecer um erro ao iniciar o Windows
O computador se recusa a inicializar a partir do disco rígido, relatando um erro ao ler os arquivos de sistema do Windows.
 Para tentar resolver o erro de leitura do disco rígido, pressione Ctrl+Alt+Del para reiniciar
Para tentar resolver o erro de leitura do disco rígido, pressione Ctrl+Alt+Del para reiniciar Uma maneira profissional de resolver esse erro é usar um utilitário de verificação de disco de terceiros a partir de uma mídia inicializável do Windows ou de outro sistema operacional (se houver uma versão deste utilitário para ele).
A verificação do disco usando ferramentas integradas esconde alguns detalhes, embora seu uso não seja inútil.
O que não faz sentido fazer:
- restaurar o sistema Windows para uma data anterior;
- execute a recuperação automática;
- inicie o modo de segurança do Windows.
Configurando o BIOS para inicializar seu PC a partir de uma unidade flash ou unidade externa
Altere a prioridade de inicialização do PC de diferentes unidades no BIOS. Faça o seguinte (a versão Award BIOS é tomada como exemplo).
- Ao ligar o computador, após aparecer o logotipo do fabricante (ou imediatamente abaixo dele), aparecerá uma linha de prompt para entrar no BIOS - pressione esta tecla.
 Pressione a tecla indicada no final da lista de dispositivos verificados ao ligar o PC
Pressione a tecla indicada no final da lista de dispositivos verificados ao ligar o PC - Após entrar na configuração do BIOS, selecione “Periféricos integrados”.
 Para entrar no gerenciamento de componentes, selecione Periféricos Integrados
Para entrar no gerenciamento de componentes, selecione Periféricos Integrados - Verifique se o controlador da porta USB está ativo.
 Controlador USB ativado significa que o controlador USB está ativado
Controlador USB ativado significa que o controlador USB está ativado - Se o suporte USB estiver ativado, saia deste submenu usando a tecla Esc. Se desativado, ative o suporte USB usando as teclas Page Up\Down (os significados de todas as teclas para gerenciar as configurações do BIOS são revelados abaixo) e saia pressionando Esc.
- No menu principal do BIOS, selecione Configurações avançadas do BIOS.
 Vá para as configurações avançadas do BIOS para controlar como o seu PC inicializa a partir de diferentes tipos de mídia
Vá para as configurações avançadas do BIOS para controlar como o seu PC inicializa a partir de diferentes tipos de mídia - Entre no menu de prioridade do disco rígido e ligue a unidade flash como a primeira unidade de inicialização.
 Para configurar o sistema, a ordem de inicialização da mídia deve ser alterada
Para configurar o sistema, a ordem de inicialização da mídia deve ser alterada - Use a tecla “+” ou “Page UP/Down” para designar a unidade flash como o primeiro dispositivo de inicialização.
 O primeiro lugar na lista de inicialização deve ser uma unidade flash.
O primeiro lugar na lista de inicialização deve ser uma unidade flash. - Saia deste submenu pressionando Esc e defina as unidades USB como o primeiro dispositivo a ser iniciado.
 Defina o parâmetro USB-HDD na seção Primeiro dispositivo de inicialização (primeira inicialização a partir de uma unidade USB)
Defina o parâmetro USB-HDD na seção Primeiro dispositivo de inicialização (primeira inicialização a partir de uma unidade USB) - Saia de todos os submenus para o menu principal do BIOS e pressione F10 para salvar as configurações.
 Quando uma mensagem aparecer solicitando que o BIOS salve as configurações, pressione Y e Enter
Quando uma mensagem aparecer solicitando que o BIOS salve as configurações, pressione Y e Enter - Dê o comando “Y” - “Enter”, o computador será reiniciado.
Agora, quando você reiniciar o PC, ele primeiro pesquisará as portas em busca de uma unidade flash ou disco rígido removível (HDD/SSD) - e só então tentará iniciar o Windows a partir do disco integrado.
Verificando um disco rígido de uma unidade flash executando o programa Victoria
Por exemplo, pegamos uma unidade flash USB pronta com Victoria em DOS e um laptop com disco defeituoso. Faça o seguinte.
- Insira a unidade flash USB e reinicie o PC. O menu de inicialização com Victoria deve aparecer.
 Na janela que aparece, selecione Victoria
Na janela que aparece, selecione Victoria - O aplicativo Victoria pode oferecer diferentes versões - escolha a versão para laptop.
 Na seção Victoria for Notebook, selecione a segunda opção
Na seção Victoria for Notebook, selecione a segunda opção - Se você quiser se familiarizar com as funcionalidades do Victoria, leia a ajuda das teclas pressionando F1.
 Primeiro, descubra como iniciar diferentes funções do programa Victoria pressionando F1
Primeiro, descubra como iniciar diferentes funções do programa Victoria pressionando F1 - Para sair da ajuda, pressione a tecla X ou qualquer outra tecla que não esteja na lista.
 Para sair da ajuda, pressione X e vá para Verificar disco
Para sair da ajuda, pressione X e vá para Verificar disco - No menu principal, pressione F2 para exibir as informações do disco. Se isso não acontecer, pressione a tecla P para selecionar o canal da interface IDE no qual o disco está localizado. Todos os PCs modernos estão equipados com discos rígidos SATA.
 Na janela que aparece, selecione Ext. PCI ATA/SATA e pressione Enter
Na janela que aparece, selecione Ext. PCI ATA/SATA e pressione Enter - Após selecionar o tipo de canal, insira seu número, por exemplo, 1. Se não houver outros discos rígidos, os seguintes números estarão vazios, não adianta inseri-los.
 Os canais ocupados no programa são imediatamente visíveis - insira o número do canal do seu disco e pressione Enter
Os canais ocupados no programa são imediatamente visíveis - insira o número do canal do seu disco e pressione Enter - Espere até que Victoria detecte o disco no canal 1.
 Uma mensagem indicando a detecção bem-sucedida do canal aparecerá na parte inferior
Uma mensagem indicando a detecção bem-sucedida do canal aparecerá na parte inferior - Se o seu disco for baseado em IDE, volte ao submenu de seleção de interface e selecione uma das opções Primary/Secondary Master/Slave (Inglês: “Primary/Secondary Main/Auxiliary disk”) - verifique no próprio disco o que posicione-o no interruptor. O IDE está obsoleto - as unidades modernas baseadas em SATA não requerem comutação. O modo Primary Master é tomado como exemplo.
 Selecione o modo com as teclas do cursor e confirme a seleção com a tecla Enter
Selecione o modo com as teclas do cursor e confirme a seleção com a tecla Enter - Os detalhes do disco aparecerão na parte inferior. Pressione F2 para exibir informações.
 O número da porta do canal está anexado às informações do disco
O número da porta do canal está anexado às informações do disco - A inicialização (dados do passaporte) do disco mostra que seu reconhecimento pelo aplicativo Victoria foi concluído.
 Depois que o disco estiver totalmente inicializado, você pode começar a verificá-lo
Depois que o disco estiver totalmente inicializado, você pode começar a verificá-lo - Pressione F4 - o menu de digitalização de disco aparecerá. Aqui LBA é um setor de disco (512 bytes). Multiplicamos o número de setores LBA por 512, dividimos por 1024 3 - obtemos o tamanho em gigabytes. O tamanho da área do disco que está sendo verificada no Victoria for DOS não deve exceder 1024 GB. Se o tamanho for superior a 1 TB, calcule o início (Start LBA) e o fim (EndLBA) e verifique o disco em vários estágios.
 Verifique se o tamanho do disco não excede 1 TB
Verifique se o tamanho do disco não excede 1 TB - Pressione a barra de espaço e insira um número inteiro em gigabytes ou porcentagem - isso determinará a localização do último setor na área digitalizada. O ponto inicial da digitalização também pode ser alterado - calcule o tamanho em gigabytes da mesma forma. Quando terminar de digitar, pressione Enter.
 Digite o último gigabyte que encerrará a área do disco digitalizada
Digite o último gigabyte que encerrará a área do disco digitalizada - O tamanho da área do disco varrida será recalculado no número de setores LBA. Vá para a leitura linear. Não altere este algoritmo de leitura para outro (leituras aleatórias e “flutuantes” demorarão mais e desgastarão mais o disco já antigo).
 Selecione o modo de varredura de disco linear do programa
Selecione o modo de varredura de disco linear do programa - Vá para o próximo item e selecione “BB (Bad Blocks) Advanced Remap”. As opções são selecionadas usando as teclas de cursor esquerda/direita ou a barra de espaço.
 Selecione a opção BB Advanced Remap - utilizará setores da área de reserva
Selecione a opção BB Advanced Remap - utilizará setores da área de reserva - Não se apresse em definir o algoritmo “Apagar 256 seita”. (“Apagando 256 setores adjacentes”) - no lugar de um setor problemático, 128 KB de dados no disco serão apagados. Nesse caso, o tamanho das informações destruídas será multiplicado pelo número de setores “quebrados” - dependendo da proximidade de cada um desses setores entre si em toda a área digitalizada do disco. Experimente primeiro outras opções de recuperação do setor! Pressione “Enter” para iniciar a digitalização.
É isso, o processo já começou, o aplicativo Victoria avisará da conclusão com o som de um bipe no computador. Quando forem encontrados setores defeituosos, o “remapeamento” (reatribuição de setores) será realizado automaticamente.
 Substituir setores defeituosos usando Victoria é uma das maneiras eficazes de consertar temporariamente um disco rígido
Substituir setores defeituosos usando Victoria é uma das maneiras eficazes de consertar temporariamente um disco rígido A operação futura do disco pode ser prevista com base nos dados de monitoramento SMART. Pressione F9. O status será indicado na parte superior. Se for “Bom”, ainda há reserva para substituição de setores defeituosos. O status mudou - o disco será substituído por um novo. Caso não seja possível substituir o disco, tente recortá-lo programaticamente, excluindo os setores defeituosos da área recortada (muitas vezes ficam próximos uns dos outros, muitos deles seguidos), mas isso é para quem gosta de dificuldades.
 O status Bom indica que o disco está em boas condições.
O status Bom indica que o disco está em boas condições. Outras maneiras de verificar o disco
Existem várias opções:
- usar outros aplicativos gravados em uma unidade flash de maneira semelhante (carregador de inicialização DOS);
- Utilitário scandisk.exe iniciado através do DOS usando os comandos apropriados;
- Linha de comando do Windows XP iniciada a partir do LiveCD/DVD;
- conectar a unidade problemática a outro computador por meio de um cabo gratuito.
Vídeo: verificando e aparando espaço “quebrado”
Erro 11 ao gravar ou descompactar dados
O “11º erro” não tem nada a ver com setores danificados no disco. Isso é 90% um problema de software. Ocorre ao instalar programas não verificados que possuem fontes de instalação que foram compiladas pelos desenvolvedores com algumas omissões. A mensagem é gerada pela biblioteca do sistema unarc.dll, responsável por descompactar o conteúdo de qualquer programa instalado e é um dos componentes do serviço Windows Installer.
 O código de erro 11 pode ser substituído por qualquer código de 1 a 10
O código de erro 11 pode ser substituído por qualquer código de 1 a 10 Alguns usuários, não entendendo o problema com o código-fonte do programa instalado, atualizam ou substituem este arquivo (ele “está” no diretório C:\Windows\System32) por qualquer versão dele da Internet. Como resultado, o Windows pode relatar que alguns arquivos foram substituídos por versões desconhecidas e exigir que você insira um DVD de instalação ou unidade flash para restaurá-los.
As soluções para o problema são as seguintes:
- tente não permitir nomes russos de arquivos e pastas em aplicativos instalados. Por exemplo, ao invés da pasta \Truckers-2, ao instalar o jogo “Truckers-2”, é criada a pasta \Rig&Roll. Se, afinal, o nome do diretório estiver escrito em cirílico, significa que o jogo é de fonte duvidosa, baixe o licenciado (hackear a versão não importa, desde que tenha uma estrutura de arquivos semelhante à fonte licenciada);
- Não há espaço em disco suficiente (em nenhuma de suas partições) para a instalação do programa. Limpe o disco de programas, documentos e outros conteúdos desnecessários;
- erro ao descompactar arquivos baixados da Internet. Instale vários arquivadores (por exemplo, WinRar, WinZip, 7zip e vários outros);
- desative o antivírus e o firewall do Windows - às vezes eles se tornam um obstáculo, principalmente se algum aplicativo ou jogo exigir crack (ativador com seleção de chave).
Outros erros no disco rígido
Eles podem ser:
- 3f1 (o erro é inerente aos laptops HP);
- 300 (registro de inicialização não detectado);
- 3f0 (sem disco de inicialização);
- 301 (erro de diagnóstico de integridade do disco SMART), etc.
Vídeo: verificando a partição C: e unidades flash em busca de erros no Windows 7/8/10
Restaurar a funcionalidade de um PC ou laptop em caso de falhas de disco não é um problema se você agir com sabedoria e consistência. Que você tenha sorte!
Este artigo descreve Causas e soluções para o erro “O Windows detectou um problema no disco rígido”. Se você vir este aviso, significa que há problemas com seu disco rígido. O sistema pode estar danificado ou não inicializar na próxima vez que for iniciado. Com isso, existe a possibilidade de perder seus dados, como fotos, vídeos, músicas, documentos importantes e muito mais.

Isso se deve ao fato de que podem ocorrer problemas ou outros erros graves durante o funcionamento do disco, danificando o sistema operacional, tornando-o lento ou até mesmo interrompendo seu funcionamento. É muito chato porque pode aparecer a cada 5 a 10 minutos. Na maioria dos casos, tal mensagem é um sinal de mau funcionamento do disco rígido, falha do sistema, perda de um arquivo do sistema, etc. Não é recomendável ignorá-lo, e a melhor solução seria descobrir o motivo do aparecimento.
Possíveis causas do erro
Existem muitos motivos para esse erro ocorrer.
Geralmente ocorre quando um disco rígido falha, mas também pode ser causado por um erro de registro, pouca RAM, execução ou instalação excessiva de programas, vírus, malware e muitos outros motivos. Você pode resolver isso tentando restaurar o sistema, excluir arquivos desnecessários do sistema ou atualizá-lo.
Possíveis causas de falha no disco rígido:
Erro mecânico ou lógico. É muito provável que seja causado por corrupção do sistema de arquivos, setores defeituosos ou um problema mecânico. O disco rígido é responsável por armazenar dados e sua falha levará à perda de dados.
Vírus. Quando um computador é infectado por um vírus, ele não funcionará mais como antes, mesmo que o software antivírus o tenha removido. O antivírus não repara os danos causados pelo vírus, apenas os remove. Nesses casos, a mensagem se deve à corrupção de dados por um vírus.
Danos aos arquivos do sistema. Seus danos podem ser causados por desinstalação incompleta do programa, exclusão de informações importantes do sistema, desligamento incorreto do computador, etc. Um arquivo danificado, por sua vez, levará à ausência dos dados exigidos pelo sistema para o correto funcionamento.
Fator humano. Muitos usuários, ao tentarem melhorar o desempenho do PC, podem causar problemas no sistema. Por exemplo, alterar as configurações do registro do sistema ou a localização e as propriedades dos arquivos do sistema. Por terem pouco conhecimento dos componentes do sistema, eles seguem instruções incorretas ou realizam operações incorretas. Alguns deles podem danificar seu sistema ou hardware.
Como corrigir o erro
É difícil determinar a causa pela mensagem de erro. Isso não significa que o disco rígido esteja danificado ou que haja um problema com o sistema. Listadas abaixo estão algumas soluções que podem ajudar a corrigi-lo.
Solução 1: comando sfc /scannow
Use ferramentas padrão para corrigir erros integrados ao sistema operacional. Essas ferramentas podem ajudar a resolver muitos problemas sérios. Utilitário padrão "Verificador de arquivos do sistema" irá verificar e eliminar o erro em sua integridade. Para iniciá-lo, abra o menu "Começar" e digite cmd no campo de pesquisa. Em seguida, clique com o botão direito e selecione "Executar como administrador".

Para obter mais informações sobre como iniciar a linha de comando, assista ao vídeo
No prompt de comando, digite SFC / escaneie agora e pressione a tecla Digitar.

O processo mostrará rapidamente o resultado. Este comando verifica os arquivos do sistema e substitui os danificados por uma cópia de backup. Não feche a janela até que a verificação seja concluída.
Solução 2: comando chkdsk
Se o primeiro método não funcionar, você pode verificar com o comando chkdsk. Na linha de comando escrevemos com a letra da unidade que precisa ser verificada. Se quiser testar a seção padrão, você não precisa escrever mais nada.
Digitar "chkdsk" e pressione "Digitar".

Se você precisar realizar uma verificação completa do seu disco rígido com correção automática de erros de arquivos do sistema e setores defeituosos, será necessário adicionar ao comando chkdsk parâmetro /F.
Podem surgir dificuldades na verificação do disco no qual o sistema operacional está instalado; o sistema solicitará que você o verifique na próxima reinicialização, para o qual será necessário inserir a confirmação; "S".
Após a verificação, o problema deve desaparecer. É recomendável fazer backup de seus dados antes de tentar este comando. Já que a correção de erros pode sobrescrever alguns dados.
Solução 3: Encontre setores defeituosos
Verifique setores defeituosos. Os programas Victoria ou HDD Regenerator ajudarão nisso. Este último tem ainda a função de restaurar fisicamente os setores danificados. Isto é conseguido através "magnetização"áreas defeituosas. Para mais informações sobre como esses programas funcionam, consulte nosso canal:
Se a unidade tiver grande capacidade, o processo de digitalização poderá demorar algum tempo. Após sua conclusão, será exibido um relatório sobre setores defeituosos.
Durante o processo de reparo, os dados armazenados nos setores danificados podem ser apagados, por isso é recomendável fazer uma cópia de segurança antes de iniciá-lo.
Solução 4: Centro de Atendimento
Entre em contato com um centro de serviço de reparo de disco. Os reparos requerem equipamentos especiais e peças sobressalentes que os usuários comuns não possuem. Alguns discos ainda podem não ser recuperáveis.
Como desligar mensagens de erro
O erro aparece quando o sistema acredita que o disco está danificado e lembra você de fazer backup dos seus dados. Mas há momentos em que está tudo bem, mas o sistema operacional gera um erro. O que é muito chato quando se trabalha em um computador, mas é possível desativá-los.
Para fazer isso, pressione a combinação de teclas Ganhar + R e na janela "Correr" escreva um comando gpedit.msc(não disponível na versão Windows Home).

Na janela que se abre, procure a pasta "Diagnóstico de disco" / "Diagnóstico do disco. Configurar texto de alerta personalizado"


Isso desativará as notificações, mas não resolverá o problema do disco. Portanto, antes de fazer isso, certifique-se de que o HDD não esteja causando o problema.
Backup em caso de erro
Como já mencionado, problemas de disco podem causar perda de dados importantes. Portanto, é recomendável fazer uma cópia de backup caso tal erro ocorra. Copiando-o para outro disco ou mídia.
Isso pode ser feito usando ferramentas padrão do Windows, mais detalhes nos videoclipes:
A velocidade de clonagem depende principalmente da velocidade do disco, do modo selecionado e da quantidade de dados.
Como recuperar arquivos de "quebrado" disk pode ser encontrado no vídeo do nosso canal
Um dos fatores importantes no desempenho do sistema é a integridade de componentes básicos como discos rígidos. É especialmente importante que não haja problemas com a unidade na qual o sistema está instalado. Caso contrário, são possíveis problemas como a incapacidade de acessar pastas ou arquivos individuais, logout de emergência regular, “tela azul da morte” (BSOD) ou mesmo a incapacidade de iniciar o computador. Vamos descobrir como você pode verificar se há erros no disco rígido no Windows 7.
Se você se deparar com uma situação em que não consegue nem fazer login no sistema, para verificar se a culpa é dos problemas no disco rígido, você deve conectar a unidade a outro computador ou inicializar o sistema usando um Live CD. Isso também é recomendado se você for verificar a unidade onde o sistema está instalado.
Os métodos de verificação são divididos em opções usando exclusivamente ferramentas internas do Windows (utilitário Verifique o disco) e opções usando software de terceiros. Ao mesmo tempo, os próprios erros também podem ser divididos em dois grupos:
- erros lógicos (corrupção do sistema de arquivos);
- problemas físicos (hardware).
No primeiro caso, muitos programas de estudo do disco rígido podem não apenas encontrar erros, mas também corrigi-los. No segundo caso, utilizando o aplicativo não será possível eliminar completamente o problema, mas apenas marcar o setor defeituoso como ilegível para que não seja mais feita nenhuma escrita nele. Problemas completos de hardware com um disco rígido só podem ser resolvidos reparando-o ou substituindo-o.
Método 1: CrystalDiskInfo
Vamos começar analisando as opções usando programas de terceiros. Uma das maneiras mais populares de verificar se há erros em um HDD é usar o conhecido utilitário CrystalDiskInfo, cujo objetivo principal é justamente resolver o problema em estudo.


Se vários HDDs físicos estiverem conectados ao computador ao mesmo tempo, para alternar entre eles para obter informações, clique no menu "Disco" e selecione a mídia desejada na lista.

As vantagens deste método usando CrystalDiskInfo são a simplicidade e rapidez de pesquisa. Mas, ao mesmo tempo, com a sua ajuda, infelizmente, não será possível eliminar os problemas se forem identificados. Além disso, deve-se reconhecer que a busca de problemas utilizando este método é bastante superficial.
Método 2: HDDlife Pro
O próximo programa que ajudará a avaliar a condição da unidade usada no Windows 7 é o HDDlife Pro.


Para atualizar os dados, você precisa clicar na janela principal do HDDlife Pro "Arquivo" e selecione "Verifique os discos agora!".

A principal desvantagem deste método é que todas as funcionalidades do HDDlife Pro são pagas.
Método 3: HDDScan
O próximo programa com o qual você pode verificar seu HDD é o utilitário gratuito HDDScan.
- Ative o HDDScan. Em campo "Selecionar unidade" O nome do HDD que precisa ser manipulado é exibido. Se vários HDDs estiverem conectados ao seu computador, clicando neste campo você poderá selecionar entre eles.
- Para iniciar a digitalização, clique no botão "Nova tarefa", localizado à direita da área de seleção da unidade. Selecione na lista suspensa "Teste de superfície".
- Depois disso, a janela de seleção do tipo de teste é aberta. Existem quatro opções para escolher. Movendo o botão de opção entre eles:
- Ler(padrão);
- Verificar;
- Leitura de borboleta;
- Apagar.
A última opção também envolve a limpeza completa de informações de todos os setores do disco digitalizado. Portanto, deve ser usado somente se você quiser limpar o drive conscientemente, caso contrário as informações necessárias serão simplesmente perdidas. Portanto esta função deve ser usada com muito cuidado. Os três primeiros itens da lista representam testes usando vários métodos de leitura. Mas não há diferença fundamental entre eles. Portanto, você pode usar qualquer opção, embora ainda seja preferível usar aquela que está instalada por padrão, ou seja, "Ler".
Nos campos "Iniciar LBA" E "Fim do LBA" Você pode especificar os setores inicial e final da digitalização. Em campo "Tamanho do bloco" indica o tamanho do cluster. Na maioria dos casos, estas configurações não precisam ser alteradas. Dessa forma, você verificará toda a unidade, em vez de apenas uma parte dela.
Depois que as configurações estiverem definidas, pressione "Adicionar teste".
- No campo inferior do programa "Gerenciador de testes", de acordo com os parâmetros inseridos anteriormente, será gerada uma tarefa de teste. Para executar o teste, basta clicar duas vezes em seu nome.
- É iniciado o procedimento de teste, cujo andamento pode ser monitorado por meio de um gráfico.
- Após concluir o teste na aba "Mapa" você pode ver seus resultados. Um HDD funcional não deve ter clusters quebrados, marcados em azul, e clusters com resposta superior a 50 ms, marcados em vermelho. Além disso, é desejável que o número de clusters marcados em amarelo (faixa de resposta de 150 a 500 ms) seja relativamente pequeno. Assim, quanto mais clusters com tempo de resposta mínimo, melhor será considerado o estado do HDD.






Método 4: verifique com o utilitário Check Disk nas propriedades da unidade
Mas você pode verificar se há erros no HDD, bem como corrigir alguns deles, usando o utilitário integrado do Windows 7, chamado Verifique o disco. Pode ser lançado de várias maneiras. Um desses métodos envolve iniciar através da janela de propriedades da unidade.
- Clique "Começar". Em seguida, selecione no menu "Computador".
- Uma janela será aberta com uma lista de unidades conectadas. Clique com o botão direito ( RMB) pelo nome da unidade que você deseja verificar em busca de erros. No menu de contexto, selecione "Propriedades".
- Na janela de propriedades que aparece, vá para a guia "Serviço".
- No bloco "Verificar disco" clique "Executar verificação".
- A janela de verificação do HDD é aberta. Além da pesquisa propriamente dita, marcando e desmarcando os itens correspondentes, você pode ativar ou desativar duas funções adicionais:
- Digitalize e repare setores defeituosos(desativado por padrão);
- Corrija automaticamente erros do sistema(habilitado por padrão).
Para ativar a digitalização, após definir os parâmetros acima, clique em "Lançar".
- Se você selecionou a opção de configurações para restaurar setores defeituosos, uma mensagem informativa aparecerá em uma nova janela indicando que o Windows não pode iniciar a verificação do HDD que está em uso. Para iniciá-lo, você será solicitado a desativar o volume. Para fazer isso, clique no botão "Desativar".
- Depois disso, a digitalização deverá começar. Se você quiser verificar a unidade do sistema na qual o Windows está instalado com uma correção, neste caso você não poderá desativá-la. Uma janela aparecerá onde você deve clicar "Programação de verificação de disco". Nesse caso, a verificação será agendada na próxima vez que você reiniciar o computador.
- Se você desmarcou o item "Verifique e repare setores defeituosos", a digitalização começará imediatamente após a conclusão da etapa 5 destas instruções. O procedimento para examinar a unidade selecionada é executado.
- Após a conclusão do procedimento, aparecerá uma mensagem indicando que o HDD foi verificado com sucesso. Se forem detectados e corrigidos problemas, isso também será relatado nesta janela. Para sair, clique "Fechar".









Método 5: “Linha de Comando”
O utilitário Check Disk também pode ser iniciado em "Linha de comando".


Se o usuário deseja não apenas realizar pesquisas, mas também corrigir automaticamente os erros encontrados durante o processo, neste caso deverá ser inserido o seguinte comando:
Pressione para ativar Digitar.

Se você precisar verificar a unidade em busca de erros não apenas lógicos, mas também físicos (danos), e também tentar consertar setores danificados, neste caso o seguinte comando será usado:

Ao verificar não o disco rígido inteiro, mas uma unidade lógica específica, você precisa inserir seu nome. Por exemplo, para verificar apenas uma partição D, você deve inserir tal expressão em "Linha de comando":

Da mesma forma, se você precisar digitalizar outro disco, será necessário inserir seu nome.
Atributos "/f" E "/r" são básicos ao executar o comando chkdsk através "Linha de comando", mas há vários atributos adicionais:
- /x– desativa a unidade especificada para uma verificação mais detalhada (geralmente usada simultaneamente com o atributo "/f");
- /v– indica a causa do problema (só pode ser usado no sistema de arquivos NTFS);
- /c– pular a verificação em pastas estruturais (isso reduz a qualidade da verificação, mas aumenta sua velocidade);
- /eu– verificação rápida sem detalhes;
- /b– reavaliação de elementos danificados após uma tentativa de consertá-los (usado exclusivamente em conjunto com o atributo "/r");
- /spotfix– correção pontual de erros (funciona apenas com NTFS);
- /freeorphanedchains– em vez de restaurar conteúdos, limpa clusters (funciona apenas com sistemas de arquivos FAT/FAT32/exFAT);
- /l:tamanho– indica o tamanho do arquivo de log em caso de saída de emergência (sem especificar o tamanho, o valor atual permanece);
- /offlinescanandfix– verificação offline com desconexão do HDD especificado;
- /Varredura– verificação proativa;
- /perf– aumentando a prioridade de verificação sobre outros processos em execução no sistema (aplicado apenas em conjunto com o atributo "/Varredura");
- /? – chamar as funções de lista e atributos exibidas na janela "Linha de comando".

A maioria dos atributos acima pode ser usada não apenas individualmente, mas também em conjunto. Por exemplo, inserindo o seguinte comando:
chkdsk C: /f /r /i
permitirá que você verifique rapidamente a partição C sem detalhes com correção de erros lógicos e setores defeituosos.

Se você estiver tentando realizar uma varredura e consertar o disco no qual o sistema Windows está localizado, não será possível realizar este procedimento imediatamente. Isto se deve ao fato de que este processo requer um direito exclusivo, e o funcionamento do SO impedirá que esta condição seja cumprida. Neste caso, em "Linha de comando" Aparece uma mensagem informando que a operação não pode ser realizada imediatamente, mas sugere-se que isso seja feito na próxima vez que o sistema operacional for reiniciado. Se você concorda com esta proposta, então você deve pressionar no teclado "S", que simboliza “Sim”. Se você mudar de ideia sobre a realização do procedimento, clique em "N", que simboliza “Não”. Após inserir o comando, pressione Digitar.

Método 6: Windows PowerShell
Outra opção para iniciar o procedimento de verificação de mídia em busca de erros é usar a ferramenta integrada do Windows PowerShell.
- Para acessar esta ferramenta, clique "Começar". Então "Painel de controle".
- Entrar "Sistema e segurança".
- Próxima seleção "Administração".
- Uma lista de várias ferramentas do sistema é exibida. Encontrar "Módulos do Windows PowerShell" e clique nele RMB. Na lista, selecione "Executar como administrador".
- Uma janela do PowerShell é exibida. Para iniciar uma verificação de partição D digite a expressão:
Volume de reparo -DriveLetter D
No final desta expressão "D"— este é o nome da partição que está sendo verificada; se você deseja verificar outra unidade lógica, digite seu nome. Diferente "Linha de comando", o nome do portador é inserido sem dois pontos.
Após inserir o comando, pressione Digitar.

Se os resultados mostrarem o valor "Nenhum erro encontrado", isso significa que nenhum erro foi encontrado.
Se você precisar realizar uma verificação de mídia offline D com o disco desconectado, então neste caso o comando será assim:
Volume de reparo -DriveLetter D –OfflineScanAndFix
Novamente, se necessário, você pode substituir a letra da seção nesta expressão por qualquer outra. Depois de entrar, pressione Digitar.





Como você pode ver, você pode verificar se há erros no disco rígido no Windows 7 usando vários programas de terceiros ou usando o utilitário integrado Verifique o disco, executando-o de várias maneiras. A verificação de erros envolve não apenas a verificação da mídia, mas também a capacidade de corrigir problemas posteriormente. No entanto, deve-se notar que é melhor não usar esses utilitários com muita frequência. Eles podem ser usados quando surgir um dos problemas descritos no início do artigo. Para fins preventivos, recomenda-se executar programas para verificar a unidade no máximo uma vez a cada seis meses.