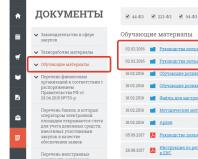Remova a senha da conta do Windows 7 Se você esqueceu repentinamente sua senha do Windows: Nós quebramos a senha! O que fazer com a linha de comando
Se você não consegue fazer login no Windows 7 porque esqueceu ou perdeu a senha da sua conta, este artigo irá ajudá-lo. Contém todas as maneiras eficazes de excluir, redefinir ou substituir a senha de qualquer conta(mesmo o administrador) no “sete” e são dadas recomendações sobre como se proteger caso a senha seja perdida no futuro. Todos os métodos descritos para desbloquear uma conta de usuário são absolutamente seguros se você seguir as instruções e fizer tudo com cuidado.
Como redefinir uma senha esquecida usando Ophcrack
Ophcrack- um utilitário exclusivo que permite restaurar o acesso a qualquer conta no Windows 7 em apenas alguns minutos. Além disso, funciona em qualquer edição do sistema operacional, começando com XP, e pode funcionar a partir de uma unidade flash USB inicializável. O mecanismo operacional do programa é um pouco diferente dos algoritmos de seleção de senha de aplicativos semelhantes e inclui vários componentes:
- Algoritmo de hash LM- as senhas são armazenadas neste formato no Windows 7, cujo número de caracteres não excede 15;
- tabelas arco-íris- o mecanismo foi projetado para recuperar senhas criptografadas através do uso de hashes com um complexo processo de descriptografia reversa.
O programa também pode desbloquear senhas complexas extraindo-as dos arquivos de registro e descriptografando-as usando métodos completamente novos de processamento de dados, devido aos quais a carga nos recursos de hardware é pequena e a velocidade de seleção aumenta em ordens de magnitude.
Usando uma unidade flash inicializável com Ophcrack
O algoritmo abaixo é relevante para computadores que não podem ser acessados pelos seguintes métodos: razões:
- a senha de uma conta foi perdida, mas não há outras contas;
- Não é possível acessar nenhum perfil de usuário neste computador.
Se você encontrar tal caso, você terá que Siga as instruções, que se resume ao seguinte: criar uma unidade USB inicializável baseada em uma versão especial do Ophcrack e inicializar a partir desta mídia para restaurar o acesso à conta. Mais detalhadamente, essas instruções são assim:

Para usuários inexperientes, é recomendado selecionar o primeiro modo de operação (gráfico) do OphCrack: Modo gráfico Ophcrack. Mas deve-se ter em mente que no modo gráfico o programa pode não iniciar, mas no modo texto funciona perfeitamente, embora exija certas habilidades no manuseio de programas de console.
Se considerarmos trabalhar em um programa com interface com mais detalhes na próxima seção, nos deteremos com mais detalhes no uso de sua versão de console. Embora a única peculiaridade aqui seja a ausência de janelas e botões. Depois de iniciar a versão de console do utilitário, ele detectará automaticamente as senhas de todas as contas e as exibirá no campo “ Resultados».

Removendo uma senha do Windows
O que fazer se você esqueceu senha da conta do administrador? O programa também vai ajudar aqui Ophcrack, Mas se houver uma conexão de rede para baixá-lo. Considere a sequência de ações:

Após alguns segundos ou minutos, dependendo da complexidade da combinação de caracteres da senha, ela será exibida na caixa “ NT Pcd».

Usando ferramentas de recuperação do sistema
O que fazer, se sem acesso à Internet ou outro computador, preciso fazer login na minha conta? Ajudará a resolver o problema unidade flash USB inicializável ou disco, contendo uma distribuição do sistema operacional Windows 7 usado no computador.
Neste caso, a redefinição da senha do administrador do Windows 7 é realizada da seguinte forma.
- Conectamos o drive de boot da mesma edição do “sete” instalado no PC.
- Reinicie o PC.
- Acesse o menu de inicialização do computador/laptop. Isso pode ser feito usando F2, F9, F11 ou outras teclas especificadas no manual da placa-mãe ou na tela de boot do BIOS.
- Na lista de dispositivos disponíveis, selecione a unidade USB de destino para iniciar o computador.

- Pressione qualquer tecla para inicializar a partir da mídia selecionada.
- Selecione o idioma do sistema instalado no computador e clique no botão Avançar.

- Clique no link «
»
na janela com o botão Instalar para iniciar as ferramentas de recuperação do sistema operacional Windows 7.

- Nos parâmetros, selecione a linha de comando para chamar a ferramenta de execução de comandos do sistema.

- Na janela que aparece, digite o comando regedit e execute-o usando a tecla Enter. Como resultado, a janela clássica do editor de registro será aberta.
- Nesta janela, assim como no gerenciador de arquivos com exibição de diretórios em forma de árvore, vá até a seção HKLM.

- Através do menu principal, chame o comando "", localizado no menu " Arquivo».
- Selecione o arquivo " configuração» - « SISTEMA", que não tem extensão.

- Defina qualquer nome de arquivo sem usar caracteres cirílicos e confirme pressionando o botão Enter.

- Vamos para o mato" HKLM" - "entered_hive_name" - Configuração.
- Clique duas vezes para abrir o menu de edição de teclas “ CmdLine».
- Para o valor do parâmetro, insira “ cmd.exe" para iniciar o prompt de comando antes de inicializar o Windows 7.

- Da mesma forma, definimos o valor “ Tipo de configuração"igual" 2 ».
- Selecione um novo arbusto em HKLM.
- Chame o comando " Descarregar arbusto", localizado no item de menu " Arquivo».
- Reiniciamos o computador e, como resultado, aparecerá uma linha de comando.
- Na linha de comando, digite um comando como net user username password e execute-o com a tecla Enter. Depois disso, a linha de comando pode ser fechada.

Assim, é fácil recuperar uma senha esquecida quantas vezes quiser, mas utilizar o método proposto nos computadores de outras pessoas não funcionará devido ao fato de que é necessária a alteração da senha ao obter acesso a qualquer uma das contas.
Criando uma unidade flash para redefinir instantaneamente a senha de uma conta específica
Se você não quiser repetir a situação com uma senha esquecida, é melhor fazer um disquete para redefini-la. Por disquete entendemos uma unidade flash, pois o uso de disquetes e disquetes não tem sido relevante nos últimos anos.
Como resultado, o assistente irá gerar um disco de inicialização necessário para desbloquear a conta cuja senha foi perdida.

Agora, se por algum motivo você não conseguir fazer login no Windows 7, clique no botão Redefinir senha, insira o disco ou unidade flash criada e siga as instruções. que se resumem a clicar no botão Avançar.
Após reinstalar o sistema, alterar a senha ou criar uma nova conta, o disco de redefinição de senha deverá ser criado novamente.
Sabendo como redefinir a senha de administrador do Windows 7 e tendo um pen drive com o arquivo de chave, esquecer a senha não será mais um problema.
Vídeo sobre o tema
Se você definiu uma senha para sua conta (o usuário com o qual você inicializa o Windows), mas não deseja digitá-la todas as vezes, você pode desabilitar a entrada de senha.
Antes de desabilitar a entrada de senha no Windows, é importante entender que qualquer pessoa que possa se aproximar do seu computador também pode obter acesso a quaisquer dados nele contidos. Mas ao acessar pela rede, a senha ainda será válida.
Esta instrução também é útil se você criou um novo usuário e o Windows parou de fazer login automaticamente com seu usuário, parando na tela de boas-vindas. As instruções são válidas para todas as versões modernas do Windows (7-8-10)
Instruções para desabilitar a entrada de senha no Windows 7, 8, 10:
1. Clique em " Começar", escreva no campo de pesquisa " netplwiz" (sem aspas), pressione a tecla " no teclado Digitar"[você também pode pressionar as teclas Win+R, na janela "Executar" que aparece, no campo "Abrir", digite "netplwiz" ou "Control Userpasswords2" sem aspas e pressione "Enter"];
2. Na janela “Contas de usuário” que aparece, na lista “Usuários neste computador” selecione o nome de usuário desejado(aquele em que você está executando no Windows);
3. Desmarque próximo à inscrição “Exigir nome de usuário e senha”;
4. Clique no botão OK" e digite duas vezes a senha do usuário selecionado na segunda etapa;

Observação: para seguir a maioria das instruções deste artigo, você deve usar uma conta local do Windows com direitos de administrador.
Como definir uma senha em um computador Windows
Se outras pessoas tiverem acesso ao seu computador, é aconselhável proteger o Windows com uma senha. Desta forma, suas configurações e dados estarão seguros: sem conhecimento especial, ninguém poderá visualizá-los ou alterá-los. O Windows solicitará uma senha quando você ligar o computador, quando alterar sua conta ou após sair do modo de suspensão.
- Abra Iniciar → Configurações (ícone de engrenagem) → Contas → Opções de login.
- Clique em “Adicionar” em “Senha”.
- Preencha os campos de acordo com as instruções do sistema e clique em “Concluir”.
Como definir uma senha no Windows 8.1, 8
- Na barra lateral direita, clique em Configurações (ícone de engrenagem) → Alterar configurações do PC. No menu da janela que se abre, selecione “Contas” (ou “Usuários”) e depois “Opções de Login”.
- Clique no botão " ".
- Preencha os campos, clique em “Avançar” e “Concluir”.
Como definir uma senha no Windows 7, Vista, XP
- Abra a seção “Iniciar” → “Painel de Controle” → “Contas de Usuário”.
- Selecione a conta desejada e clique em “Criar uma senha” ou clique imediatamente em “Criar uma senha para sua conta”.
- Preencha os campos usando as instruções do sistema e clique no botão “Criar senha”.

Se estranhos não tiverem acesso físico ao seu computador, talvez seja melhor desativar a proteção. Isso eliminará a necessidade de inserir uma senha sempre que o sistema for iniciado.
- Use a combinação de teclas Windows + R e digite na linha de comando netplwiz(ou controlar senhas de usuário2, se o primeiro comando não funcionar). Pressione Enter.
- Na janela que se abre, selecione na lista a conta da qual deseja remover a senha e desmarque a caixa ao lado de “Exigir nome de usuário e senha”. Clique OK.
- Digite a senha, confirme e clique em OK.
O Windows irá parar de pedir uma senha somente quando você ligar o computador. Mas se você bloquear a tela (teclas do Windows + L), sair ou o computador entrar no modo de suspensão, o prompt de senha ainda aparecerá na tela.
Se a opção “Exigir nome de usuário e senha” não estiver disponível ou você quiser remover completamente sua senha do Windows em vez de desativá-la, tente outro método para usuários mais experientes.
Para fazer isso, abra a seção de gerenciamento de contas seguindo uma das instruções no início deste artigo.
Se a seção aberta disser que você está usando um perfil online da Microsoft (faça login com e-mail e senha), desative-o. Em seguida, use os prompts do sistema para criar um perfil local, mas não preencha os campos de senha durante o processo.
Depois de desabilitar sua conta da Microsoft, o sistema não sincronizará mais suas configurações e arquivos em diferentes computadores. Alguns aplicativos podem se recusar a funcionar.
Se o perfil local estiver inicialmente ativo no menu de gerenciamento de contas, basta alterar a senha atual, deixando os campos da nova senha vazios.
Se você excluir uma senha antiga, o sistema nunca solicitará sua senha até que você adicione uma nova.
Como remover a senha ao sair do modo de suspensão
Se você desabilitar a solicitação de senha quando o Windows iniciar, o sistema ainda poderá solicitá-la quando você acordar. Mas você pode desativar esse recurso separadamente usando estas instruções.

- Na barra de pesquisa do Windows, digite “Opções de energia” e clique no link encontrado para a seção com o mesmo nome. Ou encontre-o manualmente através do Painel de Controle.
- Clique em “Exigir uma senha ao acordar”, depois em “Alterar configurações que não estão disponíveis no momento” e marque a caixa de seleção “Não solicitar uma senha”.
- Salve suas alterações.
Como remover a senha ao ativar o Windows XP
- Abra a seção “Painel de controle” → “Opções de energia”.
- Na janela que aparece, abra a guia “Avançado” e desmarque a caixa ao lado de “Exigir senha ao sair do modo de espera”.
- Salve suas alterações.
Se você esqueceu sua senha e não consegue fazer login no perfil de administrador local do Windows, não há necessidade de reinstalar o sistema operacional. Existe uma solução mais simples: redefinir a proteção por senha. Para fazer isso, você precisará de outro computador, uma unidade USB e um utilitário gratuito de redefinição de senha.
Crie uma unidade flash USB inicializável em outro PC

- Baixe o instalador Lazesoft Recover My Password em qualquer computador disponível.
- Execute o arquivo baixado e conclua a instalação.
- Conecte a unidade flash ao seu computador. Se necessário, faça uma cópia dos arquivos nele armazenados, pois todas as informações deverão ser excluídas.
- Abra o Lazesoft Recover My Password, clique em Gravar CD/disco USB inicializável agora! e crie uma unidade flash USB inicializável usando os prompts do programa.
Inicialize seu computador usando uma unidade flash
- Insira a unidade USB preparada no computador cuja senha você esqueceu.
- Ligue (ou reinicie) o PC e, assim que ele iniciar a inicialização, pressione a tecla para acessar as configurações do BIOS. Normalmente é F2, F8, F9 ou F12 - dependendo do fabricante do equipamento. Na maioria das vezes, a chave necessária é exibida na tela durante o carregamento do BIOS.
- Enquanto estiver no menu do BIOS, vá para a seção Boot se o sistema não redirecioná-lo para lá imediatamente.
- Na seção Boot, instale a unidade flash USB em primeiro lugar na lista de dispositivos que aparece na tela. Se você não sabe como fazer isso, dê uma olhada - deve haver algumas dicas de controle por perto.
- Salve suas alterações.
Se o BIOS também estiver protegido por uma senha desconhecida para você, você não poderá redefinir a proteção por senha do Windows usando Lazesoft Recover My Password.
Talvez em vez do BIOS clássico você veja uma interface gráfica mais moderna. Além disso, mesmo em diferentes versões mais antigas do BIOS, as configurações podem ser diferentes. Mas em qualquer caso, o procedimento será aproximadamente o mesmo: vá ao menu Boot, selecione o drive USB desejado como fonte e salve as alterações.
Depois disso, o computador deve inicializar a partir da unidade flash na qual o utilitário Lazesoft Recover My Password está gravado.
Redefina sua senha com Lazesoft Recover My Password
- Selecione Lazesoft Live CD (EMS habilitado) e pressione Enter.
- Redefina a senha da sua conta usando as dicas do Lazesoft Recover My Password.
- Reinício.
Após essas etapas, o Windows deixará de solicitar a senha antiga e você poderá definir uma nova de acordo com as instruções no início do artigo.
Guia para redefinir/remover senhas de contas do Windows 7,8,10, XP ao ligar o computador.
Navegação
Para proteger dados pessoais de olhares indiscretos em computadores com sistema operacional janelasÉ possível criar contas de usuário que só podem ser acessadas digitando uma senha definida. Mas, devido ao fato de que hoje quase todas as pessoas possuem seu próprio PC pessoal, raramente surge a necessidade de definir uma senha.
Se você já criou uma conta com senha em seu computador e deseja removê-la para agilizar o carregamento do sistema operacional, então em nosso artigo iremos lhe ensinar como fazer isso.
IMPORTANTE: Este artigo apresenta os métodos de redefinição de senha mais adequados para iniciantes. Na Internet, você pode encontrar opções para redefinir sua senha editando o registro (sistema de arquivos do Windows) e usando um arquivo de chave.
Se você não é um usuário experiente e nunca encontrou tais ações, não é altamente recomendável recorrer a esses dois métodos, mesmo de acordo com as instruções. O menor erro pode levar à falha total do seu computador.
Como remover a senha de inicialização de um computador com Windows XP?
janelas XP está desatualizado há muito tempo e não é compatível com a Microsoft, mas muitos proprietários de computadores pessoais ainda o preferem a outros sistemas operacionais.
EM janelas XP Existem duas maneiras de remover a senha de inicialização. Mas falaremos apenas sobre um método que é universal e adequado para todos os sistemas operacionais da família janelas. Você precisa fazer o seguinte:
Passo 1.
- Ligue o computador, abra o menu iniciar e clique em “ Executar».

Passo 2.
- Na janela que se abre, na linha de texto, digite o comando “ cmd"e pressione" Digitar».

etapa 3.
- Uma janela de linha de comando será aberta, no campo onde você precisa inserir o comando “ controlar senhas de usuário2"e pressione" Digitar».

Passo 4.
- Uma nova janela aparecerá com as configurações da conta do usuário, onde você precisa selecionar a entrada desejada com o botão esquerdo do mouse e remover o marcador da linha “ Exigir nome de usuário e senha».

Etapa 5.
- Na fase final, você será solicitado a inserir a senha atualmente definida na conta na qual está insistindo. Para finalizar clique no botão “ OK».

Como remover a senha de inicialização de um computador com Windows 7, 8, 10?
Para remover uma senha de conta em versões Janelas 7, 8 E 10 você pode recorrer ao mesmo método que no caso de janelas XP, entretanto, será mais fácil fazer isso através do painel de controle. Para fazer isso, você precisa executar as seguintes etapas:
Passo 1.
- Ligue o seu computador e execute " Painel de controle».
- No topo da janela do lado direito na coluna “ Visualizar"defina o parâmetro" Ícones pequenos" e na janela atualizada encontre a seção " contas de usuário».

Passo 2.
- Uma janela com configurações de conta será aberta na sua frente, onde você poderá definir um avatar para eles, definir uma senha ou alterar uma já existente.
- Para excluir uma senha existente, você precisa clicar na linha “ Removendo sua senha».

etapa 3.
- Será aberta uma guia na qual você precisará inserir a senha da conta atualmente definida no campo apropriado e clicar no botão para confirmar a ação. Remover senha».
- Assim, após reiniciar o computador, o sistema operacional não exigirá mais que você digite uma senha e você fará o login automaticamente.

Como remover uma senha de um computador se você esqueceu? Janelas XP, 7, 8, 10
Ao definir uma senha para uma conta no sistema janelas Além disso, você sempre será solicitado a inserir uma dica caso esqueça sua senha repentinamente. Se isso acontecer, a primeira coisa que você deve fazer é contatá-la para obter ajuda clicando no ícone correspondente ao fazer login.

Se a dica não o ajudou de forma alguma, você precisará fazer as seguintes manipulações com o computador:
Passo 1.
- A primeira coisa que você precisa fazer é executar janelas no modo de segurança. Para fazer isso, reinicie o computador e, quase imediatamente após o início da inicialização, pressione o botão " F8».
- Uma lista de modos de inicialização do sistema operacional aparecerá no monitor. Usando as setas do teclado, vá para a linha “ Modo de segurança"e pressione" Digitar" Entrar.

Passo 2.
- Após carregar o sistema operacional, uma janela com contas aparecerá na tela. Entre eles, deverá aparecer uma conta padrão “ Administrador", que você precisa inserir.
- Uma janela aparecerá notificando que o sistema operacional está sendo executado em modo de segurança. Clique no botão OK" e espere até que o sistema operacional carregue completamente.

etapa 3.
- A seguir, como no modo padrão, através do menu “ Começar" expandir " Painel de controle", vá para a seção " Contas de usuário» e selecione o usuário cuja senha você deseja redefinir.

Passo 4.
- Na janela de configurações da conta, vá para " alterando sua senha" e depois pressione o botão " Alterar a senha", deixando todos os campos em branco.

Etapa 5.
- Feche todas as janelas corretamente, reinicie o computador e faça login normalmente. Agora, ao escolher sua conta, você poderá fazer login sem pedir senha.
IMPORTANTE: Ao iniciar o Modo de segurança, a resolução do monitor e o esquema de cores do sistema operacional mudam automaticamente. Para ter certeza de que essas alterações não ocorreram como resultado de uma falha do sistema, certifique-se de que o texto “ Modo de segurança».
VÍDEO: Como redefinir uma senha no sistema operacional Windows 7, 8, 10?
O que fazer se você esqueceu a senha do computador? Este guia lhe dirá o que fazer se você esquecer a senha do Windows e como resolver esse problema sem reinstalar o sistema operacional. Também veremos outros possíveis problemas de senha. Os sistemas operacionais Windows 10 e Windows 7 melhoraram os recursos de segurança em comparação com os sistemas Windows XP/2000 anteriores.
A propósito, seu PC pode ter uma das senhas mais usadas instalada, para obter uma lista completa de senhas populares, consulte -.
As versões mais recentes do Windows usam um sistema de senha mais eficaz, projetado para uso comercial, para garantir que ninguém sem as permissões necessárias possa acessar as informações em seu computador. Esta é uma faca de dois gumes. A maioria dos usuários esquece alguma senha importante pelo menos uma vez. E então o usuário/proprietário da informação passa a ser o “inimigo sem direitos de acesso” do seu computador.
Naturalmente, para cada método de segurança existe uma maneira de contorná-lo, especialmente se você tiver acesso físico ao computador.
Neste artigo, veremos vários métodos para proteger seu computador com uma senha e como contorná-los. Não começaremos com senhas de contas de usuários, mas com senhas igualmente importantes, como senhas de BIOS.
Como “ignorar” a senha do BIOS?
Senha do BIOS- um dos métodos mais antigos de proteção de um computador contra acesso não autorizado e um dos mais comuns. Por que? Este é um dos meios mais eficazes caso o usuário não tenha acesso à unidade do sistema. Caso contrário, é o mesmo que trancar a casa com muitas fechaduras e deixar a janela aberta.
As configurações padrão do BIOS em todas as placas-mãe não armazenam informações de senha. Portanto, tudo o que você precisa fazer para remover a senha do BIOS é simplesmente redefinir as configurações atuais, restaurando a configuração padrão. Mas lembre-se de que redefinir as configurações atuais do BIOS destruirá não apenas a senha, mas também todas as configurações que você mesmo definiu.
Existem duas maneiras de redefinir as configurações do BIOS. A maioria das placas-mãe possui um jumper especial para limpar o CMOS (a memória na qual as configurações do BIOS são armazenadas). Normalmente este jumper está localizado próximo à bateria da placa-mãe, mas para ter certeza é aconselhável consultar as instruções da placa-mãe. Em algumas placas-mãe, em vez de um jumper, existem simplesmente dois contatos que precisam ser fechados com um objeto de metal, como uma chave de fenda, para reiniciar o CMOS.
Se a sua placa tiver um jumper, para limpar o CMOS, desligue o computador, instale o jumper de forma que feche os contatos do jumper e pressione o botão liga / desliga do computador. Seu computador não inicializará, mas as configurações do CMOS serão redefinidas. Remova o jumper e ligue o computador novamente. Você provavelmente verá uma tela solicitando que você pressione F1 para definir as configurações do BIOS. Se você estiver satisfeito com as configurações padrão, pressione F1 e selecione ‘Salvar e sair’ no menu do BIOS. Depois disso, o computador inicializará normalmente, exceto pela senha do BIOS.

Se você não sabe onde o jumper necessário está localizado em sua placa ou se ele não existe, o que é bem possível, você terá que seguir um caminho diferente. Cada placa-mãe possui uma bateria que alimenta a memória CMOS, permitindo armazenar informações. Via de regra, esta é uma bateria CR2032 padrão.
Para limpar o CMOS, desligue o computador e remova a bateria (pode ser necessária uma chave de fenda fina). Após 5 a 10 minutos, substitua a bateria e ligue o computador. O BIOS será definido com as configurações padrão e não haverá senha. Para continuar a inicialização, você precisará pressionar a tecla F1 e, se estiver satisfeito com as configurações padrão, selecione o item ‘Salvar e sair’ no menu BIOS que aparece.
Como você pode ver, tudo isso é muito simples em um computador desktop, mas em um laptop a senha do BIOS pode se tornar um problema sério. Devido aos frequentes roubos de laptops, os fabricantes tornaram quase impossível o acesso sem passar a senha. Portanto, se você esqueceu a senha do BIOS do seu laptop, provavelmente terá que entrar em contato com o centro de serviço do fabricante.
O que fazer se você esqueceu sua senha do Windows?
Se as circunstâncias evoluíram de tal forma que você esqueceu sua senha do Windows, recomendamos que você a redefina usando a conta interna chamada Administrador. Isso é feito no modo de segurança, durante a inicialização ou reinicialização do PC.
Para restaurar o acesso ao seu computador, basta pressionar F8 e no menu que já se abriu, no qual serão apresentadas algumas opções adicionais para carregar o seu sistema operacional, você terá que selecionar o referido “Modo de Segurança” . Em seguida, você precisará selecionar uma conta integrada, que, aliás, por padrão, não pode ser protegida por nenhuma senha.

 Se você fez tudo corretamente, já que seguiu rigorosamente a sequência de ações acima, ainda na Área de Trabalho, deverá ver uma janela com uma mensagem de que o Windows está rodando no “Modo de Segurança” que você precisa, o mais simplificado possível . Você precisará clicar em “Sim” e ir ao Painel de Controle - Contas de Usuário, onde existe um ícone da conta cuja senha deseja redefinir. À esquerda, você deve selecionar “Alterar senha” e na janela apropriada inserir e confirmar uma nova senha. Por fim, você precisará reiniciar o PC para que as alterações acima tenham efeito.
Se você fez tudo corretamente, já que seguiu rigorosamente a sequência de ações acima, ainda na Área de Trabalho, deverá ver uma janela com uma mensagem de que o Windows está rodando no “Modo de Segurança” que você precisa, o mais simplificado possível . Você precisará clicar em “Sim” e ir ao Painel de Controle - Contas de Usuário, onde existe um ícone da conta cuja senha deseja redefinir. À esquerda, você deve selecionar “Alterar senha” e na janela apropriada inserir e confirmar uma nova senha. Por fim, você precisará reiniciar o PC para que as alterações acima tenham efeito.
Como quebrar a senha do Windows em um computador ou laptop?
Para fazer isso, você deverá seguir a seguinte sequência de ações:
- Prepare um CD ou unidade flash no qual um conjunto especial de programas de recuperação projetados para restaurar o Windows deve ser gravado. Você precisará inseri-lo na unidade ou na porta apropriada durante a reinicialização subsequente do computador. Você mesmo pode preparar este pacote de programas de reanimação baixando programas destinados a separar, salvar e restaurar dados, ou pode baixar algum RBCD 10.0 pronto, por exemplo;
- Ao iniciar o PC, para entrar na BIOS, pressione o botão “DELETE”. Lá precisaremos alterar a prioridade de instalação e atribuir o computador para inicializar a partir do CD-ROM. Depois disso visitamos nosso disco de boot no drive e reiniciamos o PC;
- Tendo entrado no disco de recuperação, que deverá aparecer após o download do pacote de programas de reanimação, devemos selecionar a cópia editada do Windows e ir para o modo “Restauração do Sistema” - a seção que estará localizada na parte inferior da página ;
- Procuramos a linha de comando e lá digitamos “regedit” (procuramos na caixa de diálogo de configurações da mesma janela). Encontramos e selecionamos a seção HKEY_LOCAL_MACHINE, na qual precisamos selecionar Arquivo e, em seguida, Carregar seção;
- Abra o arquivo “SAM” e selecione a seção - HKEY_LOCAL_MACHINE\hive_name\SAM\Domains\Account\Users\000001F4. Clique duas vezes na tecla F ali localizada e vá até o primeiro valor localizado na linha, que precisaremos substituir pelo número 10;
- Na mesma seção, selecione “Arquivo” e depois “Carregar Hive”. Clique em “Sim” para confirmar o descarregamento da bucha. Fechamos o editor de registro, completando assim o processo de instalação, retiramos o pen drive ou disco e reinicializamos o computador.
Como descobrir a senha do seu computador?
A questão: como quebrar a senha de um computador permanece relevante até hoje. Infelizmente, parece possível descobrir a senha de um computador apenas escolhendo-a corretamente manualmente. Portanto, se você não está pronto para gastar algumas horas do seu tempo livre nesse processo, recomendamos fortemente que você simplesmente reinicie-o e crie um novo.
 Novamente, é muito mais fácil simplesmente redefinir a senha e criar uma nova depois. Porém, se você precisar especificamente descobrir a senha, recomendamos que para isso utilize um programa chamado, a partir da imagem do qual você precisará fazer um disco de boot. Depois de configurar corretamente o boot do BIOS a partir do drive e instalar este programa, imediatamente ao entrar no Desktop, será aberta uma janela na qual você poderá ver os nomes dos usuários, inclusive o Administrador, bem como as senhas de suas contas.
Novamente, é muito mais fácil simplesmente redefinir a senha e criar uma nova depois. Porém, se você precisar especificamente descobrir a senha, recomendamos que para isso utilize um programa chamado, a partir da imagem do qual você precisará fazer um disco de boot. Depois de configurar corretamente o boot do BIOS a partir do drive e instalar este programa, imediatamente ao entrar no Desktop, será aberta uma janela na qual você poderá ver os nomes dos usuários, inclusive o Administrador, bem como as senhas de suas contas.
Ao se perguntar o que fazer se você esqueceu a senha do seu PC, não é necessário usar os métodos listados acima para recuperá-la. Você também pode redefinir sua senha no sistema operacional Windows 7 usando o comando Net User. Para fazer isso, ao reiniciar o PC você precisará pressionar F8. Assim, você pode abrir um Menu que permite fazer opções adicionais para carregar este sistema operacional, no qual você precisará selecionar não apenas “Modo de Segurança”, mas aquele que também suporte a linha de comando. Enquanto estiver nele, você precisará selecionar a conta de Administrador integrada e na janela do Command Interpreter, imediatamente após isso, aparecerão prompts do sistema onde você precisará inserir o “nome de usuário” “senha” do usuário da rede.

Presumimos que você mesmo entende que em vez de “nome de usuário” você precisará inserir o nome da sua conta de usuário local e, em vez de “senha”, você precisará inserir uma nova senha. Se você fez tudo corretamente, para fechar a janela será necessário digitar exit na linha de comando e reiniciar o PC.
Como redefinir sua senha no Windows 8?
No caso deste sistema operacional, as coisas são muito mais simples! Você pode redefinir sua senha no Windows 8 da seguinte maneira:
- Na tela de login, você precisará clicar no ícone especial de energia, localizado no canto inferior direito da tela;
- Em seguida, você precisará pressionar a tecla Shift e clicar em “Reiniciar”;
- Clique em “Solucionar problemas”;
- Clique em Reiniciar PC;
- Clique em “Avançar” e o sistema será reinicializado automaticamente para iniciar os preparativos para a redefinição da senha.
Como redefinir sua senha no Windows 10?
Não é tão difícil redefinir a senha para usuários do Windows 10, é claro, desde que eles tenham acesso ao e-mail ou telefone ao qual sua conta estava vinculada. Caso contrário, você terá que redefinir a senha do pen drive, conforme já descrito acima.
Como redefinir a senha de administrador do Windows 7?
A melhor maneira de redefinir a senha do administrador do Windows 7 é por meio do Windows Command Interpreter. Siga a seguinte sequência de ações:
- Primeiro, inicie-o. Você pode fazer isso seguindo o seguinte caminho: Iniciar - Executar - Executar o programa - cmd. No menu Command Interpreter que se abre, você precisará inserir: control userpasswords, após o qual uma janela chamada “User Accounts” será aberta;
- Selecione a conta cuja senha deseja redefinir e não esqueça de desmarcar a caixa ao lado de “Exigir nome de usuário e senha”;
- Na janela que se abre, você deverá inserir e confirmar uma nova senha. A seguir, na janela de inicialização do comando, você precisará inserir Sair e reiniciar o PC normalmente.
Veja as senhas que o Windows armazena
Além das senhas de acesso de diversos usuários, o Windows também armazena uma série de outras, não menos importantes: a senha de conexão à Internet, senhas de caixas de correio ou de acesso a sites. Via de regra são muitos, por isso é natural que sejam esquecidos com o tempo.
O sistema operacional oferece uma função de “preenchimento automático” para senhas e outras informações inseridas com frequência em navegadores (Google Chrome, Yandex Browser, Opera (Blink), Firefox, Explorer 11, etc.). Portanto, não é incomum que um usuário digite uma senha uma vez e, depois de alguns meses, naturalmente, não consiga se lembrar dela. Todo mundo entende que senhas importantes precisam ser anotadas, mas nem todo mundo faz isso. E se você não se lembra mais da senha, como poderá descobri-la, já que ela aparece como uma série de asteriscos: ******?
A solução é oferecida por programas de diversos fabricantes que podem obter a senha dessa sequência de asteriscos. Existem muitos programas disponíveis gratuitamente para descriptografar senhas do Windows ou senhas ocultas de linhas de entrada em vários navegadores.
Usaremos um programa da Passware. Este é um programa fácil de usar e distribuído gratuitamente que analisa senhas ocultas por asteriscos e as informa a você. Ela é muito fácil de trabalhar. Basta destacar a linha da senha e clicar no botão ‘recuperar’.

É claro que também existem versões comerciais de programas que, via de regra, possuem uma gama maior de funções. Por exemplo, o Password Recovery Toolbox verifica o sistema e identifica senhas salvas, dados salvos para preenchimento automático, senhas do Outlook Express, senhas de conexão à Internet, etc. Esta informação é então apresentada de uma forma conveniente. Mais algumas alternativas aos programas descritos acima: ou Password Viewer.
Senhas de usuário do Windows XP
O Windows XP armazena senhas de usuários de forma modificada. Por exemplo, a senha "password" seria armazenada como uma string como esta: 'HT5E-23AE-8F98-NAQ9-83D4-9R89-MU4K'. Essas informações são armazenadas em um arquivo chamado SAM na pasta C:\windows\system32\config.
Esta parte do arquivo SAM é criptografada pelo utilitário de sistema syskey para melhorar a segurança da senha. Os dados necessários para descriptografar as informações após o syskey são armazenados no arquivo do sistema na mesma pasta. Mas esta pasta não está disponível para nenhum usuário. Somente o próprio sistema operacional tem acesso a ele durante sua operação. Você pode acessar o SAM e os arquivos do sistema somente ao executar um sistema operacional diferente ou conectando a unidade a outro computador Windows.
Todas as versões do Windows XP possuem uma conta de “administrador”. Este nome dá ao usuário acesso total ao sistema e a capacidade de redefinir as senhas de todos os outros usuários. Isso pode salvá-lo se, por algum motivo, você não conseguir fazer login com sua senha de usuário normal. As especificidades do uso da senha do administrador dependem da versão do Windows XP: XP Professional.
A senha do administrador é definida durante a instalação do sistema operacional. Se você anotou ou apenas pressionou Enter e deixou em branco, poderá facilmente fazer login como administrador e redefinir as senhas dos usuários. Para efetuar login no sistema em modo administrador, na tela de boas-vindas do sistema, pressione CTRL+ALT+DEL duas vezes, aparecerá uma janela para inserir a senha do administrador.

Quando o computador inicializar, vá para ‘iniciar\painel de controle\contas de usuário’ e altere a senha necessária. Como você já está aqui, esta é uma boa oportunidade para corrigir seu erro caso tenha deixado a senha do administrador em branco. Além disso, é aconselhável alterar o nome da conta de ‘administrador’. Este nome é conhecido por todos e é o primeiro nome usado para obter acesso ao seu computador. Para alterar o nome da conta, clique com o botão direito em ‘meu computador’ e selecione ‘gerenciar’. Expanda ‘usuários e grupos locais’ e abra a pasta ‘usuários’. Clique com o botão direito na entrada 'administrador' e edite-a.
Página inicial do XP.
Este sistema não permitirá que você simplesmente acesse seu computador no modo administrador. Primeiro, você precisará inicializar seu computador no modo de proteção contra falhas. Para fazer isso: reinicie o seu computador; imediatamente após testar o BIOS, pressione F8 várias vezes; no menu que aparece, selecione ‘iniciar o Windows XP em modo de segurança’ (inicialize o Windows XP no modo de proteção contra falhas). Quando o computador inicializar, faça login com o nome de usuário ‘administrador’. Não há senha padrão. Agora você pode alterar as senhas dos usuários acessando 'iniciar\painel de controle\contas de usuário'. Quando terminar, reinicie o computador normalmente.
Criando um disco de redefinição de senha
O Windows XP permite gravar informações em um disquete comum, o que permite redefinir sua senha. Naturalmente, se você já esqueceu a senha e não consegue acessar o sistema, não poderá criar nenhum disco, mas vale a pena criar esse disquete com antecedência para se proteger de tais acidentes.
Para criar um disquete: vá em ‘iniciar\painel de controle\contas de usuário’ (iniciar\painel de controle\contas de usuário); selecione o nome com o qual você está logado; no menu de tarefas relacionadas, selecione ‘evitar esquecimento de senha’; siga as instruções do assistente que é iniciado.
Para redefinir senhas usando um disquete: se você digitar a senha de login incorretamente, o sistema perguntará se você a esqueceu; Neste ponto, você poderá usar seu disquete seguindo as instruções passo a passo do sistema operacional.
Tome cuidado: Se você usou os recursos integrados do Windows para criptografar arquivos e pastas, mas não instalou a atualização do sistema operacional (service pack 1), a remoção da senha resultará na perda de informações criptografadas.
Utilitários para alteração de senhas Windows XP/7/8/10
Existem utilitários especiais que permitem editar ou redefinir senhas de usuário do Windows XP/7/8/10. O princípio da maioria deles é carregar uma versão mínima de um sistema operacional alternativo, como DOS ou Linux, no qual você pode acessar arquivos com senhas.
Um exemplo de tal utilitário pode ser encontrado neste endereço: http://home.eunet.no/~pnordahl/ntpasswd/ Instruções para operação, bem como arquivos para criar um disco Linux inicializável, estão disponíveis no mesmo site.
Observe que se você usou as funções do sistema operacional para criptografar arquivos e pastas, alterar a senha usando qualquer programa fará com que você perca o acesso aos dados criptografados. Neste caso, o método a seguir pode ajudar, permitindo não substituir a senha esquecida por uma nova, mas sim descobrir a antiga.
Seleção e descriptografia de senhas
Se nada mais ajudar, mas você tiver acesso físico ao computador, nem tudo estará perdido. Você pode reescrever os arquivos de configuração e SAM e tentar descriptografar as senhas armazenadas neles usando utilitários especiais de terceiros. Como já dissemos, para isso você terá que utilizar um sistema operacional alternativo, como DOS ou Linux. E quando os arquivos estiverem à sua disposição, você pode usar um dos programas para descriptografar senhas, por exemplo, LC4 ou.
Você precisará de:
- Acesso a outro computador.
- Pelo menos dois disquetes vazios.
- Um arquivador projetado para funcionar com linha de comando, por exemplo, RAR.
- Um disco de inicialização do DOS ou Windows 98 (uma imagem do disco necessário pode ser obtida em http://www.bootdisk.com/) ou uma versão mínima do Linux (por exemplo, Knoppix). Não há necessidade de discos de inicialização se você puder simplesmente conectar seu disco rígido a outro computador. Se você estiver usando um disco de inicialização do DOS e as partições do seu disco rígido usarem o sistema de arquivos NTFS, para acessá-las você precisará de um programa que permita visualizar partições NTFS no DOS, como o NTFSDOS.
- Programa para obtenção de senhas. Recomendamos o uso do LC4, pois a versão beta deste programa é gratuita e a versão gratuita do LC4 é muito limitada.
Usando uma unidade flash USB inicializável:
- Se o seu disco rígido tiver partições NTFS, copie o arquivo NTFSDOS para a unidade flash USB inicializável.
- Copie o arquivador (RAR) para a unidade flash USB inicializável.
- Inicialize seu computador a partir desta unidade flash. Se houver partições com NTFS, digite o comando NTFSDOS, este programa mostrará qual letra está atribuída à unidade do seu sistema, e você precisará usá-la em vez da letra C na próxima etapa.
- Coloque os arquivos do sistema com senhas no arquivo. Por exemplo, se você estiver usando o arquivador rar32, o comando correspondente será parecido com este: Rar32 a -v a:\systemandsam c:\windows\system32\config\system c:\windows\system32\config\sam Se os arquivos não não cabe em uma unidade flash, o arquivador solicitará que você insira uma segunda.
Hackeando senhas
Cada programa selecionado exibirá uma lista de contas detectadas no arquivo SAM. Selecione aqueles para os quais você precisa definir senhas. Se você estiver usando, selecione Tipo de ataque: Força bruta. Se você usou apenas números em sua senha, marque a caixa ‘todos os dígitos (0-9)’. Inicie o processo de recuperação de senha usando o comando do menu Recuperação.
A adivinhação da senha pode durar de 10 minutos a várias horas, ou até vários dias, e pode falhar. Principalmente se a senha utilizar letras em maiúsculas e minúsculas, números e caracteres especiais.
Esta é uma boa maneira de verificar a força de suas senhas. Se você deseja apenas verificar sua senha, siga os passos acima e veja quanto tempo leva para adivinhá-la.
Programas para quebrar senhas do Windows
Há um grande número de ferramentas de software que podem ajudá-lo a descobrir sua senha do Windows. Além do programa mencionado acima, há também o Windows Admin Password Hack. Mas, infelizmente, não pode mais ser chamado de atual, pois só funciona no Windows 2000/XP. Seu substituto mais próximo é o MultiBoot 2k10, que é essencialmente um disco de inicialização rico em recursos.
conclusões
De qualquer forma, se alguém de seus entes queridos esqueceu a senha do Windows 7, ou você mesmo foi forçado a enfrentar isso, não se desespere, existem muitas soluções para esse problema. Pois bem, para que você não tenha mais dúvidas: como quebrar uma senha de um notebook, recomendamos fortemente que você as salve em algum lugar, em anotações dentro do seu próprio smartphone, por exemplo.
Esperamos que você não precise recorrer aos métodos que descrevemos. Para evitar essa necessidade, lembre-se de anotar todas as senhas importantes. E se houver uma necessidade real de proteger as informações do seu computador, então use senhas compostas por caracteres tanto de registros quanto de números e não use palavras comuns. Nesse caso, suas senhas serão muito difíceis de decifrar.
Mais 3 artigos úteis:
Um programa que verifica a força das senhas dos usuários do sistema. Este utilitário é usado por administradores de rede para calcular usuários com...
Um utilitário simples que permite exibir senhas ocultas por asteriscos. Compatível com todos os navegadores, incluindo...
O Windows Repair é um tipo raro de programa que pode livrar seu computador pessoal de quase todos…