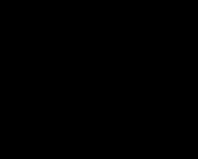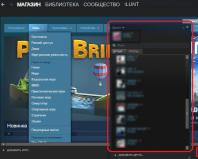Kā novērst klēpjdatora cietā diska kļūdas. Cietā diska kļūdu pārbaude (II metode)
Dators vai klēpjdators ir īpaši saistīts ar kļūdām un darbības traucējumiem cietajā diskā. Šajā rakstā mēs izdomāsim, kā pārbaudīt cietā diska stāvokli, izmantojot Windows rīkus un programmas, kas īpaši paredzētas šim nolūkam.
Kļūdu pārbaude, izmantojot standarta rīkus
Šī metode ir vienlīdz efektīva operētājsistēmām Windows XP, Vista, 7, 8 un 10. Nepieciešams:
Ja tiek parādīts paziņojums “Windows nevar skenēt pašlaik izmantoto disku”, noklikšķiniet uz “Ieplānot skenēšanu”.
Tāpēc tagad mēs veicam atsāknēšanu, un, kad sistēma sāks darboties, tā veiks veiktspējas pārbaudi, izmantojot BIOS, un izlabos multivides kļūdas. Tās ilgums var svārstīties no 2-3 minūtēm līdz stundai atkarībā no cietā diska īpašībām un tā ietilpības.
Cietā diska kļūdu pārbaude, izmantojot komandrindu
Lai sāktu skenēšanu, jums jāveic šādas darbības: dodieties uz "Sākt / Visas programmas / Piederumi / Komandu uzvedne". Ar peles labo pogu noklikšķiniet un noklikšķiniet uz "Palaist kā administratoram". Tur ir arī.

Parādītajā logā izpildiet komandu “chkdsk disk_partition: scan_parameters”. Lūdzu, ņemiet vērā, ka šī metode darbojas tikai ar diskiem, kas ir formatēti FAT32, NTFS vai RAW (šajā formātā).
Komandas piemērs ir “chkdsk C: /F /R”. Tās būtība ir šāda:
- C sadaļā tiks pārbaudītas kļūdas;
- Visas konstatētās problēmas tiks automātiski novērstas (par to atbild parametrs F);
- Bojātie sektori tiks pārbaudīti un informācija tiks atjaunota (parametrs R);

Ja vēlaties diagnosticēt disku, kuru pašlaik izmanto sistēma, jūs redzēsit īpašu paziņojumu. Nākamajā datora palaišanas reizē jums tiks piedāvāts palaist skenēšanu. Lai tam piekristu, nospiediet Y, lai atteiktu - N. Pamatojoties uz pārbaudes rezultātiem, jums būs pieejama informācija par pārbaudītajiem datiem, bojāto sektoru skaitu un atrastajām kļūdām.
Lai iegūtu pilnu opciju sarakstu, palaidiet chkdsk ar jautājuma zīmi kā opciju. Bet, ja jums ir nepieciešama regulāra kļūdu un sektoru pārbaude, jums pietiks ar iepriekš minēto informāciju.

Gadās, ka skenēšanas laikā konstatētās kļūdas ne vienmēr var labot, iespējams, ka tas ir saistīts ar to, ka programma darbojas tajā laikā. Šādā situācijā būs nepieciešama diska skenēšana bezsaistē: tas tiek atvienots no darbības, tiek veikta diagnostika un pēc tam atkal tiek savienots. Lai to izdarītu, komandrindā jāievada “chkdsk C: /f /offlinescanandfix” (C: - diska nodalījums). Ja to nav iespējams atspējot, pārbaude tiks veikta nākamajā atsāknēšanas reizē.

Nepieciešamības gadījumā pēc apskates ir iespēja iepazīties ar apskates žurnālu. Lai to izdarītu, jums ir nepieciešams:
- Dodieties uz Windows/Applications Logs;
- Ar peles labo pogu noklikšķiniet uz Application/Search;
- Meklēt vārdu Chkdsk;

Programmatūras pārbaude
Protams, iepriekš minētā metode ne vienmēr ir efektīva. Tāpēc mēs apskatīsim vairākas programmas, piemēram, Victoria. Tie ļaus jums veikt visprecīzāko datora vai klēpjdatora cietā diska stāvokļa analīzi.
Viktorija

Lietderība cieto disku diagnosticēšanai un pārbaudei. Tas palīdzēs ne tikai atklāt problēmas tā darbībā, bet arī tās novērst.
Programmai ir vairākas priekšrocības un noderīgas funkcijas:
- Nolasa cietā diska pasi un sniedz detalizētu informāciju;
- 5 diagnostikas režīmi;
- Novērš avārijas;
- Parāda nestabilas zonas;
- slēpj defektus;
- Novērtē mediju veiktspēju.
Viktorija šodien ir viena no labākajām. Tas var atrisināt problēmas ar sliktiem sektoriem un ātri novest jebkura veida cieto disku darba stāvoklī. Tomēr tas bija veltīts viņai, ko noteikti iesaku izlasīt.
HDD atjaunotājs

Viena no efektīvākajām programmām disku statusa novērtēšanai un traucējummeklēšanai. Tas ļauj iegūt informāciju par izvēlētās ierīces pašreizējo SMART statusu un pilnīgu kontroli pār to.
Starp galvenajām iezīmēm ir:
- Vienkāršs un intuitīvs interfeiss;
- Pilnīga drošība;
- NTFS un FAT atbalsts;
- Pirmsskenēšanas režīms;
HDD uzraudzība reāllaikā;
Tas ir, ar reģeneratora palīdzību jūs varat pārbaudīt cieto disku pēc iespējas efektīvāk.
TestDisk

Paredzēts statusa noteikšanai un testa braucieniem. Papildus vienkāršai diagnostikai tā atklāj arī sliktos sektorus un izlabo visas atrastās kļūdas. Tās galvenās funkcijas ietver:
- Veikt cietā diska pašreizējā stāvokļa analīzi;
- Slikto sektoru meklēšana;
- Izdzēsto nodalījumu atkopšana;
- MFT labojums;
Ārējo cieto disku pārbaude;
Turklāt utilītai ir vairākas funkcijas, kas saistītas ar izdzēsto failu atkopšanu.
Hitachi Drive fitnesa tests

Lieliska programma, kas paredzēta disku problēmu atrašanai un novēršanai. Tas ir universāls, jo var veikt jebkuru disku diagnostiku. Ar tās palīdzību ļoti ātri var uzzināt pašreizējo cietā diska pozīciju, kā arī iegūt par to papildus informāciju.
Ietilpst:
- Ātra, bet rūpīga pārbaude;
- Atbalsts visiem komponentiem;
- Uzraudzība;
- Datu statistika;
Šī utilīta ir piemērota visām ierīcēm, un to var izmantot pat netbook datorā.
Seagate Seatools operētājsistēmai Windows

Izmanto, lai pārbaudītu un pārbaudītu cietā diska statusu. Viņa atrod visas problēmas un neveiksmes.
- Lietderība var novērst:
- Iekārtu nesaderība;
- HDD failu sistēmas pārkāpumi;
- Kļūdas instalētajos draiveros;
- , kas inficē failu sistēmu;
Turklāt tas sniedz pilnīgu informāciju par plašsaziņas līdzekļiem un visiem saistītajiem rādītājiem. Pēc izstrādātāju domām, šī utilīta ir neticami efektīva, lai patstāvīgi labotu nelielas problēmas, SSD un HDD kļūdas, un tā spēj pilnībā atjaunot to funkcionalitāti.
Ir arī citas ļoti efektīvas utilītas, piemēram, . Kuras galvenā priekšrocība ir tā, ka tā darbojas no DDOS, kas pilnībā novērš iespējamo datu neprecizitāti testēšanas laikā.
Tātad, tagad jums ir pilnīga informācija par to, kā noteikt, vai jūsu cietais disks darbojas pareizi, un kā pats atrisināt ar to saistītās problēmas. Izvēlies piemērotāko vai iecienītāko variantu un rīkojies!
Video: mēs veicam pilnīgu HDD diagnostiku
Ikviens lietotājs zina un noteikti ir nonācis šādās situācijās, kad datorā kaut kas salūza, nav bijis pareizi vai nestrādājis labi. Nav nekā kaitinošāka par slikti domājošu tehnoloģiju, kas šad un tad sasalst vai nezināmu iemeslu dēļ pati sevi kontrolē. Protams, visas detaļas var salūzt, taču mūsdienu datoros joprojām saglabātās mehāniskās daļas ir īpaši pakļautas iznīcināšanai. Tie ietver cieto disku.
Šis pārskats aptvers vairāk nekā tikai teoriju. Autoriem pie rokas bija bojāts disks, kura operētājsistēmas ielāde aizņēma aptuveni 20 minūtes Šo tika nolemts salabot un diezgan veiksmīgi!
Kas var noiet greizi
Lai novērstu bojājumus un savlaicīgi salabotu cieto disku vai vismaz saglabātu nepieciešamo informāciju, regulāri jāuzrauga tā stāvoklis. Lai to izdarītu, ieteicams rūpīgi uzraudzīt datora “veselību”. Tālāk ir norādīti punkti, kuriem jāpievērš īpaša uzmanība:
- skatīties uz kļūdām. Tehnoloģija, tāpat kā cilvēki, mēdz kļūdīties. Bija viens incidents ar cieto disku - nekas nav jāuztraucas, bet, ja kļūdas parādās pastāvīgi, jums steidzami jāsazinās ar tehniķi.
- berze vai sišana. Tā kā lasīšana notiek, izmantojot galvu, pastāv iespēja, ka tā pārvietosies un sāks sabojāt galveno disku ar informāciju. Ja sistēmas vienībā dzirdat aizdomīgu klauvējošo skaņu, tas var nozīmēt, ka ir problēma ar cieto disku.
- analizēt darbu. Ja dators nesaglabāja failu vai pēkšņi pazuda nesen saglabāts dokuments, jums jādodas uz vedni. Ja datora ilgtermiņa atmiņa nedarbojas labi, vainojams cietais disks.
- atzīšanu. Dators neredzēja disku? Sliktā lieta, visticamāk, ir diska, nevis programmatūras problēma, lai gan tā var notikt. Mēģiniet ievietot daļu citā sistēmas vienībā. Ja tas darbojas, viss ir kārtībā.
- neveiksmēm. Vai jūs mēģināt augšupielādēt dokumentu, bet tehnoloģija spītīgi atsakās to darīt? Problēmas ar ilgtermiņa atmiņas failu ielādi rodas vienas un tās pašas daļas bojājumu dēļ.
- ilgs ielādes laiks. Ja katru fotoattēlu atverat pusstundu un nevarat izdzēst teksta dokumentu, kas sver maz, tad arī tā ir cietā diska problēma.
Nav nepieciešams visu laiku sēdēt pie sistēmas bloka, kad dators darbojas, un klausīties, kā tur “veicas” problemātiskajai daļai. Pietiek tikai periodiski klausīties un rūpīgi uzraudzīt visa datora stāvokli, tad viss būs kārtībā.
Kā pārbaudīt, vai cietajā diskā nav satura rādītāja kļūdu
Parasti, ja jūsu cietais disks ir labā stāvoklī un nav nepieciešama ārkārtas palīdzība, varat veikt profilaktisko kļūdu pārbaudi. Tas paātrinās datora darbību un ietaupīs nervus. Apskatīsim šīs noderīgās procedūras algoritmu operētājsistēmā Windows 7.
- Lai dators ne tikai atrastu problēmas, bet arī tās novērstu, jāatzīmē izvēles rūtiņa “Automātiski labot sistēmas kļūdas”.
- ja vēlaties mēģināt atjaunot paša diska fizisko struktūru, jums jāizvēlas funkcija "Skenēt un labot sliktos sektorus". Lūdzu, ņemiet vērā, ka šī procedūra prasīs daudz laika.
- Vai ir šaubas? Izvēlieties abas iespējas un veiciet profilaksi.
Vēl viens neliels padoms. Ja nolemjat “apstrādāt” disku, kas ir datora sistēmas diskdzinis, dariet to tieši pirms tā izslēgšanas.
Lai jebkura iekārta darbotos labi un lai jūs to varētu viegli darbināt, tā ir jāuzrauga un jārūpējas par to. Turklāt, ja runa ir par ierīci, kas ir daudz sarežģītāka par plīti un dažkārt ir diezgan grūti to izdomāt pašam. Veiciet profilaktisko apkopi un, ja nepieciešams, izsauciet tehniķi, un tad ar datoru un līdz ar to arī datiem viss būs kārtībā.
HDD atjaunotājs
Šo programmu vislabāk var lejupielādēt no portāla (softportal.com). Palaidīsim instalētāju.
Ja pēdējā logā atstājat atzīmi, programma tiks nekavējoties startēta. Nekavēsimies un sāksim.

Kas ir šī pilnās versijas izvēlne? Izrādās, ka programma ir apmaksāta, un mūsu tautietis par atslēgu prasa 90 dolārus. Turklāt, noņemot, tas uzvedas sliktāk nekā vīruss. Nepieciešama operētājsistēmas atsāknēšana, un tas prasa daudz laika.


R.testētājs
- Ar peles labo pogu noklikšķiniet uz jebkura loģiskā diska, kas ir jāpārbauda.
- Atvērtajā izvēlnē noklikšķiniet uz rindas "Properties".
- Rekvizītu loga augšdaļā noklikšķiniet uz LMB cilnē “Pakalpojums”.
- Noklikšķiniet uz pogas "Palaist pārbaudi".
- Šeit atzīmējiet abas izvēles rūtiņas un noklikšķiniet uz “Palaist”.

Ja atlasītais nodalījums nav sistēmas nodalījums, nekavējoties tiks sākta diska kļūdu pārbaude. Ja vēlaties pārbaudīt C: disku, OS parādīs paziņojumu, ka šo darbību nevar veikt. Neuzskatiet šo OS darbību par kļūmi. Tā kā nodalījumā ir visi sistēmas dati, to nevar atspējot, kamēr darbojas sistēma Windows.
Vienkārši noklikšķiniet uz pogas "Ieplānot skenēšanu" un restartējiet datoru. Pēc datora ieslēgšanas diska kļūdu pārbaude sāksies pat pirms operētājsistēmas ielādes.
Komandrinda

Lai palaistu utilītu chkdsk no komandrindas, veiciet šīs darbības.
- Ar peles labo pogu noklikšķiniet uz darbvirsmas un konteksta izvēlnē atlasiet “Izveidot saīsni”.
- Parādītajā logā jums tiks lūgts atlasīt izpildāmo failu, taču vienkāršākais veids ir ievades rindā vienkārši ievadīt “cmd” un noklikšķināt uz “OK”.
- Tagad ar peles labo pogu noklikšķiniet uz jaunizveidotās saīsnes un atlasiet rindu “palaist kā administratoram”. Tiks atvērta komandu uzvedne.
- Tips: chkdsk [nodalījuma burts]: /f /r.
Tāpat kā palaižot no grafiskā apvalka, pārbaudot diska kļūdas, tiks paziņots, ka programmu nevar izpildīt, ja norādāt sistēmas nodalījumu. Tajā pašā laikā ekrānā parādīsies jautājums: "Vai man vajadzētu veikt uzdevumu pēc datora restartēšanas?" Nospiediet taustiņu Y, lai atbildētu ar jā, vai N, ja nevēlaties pārbaudīt HDD.
Ja operētājsistēma netiek sāknēta
Ja failu sistēmas problēmu dēļ sistēma Windows atsakās startēt, pārbaudiet, vai cietajā diskā nav kļūdu, var sākt no atkopšanas konsoles. Atveriet BIOS, nospiežot taustiņu DEL datora sākotnējā sāknēšanas ekrānā. Iestatiet lāzera diskdzini kā pirmo sāknēšanas ierīci. Ievietojiet Windows Installer disku.

Pēc sāknēšanas no DVD, tiks atvērts valodas opciju atlases logs. Tā apakšā būs vienums “Sistēmas atjaunošana”. Atcerieties, ka, ja HDD rodas kļūdas, nav jēgas atgriezties pie agrākiem atkopšanas punktiem, pārrakstot datus, var rasties vēl lielākas problēmas.
Logā, kas piedāvā atkopšanas opciju izvēli, noklikšķiniet uz pogas "Komandrinda". Komandas sintakse paliek nemainīga - chkdsk [diska burts]: /f /r. Šajā gadījumā diska pārbaude sāksies nekavējoties, bez pārstartēšanas.
Trešās puses programmatūra
Ja utilīta chkdsk nesniedza pozitīvu rezultātu un joprojām rodas kritiskas kļūdas HDD dēļ, jums jāveic rūpīgāka pārbaude, izmantojot. Cieto disku ražotāji paši ražo īpašus instrumentus sava aprīkojuma pārbaudei. Papildus šai programmatūrai varat izmantot Victoria un MHDD lietojumprogrammas.
Esi uzmanīgs! Pārbaudīt diska kļūdas, izmantojot trešās puses lietojumprogrammu, vajadzētu veikt tikai pēc visu svarīgo datu dublējumkopiju izveides. Turklāt jums ir jāsaglabā datu kopijas ārējā atmiņā.
Sniegsim skaidrojumu. “Slikti sektori” ir diska apgabali, no kuriem nevar nolasīt datus. Pats to izskats ir slikta zīme, taču pieņemama, taču pastāvīgs to skaita pieaugums liecina, ka disks, visticamāk, vairs nav dzīvs. Jums ir jādomā par tā nomaiņu, nevis pārāk ilgi jāatliek lēmuma pieņemšana.
Tātad, chkdsk programma pārbaudīs disku, skenēšanas laiks ir atkarīgs no diska lieluma un tajā esošo failu skaita. Sistēmas disks tiks pārbaudīts tikai pēc pārstartēšanas. Jums būs jābūt pacietīgam un jāgaida, kad darbs tiks pabeigts. Pēc pabeigšanas tiks parādīts pārskats.
Ja nevarat pieteikties sistēmā, jums būs jāizmanto atkopšanas rīki un jāpalaiž programma no turienes.
Windows standarta skenēšana
Vēl viens veids, kā pārbaudīt disku, ir izmantot OS iebūvēto skenēšanu. Lai to izdarītu, jums ir nepieciešams:


Ja izvēlēto cieto disku izmanto kāda programma, tad, lai to pārbaudītu, ir jāpārtrauc tā darbība. Noklikšķiniet uz pogas "Atspējot", un skenēšana turpināsies. Skenēšanas laiks ir atkarīgs no diska lieluma un tā pilnības.
Lai šādā veidā pārbaudītu sistēmas nodalījumu, sistēma parādīs ziņojumu, ka pārbaude tiks turpināta pēc pārstartēšanas. Piekrītiet tam, pēc datora restartēšanas pagaidiet, līdz skenēšana ir pabeigta.
Visu cieņu Microsoft, tikai trešo pušu programmas var sniegt detalizētu informāciju par diska stāvokli. Ja tev vajag klēpjdatoru remonts, Ļuberci Ir labs darbnīca, kurā viņi var pārbaudīt jūsu cieto disku. Turklāt viņi to darīs, izmantojot trešo pušu programmas, par kurām mēs runāsim tālāk.
Ashampoo HDD Control 2
Šī programma ir apmaksāta, taču bezmaksas izmēģinājuma periods dos jums iespēju pārbaudīt savu braucienu. Programma ir daudzfunkcionāla, ar tās palīdzību jūs varat veikt daudzas darbības ar disku, ieskaitot defragmentēšanu, diska tīrīšanu utt. Tagad mūs interesē “Test” un virsmas pārbaudes režīmi.
Lai palaistu skenēšanu, jums ir nepieciešams:

Lai noteiktu diska virsmas stāvokli, dodieties uz cilni "Vadība" un noklikšķiniet uz sadaļas "Virsmas pārbaude".

Atvērtajā logā var pārraudzīt testēšanas gaitu. Krāsu kodēšana tiek izmantota, lai norādītu diska virsmas stāvokli:
- Zils – sektors nav pārbaudīts.
- Zaļš - nav kļūdu.
- Sarkans – slikts sektors.
Ja disks ir liels, skenēšana var aizņemt ilgu laiku.
HDDScan
Populāra programma informācijas iegūšanai par disku, tā pārbaudei un kļūdu labošanai. Lai sāktu testēšanu, jums ir nepieciešams:

Lai skatītu diska statusu, dodieties uz cilni “Karte”, kur atradīsies visa informācija par diska virsmu. Sektori ir atzīmēti ar dažādu krāsu kvadrātiem. Tie nozīmē:

Viktorija
Varbūt vispopulārākā utilīta cietā diska stāvokļa noteikšanai. To var palaist gan no Windows, gan no sāknēšanas datu nesēja, ja nav iespējams startēt operētājsistēmu. Apsvērsim iespēju strādāt ar programmu, kas palaista no Windows.
Pēc palaišanas programmas galvenajā logā redzēsit vairākas cilnes, no kurām svarīgākās ir:

Lai sāktu testu, jums jānoklikšķina uz pogas "Sākt" un jāgaida, līdz darbs ir pabeigts. Pirmkārt, jums jāpievērš uzmanība daudzkrāsainu taisnstūru kolonnai ar cipariem blakus tiem. Izmantojot krāsu kodēšanu, tiek parādīta informācija par diska sektoru lasīšanas ātrumu. Ideālā gadījumā vērtībām jābūt taisnstūriem ar dažādiem pelēkiem toņiem.

Cipari blakus zaļajiem vai oranžajiem taisnstūriem norāda sektoru skaitu, kuru nolasīšanai nepieciešams vairāk laika. Sarkanais taisnstūris parāda, ka diskā ir sektori, no kuriem var nolasīt informāciju, taču tas prasa daudz laika.
Visticamāk, šie “sarkanie” sektori ir neveiksmes kandidāti. Jums vajadzētu atcerēties to numuru un pēc kāda laika atkārtoti skenēt. To skaita palielināšanās norāda uz diska virsmas degradāciju. Turklāt drīzumā var parādīties apgabali, kas ir atzīmēti zilā krāsā.
Varat mēģināt atjaunot šos “salauztos” sektorus. Lai to izdarītu, jums jāiestata režīms “Remap” un vēlreiz jāsāk skenēšana. Ja iespējams, programma atjaunos šos diska apgabalus. Ja "zilie" bloki paliek, jums vajadzētu padomāt par cietā diska nomaiņu.
Ikviens lietotājs zina un noteikti ir nonācis šādās situācijās, kad datorā kaut kas salūza, nav bijis pareizi vai nestrādājis labi. Nav nekā kaitinošāka par slikti domājošu...
Kādu dienu var izrādīties, ka dators vai klēpjdators atsakās startēt Windows operētājsistēmu vai sastingst svarīgu un steidzamu darbu laikā. Cietā diska kļūdas operētājsistēmā Windows nav pēdējais datora kļūmes iemesls. Tomēr jebkuru problēmu var novērst, ja zināt tās cēloni.
Diska problēmas būtība
Neatkarīgi no tā, vai tas ir tradicionāls cietais disks vai jauns SSD disks, jebkurā vietā tajā parādās kritiska kļūda. Diska kļūda - fiziski vai programmatūras bojāti sektori, Windows sistēmas inficēšanās ar vīrusiem, datora komponentu kļūmes (no paša diska daļām līdz datora mātesplates komponentiem). Lietotāja uzdevums ir noskaidrot, kas izraisīja diska kļūdas.
Kā novērst sistēmas Windows atklātās cietā diska problēmas
Cietā diska problēmas ir tajā esošās nenoteiktas kļūdas, kas nav parakstītas ar ciparu kodu (piemēram, kļūda 11). Vispirms ir norādīts medijs, no kura tiek piedāvāts kopēt vērtīgus datus.
Windows brīdina, ka jūsu dati var tikt nopietni bojāti
Darbības plāns:
- Svarīgu failu steidzama kopēšana uz citu atmiņas ierīci: zibatmiņas diski, diski, atmiņas kartes, dažu šo failu ievietošana mākoņa interneta pakalpojumos.
- Pārbauda, vai diskā nav sliktu sektoru.
- Pretvīrusu skenēšana.
- CMOS/BIOS iestatījumu pārbaude datorā.
- Datoru apkope: kabeļu integritātes pārbaude, datora komponentu ārējā pārbaude un to tīrīšana.
- Ja atklājat kļūdas, kuras nevarējāt novērst pats, nosūtiet datoru vai klēpjdatoru remontam.
Pēdējie divi punkti netiks ņemti vērā - tas ir datoru servisa centru speciālistu uzdevums.
Failu dublēšana operētājsistēmā Windows 7
Veiciet tālāk norādītās darbības.
- Noklikšķiniet uz "Sākt" un Windows galvenās izvēlnes meklēšanas joslā ievadiet vārdu "dublēt". Palaidiet dublēšanas un atjaunošanas programmu.
 Noklikšķiniet uz pirmās piedāvātās opcijas - tas ir dublēšanas vednis
Noklikšķiniet uz pirmās piedāvātās opcijas - tas ir dublēšanas vednis - Sāciet iestatīt arhivēšanas programmu. Noklikšķiniet uz "Iestatīt dublējumu".
 Sāciet izveidot dublējumu
Sāciet izveidot dublējumu - Atlasiet disku vai nodalījumu, kurā tiks izveidotas dublējumkopijas. Vislabāk ir piemēroti ārējie diskdziņi un zibatmiņas diski vai lielas ietilpības atmiņas kartes (no desmit gigabaitiem).
 Izvēlieties citu, veselīgu un strādājošu disku
Izvēlieties citu, veselīgu un strādājošu disku - Noklikšķiniet uz "Dodiet Windows izvēli". Tomēr, ja esat skaidri izlēmis, kas jums vispirms ir nepieciešams, izvēlieties neatkarīgo iespēju.
 Ja sistēmai piešķirat izvēli, sistēma Windows pēc noklusējuma kopēs visu lietotāja mapju saturu
Ja sistēmai piešķirat izvēli, sistēma Windows pēc noklusējuma kopēs visu lietotāja mapju saturu - Atlasiet lietotāja failu sistēmas mapes un/vai kopēto disku saturu, izņemot disku, kurā tiks izveidota kopija.
 Atlasiet visu, ko vēlaties kopēt, izņemot galamērķa disku
Atlasiet visu, ko vēlaties kopēt, izņemot galamērķa disku - Windows lūgs apstiprinājumu un parādīs uz dublējuma krātuvi nosūtīto failu kategorijas.
 Pēc tam sistēma lūgs vēlreiz pārbaudīt iestatījumus un sākt kopēšanu
Pēc tam sistēma lūgs vēlreiz pārbaudīt iestatījumus un sākt kopēšanu
Lai atjaunotu failus no dublējuma, rīkojieties šādi:

Process sāksies. Kad kopēšana ir pabeigta, pārbaudiet, vai viss ir atjaunots.
 Noklikšķiniet uz saites, kas tiek parādīta, lai skatītu iepriekšējās kopijas failu un mapju sarakstu
Noklikšķiniet uz saites, kas tiek parādīta, lai skatītu iepriekšējās kopijas failu un mapju sarakstu Diska pārbaude, izmantojot Windows 7 komandrindu
Diska skenēšana identificē loģiski vai fiziski problemātiskus cietā diska vai SSD diska sektorus, kas ir galvenais datorā. Veiciet tālāk norādītās darbības.

Ja joprojām neuzticaties standarta diska pārbaudes rīkiem, izmantojiet programmu Victoria. Victoria versija operētājsistēmai Windows ir gandrīz tāda pati kā versija DOS — ar vienu izņēmumu: pēc lejupielādes varat to nekavējoties palaist, lai pārbaudītu disku, kurā darbojas joprojām strādājoša Windows sistēma, neizmantojot citus diskus, tostarp noņemamus.
Iegūstiet arī jaunu disku - ja vecais ir novecojis.
Pārbauda, vai datorā nav vīrusu
Sāknēšanas vīrusi sabojā sāknēšanas ierakstu un NTFS(5) failu tabulu, ar kuru darbojas operētājsistēma Windows 7. Sakarā ar to tiek zaudēti vērtīgi dati, kurus nav viegli atgūt ar īpašām utilītprogrammām, kā arī pati sistēma.
Kā piemēru izmantojiet utilītu Dr. Web CureIt, kas ļauj ātri pārbaudīt, vai cietajā diskā nav ļaunprātīga koda.

Lietojumprogramma aizņem vairāk nekā 100 MB - pateicoties visu laiku plašajai pretvīrusu datubāzei. Pēc divu dienu darba šī datubāze tiek uzskatīta par novecojušu - vīrusi parādās gandrīz katru stundu.
Ja, startējot Windows, parādās kļūda
Dators atsakās palaist no cietā diska, ziņojot par kļūdu, lasot Windows sistēmas failus.
 Lai mēģinātu novērst cietā diska lasīšanas kļūdu, nospiediet Ctrl+Alt+Del, lai restartētu
Lai mēģinātu novērst cietā diska lasīšanas kļūdu, nospiediet Ctrl+Alt+Del, lai restartētu Profesionāls veids, kā atrisināt šādu kļūdu, ir trešās puses diska pārbaudes utilīta no Windows vai citas operētājsistēmas sāknēšanas datu nesēja (ja tai ir šīs utilītas versija).
Diska pārbaude, izmantojot iebūvētos rīkus, slēpj dažas detaļas, lai gan tās izmantošana nav bezjēdzīga.
Ko darīt nav jēgas:
- atjaunot Windows sistēmu uz agrāku datumu;
- palaist automātisko atkopšanu;
- startējiet Windows drošo režīmu.
BIOS iestatīšana, lai palaistu datoru no zibatmiņas diska vai ārējā diska
Mainiet datora sāknēšanas prioritāti no dažādiem BIOS diskdziņiem. Veiciet tālāk norādītās darbības (kā piemērs ir Award BIOS versija).
- Ieslēdzot datoru, pēc ražotāja logotipa parādīšanās (vai tieši zem tā), parādīsies uzvednes rinda, lai ievadītu BIOS - nospiediet šo taustiņu.
 Ieslēdzot datoru, nospiediet taustiņu, kas norādīts skenēto ierīču saraksta beigās
Ieslēdzot datoru, nospiediet taustiņu, kas norādīts skenēto ierīču saraksta beigās - Pēc BIOS iestatīšanas ievadīšanas atlasiet “Integrētās perifērijas ierīces”.
 Lai ievadītu komponentu pārvaldību, atlasiet Integrētās perifērijas ierīces
Lai ievadītu komponentu pārvaldību, atlasiet Integrētās perifērijas ierīces - Pārbaudiet, vai USB porta kontrolleris ir aktīvs.
 USB kontrolleris iespējots nozīmē, ka USB kontrolleris ir iespējots
USB kontrolleris iespējots nozīmē, ka USB kontrolleris ir iespējots - Ja ir iespējots USB atbalsts, izejiet no šīs apakšizvēlnes, izmantojot taustiņu Esc. Ja tas ir atspējots, iespējojiet USB atbalstu, izmantojot taustiņus Page Up\Down (visu BIOS iestatījumu pārvaldības taustiņu nozīmes ir parādītas tālāk), pēc tam izejiet, nospiežot Esc.
- Galvenajā BIOS izvēlnē atlasiet Advanced BIOS Settings.
 Dodieties uz papildu BIOS iestatījumiem, lai kontrolētu datora sāknēšanu no dažādiem datu nesēju veidiem
Dodieties uz papildu BIOS iestatījumiem, lai kontrolētu datora sāknēšanu no dažādiem datu nesēju veidiem - Atveriet cietā diska prioritātes izvēlni un ieslēdziet zibatmiņas disku kā pirmo sāknēšanas disku.
 Lai konfigurētu sistēmu, ir jāmaina sāknēšanas secība no datu nesēja
Lai konfigurētu sistēmu, ir jāmaina sāknēšanas secība no datu nesēja - Izmantojiet taustiņu “+” vai “Page UP/Down”, lai norādītu zibatmiņas disku kā pirmo sāknēšanas ierīci.
 Pirmajai vietai sāknēšanas sarakstā jābūt zibatmiņas diskam.
Pirmajai vietai sāknēšanas sarakstā jābūt zibatmiņas diskam. - Izejiet no šīs apakšizvēlnes, nospiežot taustiņu Esc un iestatiet USB diskus kā pirmo palaižamo ierīci.
 Iestatiet parametru USB-HDD sadaļā Pirmā sāknēšanas ierīce (Pirmā sāknēšana no USB diska)
Iestatiet parametru USB-HDD sadaļā Pirmā sāknēšanas ierīce (Pirmā sāknēšana no USB diska) - Izejiet no visām apakšizvēlnēm galvenajā BIOS izvēlnē un nospiediet taustiņu F10, lai saglabātu iestatījumus.
 Kad parādās ziņojums, kurā BIOS tiek lūgts saglabāt iestatījumus, nospiediet Y un Enter
Kad parādās ziņojums, kurā BIOS tiek lūgts saglabāt iestatījumus, nospiediet Y un Enter - Dodiet komandu “Y” - “Enter”, dators tiks restartēts.
Tagad, restartējot datoru, tas vispirms aptaujās portus, vai nav zibatmiņas diska vai noņemamā cietā diska (HDD/SSD) un tikai pēc tam mēģinās startēt Windows no iebūvētā diska.
Cietā diska pārbaude no zibatmiņas diska, kurā darbojas programma Victoria
Piemēram, mēs paņēmām gatavu zibatmiņas disku ar Viktoriju zem DOS un klēpjdatoru ar bojātu disku. Veiciet tālāk norādītās darbības.
- Ievietojiet USB zibatmiņas disku un restartējiet datoru. Ir jāparādās sāknēšanas izvēlnei ar Viktoriju.
 Parādītajā logā atlasiet Victoria
Parādītajā logā atlasiet Victoria - Lietotne Victoria var piedāvāt dažādas versijas — izvēlieties klēpjdatora versiju.
 Sadaļā Victoria for Notebook atlasiet otro opciju
Sadaļā Victoria for Notebook atlasiet otro opciju - Ja vēlaties iepazīties ar Victoria funkcionalitāti, izlasiet taustiņu palīdzību, nospiežot taustiņu F1.
 Vispirms uzziniet, kā palaist dažādas Victoria programmas funkcijas, nospiežot F1
Vispirms uzziniet, kā palaist dažādas Victoria programmas funkcijas, nospiežot F1 - Lai izietu no palīdzības, nospiediet taustiņu X vai jebkuru citu taustiņu, kas nav sarakstā.
 Lai izietu no palīdzības, nospiediet X un dodieties uz Pārbaudīt disku
Lai izietu no palīdzības, nospiediet X un dodieties uz Pārbaudīt disku - Galvenajā izvēlnē nospiediet F2, lai parādītu diska informāciju. Ja tas nenotiek, nospiediet taustiņu P, lai atlasītu IDE interfeisa kanālu, kurā atrodas disks. Visi mūsdienu datori ir aprīkoti ar SATA cietajiem diskiem.
 Parādītajā logā atlasiet Ext. PCI ATA/SATA un nospiediet taustiņu Enter
Parādītajā logā atlasiet Ext. PCI ATA/SATA un nospiediet taustiņu Enter - Pēc kanāla veida izvēles ievadiet tā numuru, piemēram, 1. Ja nav citu cieto disku, sekojošie cipari būs tukši, nav jēgas tos ievadīt.
 Noslogotie kanāli programmā ir uzreiz redzami - ievadiet sava diska kanāla numuru un nospiediet taustiņu Enter
Noslogotie kanāli programmā ir uzreiz redzami - ievadiet sava diska kanāla numuru un nospiediet taustiņu Enter - Pagaidiet, līdz Viktorija konstatē disku kanālā 1.
 Apakšā tiks parādīts ziņojums, kas norāda uz veiksmīgu kanāla noteikšanu
Apakšā tiks parādīts ziņojums, kas norāda uz veiksmīgu kanāla noteikšanu - Ja izrādās, ka jūsu disks ir balstīts uz IDE, dodieties atpakaļ uz saskarnes atlases apakšizvēlni un atlasiet vienu no opcijām Primary/Secondary Master/Slave (angļu: “Primary/Secondary Main/Auxiliary disk”) – pārbaudiet pašā diskā, kas pozīcijā, kas atrodas slēdžā. IDE ir novecojis - mūsdienu SATA diskdziņiem nav nepieciešama pārslēgšana. Kā piemērs tiek ņemts primārā meistara režīms.
 Izvēlieties režīmu ar kursora taustiņiem un apstipriniet izvēli ar taustiņu Enter
Izvēlieties režīmu ar kursora taustiņiem un apstipriniet izvēli ar taustiņu Enter - Diska informācija tiks parādīta apakšā. Nospiediet F2, lai parādītu informāciju.
 Kanāla porta numurs ir pievienots diska informācijai
Kanāla porta numurs ir pievienots diska informācijai - Diska inicializācija (pases dati) parāda, ka tā atpazīšana lietojumprogrammā Victoria ir pabeigta.
 Kad disks ir pilnībā inicializēts, varat sākt to pārbaudīt
Kad disks ir pilnībā inicializēts, varat sākt to pārbaudīt - Nospiediet F4 - parādīsies diska skenēšanas izvēlne. Šeit LBA ir diska sektors (512 baiti). LBA sektoru skaitu reizinām ar 512, dalām ar 1024 3 - iegūstam izmēru gigabaitos. Diska apgabala lielums, kas tiek skenēts Viktorijā DOS, nedrīkst pārsniegt 1024 GB. Ja izmērs ir lielāks par 1 TB, aprēķiniet sākumu (Start LBA) un beigas (EndLBA) un skenējiet disku vairākos posmos.
 Pārbaudiet, vai diska izmērs nepārsniedz 1 TB
Pārbaudiet, vai diska izmērs nepārsniedz 1 TB - Nospiediet atstarpes taustiņu un ievadiet veselu skaitli gigabaitos vai procentos — tas noteiks pēdējā sektora atrašanās vietu skenētajā apgabalā. Arī skenēšanas sākuma punkts ir maināms - līdzīgi aprēķiniet izmēru gigabaitos. Kad esat pabeidzis rakstīt, nospiediet taustiņu Enter.
 Ievadiet pēdējo gigabaitu, kas beigs skenētā diska apgabalu
Ievadiet pēdējo gigabaitu, kas beigs skenētā diska apgabalu - Skenētā diska apgabala lielums tiks pārrēķināts LBA sektoru skaitā. Pārejiet uz lineāro lasīšanu. Nemainiet šo lasīšanas algoritmu pret citu (nejauši un “peldoši” nolasījumi prasīs ilgāku laiku un vairāk nolietos jau veco disku).
 Izvēlieties programmas lineārā diska skenēšanas režīmu
Izvēlieties programmas lineārā diska skenēšanas režīmu - Pārejiet uz nākamo vienumu un atlasiet “BB (Bad Blocks) Advanced Remap”. Opcijas tiek atlasītas, izmantojot kreiso/labo kursora taustiņus vai atstarpes taustiņu.
 Izvēlieties opciju BB Advanced Remap - tas izmantos sektorus no rezerves zonas
Izvēlieties opciju BB Advanced Remap - tas izmantos sektorus no rezerves zonas - Nesteidzieties iestatīt sektu “Dzēst 256”. (“256 blakus sektoru dzēšana”) - viena problemātiskā sektora vietā diskā tiks izdzēsti 128 KB datu. Šajā gadījumā iznīcinātās informācijas lielums tiks reizināts ar “salauzto” sektoru skaitu - atkarībā no katra no šiem sektoriem tuvuma viens otram visā diska skenētajā apgabalā. Vispirms izmēģiniet citas sektora atkopšanas iespējas! Nospiediet "Enter", lai sāktu skenēšanu.
Tas ir viss, process ir sācies, lietojumprogramma Victoria paziņos jums par pabeigšanu ar skaņas signālu datorā. Kad tiek atrasti slikti sektori, automātiski tiks veikta “pārkartēšana” (sektoru pārdalīšana).
 Slikto sektoru aizstāšana, izmantojot Victoria, ir viens no efektīviem veidiem, kā īslaicīgi salabot cieto disku
Slikto sektoru aizstāšana, izmantojot Victoria, ir viens no efektīviem veidiem, kā īslaicīgi salabot cieto disku Diska turpmāko darbību var paredzēt, pamatojoties uz SMART uzraudzības datiem. Nospiediet F9. Statuss tiks norādīts augšpusē. Ja tas ir “Labs”, joprojām ir rezerves slikto sektoru aizstāšanai. Statuss ir mainījies - disks tiks aizstāts ar jaunu. Ja nav iespējams disku nomainīt, mēģiniet to programmatiski apgriezt, izslēdzot sliktos sektorus no apgrieztā laukuma (bieži tie atrodas tuvu viens otram, daudzi no tiem pēc kārtas), bet tas ir tiem, kam patīk grūtības.
 Labs statuss norāda, ka disks ir labā stāvoklī.
Labs statuss norāda, ka disks ir labā stāvoklī. Citi veidi, kā pārbaudīt disku
Ir vairākas iespējas:
- izmantojot citas zibatmiņas diskā ierakstītas lietojumprogrammas līdzīgā veidā (DOS sāknēšanas ielādētājs);
- utilīta scandisk.exe, kas palaista caur DOS, izmantojot atbilstošās komandas;
- Windows XP komandrinda palaista no LiveCD/DVD;
- savienojot problemātisko disku ar citu datoru, izmantojot bezmaksas kabeli.
Video: “salauztās” vietas pārbaude un apgriešana
11. kļūda, rakstot vai izpakojot datus
"11. kļūdai" nav nekāda sakara ar bojātiem diska sektoriem. 90% tā ir programmatūras problēma. Tas notiek, instalējot nepārbaudītas programmas, kurām ir instalācijas avoti, kurus izstrādātāji ir apkopojuši ar dažiem izlaidumiem. Ziņojumu ģenerē sistēmas bibliotēka unarc.dll, kas ir atbildīga par jebkuras instalētās programmas satura izpakošanu un ir viena no pakalpojuma Windows Installer sastāvdaļām.
 Kļūdas kodu 11 var aizstāt ar jebkuru kodu no 1 līdz 10
Kļūdas kodu 11 var aizstāt ar jebkuru kodu no 1 līdz 10 Daži lietotāji, nesaprotot problēmu ar instalētās programmas pirmkodu, atjaunina vai aizstāj šo failu (tas "atrodas" direktorijā C:\Windows\System32) ar jebkuru tā versiju no interneta. Rezultātā sistēma Windows var ziņot, ka daži faili ir aizstāti ar nezināmām versijām, un, lai tos atjaunotu, ir jāievieto instalācijas DVD vai zibatmiņas disks.
Problēmas risinājumi ir šādi:
- mēģiniet neatļaut instalētajās lietojumprogrammās failu un mapju nosaukumus krievu valodā. Piemēram, \Truckers-2 mapes vietā, instalējot spēli “Truckers-2”, tiek izveidota mape \Rig&Roll. Ja galu galā direktorija nosaukums ir rakstīts kirilicā, tas nozīmē, ka spēle ir no apšaubāma avota, lejupielādējiet licencēto (versijas uzlaušanai nav nozīmes, ja vien tai ir tāda faila struktūra kā licencētajam avotam);
- Programmas instalēšanai nav pietiekami daudz vietas diskā (nevienā tās nodalījumā). Notīriet disku no nevajadzīgām programmām, dokumentiem un cita satura;
- kļūda, izpakojot no interneta lejupielādētos arhīvus. Instalējiet vairākus arhivētājus (piemēram, WinRar, WinZip, 7zip un vairākus citus);
- atspējojiet pretvīrusu un Windows ugunsmūri - dažreiz tie kļūst par šķērsli, it īpaši, ja kādai lietojumprogrammai vai spēlei ir nepieciešams kreka (aktivators ar atslēgas izvēli).
Citas cietā diska kļūdas
Tie var būt:
- 3f1 (kļūda ir raksturīga HP klēpjdatoriem);
- 300 (sāknēšanas ieraksts nav atklāts);
- 3f0 (nav sāknēšanas diska);
- 301 (SMART diska veselības diagnostikas kļūda) utt.
Video: pārbauda nodalījumu C: un zibatmiņas diskus, vai sistēmā Windows 7/8/10 nav kļūdu
Datora vai klēpjdatora funkcionalitātes atjaunošana diska atteices gadījumā nav problēma, ja rīkojaties gudri un konsekventi. Lai tev veicas!
Šajā rakstā ir aprakstīts Kļūdas “Windows ir atklājusi cietā diska problēmu” cēloņi un risinājumi. Ja redzat šo brīdinājumu, tas nozīmē, ka ir problēmas ar cieto disku. Sistēma var būt bojāta vai var netikt sāknēta nākamreiz, kad to startējat. Tā rezultātā pastāv iespēja zaudēt savus datus, piemēram, fotoattēlus, videoklipus, mūziku, svarīgus dokumentus un daudz ko citu.

Tas ir saistīts ar faktu, ka diska darbības laikā var rasties problēmas vai citas nopietnas kļūdas, kas var sabojāt operētājsistēmu, palēnināt vai pat apturēt tās darbību. Tas ir ļoti kaitinoši, jo tas var parādīties ik pēc 5-10 minūtēm. Vairumā gadījumu šāds ziņojums liecina par cietā diska darbības traucējumiem, sistēmas avāriju, sistēmas faila zudumu utt. Nav ieteicams to ignorēt, un labākais risinājums būtu noskaidrot parādīšanās iemeslu.
Iespējamie kļūdas cēloņi
Šīs kļūdas rašanās iemesli ir daudz.
Tas parasti notiek cietā diska kļūmes gadījumā, taču to var izraisīt arī reģistra kļūda, mazs operatīvās atmiņas apjoms, pārmērīga programmu palaišana vai pārmērīga instalēšana, vīruss, ļaunprātīga programmatūra un daudzi citi iemesli. To var atrisināt, mēģinot atjaunot sistēmu, dzēst nevajadzīgos sistēmas failus vai atjaunināt to.
Iespējamie cietā diska atteices cēloņi:
Mehāniska vai loģiska kļūda. Ļoti iespējams, ka to izraisa failu sistēmas bojājumi, slikti sektori vai mehāniska problēma. Cietais disks ir atbildīgs par datu glabāšanu, un tā kļūme novedīs pie datu zuduma.
Vīruss. Kad dators tiek inficēts ar vīrusu, tas vairs nedarbosies kā iepriekš, pat ja pretvīrusu programmatūra to noņem. Antivīruss nelabo vīrusa radītos bojājumus, bet tikai noņem tos. Šādos gadījumos ziņojuma iemesls ir vīrusa izraisīts datu bojājums.
Sistēmas failu bojājumi. To bojājumus var izraisīt nepilnīga programmas atinstalēšana, svarīgas sistēmas informācijas dzēšana, nepareiza datora izslēgšana u.c. Bojāts fails savukārt novedīs pie tā, ka sistēmai nebūs nepieciešamo datu pareizai darbībai.
Cilvēciskais faktors. Daudzi lietotāji, cenšoties uzlabot datora veiktspēju, var izraisīt sistēmas problēmu. Piemēram, mainot sistēmas reģistra iestatījumus vai sistēmas failu atrašanās vietu un rekvizītus. Tā kā viņiem ir slikta izpratne par sistēmas komponentiem, viņi izpilda nepareizas instrukcijas vai veic nepareizas darbības. Daži no tiem var sabojāt jūsu sistēmu vai aparatūru.
Kā novērst kļūdu
Pēc kļūdas ziņojuma ir grūti noteikt cēloni. Tas nenozīmē, ka cietais disks ir bojāts vai ir problēmas ar sistēmu. Tālāk ir norādīti daži risinājumi, kas var palīdzēt to novērst.
1. risinājums: komanda sfc /scannow
Izmantojiet standarta rīkus, lai labotu OS iebūvētās kļūdas. Šie rīki var palīdzēt novērst daudzas nopietnas problēmas. Standarta lietderība "Sistēmas failu pārbaudītājs" pārbaudīs un novērsīs kļūdu to integritātē. Lai to palaistu, atveriet izvēlni "Sākt" un meklēšanas laukā ievadiet cmd. Pēc tam ar peles labo pogu noklikšķiniet un atlasiet "Izpildīt kā administratoram".

Papildinformāciju par komandrindas palaišanu skatiet videoklipā
Komandu uzvednē ievadiet sfc / skenēt tagad un nospiediet taustiņu Ievadiet.

Process ātri parādīs rezultātu. Šī komanda pārbauda sistēmas failus un aizstāj bojātos ar rezerves kopiju. Neaizveriet logu, kamēr skenēšana nav pabeigta.
2. risinājums: komanda chkdsk
Ja pirmā metode nedarbojas, varat pārbaudīt ar komandu chkdsk. Komandrindā mēs to ierakstām ar diska burtu, kas ir jāpārbauda. Ja vēlaties pārbaudīt noklusējuma sadaļu, jums nekas cits nav jāraksta.
Ievadiet "chkdsk" un nospiediet "Ieiet".

Ja jums ir jāveic pilna cietā diska skenēšana ar automātisku sistēmas failu kļūdu un slikto sektoru labošanu, jums ir jāpievieno komanda chkdsk parametrs /F.
Grūtības var rasties, pārbaudot disku, kurā ir instalēta operētājsistēma, sistēma liks jums to pārbaudīt nākamajā atsāknēšanas reizē, un jums būs jāievada apstiprinājums "Y".
Pēc pārbaudes problēmai vajadzētu pazust. Pirms šīs komandas mēģinājuma ir ieteicams dublēt datus. Tā kā kļūdu labošana var pārrakstīt dažus datus.
3. risinājums: atrodiet sliktos sektorus
Pārbaudiet sliktos sektorus. Victoria vai HDD Regenerator programmas palīdzēs ar to. Pēdējam ir pat bojāto sektoru fiziskas atjaunošanas funkcija. Tas tiek panākts caur "magnetizācija" bojātās vietas. Lai iegūtu papildinformāciju par šo programmu darbību, skatiet mūsu kanālu:
Ja diskdzinī ir liela ietilpība, skenēšanas process var aizņemt kādu laiku. Pēc tā pabeigšanas tiks parādīts ziņojums par sliktajiem sektoriem.
Labošanas procesa laikā bojātajos sektoros glabātie dati var tikt izdzēsti, tāpēc pirms tā palaišanas ieteicams izveidot rezerves kopiju.
4. risinājums: servisa centrs
Sazinieties ar disku remonta servisa centru. Remontam ir nepieciešams īpašs aprīkojums un rezerves daļas, kuru parastajiem lietotājiem nav. Daži diski joprojām var nebūt atkopjami.
Kā izslēgt kļūdu ziņojumus
Kļūda parādās, ja sistēma uzskata, ka disks ir bojāts, un atgādina jums dublēt datus. Bet ir reizes, kad ar to viss ir kārtībā, bet OS izmet kļūdu. Kas ir ļoti kaitinoši, strādājot pie datora, taču tos ir iespējams atslēgt.
Lai to izdarītu, nospiediet taustiņu kombināciju Win+R un logā "Skriet" uzraksti komandu gpedit.msc(nav pieejams Windows Home versijā).

Atvērtajā logā meklējiet mapi "Diska diagnostika" / "Diska diagnostika. Iestatīt pielāgotu brīdinājuma tekstu"


Tas izslēgs paziņojumus, bet neatrisinās diska problēmu. Tāpēc, pirms to darāt, pārliecinieties, vai HDD neizraisa problēmu.
Dublējums kļūdas gadījumā
Kā jau minēts, problēmas ar disku var izraisīt svarīgu datu zudumu. Tāpēc, ja rodas šāda kļūda, ieteicams izveidot rezerves kopiju. Kopējot to citā diskā vai datu nesējā.
To var izdarīt, izmantojot standarta Windows rīkus, sīkāku informāciju skatiet videoklipos:
Klonēšanas ātrums galvenokārt ir atkarīgs no diska ātruma, izvēlētā režīma un datu apjoma.
Kā atgūt failus no "salauzts" disku var atrast mūsu kanāla video
Viens no svarīgiem sistēmas veiktspējas faktoriem ir tādu pamatkomponentu kā cietie diski veselība. Īpaši svarīgi, lai nerastos problēmas ar disku, kurā sistēma ir instalēta. Pretējā gadījumā ir iespējamas tādas problēmas kā nespēja piekļūt atsevišķām mapēm vai failiem, regulāra ārkārtas atteikšanās, “nāves zilais ekrāns” (BSOD) vai pat nespēja vispār palaist datoru. Noskaidrosim, kā operētājsistēmā Windows 7 varat pārbaudīt, vai cietajā diskā nav kļūdu.
Ja jums ir situācija, kad nevarat pat pieteikties sistēmā, tad, lai pārbaudītu, vai problēmas ir vainojamas cietajā diskā, jums vajadzētu savienot disku ar citu datoru vai palaist sistēmu, izmantojot Live CD. Tas ir ieteicams arī tad, ja plānojat pārbaudīt disku, kurā sistēma ir instalēta.
Pārbaudes metodes ir sadalītas opcijās, izmantojot tikai iekšējos Windows rīkus (utilīta Pārbaudiet disku) un opcijas, izmantojot trešās puses programmatūru. Tajā pašā laikā pašas kļūdas var iedalīt divās grupās:
- loģiskās kļūdas (failu sistēmas bojājums);
- fiziskas (aparatūras) problēmas.
Pirmajā gadījumā daudzas cietā diska izpētes programmas var ne tikai atrast kļūdas, bet arī tās labot. Otrajā gadījumā, izmantojot aplikāciju, problēmu pilnībā novērst nebūs iespējams, bet tikai atzīmēt slikto sektoru kā nelasāmu, lai tur vairs nerakstītu. Pilnīgas aparatūras problēmas ar cieto disku var atrisināt, tikai to salabojot vai nomainot.
1. metode: CrystalDiskInfo
Sāksim ar iespēju analīzi, izmantojot trešās puses programmas. Viens no populārākajiem veidiem, kā pārbaudīt HDD, vai nav kļūdu, ir izmantot labi zināmo utilītu CrystalDiskInfo, kuras galvenais mērķis ir tieši atrisināt pētāmo problēmu.


Ja datoram vienlaikus ir pievienoti vairāki fiziski HDD, tad, lai pārslēgtos starp tiem un iegūtu informāciju, noklikšķiniet uz izvēlnes "Disks" un pēc tam sarakstā atlasiet vajadzīgo datu nesēju.

Šīs metodes priekšrocības, izmantojot CrystalDiskInfo, ir izpētes vienkāršība un ātrums. Bet tajā pašā laikā ar tās palīdzību diemžēl nebūs iespējams novērst problēmas, ja tās tiks konstatētas. Turklāt jāatzīst, ka problēmu meklēšana, izmantojot šo metodi, ir diezgan virspusēja.
2. metode: HDDlife Pro
Nākamā programma, kas palīdzēs novērtēt operētājsistēmā Windows 7 izmantotā diskdziņa stāvokli, ir HDDlife Pro.


Lai atjauninātu datus, HDDlife Pro galvenajā logā jānoklikšķina "Fails" un pēc tam atlasiet "Pārbaudiet diskus tūlīt!".

Šīs metodes galvenais trūkums ir tas, ka tiek apmaksāta pilna HDDlife Pro funkcionalitāte.
3. metode: HDDScan
Nākamā programma, ar kuru varat pārbaudīt savu HDD, ir bezmaksas HDDScan utilīta.
- Aktivizējiet HDDScan. Laukā "Izvēlēties disku" Tiek parādīts tā HDD nosaukums, ar kuru jāmanipulē. Ja datoram ir pievienoti vairāki HDD, tad, noklikšķinot uz šī lauka, varat izvēlēties starp tiem.
- Lai sāktu skenēšanu, noklikšķiniet uz pogas "Jauns uzdevums", kas atrodas pa labi no diska izvēles apgabala. Nolaižamajā sarakstā atlasiet "Virsmas pārbaude".
- Pēc tam tiek atvērts testa veida izvēles logs. Ir četras iespējas, no kurām izvēlēties. Pārvietojot radio pogu starp tām:
- Lasīt(noklusējums);
- Pārbaudīt;
- Tauriņš Lasīt;
- Dzēst.
Pēdējā iespēja ietver arī visu skenētā diska informācijas pilnīgu notīrīšanu. Tāpēc to vajadzētu izmantot tikai tad, ja jūs apzināti vēlaties tīrīt disku, pretējā gadījumā nepieciešamā informācija vienkārši tiks zaudēta. Tāpēc šī funkcija ir jāizmanto ļoti uzmanīgi. Pirmie trīs vienumi sarakstā ir testēšana, izmantojot dažādas lasīšanas metodes. Bet starp tiem nav būtiskas atšķirības. Tāpēc varat izmantot jebkuru opciju, lai gan joprojām ir vēlams izmantot to, kas ir instalēta pēc noklusējuma, tas ir, "Lasīt".
Laukos "Sākt LBA" Un "Beigt LBA" Varat norādīt skenēšanas sākuma un beigu sektorus. Laukā "Bloka izmērs" norāda klastera lielumu. Vairumā gadījumu šie iestatījumi nav jāmaina. Tādā veidā jūs skenēsit visu disku, nevis tikai vienu tā daļu.
Kad iestatījumi ir iestatīti, nospiediet "Pievienot testu".
- Programmas apakšējā laukā "Pārbaudes vadītājs", pēc iepriekš ievadītajiem parametriem tiks ģenerēts testēšanas uzdevums. Lai palaistu testu, vienkārši veiciet dubultklikšķi uz tā nosaukuma.
- Tiek uzsākta testēšanas procedūra, kuras gaitu var uzraudzīt, izmantojot grafiku.
- Pēc testa pabeigšanas cilnē "Karte" jūs varat apskatīt tā rezultātus. Darba HDD nedrīkst būt bojātas kopas, kas atzīmētas zilā krāsā, un kopas, kuru reakcija pārsniedz 50 ms, kas atzīmētas sarkanā krāsā. Turklāt ir vēlams, lai dzeltenā krāsā atzīmēto klasteru skaits (atbildes diapazons no 150 līdz 500 ms) būtu salīdzinoši neliels. Tādējādi, jo vairāk klasteru ar minimālu reakcijas laiku, jo labāk tiek ņemts vērā HDD stāvoklis.






4. metode. Pārbaudiet diska rekvizītus, izmantojot utilītu Check Disk
Bet jūs varat pārbaudīt HDD, vai nav kļūdu, kā arī labot dažas no tām, izmantojot iebūvēto Windows 7 utilītu, ko sauc Pārbaudiet disku. To var palaist dažādos veidos. Viena no šīm metodēm ietver palaišanu, izmantojot diska rekvizītu logu.
- Klikšķis "Sākt". Tālāk atlasiet no izvēlnes "Dators".
- Tiks atvērts logs ar pievienoto disku sarakstu. Ar peles labo pogu noklikšķiniet ( RMB) pēc tā diska nosaukuma, kurā vēlaties pārbaudīt kļūdas. Konteksta izvēlnē atlasiet "Īpašības".
- Parādītajā rekvizītu logā pārejiet uz cilni "Apkalpošana".
- Blokā "Pārbaudīt disku" klikšķis "Palaist pārbaudi".
- Tiek atvērts HDD pārbaudes logs. Papildus faktiskajai izpētei, atzīmējot atbilstošos vienumus un noņemot atzīmi no tiem, varat ieslēgt vai izslēgt divas papildu funkcijas:
- Skenējiet un labojiet sliktos sektorus(pēc noklusējuma atspējots);
- Automātiski labojiet sistēmas kļūdas(iespējots pēc noklusējuma).
Lai aktivizētu skenēšanu, pēc iepriekš minēto parametru iestatīšanas noklikšķiniet uz "Palaist".
- Ja atlasījāt iestatījumu opciju slikto sektoru atjaunošanai, jaunā logā tiks parādīts informatīvs ziņojums, kas norāda, ka Windows nevar sākt lietotā HDD skenēšanu. Lai to sāktu, jums tiks piedāvāts atspējot skaļumu. Lai to izdarītu, noklikšķiniet uz pogas "Atspējot".
- Pēc tam jāsāk skenēšana. Ja vēlaties pārbaudīt sistēmas disku, kurā Windows ir instalēts ar labojumu, šajā gadījumā jūs to nevarēsit atspējot. Parādīsies logs, kurā jums jānoklikšķina "Diska pārbaudes grafiks". Šādā gadījumā skenēšana tiks ieplānota nākamreiz, kad restartēsit datoru.
- Ja noņēmāt atzīmi no vienuma "Pārbaudiet un labojiet sliktos sektorus", skenēšana tiks sākta tūlīt pēc šo norādījumu 5. darbības pabeigšanas. Tiek veikta izvēlētā diska pārbaudes procedūra.
- Pēc procedūras pabeigšanas parādīsies ziņojums, kas norāda, ka HDD ir veiksmīgi pārbaudīts. Ja problēmas tiek atklātas un novērstas, par to arī tiks ziņots šajā logā. Lai izietu, noklikšķiniet "Aizvērt".









5. metode: "komandrinda"
Utilītu Check Disk var palaist arī no "Komandrinda".


Ja lietotājs vēlas ne tikai veikt izpēti, bet arī automātiski labot procesa laikā atrastās kļūdas, tad šajā gadījumā jāievada šāda komanda:
Nospiediet, lai aktivizētu Ievadiet.

Ja jums ir jāpārbauda disks, vai nav ne tikai loģisku, bet arī fizisku kļūdu (bojājumu), kā arī jāmēģina salabot bojātos sektorus, tad šajā gadījumā tiek izmantota šāda komanda:

Pārbaudot nevis visu cieto disku, bet gan konkrētu loģisko disku, jāievada tā nosaukums. Piemēram, lai skenētu tikai nodalījumu D, jums jāievada šāda izteiksme "Komandrinda":

Attiecīgi, ja jums ir nepieciešams skenēt citu disku, jums jāievada tā nosaukums.
Atribūti "/f" Un "/r" ir pamata, izpildot komandu chkdsk cauri "Komandrinda", taču ir vairāki papildu atribūti:
- /x- atspējo norādīto disku, lai veiktu detalizētāku pārbaudi (visbiežāk tiek izmantots vienlaikus ar atribūtu "/f");
- /v– norāda problēmas cēloni (var izmantot tikai NTFS failu sistēmā);
- /c– skenēšanas izlaišana strukturālajās mapēs (tas samazina skenēšanas kvalitāti, bet palielina tās ātrumu);
- /i- ātra pārbaude bez detaļām;
- /b– bojāto elementu atkārtota novērtēšana pēc mēģinājuma tos salabot (izmanto tikai kopā ar atribūtu "/r");
- /spotfix– vietas kļūdu labošana (darbojas tikai ar NTFS);
- /bezmaksas bāreņu ķēdes– satura atjaunošanas vietā dzēš klasterus (darbojas tikai ar FAT/FAT32/exFAT failu sistēmām);
- /l:izmērs– norāda žurnāla faila lielumu avārijas izejas gadījumā (nenorādot izmēru, saglabājas pašreizējā vērtība);
- /offlinescanandfix– bezsaistes skenēšana ar norādītā HDD atvienošanu;
- /skenēt– proaktīva skenēšana;
- /perf– skenēšanas prioritātes palielināšana salīdzinājumā ar citiem sistēmā strādājošiem procesiem (tiek lietots tikai kopā ar atribūtu "/scan");
- /? – logā parādīto sarakstu un atribūtu funkciju izsaukšana "Komandrinda".

Lielāko daļu iepriekš minēto atribūtu var izmantot ne tikai atsevišķi, bet arī kopā. Piemēram, ievadot šādu komandu:
chkdsk C: /f /r /i
ļaus ātri pārbaudīt nodalījumu C bez detaļām ar loģisko kļūdu un sliktu sektoru labošanu.

Ja mēģināt veikt skenēšanu un salabot disku, kurā atrodas Windows sistēma, šo procedūru nevarēsit veikt uzreiz. Tas ir saistīts ar faktu, ka šim procesam ir nepieciešamas ekskluzīvas tiesības, un OS darbība neļaus izpildīt šo nosacījumu. Šajā gadījumā iekšā "Komandrinda" Parādās ziņojums, ka operāciju nevar veikt nekavējoties, taču ieteicams to izdarīt nākamajā operētājsistēmas restartēšanas reizē. Ja piekrītat šim priekšlikumam, nospiediet tastatūras taustiņu "Y", kas simbolizē “Jā”. Ja pārdomājat par procedūras veikšanu, noklikšķiniet uz "N", kas simbolizē “nē”. Pēc komandas ievadīšanas nospiediet Ievadiet.

6. metode: Windows PowerShell
Vēl viena iespēja sākt multivides kļūdu skenēšanas procedūru ir izmantot iebūvēto Windows PowerShell rīku.
- Lai piekļūtu šim rīkam, noklikšķiniet uz "Sākt". Tad "Vadības panelis".
- Ielogoties "Sistēma un drošība".
- Nākamais atlasiet "Administrācija".
- Tiek parādīts dažādu sistēmas rīku saraksts. Atrast "Windows PowerShell moduļi" un noklikšķiniet uz tā RMB. Sarakstā atlasiet "Izpildīt kā administratoram".
- Tiek parādīts PowerShell logs. Lai sāktu nodalījuma skenēšanu D ievadiet izteiksmi:
Remonts — diska burts D
Šīs izteiksmes beigās "D"— šis ir pārbaudāmā nodalījuma nosaukums, ja vēlaties pārbaudīt citu loģisko disku, ievadiet tā nosaukumu. Atšķirībā no "Komandrinda", nesēja vārds tiek ievadīts bez kola.
Pēc komandas ievadīšanas nospiediet Ievadiet.

Ja rezultāti parāda vērtību "Nav kļūdu atrasts", tas nozīmē, ka kļūdas netika atrastas.
Ja jums ir jāveic bezsaistes multivides pārbaude D ja disks ir atvienots, tad šajā gadījumā komanda būs šāda:
Remonts — Sējums Diska burts — OfflineScanAndFix
Atkal, ja nepieciešams, varat aizstāt sadaļas burtu šajā izteiksmē ar jebkuru citu. Pēc ievadīšanas nospiediet Ievadiet.





Kā redzat, varat pārbaudīt, vai cietajā diskā nav kļūdu operētājsistēmā Windows 7, izmantojot vairākas trešās puses programmas vai izmantojot iebūvēto utilītu. Pārbaudiet disku, palaižot to dažādos veidos. Kļūdu pārbaude ietver ne tikai datu nesēja skenēšanu, bet arī iespēju pēc tam novērst problēmas. Tomēr jāatzīmē, ka labāk neizmantot šādas utilītas pārāk bieži. Tos var izmantot, ja parādās kāda no raksta sākumā aprakstītajām problēmām. Profilakses nolūkos ir ieteicams palaist programmas, lai pārbaudītu disku ne biežāk kā reizi sešos mēnešos.