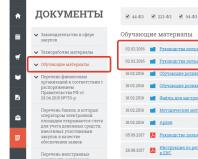Noņemiet Windows 7 konta paroli. Ja pēkšņi aizmirsāt savu Windows paroli: mēs uzlauzām paroli! Ko darīt ar komandrindu
Ja nevarat pieteikties sistēmā Windows 7, jo esat aizmirsis vai pazaudējis konta paroli, šis raksts jums palīdzēs. Tas satur visi efektīvie veidi, kā izdzēst, atiestatīt vai nomainīt jebkura konta paroli(pat administrators) “septītniekā” un sniegti ieteikumi, kā pasargāt sevi gadījumā, ja turpmāk parole tiek pazaudēta. Visas aprakstītās metodes lietotāja konta atbloķēšanai ir absolūti drošas, ja sekojat norādījumiem un darāt visu uzmanīgi.
Kā atiestatīt aizmirsto paroli, izmantojot Ophcrack
Ophcrack- unikāla utilīta, kas ļauj atjaunot piekļuvi jebkuram kontam operētājsistēmā Windows 7 tikai dažu minūšu laikā. Turklāt tas darbojas jebkurā OS izdevumā, sākot ar XP, un var darboties no sāknējama USB zibatmiņas diska. Programmas darbības mehānisms nedaudz atšķiras no līdzīgu lietojumprogrammu paroles atlases algoritmiem un ietver vairākus komponentus:
- LM hash algoritms- paroles tiek saglabātas šajā formātā operētājsistēmā Windows 7, kuru rakstzīmju skaits nepārsniedz 15;
- varavīksnes galdi- mehānisms ir paredzēts šifrētu paroļu atkopšanai, izmantojot jaucējus ar sarežģītu reversās atšifrēšanas procesu.
Programma var arī atbloķējiet sarežģītas paroles, izvelkot tās no reģistra failiem un pēc tam atšifrējot izmantojot pilnīgi jaunas datu apstrādes metodes, kuru dēļ aparatūras resursu slodze ir neliela, un atlases ātrums palielinās par lielumu kārtām.
Sāknējama zibatmiņas diska izmantošana ar Ophcrack
Tālāk norādītais algoritms attiecas uz datoriem, kuriem nevar piekļūt, izmantojot šādas metodes: iemeslus:
- viena konta parole ir pazaudēta, bet citu kontu nav;
- Šajā datorā nav iespējams piekļūt nevienam lietotāja profilam.
Ja jūs saskaraties ar šādu gadījumu, jums tas būs jādara izpildiet norādījumus, kas izpaužas šādi: sāknējama USB diska izveide, pamatojoties uz īpašu Ophcrack versiju, un sāknēšana no šī datu nesēja, lai atjaunotu piekļuvi kontam. Sīkāk šīs instrukcijas izskatās šādi:

Nepieredzējušiem lietotājiem ieteicams izvēlēties pirmo (grafisko) OphCrack darbības režīmu: Ophcrack grafiskais režīms. Bet jāņem vērā, ka grafiskajā režīmā programma var nestartēt, bet teksta režīmā tā darbojas nevainojami, lai gan prasa zināmas prasmes rīkoties ar konsoles programmām.
Ja mēs apsvērsim darbu programmā ar interfeisu sīkāk nākamajā sadaļā, tad mēs sīkāk pakavēsimies pie tās konsoles versijas izmantošanas. Lai gan vienīgā īpatnība šeit ir logu un pogu trūkums. Pēc utilītas konsoles versijas palaišanas tā automātiski noteiks visu kontu paroles un parādīs tās sadaļā “ Rezultāti».

Paroles noņemšana no Windows
Ko darīt, ja esat aizmirsis administratora konta parole? Programma arī šeit palīdzēs Ophcrack, Bet ja ir tīkla savienojums lai to lejupielādētu. Apskatīsim darbību secību:

Pēc dažām sekundēm vai minūtēm, atkarībā no paroles rakstzīmju kombinācijas sarežģītības, tā tiks parādīta " NT Pwd».

Sistēmas atkopšanas rīku izmantošana
Ko darīt, ja nav piekļuves internetam vai citam datoram, vai man ir jāpiesakās savā kontā? Palīdzēs atrisināt problēmu sāknējams USB zibatmiņas disks vai disks, kas satur datorā izmantotās operētājsistēmas Windows 7 izplatīšanu.
Šajā gadījumā Windows 7 administratora paroles atiestatīšana tiek veikta šādi.
- Mēs savienojam tā paša “septiņu” izdevuma sāknēšanas disku, kas instalēts datorā.
- Restartējiet datoru.
- Atveriet datora/klēpjdatora sāknēšanas izvēlni. To var izdarīt, izmantojot taustiņus F2, F9, F11 vai citus taustiņus, kas norādīti mātesplates rokasgrāmatā vai BIOS sāknēšanas ekrānā.
- Pieejamo ierīču sarakstā atlasiet mērķa USB disku, no kura startēt datoru.

- Nospiediet jebkuru taustiņu, lai palaistu no atlasītā datu nesēja.
- Atlasiet datorā instalētās sistēmas valodu un pēc tam noklikšķiniet uz pogas Tālāk.

- Noklikšķiniet uz saites «
»
logā ar pogu Instalēt, lai palaistu Windows 7 OS atkopšanas rīkus.

- Parametros atlasiet komandrindu, lai izsauktu rīku sistēmas komandu izpildei.

- Parādītajā logā ievadiet komandu regedit un izpildiet to, izmantojot taustiņu Enter. Rezultātā tiks atvērts klasiskais reģistra redaktora logs.
- Šajā logā, tāpat kā failu pārvaldniekā ar direktoriju parādīšanu koka formā, dodieties uz sadaļu HKLM.

- Izmantojot galveno izvēlni, izsauciet komandu "", kas atrodas izvēlnē " Fails».
- Izvēlieties failu " konfigurācija» - « SISTĒMA", kam nav paplašinājuma.

- Iestatiet jebkuru faila nosaukumu neizmantojot kirilicas rakstzīmes un apstipriniet to, nospiežot ievadīšanas pogu.

- Ejam uz krūmu" HKLM" - "ievadītais_stropa_nosaukums" - Iestatīšana.
- Veiciet dubultklikšķi, lai atvērtu taustiņu rediģēšanas izvēlni " CmdLine».
- Parametra vērtībai ievadiet " cmd.exe", lai pirms Windows 7 palaišanas palaistu komandu uzvedni.

- Tādā pašā veidā mēs iestatām vērtību " Iestatīšanas veids"vienāds" 2 ».
- Izvēlieties jaunu krūmu HKLM.
- Izsauc komandu " Izkrauj krūmu", kas atrodas izvēlnes vienumā " Fails».
- Mēs restartējam datoru, kā rezultātā parādīsies komandrinda.
- Komandrindā ievadiet komandu, piemēram, neto lietotāja lietotājvārda paroli, un izpildiet to ar taustiņu Enter. Pēc tam komandrindu var aizvērt.

Tādējādi aizmirsto paroli ir viegli atgūt tik reižu, cik vēlaties, taču piedāvātās metodes izmantošana citu cilvēku datoros nedarbosies, jo, piekļūstot kādam no kontiem, ir jāmaina parole.
Zibatmiņas diska izveide, lai nekavējoties atiestatītu paroli konkrētam kontam
Ja nevēlaties atkārtot situāciju ar aizmirstu paroli, labāk ir izveidot disketi, lai to atiestatītu. Ar disketi saprotam zibatmiņas disku, jo pēdējos gados diskešu un disku izmantošana nav bijusi aktuāla.
Rezultātā vednis ģenerēs sāknēšanas disku, kas nepieciešams, lai atbloķētu kontu, kuram ir pazaudēta parole.

Tagad, ja kāda iemesla dēļ nevarat pieteikties sistēmā Windows 7, noklikšķiniet uz pogas Atiestatīt paroli, ievietojiet izveidoto disku vai zibatmiņas disku un izpildiet norādījumus. kas beidzas, noklikšķinot uz pogas Tālāk.
Pēc sistēmas atkārtotas instalēšanas, paroles maiņas vai jauna konta izveides paroles atiestatīšanas disks būs jāizveido vēlreiz.
Zinot, kā atiestatīt Windows 7 administratora paroli un ja jums ir zibatmiņas disks ar atslēgas failu, aizmirsta parole vairs nebūs problēma.
Video par tēmu
Ja esat iestatījis paroli savam kontam (lietotājam, ar kuru jūs sāknējat sistēmu Windows), bet nevēlaties to ievadīt katru reizi, varat atspējot paroles ievadi.
Pirms atspējojat paroles ievadi sistēmā Windows, ir svarīgi saprast, ka ikviens, kurš var piekļūt jūsu datoram, var arī piekļūt visiem tajā esošajiem datiem. Bet, piekļūstot caur tīklu, parole joprojām būs derīga.
Šī instrukcija ir noderīga arī tad, ja izveidojāt jaunu lietotāju un sistēma Windows pārtrauca automātisku pieteikšanos ar jūsu lietotāju, apstājoties pie sveiciena ekrāna. Norādījumi ir derīgi visām mūsdienu Windows versijām (7-8-10)
Norādījumi paroles ievades atspējošanai operētājsistēmās Windows 7, 8, 10:
1. Noklikšķiniet uz " Sākt", ierakstiet meklēšanas laukā" netplwiz" (bez pēdiņām), nospiediet tastatūras taustiņu " Ievadiet"[var arī nospiest taustiņus Win+R, logā "Run", kas parādās, laukā "Open" ierakstiet "netplwiz" vai "Control Userpasswords2" bez pēdiņām un nospiediet "Enter"];
2. Parādītajā logā “Lietotāju konti” sarakstā “Lietotāji šajā datorā”. izvēlieties vajadzīgo lietotājvārdu(tā, kurā izmantojat operētājsistēmu Windows);
3. Noņemiet atzīmi blakus uzrakstam “Pieprasīt lietotājvārdu un paroli”;
4. Noklikšķiniet uz pogas labi" un divreiz ievadiet otrajā solī izvēlētā lietotāja paroli;

Lūdzu, ņemiet vērā: lai izpildītu lielāko daļu šajā rakstā sniegto norādījumu, jums ir jāizmanto vietējais Windows konts ar administratora tiesībām.
Kā iestatīt paroli Windows datorā
Ja citiem cilvēkiem ir piekļuve jūsu datoram, ir saprātīgi aizsargāt Windows ar paroli. Tādā veidā jūsu iestatījumi un dati būs drošībā: bez īpašām zināšanām neviens tos nevarēs apskatīt vai mainīt. Ieslēdzot datoru, mainot kontu vai atsākot no miega režīma, sistēma Windows prasīs ievadīt paroli.
- Atveriet Sākt → Iestatījumi (zobrata ikona) → Konti → Pierakstīšanās opcijas.
- Noklikšķiniet uz "Pievienot" sadaļā "Parole".
- Aizpildiet laukus saskaņā ar sistēmas uzvednēm un noklikšķiniet uz "Pabeigt".
Kā iestatīt paroli operētājsistēmā Windows 8.1, 8
- Labajā sānjoslā noklikšķiniet uz Iestatījumi (zobrata ikona) → Mainīt datora iestatījumus. Atvērtā loga izvēlnē atlasiet “Konti” (vai “Lietotāji”) un pēc tam “Pieteikšanās opcijas”.
- Noklikšķiniet uz pogas " ".
- Aizpildiet laukus, noklikšķiniet uz "Tālāk" un "Pabeigt".
Kā iestatīt paroli operētājsistēmās Windows 7, Vista, XP
- Atveriet sadaļu "Sākt" → "Vadības panelis" → "Lietotāju konti".
- Atlasiet vajadzīgo kontu un noklikšķiniet uz "Izveidot paroli" vai nekavējoties noklikšķiniet uz "Izveidot paroli savam kontam".
- Aizpildiet laukus, izmantojot sistēmas uzvednes, un noklikšķiniet uz pogas “Izveidot paroli”.

Ja svešiniekiem nav fiziskas piekļuves jūsu datoram, iespējams, labāk ir atspējot aizsardzību. Tas novērsīs nepieciešamību ievadīt paroli katru reizi, kad sistēma tiek startēta.
- Izmantojiet Windows + R taustiņu kombināciju un ievadiet komandrindā netplwiz(vai kontrolēt lietotāja paroles2, ja pirmā komanda nedarbojas). Nospiediet Enter.
- Atvērtajā logā sarakstā atlasiet kontu, kuram vēlaties noņemt paroli, un noņemiet atzīmi no izvēles rūtiņas “Pieprasīt lietotājvārdu un paroli”. Noklikšķiniet uz Labi.
- Ievadiet paroli, apstipriniet to un noklikšķiniet uz Labi.
Windows pārtrauks pieprasīt paroli tikai tad, kad ieslēdzat datoru. Bet, ja bloķējat ekrānu (Windows taustiņi + L), atsakāties vai dators pārslēdzas miega režīmā, displejā joprojām tiks parādīta paroles uzvedne.
Ja opcija “Pieprasīt lietotājvārdu un paroli” nav pieejama vai vēlaties pilnībā noņemt savu Windows paroli, nevis to atspējot, izmēģiniet citu metodi pieredzējušākiem lietotājiem.
Lai to izdarītu, atveriet konta pārvaldības sadaļu, izmantojot vienu no norādījumiem šī raksta sākumā.
Ja atvērtajā sadaļā teikts, ka izmantojat Microsoft tiešsaistes profilu (pierakstieties ar e-pastu un paroli), atspējojiet to. Pēc tam izmantojiet sistēmas uzvednes, lai izveidotu lokālo profilu, bet procesa laikā neaizpildiet paroles laukus.
Pēc Microsoft konta atspējošanas sistēma vairs nesinhronizēs jūsu iestatījumus un failus dažādos datoros. Dažas lietojumprogrammas var atteikties strādāt.
Ja lokālais profils sākotnēji ir aktīvs konta pārvaldības izvēlnē, vienkārši nomainiet pašreizējo paroli, atstājot jaunās paroles laukus tukšus.
Ja izdzēsīsit veco paroli, sistēma nekad to neprasīs, kamēr nepievienosiet jaunu.
Kā noņemt paroli, atsākot no miega režīma
Ja atspējojat paroles uzvedni, startējot sistēmu Windows, sistēma joprojām var pieprasīt to pēc pamošanās. Bet jūs varat deaktivizēt šo funkciju atsevišķi, izmantojot šos norādījumus.

- Windows meklēšanas joslā ievadiet “Enerģijas opcijas” un noklikšķiniet uz atrastās saites uz sadaļu ar tādu pašu nosaukumu. Vai arī atrodiet to manuāli, izmantojot vadības paneli.
- Noklikšķiniet uz "Pieprasīt paroli, kad pamostaties", pēc tam uz "Mainīt iestatījumus, kas pašlaik nav pieejami" un atzīmējiet izvēles rūtiņu "Neprasīt paroli".
- Saglabājiet izmaiņas.
Kā noņemt paroli, pamodinot Windows XP
- Atveriet sadaļu "Vadības panelis" → "Enerģijas opcijas".
- Parādītajā logā atveriet cilni “Papildu” un noņemiet atzīmi no izvēles rūtiņas “Pieprasīt paroli, izejot no gaidstāves režīma”.
- Saglabājiet izmaiņas.
Ja esat aizmirsis savu paroli un nevarat pieteikties vietējā Windows administratora profilā, operētājsistēma nav jāpārinstalē. Ir vienkāršāks risinājums: paroles aizsardzības atiestatīšana. Lai to izdarītu, jums būs nepieciešams cits dators, USB diskdzinis un bezmaksas paroles atiestatīšanas utilīta.
Izveidojiet sāknējamu USB zibatmiņas disku citā datorā

- Lejupielādējiet Lazesoft Recover My Password instalētāju jebkurā pieejamā datorā.
- Palaidiet lejupielādēto failu un pabeidziet instalēšanu.
- Pievienojiet zibatmiņas disku datoram. Ja nepieciešams, izveidojiet tajā saglabāto failu kopiju, jo visa informācija būs jāizdzēš.
- Atveriet Lazesoft Recover My Password, noklikšķiniet uz Ierakstīt sāknēšanas kompaktdisku/USB disku tūlīt! un, izmantojot programmas uzvednes, izveidojiet sāknējamu USB zibatmiņas disku.
Sāknējiet datoru, izmantojot zibatmiņas disku
- Ievietojiet sagatavoto USB disku datorā, kuram esat aizmirsis paroli.
- Ieslēdziet (vai restartējiet) datoru un, tiklīdz tas sāk sāknēties, nospiediet taustiņu, lai pārietu uz BIOS iestatījumiem. Parasti tas ir F2, F8, F9 vai F12 - atkarībā no aprīkojuma ražotāja. Visbiežāk BIOS ielādes laikā ekrānā tiek parādīta vajadzīgā atslēga.
- Atrodoties BIOS izvēlnē, atveriet sadaļu Sāknēšana, ja sistēma jūs uzreiz nenovirza uz turieni.
- Sadaļā Sāknēšana instalējiet USB zibatmiņas disku ekrānā redzamā ierīču saraksta pirmajā vietā. Ja nezināt, kā to izdarīt, paskatieties apkārt – tuvumā vajadzētu būt dažiem kontroles padomiem.
- Saglabājiet izmaiņas.
Ja BIOS ir aizsargāta arī ar jums nezināmu paroli, jūs nevarēsit atiestatīt Windows paroles aizsardzību, izmantojot Lazesoft Recover My Password.
Varbūt klasiskās BIOS vietā jūs redzēsit modernāku grafisko interfeisu. Turklāt pat dažādās vecākās BIOS versijās iestatījumi var atšķirties. Bet jebkurā gadījumā procedūra būs aptuveni tāda pati: dodieties uz sāknēšanas izvēlni, atlasiet vajadzīgo USB disku kā avotu un saglabājiet izmaiņas.
Pēc tam datoram vajadzētu sāknēties no zibatmiņas diska, kurā ir ierakstīta utilīta Lazesoft Recover My Password.
Atiestatiet savu paroli, izmantojot Lazesoft Recover My Password
- Atlasiet Lazesoft Live CD (EMS iespējots) un nospiediet taustiņu Enter.
- Atiestatiet sava konta paroli, izmantojot Lazesoft Atkopt manu paroli padomus.
- Reboot.
Pēc šīm darbībām sistēma Windows vairs neprasīs veco paroli, un jūs varat iestatīt jaunu saskaņā ar raksta sākumā sniegtajiem norādījumiem.
Rokasgrāmata paroļu atiestatīšanai/noņemšanai Windows 7,8,10, XP kontiem, ieslēdzot datoru.
Navigācija
Lai aizsargātu personas datus no nevēlamiem skatieniem datoros ar operētājsistēmu Windows Ir iespējams izveidot lietotāju kontus, kuriem var piekļūt, tikai ievadot iestatītu paroli. Bet, ņemot vērā to, ka šodien gandrīz katram cilvēkam ir savs personīgais dators, nepieciešamība iestatīt paroli rodas reti.
Ja datorā jau esat izveidojis kontu ar paroli un vēlaties to noņemt, lai paātrinātu operētājsistēmas ielādi, mūsu rakstā mēs jums pateiksim, kā to izdarīt.
SVARĪGI! Šajā rakstā ir aprakstītas iesācējiem piemērotākās paroles atiestatīšanas metodes. Internetā varat atrast paroles atiestatīšanas iespējas, rediģējot reģistru (Windows failu sistēmu) un izmantojot atslēgas failu.
Ja neesat pieredzējis lietotājs un nekad neesat saskāries ar šādām darbībām, tad stingri nav ieteicams izmantot šīs divas metodes, pat saskaņā ar instrukcijām. Mazākā kļūda var izraisīt pilnīgu datora kļūmi.
Kā noņemt startēšanas paroli no Windows XP datora?
Windows XP jau sen ir novecojis, un Microsoft to neatbalsta, taču daudzi personālo datoru īpašnieki joprojām dod priekšroku tam, nevis citām operētājsistēmām.
IN Windows XP Ir divi veidi, kā noņemt ieslēgšanas paroli. Bet mēs jums pastāstīsim tikai par vienu metodi, kas ir universāla un piemērota visām ģimenes operētājsistēmām Windows. Jums ir jāveic šādas darbības:
1. darbība.
- Ieslēdziet datoru, atveriet sākuma izvēlni un noklikšķiniet uz " Izpildīt».

2. darbība.
- Atvērtajā logā teksta rindā ievadiet komandu " cmd"un nospiediet" Ievadiet».

3. darbība.
- Tiks atvērts komandrindas logs, kura laukā jāievada komanda “ kontrolēt lietotāja paroles2"un nospiediet" Ievadiet».

4. darbība.
- Parādīsies jauns logs ar lietotāja konta iestatījumiem, kurā ar peles kreiso pogu jāizvēlas vēlamais ieraksts un jānoņem marķieris no rindas “ Pieprasīt lietotājvārdu un paroli».

5. darbība.
- Pēdējā posmā jums tiks lūgts ievadīt paroli, kas pašlaik ir iestatīta kontā, kuru uzstājat. Lai pabeigtu, noklikšķiniet uz " labi».

Kā noņemt startēšanas paroli no datora ar operētājsistēmu Windows 7, 8, 10?
Lai noņemtu konta paroli versijās Windows 7, 8 Un 10 jūs varat izmantot to pašu metodi kā gadījumā Windows XP, tomēr to būs vieglāk izdarīt, izmantojot vadības paneli. Lai to izdarītu, jums jāveic šādas darbības:
1. darbība.
- Ieslēdziet datoru un palaidiet " Vadības panelis».
- Loga augšdaļā labajā pusē kolonnā “ Skatīt"iestatīt parametru" Mazas ikonas" un atjauninātajā logā atrodiet sadaļu " lietotāju konti».

2. darbība.
- Jūsu priekšā atvērsies logs ar konta iestatījumiem, kurā varēsiet tiem iestatīt iemiesojumu, iestatīt paroli vai mainīt esošu.
- Lai izdzēstu esošu paroli, jums jānoklikšķina uz rindas " Paroles noņemšana».

3. darbība.
- Tiks atvērta cilne, kurā attiecīgajā laukā jāievada pašlaik iestatītā konta parole un jānoklikšķina uz pogas, lai apstiprinātu darbību. Noņemt paroli».
- Tādējādi pēc datora restartēšanas operētājsistēmai vairs nebūs jāievada parole, un jūs automātiski pieteiksieties.

Kā noņemt paroli no datora, ja esat aizmirsis? Windows XP, 7, 8, 10
Iestatot konta paroli sistēmā Windows Jums vienmēr papildus jāievada mājiens, ja pēkšņi aizmirstat paroli. Ja tā notiek, vispirms sazinieties ar viņu, lai saņemtu palīdzību, piesakoties noklikšķinot uz atbilstošās ikonas.

Ja padoms jums nekādi nepalīdzēja, ar datoru būs jāveic šādas manipulācijas:
1. darbība.
- Pirmā lieta, kas jums jādara, ir palaist Windows drošajā režīmā. Lai to izdarītu, restartējiet datoru un gandrīz uzreiz pēc sāknēšanas nospiediet " F8».
- Monitorā parādīsies operētājsistēmas sāknēšanas režīmu saraksts. Izmantojot tastatūras bultiņas, dodieties uz rindu " Drošais režīms"un nospiediet" Ievadiet» lai pieteiktos.

2. darbība.
- Pēc operētājsistēmas ielādes ekrānā parādīsies logs ar kontiem. Starp tiem vajadzētu parādīties standarta kontam " Administrators", kas jums jāievada.
- Parādīsies logs, kas informēs, ka operētājsistēma darbojas drošajā režīmā. Noklikšķiniet uz pogas labi" un pagaidiet, līdz OS tiek pilnībā ielādēts.

3. darbība.
- Tālāk, tāpat kā standarta režīmā, izvēlnē " Sākt» paplašināt « Vadības panelis", dodieties uz sadaļu " Lietotāju konti» un atlasiet lietotāju, kura paroli vēlaties atiestatīt.

4. darbība.
- Konta iestatījumu logā dodieties uz " Paroles maiņa"un pēc tam nospiediet pogu" Mainiet paroli", atstājot visus laukus tukšus.

5. darbība.
- Pareizi aizveriet visus logus, restartējiet datoru un piesakieties kā parasti. Tagad, izvēloties savu kontu, jūs varēsiet pieteikties, neprasot paroli.
SVARĪGI! Kad startējat drošo režīmu, operētājsistēmas monitora izšķirtspēja un krāsu shēma automātiski mainās. Lai pārliecinātos, ka šīs izmaiņas nav notikušas sistēmas kļūmes rezultātā, pārliecinieties, vai teksts “ Drošais režīms».
VIDEO: Kā atiestatīt paroli operētājsistēmā Windows 7, 8, 10?
Ko darīt, ja esat aizmirsis datora paroli? Šajā rokasgrāmatā ir norādīts, kā rīkoties, ja esat aizmirsis savu Windows paroli un kā atrisināt šo problēmu, nepārinstalējot operētājsistēmu. Apskatīsim arī citas iespējamās paroles problēmas. Operētājsistēmām Windows 10 un Windows 7 ir uzlabotas drošības iespējas salīdzinājumā ar iepriekšējām Windows XP/2000 sistēmām.
Starp citu, jūsu datorā var būt instalēta viena no visbiežāk izmantotajām parolēm, lai iegūtu pilnu populāro paroļu sarakstu, skatiet -.
Jaunākajās Windows versijās tiek izmantota efektīvāka paroļu sistēma, kas paredzēta biznesa vajadzībām, lai nodrošinātu, ka neviens bez nepieciešamajām atļaujām nevar piekļūt informācijai jūsu datorā. Šis ir abpusgriezīgs zobens. Lielākā daļa lietotāju vismaz vienu reizi aizmirst svarīgu paroli. Un tad informācijas lietotājs/īpašnieks kļūst par “ienaidnieku bez piekļuves tiesībām” savam datoram.
Protams, katrai drošības metodei ir veids, kā to apiet, it īpaši, ja jums ir fiziska piekļuve datoram.
Šajā rakstā mēs apskatīsim dažādas metodes, kā aizsargāt datoru ar paroli un kā tās apiet. Mēs nesāksim ar lietotāja kontu parolēm, bet ar tikpat svarīgām parolēm, piemēram, BIOS parolēm.
Kā "apiet" BIOS paroli?
BIOS parole- viena no vecākajām metodēm datora aizsardzībai pret nesankcionētu piekļuvi un viena no visizplatītākajām. Kāpēc? Tas ir viens no efektīvākajiem līdzekļiem, ja lietotājam nav piekļuves sistēmas vienībai. Pretējā gadījumā tas ir tas pats, kas aizslēgt māju ar daudzām slēdzenēm un atstāt logu vaļā.
Noklusējuma BIOS iestatījumi visās mātesplatēs nesaglabā paroles informāciju. Tāpēc viss, kas jums jādara, lai noņemtu BIOS paroli, ir vienkārši atiestatīt pašreizējos iestatījumus, atjaunojot noklusējuma konfigurāciju. Bet atcerieties, ka pašreizējo BIOS iestatījumu atiestatīšana iznīcinās ne tikai paroli, bet arī visus iestatījumus, kurus iestatījāt pats.
Ir divi veidi, kā atiestatīt BIOS iestatījumus. Lielākajai daļai mātesplašu ir īpašs džemperis CMOS (atmiņa, kurā tiek glabāti BIOS iestatījumi) notīrīšanai. Parasti šis džemperis atrodas netālu no mātesplates akumulatora, taču, lai pārliecinātos par to, ieteicams atsaukties uz mātesplates norādījumiem. Dažās mātesplatēs džempera vietā ir vienkārši divi kontakti, kas ir jāaizver ar metāla priekšmetu, piemēram, skrūvgriezi, lai atiestatītu CMOS.
Ja jūsu platei ir džemperis, tad, lai notīrītu CMOS, izslēdziet datoru, uzstādiet džemperi tā, lai tas aizvērtu džempera kontaktus, un nospiediet datora barošanas pogu. Jūsu dators netiks sāknēts, bet CMOS iestatījumi tiks atiestatīti. Noņemiet džemperi un vēlreiz ieslēdziet datoru. Visticamāk, jūs redzēsit ekrānu, kurā jums būs jānospiež F1, lai iestatītu BIOS iestatījumus. Ja esat apmierināts ar noklusējuma iestatījumiem, nospiediet taustiņu F1 un BIOS izvēlnē atlasiet Saglabāt un iziet. Pēc tam dators sāks darboties kā parasti, izņemot BIOS paroli.

Ja jūs nezināt, kur uz jūsu dēļa atrodas nepieciešamais džemperis vai ja tas vispār neeksistē, kas ir pilnīgi iespējams, jums būs jāiet cits maršruts. Katrai mātesplatei ir akumulators, kas darbina CMOS atmiņu, ļaujot tai saglabāt informāciju. Parasti tas ir standarta CR2032 akumulators.
Lai notīrītu CMOS, izslēdziet datoru un izņemiet akumulatoru (var būt nepieciešams plāns skrūvgriezis). Pēc 5-10 minūtēm nomainiet akumulatoru un ieslēdziet datoru. BIOS tiks iestatīti uz noklusējuma iestatījumiem, un paroles nebūs. Lai turpinātu palaišanu, jums būs jānospiež taustiņš F1 un, ja esat apmierināts ar noklusējuma iestatījumiem, parādītajā BIOS izvēlnē atlasiet vienumu Saglabāt un iziet.
Kā redzat, galddatorā tas viss ir ļoti vienkārši, bet klēpjdatorā BIOS parole var kļūt par nopietnu problēmu. Klēpjdatoru biežās zādzības dēļ ražotāji ir padarījuši gandrīz neiespējamu piekļuvi, nenododot paroli. Tātad, ja esat aizmirsis klēpjdatora BIOS paroli, visticamāk, jums būs jāsazinās ar ražotāja servisa centru.
Ko darīt, ja esat aizmirsis savu Windows paroli?
Ja apstākļi ir izveidojušies tā, ka esat aizmirsis savu Windows paroli, iesakām to atiestatīt, izmantojot iebūvēto kontu ar nosaukumu Administrators. Tas tiek darīts drošajā režīmā, palaižot vai pārstartējot datoru.
Lai atjaunotu piekļuvi datoram, jums vienkārši jānospiež F8 un jau atvērtajā izvēlnē, kurā jums tiks parādītas dažas papildu operētājsistēmas ielādes opcijas, jums būs jāizvēlas iepriekš minētais “Drošais režīms”. . Tālāk jums būs jāizvēlas iebūvētais konts, kuru, starp citu, pēc noklusējuma nevar aizsargāt ar paroli.

 Ja jūs visu izdarījāt pareizi, jo stingri ievērojāt iepriekš minēto darbību secību, tad, atrodoties darbvirsmā, jums vajadzētu redzēt logu ar ziņojumu, ka Windows darbojas jums nepieciešamajā drošajā režīmā, kas ir pēc iespējas vienkāršots. . Jums būs jānoklikšķina uz “Jā” un jāiet uz Vadības panelis - Lietotāju konti, kur ir konta ikona, kurai vēlaties atiestatīt paroli. Kreisajā pusē jāizvēlas "Mainīt paroli" un attiecīgajā logā ievadiet un pēc tam apstipriniet jaunu paroli. Galu galā jums būs jārestartē dators, lai iepriekš minētās izmaiņas stātos spēkā.
Ja jūs visu izdarījāt pareizi, jo stingri ievērojāt iepriekš minēto darbību secību, tad, atrodoties darbvirsmā, jums vajadzētu redzēt logu ar ziņojumu, ka Windows darbojas jums nepieciešamajā drošajā režīmā, kas ir pēc iespējas vienkāršots. . Jums būs jānoklikšķina uz “Jā” un jāiet uz Vadības panelis - Lietotāju konti, kur ir konta ikona, kurai vēlaties atiestatīt paroli. Kreisajā pusē jāizvēlas "Mainīt paroli" un attiecīgajā logā ievadiet un pēc tam apstipriniet jaunu paroli. Galu galā jums būs jārestartē dators, lai iepriekš minētās izmaiņas stātos spēkā.
Kā uzlauzt Windows paroli datorā vai klēpjdatorā?
Lai to izdarītu, jums būs jāievēro šāda darbību secība:
- Sagatavojiet kompaktdisku vai zibatmiņas disku, kurā jāieraksta īpašs atkopšanas programmu komplekts, kas paredzēts Windows atjaunošanai. Nākamās datora atsāknēšanas laikā tas būs jāievieto diskdzinī vai atbilstošajā portā. Šo reanimācijas programmu paketi varat sagatavot pats, lejupielādējot programmas, kas paredzētas datu atdalīšanai, saglabāšanai un atjaunošanai, vai arī varat lejupielādēt, piemēram, kādu gatavu RBCD 10.0;
- Startējot datoru, lai ievadītu BIOS, nospiediet pogu DELETE. Tur mums būs jāmaina instalēšanas prioritāte un jāpiešķir datoram sāknēšana no CD-ROM. Pēc tam mēs apmeklējam sāknēšanas disku diskdzinī un restartējam datoru;
- Pēc atkopšanas diska ievadīšanas, kuram vajadzētu parādīties pēc reanimācijas programmu pakotnes lejupielādes, mums ir jāizvēlas rediģētā Windows kopija un jāiet uz režīmu “Sistēmas atjaunošana” - sadaļu, kas atradīsies lapas pašā apakšā. ;
- Mēs meklējam komandrindu un tur ievadām “regedit” (mēs to meklējam tā paša loga dialoga iestatījumos). Mēs atrodam un pēc tam atlasām sadaļu HKEY_LOCAL_MACHINE, kurā jāizvēlas Fails un pēc tam Load hive;
- Atveriet failu “SAM” un atlasiet sadaļu HKEY_LOCAL_MACHINE\hive_name\SAM\Domains\Account\Users\000001F4. Veiciet dubultklikšķi uz F taustiņa, kas atrodas tur, un dodieties uz pašu pirmo vērtību rindā, kas mums būs jāaizstāj ar skaitli 10;
- Tajā pašā sadaļā atlasiet “Fails” un pēc tam “Ielādēt stropu”. Noklikšķiniet uz “Jā”, lai apstiprinātu krūma izkraušanu. Mēs aizveram reģistra redaktoru, tādējādi pabeidzot instalēšanas procesu, izņemam zibatmiņas disku vai disku un restartējam datoru.
Kā uzzināt datora paroli?
Jautājums: kā uzlauzt paroli datorā, joprojām ir aktuāls līdz šai dienai. Diemžēl šķiet, ka faktiski paroli var uzzināt no datora, tikai pareizi izvēloties to manuāli. Tāpēc, ja neesat gatavs šim procesam veltīt vairākas stundas sava brīvā laika, mēs ļoti iesakām to vienkārši atiestatīt un izdomāt jaunu.
 Atkal ir daudz vieglāk vienkārši atiestatīt paroli un pēc tam nākt klajā ar jaunu. Tomēr, ja jums ir īpaši jānoskaidro parole, mēs iesakām šiem nolūkiem izmantot programmu ar nosaukumu, no kuras attēla jums būs jāizveido sāknēšanas disks. Pareizi konfigurējot BIOS sāknēšanu no diska un instalējot šo programmu, tūlīt pēc ieiešanas darbvirsmā tiks atvērts logs, kurā varēsit redzēt lietotājvārdus, tostarp administratoru, kā arī viņu kontu paroles.
Atkal ir daudz vieglāk vienkārši atiestatīt paroli un pēc tam nākt klajā ar jaunu. Tomēr, ja jums ir īpaši jānoskaidro parole, mēs iesakām šiem nolūkiem izmantot programmu ar nosaukumu, no kuras attēla jums būs jāizveido sāknēšanas disks. Pareizi konfigurējot BIOS sāknēšanu no diska un instalējot šo programmu, tūlīt pēc ieiešanas darbvirsmā tiks atvērts logs, kurā varēsit redzēt lietotājvārdus, tostarp administratoru, kā arī viņu kontu paroles.
Ja domājat, ko darīt, ja esat aizmirsis paroli no sava datora, nav nepieciešams izmantot iepriekš uzskaitītās metodes, lai to atgūtu. Varat arī atiestatīt savu paroli operētājsistēmā Windows 7, izmantojot komandu Net User. Lai to izdarītu, datora pārstartēšanas laikā būs jānospiež F8. Tādējādi varat atvērt izvēlni, kas ļauj veikt papildu opcijas šīs operētājsistēmas ielādei, kurā jums būs jāizvēlas ne tikai “Drošais režīms”, bet arī tāds, kas atbalsta arī komandrindu. Atrodoties tajā, jums būs jāizvēlas iebūvētais administratora konts un komandu tulka logā tūlīt pēc tam parādīsies sistēmas uzvednes, kurās jums būs jāievada tīkla lietotāja “lietotājvārds” “parole”.

Mēs pieņemam, ka jūs pats saprotat, ka “lietotājvārda” vietā būs jāievada vietējā lietotāja konta nosaukums, bet “paroles” vietā jāievada jauna parole. Ja visu izdarījāt pareizi, tad, lai aizvērtu logu, komandrindā būs jāievada izeja un jārestartē dators.
Kā atiestatīt paroli operētājsistēmā Windows 8?
Šīs operētājsistēmas gadījumā lietas ir daudz vienkāršākas! Varat atiestatīt savu paroli operētājsistēmā Windows 8 šādi:
- Pieteikšanās ekrānā jums būs jānoklikšķina uz īpašās barošanas ikonas, kas atrodas ekrāna apakšējā labajā stūrī;
- Pēc tam jums būs jānospiež Shift taustiņš un jānoklikšķina uz "Restartēt";
- Noklikšķiniet uz "Problēmu novēršana";
- Noklikšķiniet uz Atiestatīt datoru;
- Noklikšķiniet uz “Tālāk”, un sistēma automātiski atsāksies, lai sāktu sagatavošanos paroles atiestatīšanai.
Kā atiestatīt paroli operētājsistēmā Windows 10?
Windows 10 lietotājiem paroles atiestatīšana, protams, nav tik sarežģīta, ja vien viņiem ir piekļuve e-pastam vai tālrunim, ar kuru bija saistīts viņu konts. Pretējā gadījumā jums būs jāatiestata parole no zibatmiņas diska, kā aprakstīts iepriekš.
Kā atiestatīt Windows 7 administratora paroli?
Labākais veids, kā atiestatīt Windows 7 administratora paroli, ir Windows Command Interpreter. Izpildiet šādu darbību secību:
- Pirmkārt, palaidiet to. To var izdarīt, izmantojot šādu ceļu: Sākt - Palaist - Palaidiet programmu - cmd. Atvērtajā izvēlnē Command Interpreter būs jāievada: kontrolēt lietotāju paroles, pēc kuras tiks atvērts logs ar nosaukumu “Lietotāju konti”;
- Atlasiet kontu, kuram vēlaties atiestatīt paroli, un neaizmirstiet noņemt atzīmi no izvēles rūtiņas blakus “Pieprasīt lietotājvārdu un paroli”;
- Atvērtajā logā jums būs jāievada un pēc tam jāapstiprina jauna parole. Pēc tam komandu sāknēšanas logā jums būs jāievada Exit un restartējiet datoru, kā parasti.
Skatiet Windows saglabātās paroles
Papildus dažādu lietotāju piekļuves parolēm Windows saglabā arī vairākas citas, ne mazāk svarīgas: paroles savienojumam ar internetu, paroles pastkastēm vai piekļuvei vietnēm. Parasti to ir diezgan daudz, tāpēc ir pilnīgi dabiski, ka laika gaitā tie tiek aizmirsti.
Operētājsistēma piedāvā “automātiskās aizpildes” funkciju parolēm un citai pārlūkprogrammās bieži ievadītai informācijai (Google Chrome, Yandex Browser, Opera (Blink), Firefox, Explorer 11 utt.). Tāpēc nav nekas neparasts, ka lietotājs ievada paroli vienreiz un pēc dažiem mēnešiem, protams, nevar to atcerēties. Ikviens saprot, ka svarīgas paroles ir jāpieraksta, taču ne visi to dara. Un, ja jūs vairs neatceraties paroli, kā jūs varat to uzzināt, jo tā tiek parādīta kā zvaigznīšu sērija: ******?
Risinājumu piedāvā dažādu ražotāju programmas, kas var iegūt paroli no šīs zvaigznīšu virknes. Ir diezgan daudz brīvi pieejamu programmu Windows paroļu vai slēpto paroļu atšifrēšanai no ievades rindām dažādās pārlūkprogrammās.
Mēs izmantosim programmu no Passware. Šī ir viegli lietojama, brīvi izplatīta programma, kas analizē paroles, kas paslēptas ar zvaigznītēm, un ziņo par tām jums. Ar viņu ir ļoti viegli strādāt. Vienkārši iezīmējiet paroles rindiņu un noklikšķiniet uz pogas "atkopt".

Protams, ir arī komerciālas programmu versijas, kurām, kā likums, ir lielāks funkciju klāsts. Piemēram, Password Recovery Toolbox skenē sistēmu un identificē saglabātās paroles, automātiskai aizpildīšanai saglabātos datus, Outlook Express paroles, interneta savienojuma paroles utt. Pēc tam šī informācija tiek sniegta ērtā formā. Vēl dažas alternatīvas iepriekš aprakstītajām programmām: , vai Password Viewer.
Windows XP lietotāju paroles
Windows XP saglabā lietotāju paroles modificētā formā. Piemēram, parole "parole" tiks saglabāta kā virkne šādi: "HT5E-23AE-8F98-NAQ9-83D4-9R89-MU4K". Šī informācija tiek saglabāta failā ar nosaukumu SAM mapē C:\windows\system32\config.
Šo SAM faila daļu šifrē syskey sistēmas utilīta, lai uzlabotu paroles drošību. Informācijas atšifrēšanai nepieciešamie dati pēc syskey tiek saglabāti sistēmas failā tajā pašā mapē. Bet šī mape nav pieejama nevienam lietotājam. Tikai pašai operētājsistēmai tās darbības laikā var piekļūt. SAM un sistēmas failiem var piekļūt tikai tad, ja darbojas cita operētājsistēma vai pievienojat disku citam Windows datoram.
Visām Windows XP versijām ir "administratora" konts. Šis nosaukums sniedz lietotājam pilnīgu piekļuvi sistēmai un iespēju atiestatīt visu pārējo lietotāju paroles. Tas var ietaupīt, ja kāda iemesla dēļ nevarat pieteikties ar parasto lietotāja paroli. Administratora paroles lietošanas specifika ir atkarīga no Windows XP versijas: XP Professional.
Administratora parole tiek iestatīta operētājsistēmas instalēšanas laikā. Ja to pierakstījāt vai vienkārši nospiedāt enter un atstājāt tukšu, varat viegli pieteikties kā administrators un atiestatīt lietotāju paroles. Lai pieteiktos sistēmā administratora režīmā, sistēmas sveiciena ekrānā divreiz nospiediet CTRL+ALT+DEL, parādīsies logs administratora paroles ievadīšanai.

Kad dators sāk darboties, dodieties uz "sākt\vadības panelis\lietotāju konti" un nomainiet nepieciešamo paroli. Tā kā jūs jau esat šeit, šī ir laba iespēja labot savu kļūdu, ja atstājāt administratora paroli tukšu. Turklāt ir ieteicams mainīt “administratora” konta nosaukumu. Šis vārds ir zināms visiem, un tas ir pirmais vārds, ko izmanto, lai piekļūtu datoram. Lai mainītu konta nosaukumu, ar peles labo pogu noklikšķiniet uz "mans dators" un atlasiet "pārvaldīt". Izvērsiet “vietējie lietotāji un grupas” un atveriet mapi “lietotāji”. Ar peles labo pogu noklikšķiniet uz ieraksta "administrators" un rediģējiet to.
XP mājas lapa.
Šī sistēma neļaus jums vienkārši piekļūt savam datoram administratora režīmā. Pirmkārt, dators būs jāielādē avārijas aizsardzības režīmā. Lai to izdarītu: restartējiet datoru; tūlīt pēc BIOS pārbaudes vairākas reizes nospiediet taustiņu F8; parādītajā izvēlnē atlasiet “startēt Windows XP drošajā režīmā” (sāknējiet Windows XP avārijas aizsardzības režīmā). Kad dators tiek palaists, piesakieties ar lietotājvārdu “administrators”. Nav noklusējuma paroles. Tagad varat mainīt lietotāju paroles, dodoties uz "sākt\vadības panelis\lietotāju konti". Kad esat pabeidzis, restartējiet datoru kā parasti.
Paroles atiestatīšanas diska izveide
Windows XP ļauj ierakstīt informāciju parastajā disketē, kas nodrošina iespēju atiestatīt paroli. Protams, ja esat jau aizmirsis paroli un nevarat piekļūt sistēmai, jūs nevarēsit izveidot nevienu disku, taču ir vērts izveidot šādu disketi iepriekš, lai pasargātu sevi no šādiem negadījumiem.
Lai izveidotu disketi: dodieties uz ‘sākt\vadības panelis\lietotāju konti’ (sākt\vadības panelis\lietotāju konti); izvēlieties vārdu, ar kuru esat pieteicies; saistīto uzdevumu izvēlnē atlasiet “novērst aizmirstu paroli”; izpildiet startējošā vedņa norādījumus.
Lai atiestatītu paroles, izmantojot disketi: ja ievadāt pieteikšanās paroli nepareizi, sistēma jautās, vai esat to aizmirsis; Šajā brīdī jūs varēsiet izmantot savu disketi, izpildot operētājsistēmas soli pa solim sniegtos norādījumus.
Esi uzmanīgs: Ja izmantojāt Windows iebūvētās iespējas, lai šifrētu failus un mapes, bet neinstalējāt operētājsistēmas atjauninājumu (1. servisa pakotne), paroles noņemšana novedīs pie šifrētās informācijas zaudēšanas.
Utilītas paroļu maiņai Windows XP/7/8/10
Ir īpašas utilītas, kas ļauj rediģēt vai atiestatīt Windows XP/7/8/10 lietotāju paroles. Lielākajā daļā no tiem princips ir ielādēt minimālu alternatīvas operētājsistēmas versiju, piemēram, DOS vai Linux, saskaņā ar kuru jūs varat piekļūt failiem ar parolēm.
Šādas utilītas piemēru var atrast šajā adresē: http://home.eunet.no/~pnordahl/ntpasswd/ Tajā pašā vietnē ir pieejamas darbības instrukcijas, kā arī faili bootable Linux diska izveidei.
Lūdzu, ņemiet vērā, ka, ja esat izmantojis operētājsistēmas funkcijas, lai šifrētu failus un mapes, mainot paroli, izmantojot jebkuru programmu, jūs zaudēsit piekļuvi šifrētajiem datiem. Šajā gadījumā var palīdzēt sekojošā metode, kas ļauj nevis aizstāt aizmirsto paroli ar jaunu, bet gan noskaidrot veco.
Paroļu izvēle un atšifrēšana
Ja nekas cits nepalīdz, bet jums ir fiziska pieeja datoram, tad viss nav zaudēts. Varat pārrakstīt konfigurācijas un SAM failus un mēģināt atšifrēt tajos saglabātās paroles, izmantojot īpašas trešās puses utilītas. Kā jau teicām, šim nolūkam jums būs jāizmanto alternatīva operētājsistēma, piemēram, DOS vai Linux. Un, kad faili ir jūsu rīcībā, varat izmantot kādu no paroļu atšifrēšanas programmām, piemēram, LC4 vai.
Jums būs nepieciešams:
- Piekļuve citam datoram.
- Vismaz divas tukšas disketes.
- Arhivētājs, kas paredzēts darbam ar komandrindu, piemēram, RAR.
- DOS vai Windows 98 sāknēšanas disks (vajadzīgā diska attēlu var iegūt vietnē http://www.bootdisk.com/) vai minimālā Linux versija (piemēram, Knoppix). Sāknēšanas diski nav nepieciešami, ja varat vienkārši savienot cieto disku ar citu datoru. Ja izmantojat DOS sāknēšanas disku un cietā diska nodalījumi izmanto NTFS failu sistēmu, tad, lai tiem piekļūtu, būs nepieciešama programma, kas ļauj skatīt NTFS nodalījumus DOS, piemēram, NTFSDOS.
- Programma paroļu iegūšanai. Mēs iesakām izmantot , jo šīs programmas beta versija ir bezmaksas, un LC4 bezmaksas versija ir ļoti ierobežota.
Izmantojot sāknējamu USB zibatmiņu:
- Ja jūsu cietajā diskā ir NTFS nodalījumi, kopējiet NTFSDOS failu sāknējamajā USB zibatmiņas diskā.
- Kopējiet arhivētāju (RAR) sāknējamajā USB zibatmiņas diskā.
- Sāknējiet datoru no šī zibatmiņas diska. Ja ir nodalījumi ar NTFS, ierakstiet komandu NTFSDOS, šī programma parādīs, kurš burts ir piešķirts jūsu sistēmas diskam, un nākamajā darbībā tas būs jāizmanto burta C vietā.
- Ievietojiet sistēmas failus ar parolēm arhīvā. Piemēram, ja izmantojat rar32 arhivētāju, atbilstošā komanda izskatīsies šādi: Rar32 a -v a:\systemandsam c:\windows\system32\config\system c:\windows\system32\config\sam Ja faili to dara. neietilpst vienā zibatmiņas diskā, arhivētājs lūgs ievietot otru.
Paroļu uzlaušana
Katra atlasītā programma parādīs SAM failā konstatēto kontu sarakstu. Atlasiet tos, kuriem jādefinē paroles. Ja izmantojat , atlasiet Uzbrukuma veids: Brute-force. Ja parolē izmantojāt tikai ciparus, atzīmējiet izvēles rūtiņu “visi cipari (0-9)”. Sāciet paroles atkopšanas procesu, izmantojot komandu no izvēlnes Atkopšana.
Paroles uzminēšana var ilgt no 10 minūtēm līdz vairākām stundām vai pat vairākām dienām, un tā var neizdoties. It īpaši, ja parolē tiek izmantoti burti dažādos gadījumos, cipari un speciālās rakstzīmes.
Tas ir labs veids, kā pārbaudīt savu paroļu stiprumu. Ja vēlaties tikai pārbaudīt savu paroli, veiciet iepriekš norādītās darbības un pārbaudiet, cik ilgs laiks nepieciešams, lai to uzminētu.
Windows paroles uzlaušanas programmas
Ir liels skaits programmatūras rīku, kas var palīdzēt uzlauzt Windows paroli. Papildus iepriekšminētajai programmai ir arī Windows Admin Password Hack. Bet diemžēl to vairs nevar saukt par pašreizējo, jo tas darbojas tikai operētājsistēmā Windows 2000/XP. Tā tuvākais aizstājējs ir MultiBoot 2k10, kas būtībā ir ar funkcijām bagāts sāknēšanas disks.
secinājumus
Jebkurā gadījumā, ja kāds no jūsu mīļajiem aizmirsa paroli operētājsistēmā Windows 7 vai arī jūs pats bija spiests ar to saskarties, nevajag izmisumā, šai problēmai ir daudz risinājumu. Lai jums vairs nebūtu jautājumu: kā uzlauzt paroli klēpjdatorā, mēs ļoti iesakām tos saglabāt kaut kur, piemēram, piezīmēs savā viedtālrunī.
Mēs ceram, ka jums nav jāizmanto mūsu aprakstītās metodes. Lai izvairītos no šīs vajadzības, neaizmirstiet pierakstīt visas svarīgās paroles. Un, ja ir reāla nepieciešamība aizsargāt informāciju savā datorā, tad izmantojiet paroles, kas veidotas no rakstzīmēm gan reģistros, gan skaitļos un neizmantojiet parastos vārdus. Šajā gadījumā jūsu paroles būs ļoti grūti uzlauzt.
Vēl 3 noderīgi raksti:
Programma, kas pārbauda sistēmas lietotāju paroļu stiprumu. Šo utilītu tīkla administratori izmanto, lai aprēķinātu lietotājus ar...
Vienkārša utilīta, kas ļauj parādīt paroles, kas paslēptas ar zvaigznītēm. Savietojams ar visām pārlūkprogrammām, ieskaitot...
Windows Repair ir reta veida programma, kas var atbrīvot jūsu personālo datoru no gandrīz visām…