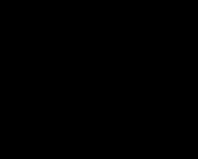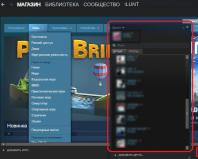Kur ir paroles Android mapēs? Kā uzzināt VK paroli operētājsistēmā Android - atrodiet visu, kas ir paslēpts
Ir reizes, kad esat aizmirsis savu VKontakte paroli, jums ir jāpiesakās citā ierīcē, piemēram, no mobilā tālruņa, un esat aizmirsis paroli, taču dažreiz varat apskatīt savu paroli.
Ātrā navigācija:
Kā uzzināt savu VK paroli no Android tālruņa?
Paroles skatīšanas prakse ierīcēs, kurās darbojas operētājsistēma Android, nenāk par labu aizmāršīgajam VKontakte lietotājam. Fakts ir tāds, ka ir ļoti grūti meklēt paroli no VK, ja iepriekš esat pieteicies no mobilās lietojumprogrammas vai pārlūkprogrammas. Vienkārši padomājiet par to, cik daudz dažādas programmatūras jums ir jāinstalē, un nav nekādu garantiju, gluži pretēji, jūs varat tērēt laiku un iegūt kādu infekciju. Ja jums ir iespēja, labāk izmantojiet to.
Protams, jūs varat izrakt padomus, kā to izdarīt, izmantojot programmas, taču, visticamāk, šādi mēģinājumi beigsies neveiksmīgi. Galu galā, ātrums, kā iekļūt meklētājprogrammas rādītājā, atstāj daudz vēlamo, visvairāk var atrast programmas, kas ir mēnesi vai pat gadu vecas. Protams, viss jau ir novecojis. Protams, jūs varat spēlēt Hacker, taču tad nesakiet, ka mēs jūs nebrīdinājām, kad savā ierīcē noķerat vīrusu.
Uzziniet paroli VK mobilajā lietojumprogrammā iPhone.
Šeit nedomājiet, ka varēsit iedziļināties iestatījumos un uzzināt savu paroli. Pat informācija par e-pastu un tālruņa numuru ir paslēpta, ir atvērtas tikai dažas rakstzīmes, lai atcerētos, iespējams, aizmirsto informāciju.
 Darbīgs veids, kā uzzināt paroli no VKontakte.
Darbīgs veids, kā uzzināt paroli no VKontakte.
Manuprāt, labākais veids, kā uzzināt paroli no VKontakte, nevis tikai no jebkuras vietnes. Varat izmantot paroles automātiskās saglabāšanas funkcijas.
Tiks atvērta lapa ar saglabātajām parolēm, meklēšanas logā sāciet rakstīt vietni vk.com un meklēšanas rezultātos varēsiet redzēt savu paroli.
Raksti un Lifehacks
Ikviens zina, ka mobilās ierīces dziļumos var atrast sadaļu kur Android ierīcē tiek glabātas paroles?. Tomēr daudzi domā, ka šīs paroles joprojām ir publiskajā īpašumā, un, ja tālrunis tiks pazaudēts, kāds varēs izmantot kontu, vienkārši atverot mapi “account.db”. Patiesībā tas ir milzīgs nepareizs priekšstats. Tas ir daudz grūtāk nekā, jo viss ir saistīts ar aparatūru.
Reģistrējoties Google, jūs ievadāt savu e-pasta adresi un paroli. Pēc tam jūsu ierīce nosūta imei serverim kodu, kas ir unikāls visiem tālruņu modeļiem, un pretī saņem autorizācijas pilnvaru (auth token). Šis marķieris būs derīgs tikai jūsu tālrunim, un tieši šis marķieris, nevis konta parole, atradīsies mapē account.db.
Ja pazaudējat reģistrētu ierīci, varat pieteikties savā Google kontā, piemēram, no datora un to atspējot. Tagad neviens nevarēs piekļūt jūsu personīgajam kontam no pazaudētas ierīces.
Saglabātas paroles Android pārlūkprogrammā
Izmantojot mobilo internetu, mēs bieži apmeklējam vietnes, kurās nepieciešama reģistrācija, un laika taupīšanas nolūkā noklikšķinām uz pogas “Atcerēties”. Tajā pašā laikā mēs nedomājam par to, kur Android ierīcē tiek saglabātas mūsu norādītās paroles. Un tie tiek saglabāti mūsu izmantotajā pārlūkprogrammā, piemēram, Opera mini. Un, ja jums ir pareizās programmas, šos datus var viegli apskatīt. Un tas nemaz nav jāzina, viss ir padarīts vienkāršāks.
Lai redzētu saglabātās paroles, jums būs nepieciešama īpaša programma, kas nodrošina administrēšanas tiesības. Tas varētu būt Universal Androot vai kāds cits līdzīgs pakalpojums. Jums arī jālejupielādē un jāpalaiž lietojumprogramma SQLite Editor. Pirmoreiz palaižot to, programma, iespējams, skenēs jūsu ierīci, vai tajā nav datu bāzes, pēc tam parādīs to programmu sarakstu, kurām būs sava datu bāze. Sarakstā atrodiet izmantoto pārlūkprogrammu un noklikšķiniet uz tās. Tagad jūsu priekšā parādīsies izvēlne, kurā jums jāizvēlas “webview. db". Parādītajā logā “Parole” varat atrast visas pārlūkprogrammā saglabātās paroles.
Vai ir iespējams paslēpt paroles operētājsistēmā Android
Maz ticams, ka varēsit paslēpt saglabātās paroles. Tāpēc, ja kāds cits bez jums var piekļūt jūsu mobilajai ierīcei, ievērojiet šos noteikumus:
1) Reģistrējot jaunu kontu, atsakieties no opcijas “Atcerēties”.
2) Pēc katra interneta lapu apmeklējuma izdzēsiet savu pārlūkošanas vēsturi.
3) Iztīriet kešatmiņu vismaz reizi nedēļā.
Protams, ikvienam ir gadījies aizmirst paroli e-pastam vai kontam jebkurā sociālajā tīklā. Daudzi interneta resursi, kas nodrošina autentifikācijas procedūru, piedāvā lietotājam šādā situācijā iespēju atgūt aizmirsto paroli. Tas varētu būt reģistrācijas laikā norādīts drošības jautājums, uz tālruņa numuru nosūtīta īsziņa utt.
Tomēr nevar izslēgt gadījumus, kad tiek pazaudēts tālruņa numurs vai tas pats e-pasts. Tad, piemēram, aizmirsis VKontakte konta paroli, lietotājs nevarēs nosūtīt īpašu kodu ar ziņojumu, jo abonenta numurs jau ir saistīts ar citu lapu un pasta konts nav bijis lietots ilgu laiku.
Šādos gadījumos paroles atkopšanas procedūra aizņem diezgan ilgu laiku un sastāv no visas anketas, kurā norādīti pases dati, sastādīšanas, ekrānuzņēmuma nosūtīšanas no displeja, kurā būtu redzama aizpildītā lapa.
Izrādās, ka Android ierīču īpašniekiem ir iespēja daudz vienkāršāk atgūt paroli savai VK lapai. Kā uzzināt paroli VK operētājsistēmā Android? Lai to izdarītu, jums jāzina, kur tiek glabātas paroles. Par to mēs tagad runāsim.
Ja savā ierīcē esat izmantojis paroles saglabāšanas funkciju, tad aizmirsto paroli būs viegli redzēt:

Fakts ir tāds, ka saglabātās paroles atrodas pārlūkprogrammā, kur parasti ir iespējams redzēt paroli, kas ir paslēpta aiz zvaigznītēm. Ko mums vajadzētu darīt:
Sistēmas funkciju izmantošana
Atveriet pārlūkprogrammu (ekrānuzņēmumā Google Chrome) un meklēšanas joslā ievadiet saiti passwords.google.com Atvērtajā logā " Saglabātās paroles"Mēs atrodam vēlamo aplikāciju vai vietni, mūsu gadījumā tā ir VKontakte, mēs redzam pieteikšanās vārdu (e-pasta adresi) un paroli, kas paslēpta aiz zvaigznītēm. Lai skatītu pašu paroli, jums jānoklikšķina uz ikonas, kas izskatās kā acs:

Izmantojot datora pārlūkprogrammu
Ja jums ir viens VK konts visās ierīcēs un esat pieteicies automātiski (t.i., parole tika saglabāta), tad datorā varat redzēt paroli, kas paslēpta zem zvaigznītēm. Šī metode būs piemērota, ja kāda iemesla dēļ nevarat izmantot iepriekšējos norādījumus.
Pirmais veids
Atveriet pārlūkprogrammas logu. Augšējā labajā stūrī noklikšķiniet uz ikonas, lai izsauktu iestatījumus (trīs paralēlas līnijas). Sadaļā “Iestatījumi” pašā apakšā noklikšķiniet uz “Papildu iestatījumi”, atrodiet vienumu “Paroles un veidlapas”, atlasiet otro rindu “Piedāvāt saglabāt vietņu paroles”, noklikšķiniet uz pozīcijas “Pielāgot”. Atvērtajā paroles logā ievadiet meklētās vietnes adresi vai piesakieties meklēšanas joslā:

Tagad vietņu sarakstā ar saglabātajām parolēm noklikšķiniet uz VK un pēc tam aktivizējiet pogu “Rādīt”, pēc tam laukā, kur bija zvaigznītes, mēs redzēsim mūsu paroli:

Otrais veids
Mēs esam priecīgi publicēt instrukcijas tiem lietotājiem, kuri nav pieraduši meklēt vienkāršus veidus, kā atrisināt konkrētu problēmu. Šis ir tieši tāds pats gadījums. Lai gan ir pilnīgi iespējams, ka šī konkrētā metode jums būs visērtākā. Tātad.
Mēs ejam uz mūsu VK lapu. Lai pieteiktos, tiks atvērts logs ar jūsu pieteikumvārdu (tālrunis vai e-pasts) un paroli, kas paslēpta ar zvaigznītēm, atlasiet tos ar peles kreiso pogu un ar peles labo pogu noklikšķiniet uz iezīmētās paroles. Parādīsies rinda ar parametru veids. Veiciet dubultklikšķi uz tā vērtības ar kreiso pogu parole(vai caurlaide. Pēc tam atvērtajā darbību sarakstā atlasiet “ Skatīt elementa kodu«.
Tagad mēs veicam izmaiņas lapas kodā - nomainiet tips = 'parole' ieslēgts tips = 'teksts'

Pēc šīs vienkāršās manipulācijas zvaigznīšu vietā mēs redzēsim mūsu saglabāto paroli.
Aizmirstas paroles atrašana, izmantojot trafika analizatoru
Izmantojot Wireshark (PC)
Mums būs nepieciešama jebkura programma, kas analizē tīkla paketes (sniffer). Jūs varat izmantot vienu no populārākajiem šajā segmentā - Wireshark. Tas ir starpplatformu rīks, kas darbojas gandrīz visās operētājsistēmās, tostarp Windows.
Programmai ir loģisks un saprotams interfeiss, un tā darbojas ar lielāko daļu protokolu.
Par pašu programmu un tās priekšrocībām tagad nerunāsim (interesanti var viegli atrast nepieciešamo informāciju internetā). Tagad mūs interesē iespēja atrisināt paroles atrašanas problēmu VK. Lai to izdarītu, lejupielādējiet Wireshark no oficiālās vietnes:

Instalēšana operētājsistēmā Windows ir ļoti vienkārša (nākamais->nākamais->nākamais).
Savienojiet savu Android ar datoru, izmantojot USB. Tagad mums ir jākonfigurē programma analizējamajam tīklam un jāļauj tai meklēt paketes:

Pēc tam no viedtālruņa nosūtām veidlapu ar paroli. Pēc paciņu saņemšanas izslēdziet Wireshark un starp saņemtajiem datiem meklējiet atslēgvārdu “password”, kur tiks parādīts pieteikšanās vārds un parole.
Šeit ir svarīgi pateikt sekojošo. Darbs ar snifferiem ir atsevišķas diskusijas tēma, turklāt diezgan apjomīga. Tāpēc neapmācītam lietotājam nevajadzētu uztvert šo metodi kā darbības ceļvedi. Mēs īsi runājām par Wireshark, lai tikai norādītu mūsu auditorijai, ka pastāv šāda iespēja pētāmā jautājuma risināšanai.
Ja uzskatāt sevi par pieredzējušu lietotāju un vēl jo vairāk, jums ir pieredze darbā ar šādu programmatūru, varat viegli atrisināt aizmirstas paroles problēmu.
Video norādījumi par Wireshark lietošanu:
Intercepter-NG izmantošana (Android)
Vēl viens snifferu līnijas pārstāvis, kas būs jāinstalē operētājsistēmā Android, ir Intercepter-NG.

Programma ir daudzfunkcionāls tīkla sniffer, kas portēts uz Android OS. Intercepter-NG diezgan veiksmīgi tiek galā ar tīkla trafika pārtveršanas un analīzes uzdevumu, ļaujot atgūt tīklā pārsūtītos failus, dažādu tūlītējās ziņojumapmaiņas ziņojumus un, kas mums ir svarīgi aplūkojamās problēmas kontekstā, atgūt. paroles.
Mobilā versija izrādījās diezgan viegla, kas ievērojami vienkāršo pārvaldību. Darbam nepieciešamie nosacījumi:
- Android versija 2.3.3 un jaunāka
- Pieejamība
Plašāku informāciju par programmas iestatīšanu un tās darbību skatiet videoklipā:
Pārlūks Chrome var saglabāt dažādu vietņu paroles. Lai jūsu saglabātās paroles būtu pieejamas visās jūsu ierīcēs, pārlūkā Chrome ieslēdziet sinhronizāciju.
Kad vietnē ievadīsiet jaunu paroli, pārlūks Chrome liks jums to saglabāt. Ja piekrītat, noklikšķiniet Saglabāt.
Kā pieteikties savā kontā, izmantojot saglabāto paroli
Ja saglabāsiet paroli, kad pārlūkprogrammā Chrome apmeklējat vietni, vēlāk varēsit vieglāk pierakstīties savā kontā.
Kā skatīt, dzēst vai eksportēt paroles
Lai notīrītu visas saglabātās paroles, notīriet pārlūkošanas vēsturi un atlasiet Paroles.
Kā iespējot vai atspējot paroļu saglabāšanu
Kad izmantojat pārlūku Chrome, pēc noklusējuma tiek piedāvāts saglabāt paroles. Šo funkciju varat atspējot vai atkārtoti iespējot jebkurā laikā.
Novērsiet paroles problēmas
Kā paroles tiek saglabātas pārlūkā Chrome
Paroļu saglabāšana pārlūkā Chrome ir atkarīga no tā, vai tās tiek sinhronizētas dažādās ierīcēs. Ja ir iespējota sinhronizācija, paroles var izmantot pārlūkā Chrome visās ierīcēs un dažās lietotnēs Android tālruņos un planšetdatoros.
Pretējā gadījumā paroles tiks saglabātas tikai jūsu datora pārlūkprogrammā Chrome.
Lapā varat pārvaldīt Google kontā saglabātās paroles
Šajā rakstā mēs jums pateiksim, kur jūsu datorā atrodas paroles. Ja esat aizmirsis sava konta informāciju (pieteikumvārdu/paroli), mūsu sniegtās instrukcijas noderēs, atjaunojot piekļuvi jūsu iecienītākajām vietnēm. Mēs apskatīsim saglabāto paroļu atrašanu pārlūkprogrammās Google Chrome un Mozilla Firefox, jo tās ir instalētas lielākajā daļā datoru. Mēs arī aprakstīsim Windows konta paroles atkopšanas procesu.
Kā pārlūkprogrammā skatīt paroles. Rokasgrāmata saglabāto paroļu atrašanai un aizsardzībai
Kā skatīt saglabātās paroles pārlūkprogrammā Google Chrome
Katrai pārlūkprogrammai no biežāk izmantoto pārlūkprogrammu saraksta (Firefox, Chrome, Opera, Safari) ir iespēja saglabāt un atcerēties datus no kontiem (piemēram, Opera galvenā parole, kas aizsargāja pieteikumvārdus un paroles). Tagad mēs pārskatīsim pārlūku Chrome, jo lielākā daļa interneta lietotāju to izmanto.
1. darbība. Atveriet pārlūku Chrome. Labajā pusē, adreses joslas pašā galā, ir trīs punktu ikona. Šī ir poga, lai atvērtu iestatījumus. Noklikšķināsim uz tā.

2. darbība. Uznirstošajā izvēlnē atlasiet “Iestatījumi” - tas atrodas pašā apakšā.

3. darbība. Ritiniet lapu uz leju, līdz atrodat vārdu “Papildu”. Klikšķis.

4. darbība.Šis vienums atklāj visas pārlūkprogrammas iestatījumu funkcionalitātes. Mums ir nepieciešams bloks “Paroles un veidlapas”. Noklikšķiniet uz rindas "Paroles iestatījumi".

5. darbība. Tiek atvērta tabula, kurā ir visas jūsu kontu saglabātās paroles. Ko jūs šeit varat darīt? Piemēram, noklikšķiniet uz skata cauruma ikonas — punktu vietā parādīsies jūsu parole. Šī funkcija ir ļoti noderīga, ja esat aizmirsis sava konta kodu, bet nevēlaties veikt ilgu atkopšanas procedūru.

Kur tiek saglabātas Opera paroles?
Opera tiek uzskatīta par uzticamu pārlūkprogrammu, kas aizsargā pret vīrusiem, bloķē nevēlamus uznirstošos logus un saglabā lietotāju paroles. Noskaidrosim, kur tieši atrodas vietņu kodi.
1. darbība. Opera galvenā parole tiek izmantota konta datu glabāšanai. Atveriet sadaļu "Izvēlne" un dodieties uz sadaļu "Iestatījumi".

2. darbība. Sānjoslā kreisajā pusē atlasiet drošības opciju.

3. darbība. Ritiniet lapu un noklikšķiniet uz ekrānuzņēmumā redzamās pogas.

4. darbība. Tiek atvērts logs ar visiem autorizētajiem pakalpojumiem.

Kur Mozilla Firefox tiek saglabātas paroles?
Firefox ir otra populārākā pārlūkprogramma pēc Chrome. Mēs jums pateiksim, kā tajā atrast vietņu paroles.
1. darbība. Atveriet iestatījumus. Adreses joslas beigās ir trīs svītru ikona - noklikšķiniet uz tās.


2. darbība. Kreisajā izvēlnē atlasiet opciju “Aizsardzība”. Nākamais - “Saglabātie pieteikumi”.

3. darbība.Šeit jūs varat redzēt katras konkrētās vietnes paroles.

Video — kā pārlūkprogrammā apskatīt saglabātās paroles?
Kā uzzināt ievadītās paroles datorā
Programmas ievadīto kodu meklēšanai pārlūkprogrammās tiek izmantotas reti. Mēs neiesakām tos izmantot, jo to izstrādātāji nav zināmi. Izmantojot šādas programmas, jūs varat uzticēt savas paroles un pieteikšanos trešajām personām. Kā viņi tos izmantos, ir atklāts jautājums. Tāpēc mēs iesakām skatīt paroles, izmantojot pašas pārlūkprogrammas nodrošinātos rīkus. Tomēr mēs varam ieteikt vienu labu programmu.
WebBrowserPassView, kā loģiski norāda nosaukums, ir utilīta pārlūkprogrammās saglabāto paroļu skatīšanai. Lietojumprogrammas absolūts pluss ir tas, ka tā darbojas ar vairākām pārlūkprogrammām. Nevajag rakņāties pa Chrome vai Firefox iestatījumiem, viss ir vienuviet. Izmantojot WebBrowserPassView, jūs vienmēr zināt, kur tiek glabātas jūsu paroles.
- Lejupielādējiet utilītu no uzticamas vietnes.


- Atveriet zip failu.

- Veiciet dubultklikšķi ar peles kreiso taustiņu, lai atvērtu failu ar paplašinājumu exe.

- Lietderība neprasa instalēšanu, nekavējoties tiks atvērta galvenā saskarne ar vietņu parolēm.

- Lai iegūtu detalizētu paroļu kopsavilkumu, veiciet dubultklikšķi uz noteiktas rindiņas.

- Parādīsies logs ar visu paroles parametru aprakstu. Apskatīsim svarīgākos no tiem.

- URL. Vietnes adrese, kurai ir saglabāta parole;
- Interneta pārlūks. Pārlūkprogramma, kurā tiek saglabāta parole;
- Paroles stiprums. Paroles stiprums. Piemēram, ja rakstāt Strong, tad parole ir spēcīga un grūti uzlaužama;
- Izveidots laiks. Konta paroles izveides datums;
- Modificēts laiks. Sākotnējās paroles maiņas datums;
- Faila nosaukums. Ļoti noderīga iespēja. No tā jūs varat uzzināt faila atrašanās vietu (datorā), kurā tiek glabātas visas paroles.
Kā uzzināt savu Windows pieteikšanās paroli?
Gadās, ka aizmirstat galveno paroli, kas var būt tikai datora kontam. Lai nezaudētu svarīgus datus, jums ir jāatiestata sava parole. Kā? Apskatīsim vienu no metodēm.
1. darbība. Ieslēdzot/restartējot datoru, nospiediet taustiņu “F8”.

2. darbība. Izvēlieties "Drošais režīms". Jūs sāksit operētājsistēmu Windows, taču ar ierobežotu funkcionalitāti. Šis lejupielādes formāts tika izgudrots problēmu novēršanai un sistēmas testēšanai. Tas nav piemērots parastam ikdienas darbam, taču tas palīdzēs atrisināt mūsu problēmu.

3. darbība. Dodieties uz "Vadības panelis", meklējiet lietotāju kontus ("Sākt" -> "Vadības panelis").

4. darbība. Pēc tam konta iestatījumu blokā atlasiet pirmo parametru (skatiet ekrānuzņēmumu).

5. darbība. Izvēlieties savu kontu.

6. darbība Noklikšķiniet uz opcijas "Mainīt paroli".

7. darbība Ievadiet jaunu kodu un saglabājiet izmaiņas. Tagad vienkārši restartējiet datoru un viss — problēma tiek atrisināta tikai ar dažiem klikšķiem.
Atbilde uz bieži uzdoto jautājumu: “Vai ir droši saglabāt pieteikumvārdus/paroles pārlūkprogrammā?”
Bieži uzdots jautājums par paroļu skatīšanu datorā: vai ir droši saglabāt pieteikumvārdus/paroles pārlūkprogrammā? Šeit ir daudz faktoru. Ja jūsu datora konts ir aizsargāts ar paroli, konta “nolaupīšanas” risks ir ievērojami samazināts. Citos gadījumos jūsu dati var tikt nozagti. Vienkārši atveriet pārlūkprogrammas iestatījumus un skatiet saglabātās paroles. Mūsdienu pakalpojumi, piemēram, VKontakte, Facebook, Twitter, Steam, atbalsta divu faktoru autentifikāciju un tālruņa numura pievienošanu. Pat ja uzbrucējs ir nokopējis jūsu lietotājvārdu un paroli, varat izmantot parasto paroles atkopšanas metodi - izmantojot tālruni, kas ir saistīts ar jūsu kontu.
Kā skatīt kāda cita saraksti, izmantojot PuntoSwitcher?

PuntoSwitcher ir ļoti ērta programma tiem, kas nodarbojas ar tekstu. Tas analizē no tastatūras ievadītās rakstzīmes un pārveido izkārtojumu vēlamajā. Rakstot tekstu, skatoties uz tastatūru, iespējams, nepamanīsit, ka izkārtojums nav mainīts. Jums ir vai nu jāievada teksts vēlreiz, vai arī jāmeklē vietnes, kas maina bojāto tekstu uz pareizo. Bet PuntoSwitcher ir vieglāk instalēt.
Tomēr programmai ir arī interesantākas iespējas. Piemēram, jūs varat lasīt kāda cita saraksti.
Vienīgais jautājums ir tāds, ka jums ir jābūt piekļuvei tā lietotāja datoram, kura ziņojumus vēlaties uzzināt. Apskatīsim PuntoSwitcher instalēšanu un konfigurēšanu soli pa solim:
1. darbība. Lejupielādējiet utilītu, izmantojot saiti https://yandex.ru/soft/punto/, un instalējiet to.

2. darbība. Pēc noklusējuma utilīta ir samazināta līdz teknei. Lai konfigurētu PuntoSwitcher, ar peles labo pogu noklikšķiniet uz tā ikonas.

3. darbība. Izvēlnē dodieties uz rindu “Papildu” un atzīmējiet opciju “Saglabāt dienasgrāmatu”.
4. darbība. Tagad atliek tikai “notīrīt pēdas”, lai lietotājam nekas nav aizdomas. Fakts ir tāds, ka, pārslēdzot izkārtojumus, programma rada raksturīgu skaņu. Tam nevajadzētu pastāvēt. Iestatījumos dodieties uz "Skaņas efekti" un izslēdziet tos, ja ir atzīmēta izvēles rūtiņa, noklikšķiniet uz tā. Ja nav atzīmes, tas nozīmē, ka nav skaņas.

5. darbība. Atveriet liela mēroga programmas iestatījumus.

6. darbība Cilnē “Vispārīgi” noņemiet visus vienumus, izņemot automātisko palaišanu. Mēs saglabājam rezultātu.

Tagad, lai skatītu ievadīto tekstu, kad darbojas sistēma Windows, viss, kas jums jādara, ir jāielūkojas PuntoSwitcher dienasgrāmatā.
Vai Ophcrack ir iespējams paātrināt paroles atšifrēšanu?
Ophcrack ir viena no utilītprogrammām, kas paredzēta paroļu uzlaušanai. Lai paātrinātu kodu meklēšanu, datubāzei varat pievienot lietotāju ievadīto parasto paroļu piemērus. Tagad liksim lietderību darbībā. Varat izmantot Ophcrack, lai uzlauztu savu Windows paroli.
1. darbība. Lejupielādējiet utilītu no izstrādātāja vietnes http://Ophcrakcsourceforge.net.

2. darbība. Mēs ierakstām lejupielādēto attēlu diskā. To darīs programma UltraIso.

Ja vēlaties uzzināt sīkāk, varat izlasīt rakstu par to mūsu portālā.
3. darbība. Restartējiet datoru. Dodieties uz BIOS (taustiņš “F2”).

4. darbība. Cilnē “Sāknēšana” iestatiet prioritāti uz “CD”, lai dators tiktu sāknēts no tā, nevis no cietā diska (kā parasti). Saglabājiet iestatījumus (taustiņš “F10”).

5. darbība. Vēlreiz restartējiet datoru. Tiks atvērta utilīta. Atlasiet pirmo vienumu (kā ekrānuzņēmumā).

6. darbība Noklikšķiniet uz vajadzīgā konta un augšpusē esošajā izvēlnē nospiediet pogu “Crack”.

7. darbība Programma veiks uzlaušanu un parādīs paroli tabulas pēdējā kolonnā (skatiet ekrānuzņēmumu).

Video — kā minūtes laikā uzzināt Windows XP, 7, 8, 10 paroli