Kā atbloķēt iPhone, ja esat aizmirsis paroli. iPhone bloķēšanas parole: vienkārša vai sarežģīta, kā atiestatīt pagaidu bloķēšanas skaitītāju, kā ieslēgt un izslēgt paroli iPhone, iPod Touch un iPad ierīcēs Iestatiet 6 ciparu paroli iPhone tālrunī
Apnicis ievadīt paroli katru reizi, kad atbloķējat savu iPhone? Tāpēc ir pienācis laiks to noņemt! Šajā rakstā mēs jums pateiksim, kā atspējot atbloķēšanas kodu un ierobežojuma paroli, kā arī to, ko darīt, ja tiek aizmirstas vērtīgās kombinācijas.
Šī procedūra ir ļoti vienkārša, izpildiet tālāk sniegtos norādījumus.
1 Atveriet izvēlni Iestatījumi. 2 Atrodiet vienumu “Parole” un pieskarieties tam. Svarīgs! Ja jums ir iPhone 5S, iPhone 6/6S, SE vai iPhone 7, jums ir jāatrod vienums “Touch ID & Passcode”. Ja jūsu i-sīkrīks darbojas ar iOS versiju, kas ir jaunāka par 7.1, vispirms izvēlnē “Iestatījumi” ir jāatrod vienums “Vispārīgi”, pēc tam šajā sadaļā - rindiņa “Paroles aizsardzība”.



Visi! Jums vairs nebūs jāievada kods, lai atbloķētu ierīci.
Kā atiestatīt aizmirsto atbloķēšanas paroli iPhone tālrunī?
Kā redzat, ja lietotājs atceras savu paroli, tās noņemšana nepavisam nav grūta. Bet, neskatoties uz to, ka lielākā daļa lietotāju izmanto 4 ciparu ciparu kodu, bieži vien ir gadījumi, kad tas vienkārši izslīd no galvas, nemaz nerunājot par tām situācijām, kad kāds nolēmis spēlēt Džeimsu Bondu un iestatīt sarežģītāku kombināciju – iPhone iestatījumi nodrošina šo iespēju.
Tātad, ko darīt, ja vērtīgais kods ir aizmirsts? Vai šādā situācijā ir iespējams noņemt paroli? Ļaujiet mums jūs iepriecināt, šeit ir izeja, un ne tikai viena, bet trīs.
Nepareizu paroļu ievadīšanas skaitītāja atiestatīšana
Ja kods nav pilnībā izkritis no prāta un jūs to aptuveni atceraties, tad jums ir iespēja to atcerēties ar vienkārši brutālu spēku. Tomēr ierīce skaitīs nepareizus mēģinājumus, bet 10. datumā tai radīsies aizdomas, ka kaut kas nav kārtībā, un uz minūti bloķēs visas darbības. Pēc šī laika atkal varēsiet atsākt meklēšanu, taču tagad pēc katra jauna nepareiza mēģinājuma tiks piemērotas “sankcijas” – pirmā kļūda draudēs ar bloķēšanu uz 5 minūtēm, otrā – uz 15 minūtēm, un tā tālāk augošā secībā.

Pēc 10 nepareiziem mēģinājumiem ierīce tiks neatgriezeniski bloķēta, taču, ja uzskatāt, ka brutālais spēks jūs izglābs, varat savienot viedtālruni ar iTunes, atiestatīt nepareizo mēģinājumu skaitītāju un atkal turpināt brutālu spēku. Kā to izdarīt?
1 Savienojiet savu iPhone ar datoru, izmantojot iTunes, kā parasti. Protams, jums ir jāpievienojas nevis jebkuram datoram ar iTunes, bet gan tam, ar kuru jau iepriekš esat “sadraudzējies” ar savu iPhone. 2 Tiklīdz programma nosaka ierīci, atlasiet to, noklikšķiniet uz cilnes "Pārlūkot" un pēc tam noklikšķiniet uz pogas "Sinhronizēt".
Kad sinhronizācijas procedūra ir pabeigta, iPhone tiks atbloķēts un jūs varat turpināt izmēģināt paroles. Bet, protams, “sankcijas” joprojām būs aktuālas - ja 10 reizes nepareizi ievadījāt paroli, jūs uz minūti tiksit bloķēts un tā tālāk augošā secībā. Ja kļūdāties 20 reizes, viedtālrunis atkal jāpievieno iTunes.
Kopumā, ja jums ir dažas paroles iespējas, ir lietderīgi to uzminēt ar brutālu spēku. Bet gadījumā, ja slepeno kodu nemaz neatceraties, vēlreiz nesasprindziniet sevi vai viedtālruni, bet nekavējoties pārejiet pie kādas no drastiskākajām atiestatīšanas opcijām, kas parādītas zemāk.
Paroles atiestatīšana, izmantojot iTunes
iTunes ļauj ne tikai atiestatīt nepareizu mēģinājumu skaitītāju, bet ar programmas palīdzību jūs varat pilnībā noņemt paroli. Bet! Ja viedtālrunī neesat dublējis datus, šī metode riskē pilnībā zaudēt visu informāciju. No otras puses, ja esat pilnībā aizmirsis slepeno atbloķēšanas kodu, jums nav citas izvēles.
Tātad, kā atspējot paroli jebkurā iPhone, izmantojot iTunes? Mēs izpildām šādus norādījumus:
1 Savienojiet viedtālruni ar datoru atkopšanas režīmā - lai to izdarītu, ierīce ir jāizslēdz, jānospiež poga Sākums un, turot to, pievienojiet iPhone datoram. Pēc kāda laika (tas var ilgt 5 sekundes vai varbūt minūti) displejā parādīsies iTunes ikonas un iPhone kabeļa attēls (ja jums ir iPhone 4S un vecākas versijas, kabelis būs plats, ja iPhone 5 un jaunāki modeļi būs šauri).



Tas arī viss – atliek tikai gaidīt, kamēr iTunes paveiks savu darbu, un tev būs tīrs iPhone ar atslēgtu piekļuves kodu.
Paroles atiestatīšana, izmantojot iCloud
Varat arī atiestatīt savu paroli, izmantojot pakalpojumu iCloud, izpildiet šo rokasgrāmatu:
1. Piesakieties pakalpojumā iCloud, izmantojot datoru, un ievadiet savu Apple ID. 2 Sadaļā “Visas ierīces” atrodiet savu iPhone — blakus tam jābūt zaļam punktam, kas nozīmē, ka ierīce ir tiešsaistē, pretējā gadījumā nekas nedarbosies.

Šīs metodes priekšrocība ir tāda, ka jums nav nepieciešams dators ar iTunes, ar kuru jūsu ierīce ir vismaz vienu reizi sinhronizēta - jūs varat piekļūt “mākonim” no jebkura datora (vai pat no mobilās ierīces), tomēr tas ir nepieciešams, lai iPhone varētu piekļūt tīklam. Būtībā iCloud un iTunes veic vienu un to pašu darbu, jums tikai jāizvēlas ērtākā metode.
Kā atgūt datus iPhone pēc tā atiestatīšanas?
Tātad, kad iCloud vai iTunes pabeigs atiestatīšanas procedūru, jūs saņemsit “tīru” iPhone, kad to ieslēdzat, redzēsit sākotnējās iestatīšanas ekrānu, kuru, iespējams, redzējāt jau, pirmo reizi ieslēdzot viedtālruni.

Ja dublējāt savus datus iTunes vai iCloud, sākotnējās iestatīšanas laikā varat lūgt instalētājam izvilkt visu informāciju no dublējuma. Ja neveidojat dublējumu, varēsit iegūt tikai “tīru” iPhone, pazaudēsit visus savus datus, bet iegūsit atbloķētu ierīci.
Kā iPhone ierīcē atspējot ierobežojuma piekļuves kodu?
iOS operētājsistēma lietotājiem piedāvā cita veida paroli – ierobežojuma paroli, ar kuras palīdzību var ierobežot piekļuvi konkrētai aplikācijai vai pat noteiktai funkcijai aplikācijas ietvaros.
Lai to atspējotu, jums ir nepieciešams:
1 Atveriet izvēlni “Iestatījumi”, pēc tam “Vispārīgi”. 2 Atrodiet vienumu “Ierobežojumi”, pieskarieties tam — pēc pieskaršanās jums tiks lūgts norādīt ierobežojumu paroli.
Ko darīt, ja esat aizmirsis ierobežojumu paroli?
Ierobežojumu kodi tiek aizmirsti daudz biežāk nekā atbloķēšanas kodi. Tā ir taisnība, ka es kaut ko aizliedzu un aizmirsu, taču, kad man bija nepieciešama piekļuve lietojumprogrammai vai funkcijai, uz kuru attiecas ierobežojumi, es nokļuvu neērtā situācijā. Ko darīt? Pirmkārt, ir vērts teikt, ka ierobežojumu paroli, tāpat kā ekrāna atbloķēšanas kodu, varat atiestatīt, atiestatot visus iestatījumus, izmantojot iTunes vai iCloud, taču ir arī mazāk drastisks veids. Tiesa, to nevar saukt par vienkāršu, bet ko jūs varat darīt? Lai atiestatītu aizmirsto ierobežojuma kodu, jums ir nepieciešams:
1 Lejupielādējiet un instalējiet programmu iBackupBot. 2 Savienojiet savu iPhone ar datoru un veiciet dublēšanas procedūru iTunes.



Apkoposim
Tātad atbilde uz jautājumu - kā noņemt iPhone paroli, ja to atceraties - ir ļoti vienkārša. Tas attiecas arī uz atbloķēšanas paroli un ierobežojuma kodu. Tomēr, ja vērtīgais kods ir izslīdējis no galvas, tas var radīt ļoti bēdīgas sekas, īpaši, ja neglabājat rezerves kopijas. Tāpēc, ja esat viens no aizmāršīgajiem cilvēkiem, mēs ļoti iesakām dublēt savus datus un kaut kur pierakstīt pašu paroli (īpaši atbloķēšanas kodu) un paslēpt papīra lapu vērtīgā vietā. Mēs neiesakām atbloķēt atbloķēšanas kodu vispār, jo šodien mēs savā viedtālrunī glabājam pārāk daudz svarīgas informācijas, lai ļautu sev greznību neizmantot paroli.
Aprīkots ar pirkstu nospiedumu skeneri un to var atbloķēt, izmantojot pirkstu nospiedumu, daudzi Apple sīkrīku īpašnieki turpina lietot digitālo paroli un bieži to aizmirst. Paroles uzminēšanas mēģinājumu skaits ir ierobežots līdz desmit — ja tie visi būs neveiksmīgi, lietotājs ekrānā redzēs biedējošu ziņojumu ar šādu saturu: “ iPhone ir bloķēts, izveidojiet savienojumu ar iTunes" Panikai nav pamata: sīkrīka atbloķēšana ir ļoti vienkārša, tomēr aizmāršības cena var būt personas dati.
Kā atbloķēt iPhone, izmantojot iTunes, saglabājot informāciju?
1. darbība. Atvērt iTunes un savienojiet bloķēto sīkrīku ar datoru, izmantojot USB kabeli. Sāksies automātiskā sinhronizācija, pēc kuras iTunes izveidos visu datu rezerves kopiju. Svarīgs punkts: ja pēc sīkrīka pievienošanas datoram iTunes Jums ir jāievada parole, kas nozīmē, ka sinhronizācija iepriekš nav veikta un jums nav tālāk jālasa šie norādījumi - šajā gadījumā tas nav piemērojams.
2. darbība. Programmas augšējā panelī noklikšķiniet uz ierīces pogas iTunes, un jūs atradīsit sevi sadaļā Pārskats»:

3. darbība. Noklikšķiniet uz pogas Atjaunot iPhone..." un parādītajā logā atlasiet “ Izveidojiet dublējumu»:

4. darbība. Atkopšanas gaitā sīkrīkā parādīsies iestatījumu ekrāns - jums jāizvēlas vienums “ Atkopt no iTunes kopijas».
iPhone atbloķēšana, izmantojot iTunes, zaudējot datus
Ja sinhronizācija notiek caur iTunes iepriekš nav veikta, tad personas dati būs jāupurē. Rīkojieties šādi:
1. darbība. Ievadiet iPhone DFU režīmā: vienlaikus nospiediet “ Mājas" Un " Jauda" un turiet šo kombināciju 10 sekundes. Sīkrīka ekrānā parādīsies “nokosts ābols”, kas norāda, ka darbība bija veiksmīga.
2. darbība. Savienojiet viedtālruni ar datoru un palaidiet iTunes. Ja šī programma nav pieejama, ieteicams lejupielādēt un instalēt iTunes jaunākā versija.
3. darbība. Ierīču sarakstā atlasiet savu sīkrīku un sadaļā " Pārskats" klikšķis " Atjaunot iPhone..."(līdzīgi kā iepriekšējās instrukcijās).

Parādīsies ielādes josla - kad tā sasniegs beigas, tas nozīmēs, ka iPhone ir instalēta jaunākā iOS versija. Personas dati pēc šādas atbloķēšanas netiek saglabāti– lietotājs saņem “tukšu” iPhone.
Kā atbloķēt iPhone, izmantojot iCloud?
Ir vēl viens veids, kā atiestatīt paroli - izmantojot pakalpojumu iCloud- tomēr šim nolūkam ir nepieciešams, lai “ Atrodiet iPhone", kas ļauj attālināti dzēst visus datus no sīkrīka un noteikt tos nozaudēšanas gadījumā. Šo funkciju varat iespējot šādi: viedtālrunī sekojiet ceļam " Iestatījumi» « iCloud" un pārslēdziet pārslēgšanas slēdzi pretī vienumam" Atrodiet iPhone"(atrodas pašā apakšā).
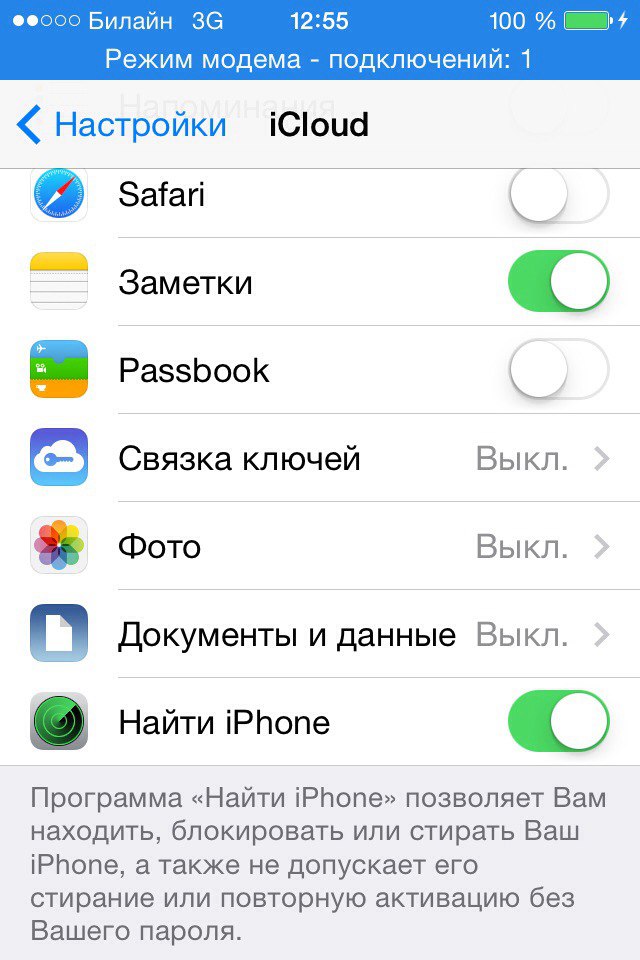
Ja esat aizmirsis savu iPhone paroli un tajā saglabātie dati jums nav īpaši svarīgi, izpildiet šos norādījumus:

2. darbība. Ievadiet paroli un jūsu priekšā parādīsies karte, kurā varēsiet redzēt, kur ierīce atrodas.

3. darbība. Izvēlnē atlasiet savu sīkrīku " Visas ierīces».

4. darbība. Labajā pusē parādīsies tālruņa vadības izvēlne - atlasiet " Dzēst iPhone».

5. darbība. Vēlreiz ievadiet savu AppleID paroli. Pēc tam sākas iestatījumu un datu dzēšanas process - ekrānā tiks parādīts “ābolu ābols” un ielādes josla. IN iCloud Tiks parādīts ziņojums ar šādu saturu: " Ir sākusies dzēšanas procedūra».
Pēc sīkrīka atbloķēšanas un sākotnējās iestatīšanas varat mēģināt atjaunot personas datus no dublējuma, izmantojot “ Iestatīšanas palīgs"Tomēr nav garantijas, ka šis mēģinājums vainagosies panākumiem. Atiestatiet savu paroli, izmantojot iCloud iespējams gan ar iPhone 6, gan ar mazāk moderniem modeļiem.
Kā atbloķēt iPhone, ja esat aizmirsis paroli: instalējiet jaunu programmaparatūru
iPhone atjaunošana, izmantojot iTunes, nav piemērota visiem: procedūras laikā tiks lejupielādēta programmaparatūra, kuras svars sasniedz gandrīz pusotru gigabaitu. Lietojot lēnu internetu (piemēram, pieslēdzoties, izmantojot modemu), atbloķēšanas procedūra prasīs stundas. Nelaimīgajiem šāda nesteidzīga savienojuma īpašniekiem ir ieteicama cita metode:
1. darbība. Lejupielādējiet iPhone programmaparatūru .IPSW formātā, izmantojot jebkuru ātrgaitas savienojumu (piemēram, izmantojiet interneta kafejnīcas pakalpojumus).
2. darbība. Kopējiet programmaparatūru datora atmiņā mapē, kas atrodas direktorijā C:Dokumenti un iestatījumi lietotājvārds Lietojumprogrammas dati Apple Computer iTunes iPhone programmatūras atjauninājumi.
3. darbība. Savienojiet savu iPhone ar datoru, izmantojot USB kabeli, un palaidiet iTunes. Dodieties uz ierīču sadaļu.

4. darbība. Turiet nospiestu taustiņu CTRL un vienlaikus nospiediet " Atjaunot iPhone..."

Tiks parādīts logs, kurā varat izvēlēties manuāli atjaunojamo programmaparatūru. Pēc atbilstošā .IPSW faila atlasīšanas noklikšķiniet uz " Atvērt».

Kā atbloķēt iPhone pēc jailbreak?
Acīmredzot neviena no uzskaitītajām metodēm nav piemērota jailbreakētu iPhone tālruņu īpašniekiem, jo tās visas ietver oficiālas Apple programmaparatūras lejupielādi, kas nozīmē, ka tiek zaudētas priekšrocības, ko sniedz jailbreak.
Uzlauzto sīkrīku īpašniekiem ieteicams sazināties ar programmu SemiRestore. To var lejupielādēt oficiālajā vietnē https://semi-restore.com, atlasot sadaļu, kas atbilst datora operētājsistēmai:

Lūdzu, ņemiet vērā: SemiRestore darbojas tikai 64 bitu operētājsistēmās.
Ir vēl viens nosacījums: komponents, ko sauc OpenSSH, ko var atrast Cydia Bez tā jūs nevarēsit atiestatīt iestatījumus.
Jailbreakēts viedtālrunis ir jāatbloķē, izmantojot šādu algoritmu:
1. darbība. Instalējiet un palaidiet SemiRestore.
2. darbība. Savienojiet iPhone ar datoru ar kabeli un pagaidiet, līdz SemiRestore to atpazīst .
3. darbība. Pēc atpazīšanas programmas galvenajā logā noklikšķiniet uz " SemiRestore".Šeit nav iespējams kļūdīties: utilīta ir tik vienkārša, ka ir tikai viena poga.
“Tīrīšanas” procesu atspoguļo iekraušanas josla.

Atkopšanas procesa laikā sīkrīks var ieslēgties un izslēgties vairākas reizes - tas ir normāli un neliecina par bojājumu. Kad ielādes josla “pārmeklēs” līdz beigām, jūs saņemsit sīkrīku ar sākotnējiem iestatījumiem un iebūvētām lietojumprogrammām. Tomēr veikals Cydia nepazudīs - pēc šīs zīmes var spriest, ka jailbreak ir saglabājies.
Kā atbloķēt kontu iPhone tālrunī?
Papildus drošības parolei iPhone īpašniekam vienmēr ir jāpatur prātā parole Apple iD, ko vienmēr ir grūtāk atcerēties. Lietotājs ir spiests ievadīt drošības paroli katru reizi, kad viņš to atbloķē, tāpēc laika gaitā pašas rokas to “atceras”. Parole no Apple iD nepieciešams tikai, lejupielādējot lietojumprogrammas no Aplikāciju veikals: Viņu ir viegli aizmirst. Šādā gadījumā sīkrīks pavadīs jebkuru mēģinājumu lejupielādēt lietojumprogrammu ar nedraudzīgu ziņojumu:
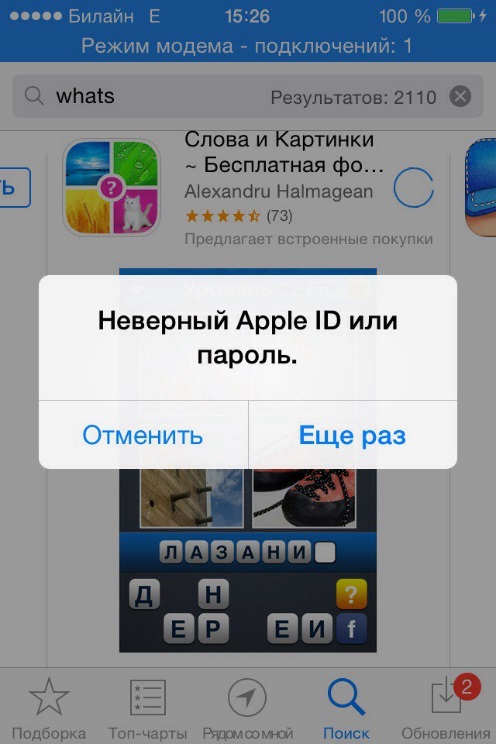
Atgūt paroli no Apple iD varat doties uz oficiālo vietni appleid.apple.com - rīkojieties šādi:
1. darbība. Vietnē Apple iD noklikšķiniet uz pogas Aizmirsāt savu AppleID vai paroli?

Jūs redzēsit logu, kurā jums būs jāievada Apple iD.

Pēc ID ievadīšanas noklikšķiniet uz " Turpināt».
2. darbība. Nākamajā darbībā atlasiet " Es vēlos atiestatīt savu paroli" un vēlreiz nospiediet " Turpināt».

3. darbība. Izvēlieties atiestatīšanas metodi: izmantojot e-pasta ziņojumu no e-pasta (norādīts reģistrācijas laikā) vai drošības jautājumus. Pirmā metode parasti ir vēlama, jo, ja lietotājs ir aizmirsis paroli Apple iD, tad atbildes uz drošības jautājumiem, visticamāk, viņam no galvas izlidoja vēl agrāk.
Otrā metode ir piemērota, ja lietotājs ir zaudējis piekļuvi norādītajam e-pastam, tomēr mēs izvēlēsimies pirmo ceļu. Klikšķis " Turpināt" un mēs redzam pēdējo ziņojumu.


4. darbība. Dodieties uz savu e-pastu un meklējiet vēstuli ar šādu saturu:

5. darbība. Izveidojiet un iestatiet jaunu paroli īpašā formā:
Paroles prasības ir vairāk nekā standarta: lielie, mazie burti un cipari, garums vismaz 8 rakstzīmes. Svarīgi: pakalpojums nepieņems paroli, kas jau ir izmantota iepriekš.
Kad jums izdosies izdomāt paroli, kas atbilst visām Apple prasībām, jūs redzēsit šādu ziņojumu:


No šī brīža jūs varat sākt lietojumprogrammu lejupielādi no Aplikāciju veikals, bet parole ir Apple iD Tomēr labāk to ierakstīt piezīmju grāmatiņā vai lietojumprogrammā " Piezīmes».
Secinājums
Lietošana iTunes ir vienkāršākais un ērtākais veids, kā atiestatīt iPhone drošības paroli. Turklāt tikai šī metode ļauj paļauties uz to, ka personas dati tiks saglabāti ierīces atmiņā. Pārējās aprakstītās opcijas ir nepieciešamas tikai īpašās situācijās, piemēram, kad lietotājam tiek liegta piekļuve ātrgaitas internetam vai ja iPhone ir uzlauzts.
Apple sīkrīki ir slaveni ar savu spēju nodrošināt lietotāju personas datu drošību - iPhone tālruņos jūs varat “aizsargāt ar paroli” burtiski visu. Tomēr tas dažreiz atgriežas pret pašiem lietotājiem. Iestatiet daudz paroļu, viņi aizmirsīs dažas no tām.
Mēs runāsim par to, kā iestatīt un mainīt dažādas paroles iPhone, kā arī par veidiem, kā atgūt aizmirstos kodus.
Ir 3 paroles, kuras Apple produktu īpašnieki var aizmirst:
- Bloķēšanas ekrāna parole. iPhone īpašniekam tas ir jāievada katru reizi, kad viņš atbloķē ierīci.
- Ierobežojumu parole– aizsargā lietojumprogrammas no nejaušas dzēšanas, ierobežo piekļuvi vietnēm, kurās ir 18+ saturs. caur sadaļu " Ierobežojumi"V" Iestatījumi“Jūs varat noņemt pārlūkprogrammu un kameru no galddatoriem - šos elementus varēs atgriezt tikai tie, kas zina ierobežojumu paroli.
- Apple ID parole. Bez konta paroles jūs nevarēsit lejupielādēt lietojumprogrammu no AppStore, deaktivizējiet “ Atrodiet iPhone».
iPhone bloķēšanas ekrāna parole
IPhone īpašnieks bloķēšanas paroli katru dienu ievada daudzas reizes, tāpēc gadījumi, kad šis kods tiek aizmirsts, ir reti. Jebkura 4 ciparu kombinācija var kalpot kā bloķēšanas parole, taču labāk izvairīties no ļoti primitīvām (piemēram, 0000). Lietotājam ir jāatceras, ka bloķēšanas parole aizsargā viņa fotoattēlus, kuros var būt ietverti apsūdzoši pierādījumi.
Kā likt
Paroles iestatīšana bloķēšanas ekrānam tiek veikta šādi:
1. darbība. Iet uz " Iestatījumi"iPhone, atrodiet sadaļu" Parole» un turpiniet to.
2. darbība. Noklikšķiniet uz vienuma " Iespējot paroli».

3. darbība. Izgudrojiet 4 ciparu kombināciju un ievadiet to divreiz.

Pēc tam tiks iestatīta bloķēšanas parole.
Lūdzu, ņemiet vērā citas opcijas, kas pieejamas Parole" Piemēram, izmantojot izvēlni " Paroles pieprasījums» Varat iestatīt laika periodu. Sīkrīkam būs jābūt bloķētam tik ilgi, pirms tiek prasīts ievadīt paroli.

Šī opcija ļauj aktīvam sīkrīka lietotājam izvairīties no nepieciešamības tērēt laiku, ievadot digitālo kodu vairākas reizes minūtē. Optimālais paroles pieprasīšanas laiks ir 5 minūtes.

Varat arī iestatīt 4 stundu periodu, bet vai šajā gadījumā ir nepieciešama parole? pavisam?
Apple brīdina, ka jo īsāks ir paroles pieprasīšanas periods, jo drošāki ir jūsu iPhone dati.
Vēl viena interesanta iespēja ir " Dzēst datus" Slīdnis tā aktivizēšanai atrodas "" Parole».

Ja opcija " Dzēst datus” tiek aktivizēts, tad pēc 10 neveiksmīgiem paroles ievadīšanas mēģinājumiem visa mobilajā ierīcē saglabātā informācija tiek iznīcināta. Vai man jāsaka, ka lietotājam, kurš uzdrošinās iespējot šo opciju, ir pastāvīgi jādublē dati?
Kā nomainīt/atspējot iPhone paroli
Jūs varat mainīt atbloķēšanas kodu tajā pašā sadaļā " Iestatījumi" Piesakieties un ievadiet savu pašreizējo paroli. Pēc tam noklikšķiniet uz vienuma " Mainiet paroli».

Vēlreiz ievadiet pašreizējo kodu, pēc tam divreiz ievadiet jauno kombināciju.

Parole tiks mainīta.
Lietotājs kā paroli var iestatīt ne tikai 4 ciparu kombināciju, bet arī sarežģītāku rakstzīmju kopu – ieskaitot burtus un pieturzīmes. Lai to izdarītu, jums jāpārvieto slīdnis " Vienkārša parole» uz neaktīvo pozīciju.

IPhone lūgs ievadīt derīgu drošības kodu – pēc tam dos iespēju iestatīt sarežģītu paroli.

Sarežģītais paroles ievades ekrāns izskatās šādi:

Noņemiet paroli no iPhone pavisamļoti vienkārši. Jums vienkārši jānoklikšķina uz " Izslēgt parole» un vienreiz ievadiet pašreizējo drošības kodu.

Kā atiestatīt, ja esat aizmirsis
Atbloķēšanas paroles atiestatīšanas sekas būs visas informācijas dzēšana no iPhone. Tāpēc pirms šīs procedūras uzsākšanas ir vērts.
Varat atiestatīt bloķēšanas paroli divos veidos: izmantojot iTunes un iCloud vietni. Ja nolemjat izmantot multivides kombainu, jums jārīkojas šādi:
1. darbība. Palaidiet iTunes.
2. darbība. Ievadiet savu mobilo ierīci.
3. darbība. Savienojiet savu iPhone ar iTunes, izmantojot USB kabeli. Ekrānā parādīsies kaut kas līdzīgs šim:

4. darbība. Noklikšķiniet uz pogas Atjaunot iPhone..." un parādītajā logā atlasiet opciju " Atjaunot un atjaunināt».

Ja interneta savienojuma ātrums atstāj daudz ko vēlēties, jums jābūt gatavam gaidīt ilgu laiku - galu galā iTunes esat uzdevis lejupielādēt programmaparatūru, kas sver aptuveni 1,5 GB.
Pabeidzot procedūru, jūs saņemsiet sīkrīku, kuru varēsiet, tostarp aizsargāt ar jaunu paroli.
Atiestatīt bloķēšanas paroli, izmantojot iCloud vietni, var tikai tad, ja " Atrodiet iPhone" Darbību algoritms ir šāds:
2. darbība. Galvenajā izvēlnē atrodiet ikonu " Atrodiet iPhone"un noklikšķiniet uz tā.

3. darbība. Ievadiet savu Apple ID paroli un noklikšķiniet uz " Lai ienāktu».

4. darbība. Izvēlnē " Visas ierīces» atlasiet ierīci, kuru vēlaties atiestatīt.

Ekrānā parādīsies ierīces attēls, kā arī to darbību saraksts, kuras ar to var veikt attālināti.
5. darbība. Noklikšķiniet uz pogas " Dzēst iPhone».

Pēc tam apstipriniet savu nodomu - noklikšķiniet uz “ Dzēst" parādītajā logā.

6. darbība. Vēlreiz ievadiet savu Apple ID paroli un noklikšķiniet uz bultiņas pogas.

Procedūra sāks dzēst visus datus no iPhone, ieskaitot iestatītās paroles.
Ierobežojumu parole iPhone tālrunī
Apple tehnoloģiju lietotājiem pastāvīgi ir problēmas ar ierobežojuma parolēm. Ierobežojumu parole ir jāievada daudz retāk nekā atbloķēšanas kods, tāpēc to ir viegli aizmirst.
Kā likt
Lai iPhone tālrunī iestatītu ierobežojuma paroli, veiciet tālāk norādītās darbības.
1. darbība. Iet uz " Iestatījumi"sīkrīks un sekojiet ceļam" Pamata» — « Ierobežojumi».

2. darbība. Pēdējā apakšsadaļā noklikšķiniet uz vienuma " Iespējot ierobežojumus».

3. darbība. Divreiz izveidojiet un ievadiet 4 ciparu ierobežojuma paroli. Jūs nevarat iestatīt sarežģītāku kombināciju, kas ietver burtus (kā tas ir atbloķēšanas koda gadījumā).

Pēc paroles iestatīšanas jūs redzēsit, ka visi slīdņi apakšsadaļā " Ierobežojumi"kļuva aktīvs.

Kontrolējot šos slīdņus, varat pielāgot savus ierobežojumus. Piemēram, pārslēdzot pārslēgšanas slēdzi " Safari» uz neaktīvo pozīciju, jūs noņemsit pārlūkprogrammas ikonu no iPhone ekrāna. Deaktivizējot slīdni " Programmu atinstalēšana", jūs noteiksiet attiecīgās darbības aizliegumu.
Kā atspējot/mainīt
Ierobežojuma paroles atspējošana iPhone ierīcē tiek veikta tikai divās darbībās: jums jānoklikšķina uz vienuma “ Izslēdziet ierobežojumus", pēc tam ievadiet paroli.

Ierobežojumu paroli var mainīt, to atspējojot un atkārtoti instalējot. Citu veidu nav – tomēr šis aizņem mazāk par minūti.
Kā uzzināt, vai esat aizmirsis
Ja esat aizmirsis ierobežojumu paroli, jums nav jāatiestata jūsu iPhone. Jūs varat uzzināt paroli, izmantojot īpašu programmatūru. Programma ir piemērota Pinfinder, kuru varat lejupielādēt. Lietderība sver tikai 1 MB un tiek lejupielādēta arhīva formātā, tāpēc, lai to izmantotu, datorā ir jābūt WinRAR.
Jūs varat uzzināt savu aizmirsto ierobežojumu paroli, izmantojot Pinfinder, rīkojoties šādi:
1. darbība. Dublējiet savus iPhone datus, izmantojot iTunes. Ja esat jau iepriekš izveidojis dublējumu, kurā iekļauta ierobežojumu parole, varat izlaist šo darbību.
2. darbība. Atveriet arhīvu un palaidiet izpildāmo failu Pinfinder.exe.

2. darbība. Parādīsies šāds logs:

Kolonnā " Rezerves laiks» uzskaita jaunāko dublējumu datumus. Atrodiet pašreizējo datumu, pēc tam pievērsiet uzmanību skaitļu kombinācijai, kas parādās tai pretī kolonnā " Ierobežojumu piekļuves kods». Šī kombinācija ir pašreizējā ierobežojumu parole.
Ierobežošanas un bloķēšanas paroles sastāv no 4 cipariem, tāpēc diezgan bieži lietotāji izmanto vienu un to pašu kombināciju. Ja esat aizmirsis ierobežojumu paroli, vispirms mēģiniet ievadīt atbloķēšanas kodu — iespējams, tas dos rezultātus.
Apple ID parole
Apple ID parole tiek iestatīta, veidojot kontu. Mēs šeit nerakstīsim, kā reģistrēt Apple ID - mūsu vietnē ir raksts, kurā ir detalizēti aprakstīts. Aktuālāka problēma ir aizmirstās Apple ID paroles atkopšana.
Kā nomainīt paroli, ja atceraties savus akreditācijas datus
Lai mainītu savu Apple ID paroli, rīkojieties šādi:
1. darbība. Dodieties uz konta pārvaldības lapu un piesakieties - ievadiet pašu Apple ID un tā paroli.

2. darbība. Atbildiet uz pāris drošības jautājumiem – tāpat kā atbildējāt uz tiem reģistrējoties.

Ja neatceraties atbildes uz uzdotajiem drošības jautājumiem, varat atiestatīt šos jautājumus un iestatīt jaunus. Lai atiestatītu, pietiks atbildēt tikai uz vienu no 3 jautājumiem — uz jebkuru lietotāja izvēli.

4. darbība. Parādīsies logs - tā laukos jums būs jāievada pašreizējā parole (vienu reizi) un jaunā (divas reizes).

Apple ID paroles prasības ir diezgan stingras. Jaunajai parolei jāsastāv no 8 rakstzīmēm (minimums), tajā jāiekļauj cipari, lielie un mazie latīņu burti un neesi kā ne parolei, kas ir izmantota ar šo identifikatoru pēdējā gada laikā.
5. darbība. Kad ir izdevies izvēlēties kombināciju, kas atbilst prasībām, noklikšķiniet uz “ Mainīt paroli…».
Vairāk apstiprinājums nav nepieciešams – nākamreiz, kad mēģināsit lejupielādēt aplikāciju, būs jāievada jauna Apple ID parole.
Kā atiestatīt paroli, ja esat to aizmirsis
Varat atiestatīt savu Apple ID paroli divos veidos: pa e-pastu vai atbildot uz drošības jautājumiem. Atiestatīšana tiek veikta šādi:
2. darbība. Attiecīgajos laukos ievadiet savu Apple ID (e-pasta adresi, kurai ir pievienots jūsu konts) un captcha. Pievērsiet uzmanību Apple klientu uzmanībai: lietotājs ar sliktu pakalpojumu var piespiest pakalpojumu captcha nosaukums— ja noklikšķināsiet uz vienuma " Vājredzīgajiem».

Pēc captcha ievadīšanas jums jānoklikšķina uz “ Turpināt».
3. darbība. Nākamajā lapā atlasiet opciju " Es vēlos atiestatīt savu paroli" un vēlreiz noklikšķiniet uz " Turpināt».
04.09.2016
Daudzi Apple zīmola ierīču lietotāji dod priekšroku savam sīkrīkam un tajā esošajai informācijai nodrošināt papildu aizsardzību, bloķēšanas ekrānā iestatot sarežģītu paroli. Taču šāda nepatīkama situācija var gadīties ar katru no mums, kad iPhone parole tiek bezcerīgi aizmirsta.
Lai izvairītos no turpmākām problēmām un netērētu laiku tās atjaunošanai, vislabāk to pierakstīt un uzglabāt drošā vietā. Ko darīt, ja esat aizmirsis savu iPhone paroli? Apple, rūpējoties par konfidenciālas informācijas un līdzekļu drošību un saglabāšanu, ir pielicis lielas pūles, lai nodrošinātu diezgan sarežģītu paroles atiestatīšanas procesu, kas ļauj identificēt lietotāju kā ierīces īpašnieku. Tāpēc ar pārliecību varam teikt, ka Apple drošības sistēma ir nevainojama. Problēmas risinājums ir atkarīgs no ābolu produkta modeļa. Ir arī jāapsver, kura parole tika aizmirsta. iPhone tālruņos ir vairāki to veidi:
- No bloķēšanas ekrāna;
- No Apple ID konta;
- Par ierobežojumiem.
Ko darīt, ja esat aizmirsis savu iPhone paroli bloķēšanas ekrānam un ierīce ir bloķēta?
Bloķēšanas ekrāna parole ir paredzēta, lai aizsargātu jūsu ierīces datus. Ja sešas reizes pēc kārtas ievadāt nepareizu paroli, ierīce kādu laiku tiek bloķēta, pēc tam ekrānā parādās ziņojums “IPhone ir atspējots”.

Ja neatceraties savu paroli, varat izmantot trīs metodes:
- Izmantojot iTunes;
- Funkcija “Atrast iPhone”;
- Izmantojiet atkopšanas režīmu.
Izmantojot iTunes
iTunes palīdzēs atrisināt problēmu, ja ierīce iepriekš bija sinhronizēta ar šo programmu. Lai atgūtu paroli, jums ir nepieciešams:
- Izslēdziet ierīci;
- Savienojiet iPhone ar datoru, izmantojot komplektācijā iekļauto USB kabeli;
- Ieslēdziet ierīci atkopšanas režīmā;
- Atveriet iTunes;
- Kad parādās ziņojums “iTunes ir atklājis iPhone atkopšanas režīmā...”, noklikšķiniet uz pogas “Ok”;
- Pēc tam ierīce ir jāatjauno, noklikšķinot uz pogas “Atjaunot iPhone”.

- Ja tiek parādīts ziņojums ar aicinājumu pārbaudīt iPhone programmatūras atjauninājumus, noklikšķiniet uz pogas “Pārbaudīt”.
- Pēc tam jums tiks piedāvāts atjaunot rūpnīcas iestatījumus, un vecie dati un parole tiks dzēsti. Jums jānoklikšķina uz pogas "Atjaunot un atjaunināt".
- Kad iOS palīgs pieprasa iestatījumus un kontaktpersonu un citu datu atkopšanu, atlasiet “Atkopt no iTunes kopijas”. Šī metode ir piemērota, ja esat iepriekš sinhronizējis datus. Pretējā gadījumā nebūs iespējams atjaunot personas datus, un jūs varat izmantot opciju “Iestatīt iPhone kā jaunu ierīci”.
iPhone tālrunim, kas šādā veidā atjaunots ar rūpnīcas iestatījumiem vai atjaunots no dublējuma, vairs nebūs ekrāna bloķēšanas paroles.
Funkcija Find My iPhone
Ja ierīcē bija iespējota funkcija Find My iPhone, varat attālināti dzēst visus datus, tostarp noņemt paroli. Lai to izdarītu, jums jāiet uz saiti icloud.com/#find, pārbaudiet, vai funkcija ir iespējota. Pārlūkprogrammas augšdaļā atrodiet izvēlnes vienumu “Visas ierīces”, atlasiet savu un noklikšķiniet uz pogas “Dzēst”. Izdzēstos datus var atjaunot no dublējuma, izmantojot iestatījumu palīgu.
Izmantojiet atkopšanas režīmu
Atkopšanas režīms palīdzēs, ja iepriekš neesat sinhronizējis ierīci ar iTunes, nav iespējota funkcija Find My iPhone vai ja jums nav piekļuves datoram. Lai ierīci pārslēgtu atkopšanas režīmā un dzēstu datus un paroli, no ierīces ir jāatvieno visi USB kabeļi. Izslēdziet savu iPhone un nospiediet un turiet sākuma pogu, līdz tiek parādīts ekrāns Connect to iTunes. Pēc tam programmai jāziņo, ka ierīce ir konstatēta atkopšanas režīmā, noklikšķiniet uz pogas “OK” un atjaunojiet iPhone.
Ko darīt, ja esat aizmirsis savu iPhone paroli savam Appstore kontam?
Apple ID ir lietotājvārds, ko izmanto, lai veiktu dažādas darbības ar iPhone: ļauj piekļūt atbalsta vietnei, veikt pirkumus iTunes Store, Apple Store un izmantot iCloud pakalpojumu.
- Jums jāatver lapa https://appleid.apple.com/ru/, dodieties uz lapu “Paroles atiestatīšana”

- Ievadiet ID un noklikšķiniet uz pogas "Nākamais". Ja jūsu Apple ID ir aizmirsts, jums jāseko saitei “Atrast Apple ID”, kur jums tiks lūgts ievadīt informāciju - pilnu vārdu, e-pastu, noklikšķiniet uz pogas “Nākamais”.

- Lai atiestatītu savu paroli, jums jāveic viena no ieteiktajām darbībām:
- atbildiet uz drošības jautājumu, ievadiet jaunu paroli un noklikšķiniet uz pogas “Atiestatīt paroli”;
- iziet autentifikāciju pa e-pastu (šajā gadījumā parole tiks nosūtīta uz reģistrācijas laikā norādīto galveno vai papildu e-pasta adresi), sekojiet vēstulē esošajai saitei un ievadiet jaunu paroli, atiestatiet paroli;

- veiciet divpakāpju verifikāciju (ja tā iepriekš bija iespējota). Lai to izdarītu, jums jāievada uzticama ierīce, kurai tiks atiestatīts apstiprinājuma kods. Ievadiet atkopšanas atslēgu, norādiet jaunu paroli un noklikšķiniet uz pogas Atiestatīt paroli.
Ja neviena no piedāvātajām metodēm nedarbojas un nevarat atgūt paroli, varat sazināties ar Apple atbalsta dienestu www.apple.com/ru/support/ vai zvanīt pa tālruni +7 495 5809557.
Problēmas risināšanas iespējas, ja esat aizmirsis paroli iPhone 4, 5, 6
Lai to izdarītu, aizmirstās paroles atkopšanai iPhone 5 un 6 nav būtisku atšķirību, vienkārši izpildiet iepriekš aprakstītos norādījumus. Paroles atiestatīšanai iPhone 4 ar vecāku operētājsistēmu ir savas īpašības.
Paroles atkopšana iPhone 4
Ja pazaudējat ekrāna atbloķēšanas paroli, varat atiestatīt paroli, sinhronizējot ierīci ar datoru, kas ļaus jums atgūt datus, neizmantojot ekrāna paroli.
- Ieslēdziet ierīci DFU režīmā. Lai to izdarītu, jums ir jārestartē - desmit sekundes nospiediet barošanas pogu un "Sākums".
- Kad ekrānā parādās logotips, atlaidiet barošanas pogu, turot nospiestu sākuma pogu. Pēc tam ekrānā parādīsies USB savienojuma attēls un aicinājums iespējot iTunes.
- Parādās ziņojums par ierīces atjaunošanu, jums jānoklikšķina uz pogas “Atjaunot”.
Pēc atjaunošanas veikšanas tālrunis tiks atiestatīts uz rūpnīcas iestatījumiem un visi ierīcē saglabātie dati tiks zaudēti. Tāpēc labākais veids, kā aizsargāt savus datus, ir saglabāt rezerves kopijas, kas ļaus atjaunot kontaktpersonas un multivides failus.
Ir vērts atzīmēt, ka internets piedāvā daudzas metodes, kas paredzētas ierīcēm ar operētājsistēmu IOS 5.1, 6.1, kas ļauj apiet Apple drošības dienesta problēmas, sastādot ārkārtas numuru, pēc tam pārtraucot zvanu un bloķējot ierīci. . Ir arī programmatūra, kuras pamatā ir iPhone ICCID ievainojamība, piemēram, Ķīnas SAM programma. Šodien visas sistēmas kļūdas vecākajās IOS operētājsistēmas versijās izstrādātāji ir novērsuši, tāpēc šīs metodes nedarbojas un ir nedrošas, tāpēc to lietošana nav ieteicama.
Vislabāk ir izmantot likumīgas un pārbaudītas metodes, tikai tās var uzskatīt par uzticamām un ļoti efektīvām.
Ja esat aizmirsis savu iPhone 8, 7, 6, 5 vai iPad paroli, tas ir nopietni, taču to var atrisināt. Šajā apmācībā mēs izskaidrojam, kā apiet paroli. Visbeidzot, mēs apskatīsim arī piekļuves koda noņemšanas vai atiestatīšanas pamatus, tiklīdz jums izdosies piekļūt savai iOS ierīcei.
Apple iesaka sekojošo:
- Ja sinhronizējāt savu iPhone, iPad vai iPod ar iTunes, izmantojiet iTunes, lai atiestatītu ierīci un noņemtu paroli.
- Ja esat pierakstījies pakalpojumā iCloud un funkcija Find My iPhone ir ieslēgta, izmantojiet iCloud, lai atiestatītu ierīci.
- Ja nevarat sinhronizēt vai izveidot savienojumu ar iTunes un neizmantojat iCloud, izmantojiet atkopšanas režīmu, lai atiestatītu ierīci.
Mēs izskaidrojam, kā atiestatīt ierīci un noņemt paroli, izmantojot visas trīs iepriekš minētās metodes. Lasiet tālāk, lai uzzinātu, kā.
Ja nesen sinhronizējāt savu iPad, iPhone 8, 7, 6, 5 vai iPod ar iTunes savā datorā, varēsiet atjaunot ierīci, izmantojot programmatūru. Tādā veidā jūs varat atiestatīt savu iPhone 8, 7, 6, 5 paroli, izmantojot iTunes.
Vispirms pievienojiet savu iPad, iPod vai iPhone datoram vai Mac datoram, kurā parasti sinhronizējat, un atveriet iTunes. Ja iTunes pieprasa ievadīt paroli, izmantojiet citu datoru, ar kuru iepriekš sinhronizējāt. Pretējā gadījumā jums būs jāizmanto atkopšanas režīms vai iCloud (lasiet tālāk, lai uzzinātu, kā to izdarīt).
Veiciet tālāk norādītās darbības.
1) Savienojiet savu bloķēto iPhone ar datoru, ar kuru iepriekš sinhronizējāt.
2) Palaidiet iTunes un gaidiet, līdz iPhone 8, 7, 6, 5 tiek ielādēts programmatūrā. Ja jums neprasa ievadīt paroli, tad viss ir kārtībā. Ja jums tiek prasīts piekļuves kods, jums būs jāizmēģina cits dators, kuru izmantojāt sava iPhone sinhronizēšanai, vai arī jums būs jāveic pilnīga atjaunošana.
3) Pieņemot, ka jums netika prasīts piekļuves kods, ieslēdziet iTunes un sinhronizējiet to ar savu iPhone un
4) Kad sinhronizācija ir pabeigta un dublēšana ir veiksmīga, noklikšķiniet uz " Atjaunot» iTunes.
5) Sava iPhone tālruņa iestatījumu ekrānā pārlūkojiet iTunes un atlasiet opciju Atjaunot no iTunes dublējuma».
6) Atlasiet jebkuru no saglabātajām dublējumkopijām — jaunākajā būs lielākā daļa jūsu datu, tāpēc izvēlieties saprātīgi. Veicot šo atkopšanu, visa jūsu informācija tiks atgriezta jūsu iPhone 8, 7, 6, 5 un dos jums vēl vienu iespēju izveidot jaunu paroli.
Izdari sev labu un atceries savu paroli! ?
Kā izmantot iCloud, lai atiestatītu aizmirstu paroli
Vai nevarat atiestatīt iPhone 8, 7, 6, 5 paroli, izmantojot iTunes? Pēc tam izmēģiniet iCloud. Ja jūsu ierīce ir iestatīta uz Find My iPhone, varēsiet izmantot iCloud, lai dzēstu un atjaunotu, kas savukārt izdzēsīs piekļuves kodu. Tādējādi tiks notīrīts arī saturs, kas nozīmē, ka jūs zaudēsit fotoattēlus un visu pārējo tajā saglabāto, ja vien jums nav iTunes vai iCloud dublējuma.
Veiciet šīs darbības, lai dzēstu un atjaunotu ierīci no iCloud dublējuma:
1) Dodieties uz vietni iCloud.com/find jebkurā savā ierīcē, neatkarīgi no tā, vai tā ir PC, Mac, Android vai iOS.
2) Pierakstieties savā vietnē, izmantojot savu Apple ID, lai skatītu savu iCloud informācijas paneli.
3) Noklikšķiniet uz pogas Visas ierīces" iCloud vietnes saskarnes augšdaļā.
4) Parādīto ierīču sarakstā atlasiet ierīci, kuras paroli esat aizmirsis.
Noderīgi: Kā izmantot, lai atrastu pazaudētu vai nozagtu tālruni.

5) Noklikšķiniet uz pogas Dzēst, lai atiestatītu ierīci un tās piekļuves kodu.
6) Pēc tīrīšanas un ierīces iestatīšanas ekrāna atvēršanas varat izvēlēties, vai atjaunot no dublējuma vai iestatīt ierīci kā jaunu. Izvēlieties iespēju atjaunot no dublējuma, ļaujiet iCloud atjaunot jūsu ierīci un pēc tam iestatiet jaunu paroli.
Vai jums izdevās atiestatīt savu iPhone 8, 7, 6, 5 paroli, izmantojot iCloud? Ja nē, tad lasiet tālāk!
Kā atiestatīt iPhone 8, 7, 6, 5 paroli, izmantojot atkopšanas režīmu?
iPad vai iPhone rūpnīcas datu atiestatīšana un sākšana no nulles ir labākais un vienkāršākais risinājums, ja esat aizmirsis savu iPhone 8, 7, 6, 5 piekļuves kodu. Rūpnīcas atiestatīšana izdzēš jūsu personisko informāciju, bet, ja jums ir dublējums, varat to atjaunot un tas būs kā jauns un vairs nebūs aizsargāts ar paroli.
iPhone 8, 7, 6, 5 un iPad paroles atkopšanai no iTunes ir nepieciešams piekļuves kods, taču to var atgūt bezparoles atkopšanas režīmā. Tādējādi no ierīces tiek pilnībā izdzēsti visi dati un no jauna tiek instalēta jaunākā iOS versija.
Piezīme. Jums būs nepieciešams Apple ID un parole, ko izmantojāt, lai sākotnēji iestatītu ierīci.
Veiciet šīs darbības, lai atjaunotu savu iPad vai iPhone no atkopšanas režīma:
- Uzlādējiet ierīci vismaz līdz 20 procentiem.
- Turiet nospiestu barošanas pogu, līdz ekrānā parādās Slide To Power Off. Pārslēgšanas jauda.
- Atveriet iTunes savā Mac vai personālajā datorā.
- Nospiediet un turiet skaļuma samazināšanas pogu (tālrunī iPhone 7 un 7 Plus) vai sākuma pogu (visās pārējās iOS ierīcēs).
- Ja poga joprojām ir nospiesta, pievienojiet ierīci savam Mac vai personālajam datoram.

Ņemiet vērā, ka tālruņiem iPhone 8, 7 un iPhone 7s, 7 Plus nav sākuma pogu — tās ir uz programmatūru balstītas pogas, kas neko nedara, kad ierīce ir izslēgta — tāpēc jums vajadzētu turēt skaļuma samazināšanas pogu, nevis pogu "mājas". ” pogas poga.
Kad viss darbojas, ierīcei jāieslēdzas atkopšanas režīmā. Ekrānā ir jāparāda zils iTunes logotips un balts Lightning kabelis. iTunes vajadzētu parādīt ziņojumu, kurā teikts: “iTunes ir atklājis iPhone vai iPad atkopšanas režīmā. Jums ir jāatjauno šis iPhone vai iPad, lai to varētu izmantot iTunes.
Tagad rīkojieties šādi, lai atiestatītu iPhone 8, 7, 6, 5 paroli:
1. Noklikšķiniet uz "OK" un "Restore and Update".
2. Noklikšķiniet uz "Atjaunot iPad" un ļaujiet iTunes izdzēst programmatūru un atjaunot iPad vai iPhone.
3. Ievadiet Apple ID un paroli, ko izmantojāt ierīces iestatīšanai.
4. Noklikšķiniet uz Turpināt.
5. Atlasiet “Atjaunot no šī dublējuma”, lai atjaunotu ierīces iepriekšējo stāvokli. Vai arī varat iestatīt to kā jaunu modeli, atlasot “Iestatīt kā jaunu iPad/iPhone”.
6. Noklikšķiniet uz Turpināt.
Tagad jūsu ierīce darbosies, bet bez paroles. Atkarībā no iOS versijas, kuru izmantojat, jums var tikt lūgts ievadīt savu Apple ID.
Ja esat iestatījis piekļuves kodu un vēlaties to pilnībā noņemt, pēc piekļūšanas savai iOS ierīcei vienkārši atveriet sadaļu Iestatījumi > Touch ID un piekļuves kods, pēc tam pieskarieties Rotate Passcode.
Kā iPhone 8, 7, 6, 5 ievietot DFU režīmā
DFU režīmā ir instalēts sāknēšanas ielādētājs un iPhone/iOS ierīce ir gatava atjaunināt programmaparatūru. DFU režīms bieži ir nepieciešams, veicot manuālu atjaunināšanu, izmantojot pielāgotus IPSW failus.
Iestatīt savu iPhone DFU režīmā ir pavisam vienkārši.
Lūk, kā tas tiek darīts:
1. darbība: Savienojiet savu iPhone vai iPad ar datoru vai Mac un pārliecinieties, vai iTunes darbojas.
2. darbība: Izslēdziet savu iPhone, nospiežot barošanas pogu.
3. darbība: Turiet nospiestu barošanas pogu 3 sekundes.
4. darbība: Nospiediet un kādu laiku (10 sekundes) turiet nospiestu sākuma un barošanas pogu (miega/gaidstāves režīms) (iPhone 7, 8 skaļuma samazināšanas un barošanas poga).
5. darbība: Pēc tam atlaidiet barošanas pogu, bet turiet nospiestu sākuma pogu 15 sekundes (iPhone 7, 8 atlaidiet barošanas pogu un turpiniet turēt skaļuma samazināšanas pogu).
6. darbība: Tādējādi iPhone tiek ieslēgts DFU režīmā. Ekrāns paliek melns.
7. darbība: Kad savienojat savu iPhone ar iTunes, uznirstošais logs informē, ka iTunes ir noteicis iPhone tālruni DFU režīmā.
Parasti, ja esat iesācējs šajā jomā, jums var nākties pāris reizes mēģināt to panākt. Ja trešajā darbībā redzat Apple logotipu, tas nozīmē, ka jums ir jāsāk no jauna, jo iPhone sāknējās normāli.
Iziet no DFU režīma no iPhone ir diezgan vienkārši.
- Jums vienkārši jānospiež un 10-12 sekundes turiet pogas Sākums un Barošana.
- Tagad atlaidiet sākuma pogu, bet turpiniet nospiest barošanas pogu, līdz ekrānā tiek parādīts Apple logotips. Jūsu iPhone ir izgājis no DFU režīma.
Lasiet arī: Kā iestatīt paroli iPhone 8, 7, 6, 5, ja esat to aizmirsis, otrā metode.



