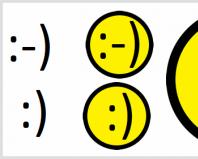Un programma per leggere un disco rigido esterno. Servizio disco rigido: revisione dei migliori programmi per lavorare con le partizioni
Partition Assistant è un programma per la gestione di dischi e partizioni di dischi nei formati FAT e NTFS. Usando questa applicazione, puoi controllare la presenza di errori sul disco, controllare la superficie del disco per settori danneggiati, modificare la dimensione del disco (aumentare o diminuire), unire partizioni del disco, creare, nascondere, formattare ed eliminare partizioni del disco. Partition Assistant include una procedura guidata per copiare un intero disco e una partizione del disco separata utilizzando lo spazio e per settore, nonché una procedura guidata per ripristinare un disco/partizione da una copia effettuata in precedenza. Il vantaggio di Partition Assistant è che si tratta di un programma gratuito per uso privato (domestico) e, come sai, gli strumenti per amministrare le partizioni del disco costano un sacco di soldi.
Programma di gestione del disco
Utilizzando Partition Assistant, puoi creare un'unità USB avviabile, convertire supporti da NTFS a FAT32 e viceversa, modificare la lettera dell'unità, eliminare informazioni dal disco in modo permanente, dividere il disco, espandere la partizione del disco utilizzando spazio non allocato o utilizzando un'altra partizione, Inoltre, puoi espandere o ridurre la dimensione della partizione di sistema. L'utilità ti aiuterà a trasferire il tuo attuale sistema operativo da un SSD a stato solido a un normale HDD e viceversa. Partition Assistant ti dirà in dettaglio tutte le proprietà del disco: informazioni sul file system, il numero di settori fisici, la dimensione totale, il primo e l'ultimo settore utilizzato, mostrerà il nome e il punto di montaggio del volume. Con questo programma puoi anche ripristinare la partizione MBR di un disco.
Schermate del programma Partition Assistant
|
|
Esiste un metodo che ti consente di non vagare tra le cartelle, ma di utilizzare un comando per chiamare il servizio Gestione disco.
"Riga di comando" è un potente strumento per chiamare assolutamente tutti i servizi sul tuo computer, avviare applicazioni e file eseguibili. Gestione disco non fa eccezione.
Per fare questo è necessario:
Perché Gestione Disco non si apre?
Una situazione rara, ma succede ancora. Ciò può avvenire in due casi:
- servizio disabilitato;
- il servizio è stato cancellato.
Se per qualche motivo il tuo servizio Gestione disco è disabilitato, la soluzione è abbastanza semplice:
Il servizio può essere eliminato se il tuo antivirus ha eliminato il file dmserver.dll. Ciò accade se un programma di emulazione interferisce con il funzionamento di questo servizio. Quindi dovrai ripristinare questo file dalla quarantena antivirus. È possibile che questo file non esistesse in primo luogo. Alcuni assembly piratati sono problematici a causa della loro inaffidabilità nel funzionamento di alcuni servizi Windows. Reinstallare il sistema su uno più affidabile può aiutare in questo caso.
Come gestire le partizioni del disco rigido
Il sistema Windows 7 consente di eseguire alcune procedure con i volumi del disco rigido: comprimere ed espandere lo spazio, rinominare, ecc. Ciò può contribuire a rendere l'utilizzo del computer più comodo e persino più veloce. Dopotutto, se non hai bisogno di cercare in un'unica grande sezione un film sepolto dietro sette cartelle, puoi risparmiare tempo.
Come creare correttamente una partizione del disco rigido
Quindi, immaginiamo che tu abbia spazio non allocato sul tuo disco rigido che saresti felice di utilizzare per un'altra partizione. E non ha senso mantenere lo spazio inutilizzato sul disco rigido.
Per creare una nuova partizione:
- Fare clic con il pulsante destro del mouse sullo spazio non allocato sul disco in cui si desidera creare la partizione e fare clic sul pulsante Crea volume semplice. Verrà avviata la procedura guidata per la creazione di un volume semplice.
Il comando "Crea volume semplice" consente di creare un volume del disco rigido da spazio non allocato
- Fare clic su "Avanti".
Creazione guidata volume semplice: un servizio che esegue operazioni per creare un nuovo volume
- Controlla la dimensione futura del nuovo volume e fai clic su Avanti.
Impostazione che seleziona la dimensione del nuovo volume
- Controlla la lettera dell'unità che verrà assegnata al nuovo volume (deve essere diversa da quelle già utilizzate sul tuo computer), clicca sul pulsante "Avanti".
Finestra delle impostazioni che specifica il nome e il percorso del volume
- Assicurati che il file system sia impostato su NTFS e fai clic su Avanti.
Un'impostazione che specifica l'impostazione del file system in cui verrà formattato il nuovo volume
- Fare clic sul pulsante "Fine".
Confermando tutte le impostazioni e avviando la creazione di un nuovo volume
- Il volume inizierà la formattazione e tutte le impostazioni verranno applicate una volta completata.
Nuovo volume creato in Gestione disco
Compressione dello spazio su una partizione del disco rigido
La procedura per ridurre una partizione consente di sbloccare da essa un'area che non è attualmente in uso. Questo spazio sull'HDD diventa non allocato, cioè disponibile per la creazione di una partizione e il suo ulteriore utilizzo come disco locale indipendente.
Per comprimere lo spazio sul disco è necessario:
Video: il processo di compressione di una partizione del disco rigido
Come unire ed espandere i dischi
Il sistema standard di Windows 7 per combinare le partizioni dell'HDD non è l'ideale, poiché presenta un difetto: le partizioni unite perderanno completamente le informazioni archiviate su di esse. Pertanto, fare attenzione in anticipo a salvare le informazioni importanti.
Video: come espandere una partizione del disco rigido
Altre funzionalità del disco
Puoi anche cambiare la lettera utilizzata per designare una particolare partizione del disco rigido. Per fare ciò, basta selezionare "Cambia lettera o percorso di unità" e specificare una lettera libera dell'alfabeto latino. È necessario ricordare che se su questo disco sono installati programmi o giochi, il percorso effettivo cambierà. Ciò significa che le scorciatoie e altri sistemi per accedere a questi programmi non funzioneranno più correttamente.
Il comando Cambia lettera del volume consente di modificare la lettera e il percorso del volume
Nel menu "Gestione disco" avete accesso alla funzione: "Rendi disco attivo". Significa che il computer proverà a caricare il sistema operativo da questa particolare partizione. E se non ce n'è uno, proverà a caricarsi da ciascun volume in ordine alfabetico finché non troverà i file di download necessari.
È molto funzionale, ha più di 10 operazioni su disco ed è completamente gratuito. Tutte le modifiche apportate sono virtuali finché non le esegui, il che significa che hai spazio per "errori" e per visualizzare il risultato. Tra gli svantaggi, forse, c'è solo il fatto che il programma non ha un'interfaccia russa.
Acronis Disk Director è il programma di gestione del disco più popolare. Ha un potenziale enorme e potente, la capacità di lavorare da un disco di avvio e molti altri vantaggi. È un leader di lunga data nel lavoro con le partizioni del disco rigido. Per uso domestico è distribuito gratuitamente.
Interfaccia del programma Acronis Disk Director per risolvere rapidamente i problemi con i dischi rigidi
Le nostre istruzioni ti aiuteranno a padroneggiare e salvare le informazioni sul tuo computer e renderanno il lavoro con i dischi rigidi più comodo e confortevole.
Il partizionamento del disco rigido è il processo di divisione di un'unità in più unità logiche. In questo articolo esamineremo i programmi più diffusi per il partizionamento di un disco rigido.
Il sistema operativo Windows 7 è dotato di un'utilità integrata per il partizionamento dei dischi. Per avviarlo seguire il percorso: Start - Pannello di controllo - Sistema - Strumenti di amministrazione - Gestione computer - Gestione disco.
Avviando l'utilità Gestione disco, avrai accesso a tutte le funzioni necessarie. Per i dischi esistenti è possibile eseguire: eliminare, formattare, cambiare lettera, comprimere ed eliminare il disco. Se al computer è collegato un disco rigido nuovo e non partizionato, è possibile partizionare l'unità.

Se le funzionalità dell'utilità di partizionamento del disco integrata non sono sufficienti per te, puoi utilizzare programmi di terze parti.
Wondershare Disk Manager gratuito
Non esistono molti programmi di partizionamento del disco gratuiti di alta qualità. Uno di questi programmi è Wondershare Disk Manager Free. Questo programma ti consente di creare, eliminare, copiare e convertire partizioni. Il programma ha un'interfaccia molto semplice ed intuitiva. Grazie a ciò, anche l'assenza della lingua russa non complicherà il processo di utilizzo del programma, anche per utenti non molto esperti. Per installare questo programma, dovrai effettuare una registrazione gratuita ed estremamente semplice sul sito del produttore.

Programmi a pagamento per il partizionamento del disco
Uno dei programmi di questo tipo più popolari e conosciuti è Partition Magic di Symantec. Questo programma può essere eseguito da un disco di avvio, il che semplifica notevolmente il partizionamento prima dell'installazione del sistema operativo. Partition Magic supporta i file system NTFS e FAT. Oltre alle operazioni di base come la creazione e la formattazione, Partition Magic ti consente di convertire file system, ridimensionare partizioni e unire partizioni.

Gestore delle partizioni Paragon
Paragon Partition Manager è un potente programma per il partizionamento del disco rigido, il backup e la gestione del sistema operativo. A differenza del programma precedente, Paragon Partition Manager ha una gamma più ampia di caratteristiche e funzioni. Pertanto, questo programma è uno dei pochi che ti consente di lavorare con dischi per macchine virtuali (MS Virtual PC, VMware Workstation, VMware Fusion e Sun VirtualBox).

Direttore del disco Acronis
Acronis Disk Director è un altro programma avanzato per il partizionamento e la gestione del disco rigido. Acronis Disk Director è composto da tre parti: il modulo di gestione del disco, il modulo Acronis Recovery Expert per il ripristino dei dati persi e il modulo Acronis OS Selector per la gestione di più sistemi operativi. Acronis Disk Director è dotato di tutte le funzioni necessarie per la gestione del disco e il programma supporta tutti i moderni sistemi operativi di file.

Creare, eliminare e formattare le partizioni del disco del computer è solo una parte delle possibilità applicazioni di gestione del disco rigido. Oggi consentono di eseguire in modo sicuro operazioni che in precedenza richiedevano la cancellazione dei dati o altre combinazioni sbalorditive.
Molte delle attività eseguite tramite Partition Manager possono, in teoria, essere eseguite utilizzando lo strumento Gestione disco integrato di Windows. Tuttavia, non è così intuitivo come i programmi discussi qui.
Una buona applicazione per la gestione del disco è composta da diversi moduli. Sono utilizzati per creare, eliminare e formattare le partizioni. Oltre a queste funzioni, hanno anche funzioni per copiare e spostare partizioni, creare immagini e backup.
Moduli aggiuntivi supportano la migrazione del sistema, l'unione e la divisione delle partizioni. Supporta vari schemi di partizione, dischi dinamici, configurazioni RAID, vari file system e record di avvio.
Attenzione! Ogni volta che lavori con le partizioni del disco rigido, devi pianificare tutto attentamente, eseguire il backup dei dati e assicurarti di selezionare il disco rigido o la partizione corretta prima di premere Invio.
Attenzione! Tutte le operazioni eseguite sulle pareti divisorie sono piene di rischi. La redazione raccomanda la massima cautela e non è responsabile per eventuali perdite di dati o altri danni subiti dai lettori.
Gestione disco principale di partizione EaseUS
Uno dei programmi più popolari per la gestione delle partizioni del disco rigido in Windows. Garantisce l'allocazione di nuove partizioni senza perdita di dati.
Vantaggi di EaseUS Partition Master
- Facile conversione del tipo di partizione, da primaria a logica e viceversa
- Recupera partizioni cancellate o inesistenti
- Capacità del disco rigido supportata fino a 8 TB
Screpolatura
- Impossibilità di trasferire dati da HDD a SSD nella versione gratuita
Licenza: gratuito
Prezzo: gratuito
AOMEI Partition Assistant Gestione Disco
Anche popolare. Crea, divide, collega, copia le partizioni del disco rigido, modificandone le dimensioni e salvando i file. Il trasferimento del sistema è possibile.
Vantaggi di AOMEI Partition Assistant
- Procedure guidate utili per ogni operazione
- Supporta tutti i file system più diffusi
- Visualizza informazioni accurate sui media supportati
- Consente di creare un CD avviabile con l'applicazione
Licenza: gratuito
Prezzo: gratuito
Gestione disco su GParted
Uno strumento per la gestione delle partizioni del disco rigido del computer. Distribuito come file ISO. Installalo su un'unità flash o masterizzalo su un CD e avvia il computer da esso.

Vantaggi di GParted
- Non richiede installazione e non occupa spazio su disco
- Interessante offerta gratuita per le aziende
- Ampia gamma di funzionalità di gestione delle partizioni per quasi tutti i file system
Screpolatura
- La maestria richiede tempo
- Disponibile solo tramite Live CD
Licenza: gratuito
Prezzo: gratuito
Procedura guidata per la partizione MiniTool
Esegue tutte le operazioni con le partizioni del disco rigido e lo nasconde anche. Copia del contenuto del disco e modifica del file system.

Vantaggi della procedura guidata di partizione MiniTool
- Molti strumenti, tra cui la pulizia e il controllo del disco
- Comoda procedura guidata visiva per ogni operazione
- Ti consente di convertire NTFS in FAT32 senza formattazione, cambiare il tipo di disco da MBR a GPT
Licenza: gratuito
Prezzo: gratuito
Attivo@ Gestore partizioni
Esegue operazioni sulle partizioni del disco. Formatta l'unità flash in FAT32 e NTFS. Corregge i dischi MBR. Converte MBR in GPT e viceversa.
Vantaggi di Active@ Partition Manager
- Strumento di imaging del disco
- Pratica procedura guidata per creare e modificare le partizioni
- L'editor del settore di avvio integrato consente di apportare modifiche manualmente
- Mostra i dati S.M.A.R.T. per i dischi rigidi
Screpolatura
- solo inglese
Licenza: gratuito
Prezzo: gratuito
Pertanto, al fine di evitare eventuali problemi associati all'uso improprio della memoria dell'HDD del computer, è consuetudine suddividerla in più partizioni aggiuntive (dischi), una delle quali viene solitamente assegnata alle esigenze del sistema operativo. Tuttavia, va ricordato che il processo di partizionamento del disco rigido stesso è una procedura molto responsabile e scrupolosa. Prima di avviarlo, si consiglia di eseguire il backup di tutti i documenti importanti su un'unità flash USB o altro supporto di memorizzazione, quindi procedere direttamente alla modifica della dimensione dello spazio su disco.
Pertanto, per partizionare un disco rigido, è necessario seguire diverse procedure passo passo. Prima di tutto, dovresti selezionare la partizione del disco che deve essere divisa in sottopartizioni. Successivamente è necessario specificare la dimensione della nuova partizione che si desidera creare, indicando il tipo di file system. Dopo aver seguito tutti questi punti, puoi avviare la procedura di partizionamento dell'HDD stessa. Dopo aver completato con successo questa operazione, il programma visualizzerà un elenco delle modifiche apportate. Vale anche la pena notare che la maggior parte dei programmi moderni per lavorare con i dischi rigidi ti aiuterà non solo a partizionare l'HDD, ma anche a unirli, eseguire formattazioni profonde e altre procedure complesse.