Instalirajte Mac OS na PC. USB flash pogon za pokretanje OS X Yosemite Program za stvaranje USB flash pogona za podizanje sustava za mac OS
Trebat će vam USB flash pogon za pokretanje ako želite instalirati macOS Mojave na prazan tvrdi disk ili SSD. Također može biti korisno za instaliranje sustava kada nema internetske veze.
Prije nego nastavite, preuzmite instalacijski program za macOS Mojave iz App Storea.
Nakon preuzimanja provjerite nalazi li se OS u direktoriju "Programi".
Kompatibilan s macOS Mojave
Vaš Mac mora imati najmanje 2 GB memorije i 12,5 GB slobodnog prostora na disku ili do 18,5 GB slobodnog prostora ako nadograđujete s OS X Yosemite ili ranijeg.
macOS Mojave se može instalirati:
- MacBookovi izdani početkom 2015. ili kasnije.
- MacBook Air izdan sredinom 2012. ili kasnije.
- MacBook Pro izdani sredinom 2012. ili kasnije.
- Mac mini izdani krajem 2012. ili kasnije.
- iMacovi izdani krajem 2012. ili kasnije.
- iMac Pro (svi modeli).
- Mac Pro izdani krajem 2013., sredinom 2010. i 2012. s grafičkom karticom koja podržava Metal.
Priprema USB pogona
Trebat će vam flash pogon kapaciteta najmanje 16 gigabajta. Premjestite sve podatke koji su vam potrebni s njega na sigurno mjesto, jer će tijekom formiranja pogona za podizanje svi podaci koji se nalaze na njemu biti izgubljeni.
Prije nego počnete stvarati pogon za podizanje sustava, preporučujem da ga formatirate.
Spojite flash pogon na računalo. Otvorite Disk Utility. Odaberite svoj flash pogon s ponuđenog popisa. Kliknite gumb "Izbriši" koji se nalazi na gornjoj alatnoj traci uslužnog programa.

Sljedeći korak je odrediti naziv pogona - jednostavnu i nezaboravnu riječ upisanu na latinskom. Uskoro će ti trebati. Na popisu dostupnih formata trebate "Mac OS Extended (Journaled)". Shema: "GUID particijska shema". Pritisnite gumb Izbriši u dijaloškom okviru. Trebat će neko vrijeme za formatiranje pogona.

Metoda #1. Sustavnim sredstvima
Spojite flash pogon na USB konektor vašeg računala i formatirajte ga pomoću uslužnog programa za disk sustava.
Otvorite Terminal i tamo upišite:
sudo /Applications/Install\ macOS\ Mojave.app/Contents/Resources/createinstallmedia —volumen /Volumes/[Ime vašeg pogona] —bez interakcije && recite da je Mojave pogon stvoren
Umjesto [Your Drive Name], unesite naziv vašeg flash pogona koji ste prethodno definirali.

Kada se to od vas zatraži, unesite svoju administratorsku lozinku.

Formiranje USB flash pogona za podizanje sustava potrajati će neko vrijeme. Dok radite, terminal će vam pokazati postotak obavljenog zadatka.
Rezultat uspješnog završetka bit će poruka:
Instalacija medija sada je dostupna na “/Volumes/Install macOS Mojave”
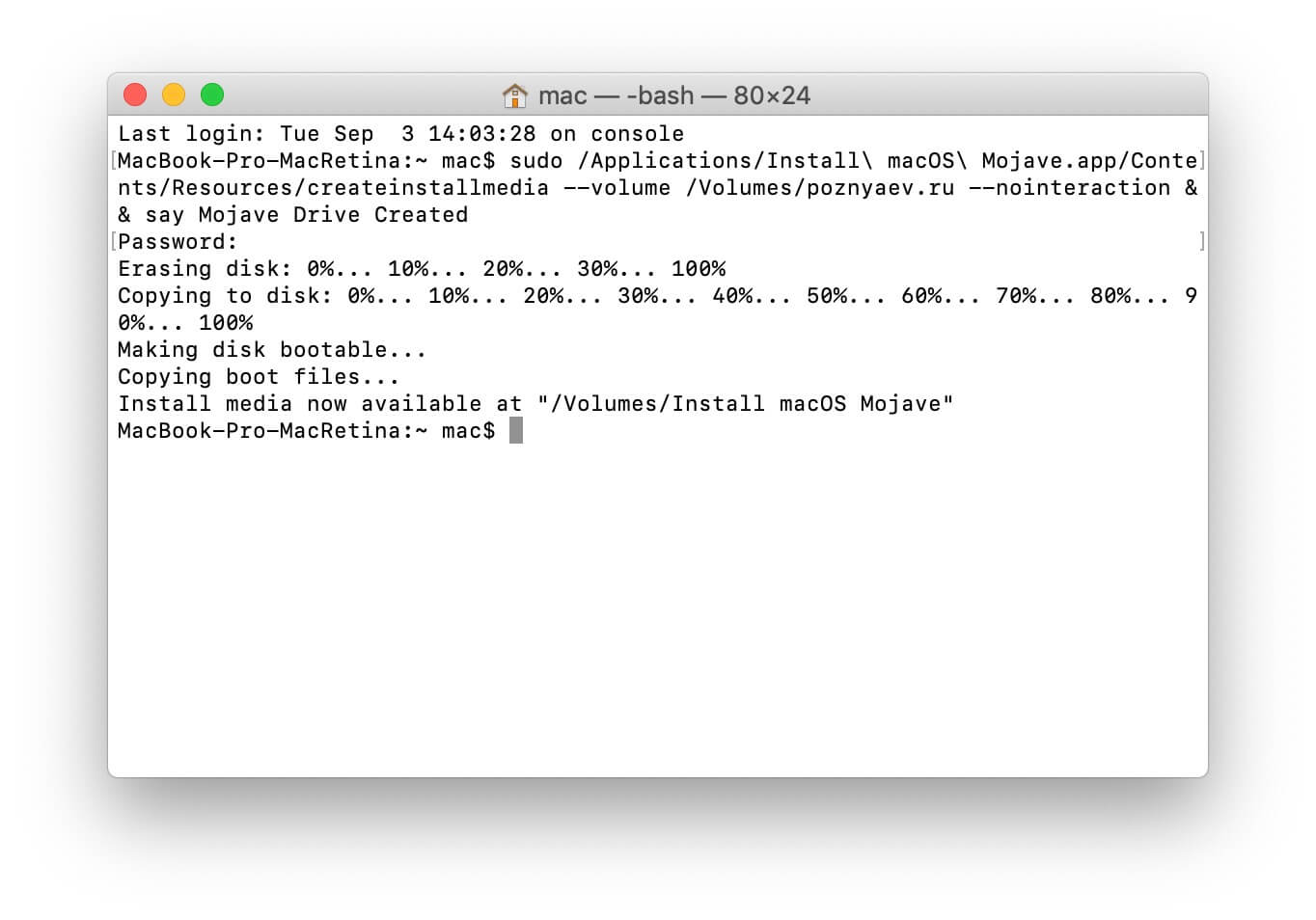
Metoda koja se raspravlja nije nimalo komplicirana, ali ako više volite grafičko sučelje, možete koristiti jedan od uslužnih programa treće strane.
Metoda #2. Korištenje DiskMaker X
Umetnite flash pogon u USB konektor.
Preuzmite softverski alat s web stranice razvojnog programera.

Otvorite DMG sliku programa, a zatim je povucite na ikonu direktorija "Programi".

Za pokretanje uslužnog programa koristite Lauchpad ili Spotlight. Kako biste potvrdili korištenje instaliranog alata u prozoru koji se pojavi, morat ćete kliknuti gumb na zaslonu "Upotrijebi ovu kopiju".

Kliknite na gumb "USB pogon od 8 GB (IZBRIŠI SVE DISKOVE)".

S popisa odaberite flash pogon koji ćete instalirati i potvrdite svoj odabir klikom na gumb "Odaberi ovaj disk".

U sljedećem prozoru kliknite gumb "Izbriši, a zatim stvorite disk". Ovom radnjom pristajete na potpuno brisanje svih informacija s pogona i njegovo formatiranje. Ako su na njemu ostale važne datoteke, i dalje ih imate mogućnost spremiti negdje drugdje prije ovog koraka.

Kliknite jedan od gumba: "Više sam laganog raspoloženja" (svjetlo) ili "Želim doći na tamnu stranu!" (tamno). Na taj način ćete odrediti željenu temu sučelja.
Unesite administratorsku lozinku za ovo računalo.

Za izradu pogona za pokretanje bit će potrebno nekoliko minuta. Zaslon će prikazati informacije o tome koliko je postotaka zadatka dovršeno.
Metoda #3. Korištenje Install Disk Creatora
Preuzmite ovaj besplatni uslužni program jednostavan za korištenje s njegove web stranice.

Pretpostavlja se da ste prije početka rada s uslužnim programom preuzeli macOS Mojave iz App Storea i spojili flash pogon na USB konektor.
Cijeli proces softverskog alata potpuno je automatiziran. Vi samo trebate odrediti u gornjem polju prozora uslužnog programa koji će flash pogon postati pokretački. Zatim kliknite gumb "Create Installer".

Od vas će se tražiti da potvrdite formatiranje, kliknite "Izbriši disk".

Sustav možete instalirati pomoću USB flash pogona za podizanje sustava. Jedini uvjet je da model vašeg računala bude kompatibilan s macOS Mojave.
Umetnite stvoreni flash pogon u utor. Ponovno pokrenite računalo dok držite pritisnutu tipku Option (Alt). Odaberite USB flash pogon za podizanje sustava s predloženog popisa dostupnih pogona. Nakon toga samo trebate slijediti upute čarobnjaka za instalaciju sustava.
Kao rezultat pokretanja računala s flash pogona koji ste upravo stvorili, pojavit će se prozor alata za instalaciju operativnog sustava. Ovdje imate priliku ažurirati sustav, instalirati ga, koristiti "Terminal" ili "Disk Utility". Proces ažuriranja ili instalacije traje oko sat vremena, često malo manje. Na ovo vrijeme utječe model računala i performanse njegovog tvrdog diska.
Nedavno su me zamolili da ponovno instaliram Windows 10, moje iskustvo s ovim OS-om završilo je prije 3 godine kada sam si kupio macbook. U vrijeme korištenja Vende imao sam instaliran Windows 7. Ali ovo nije ono o čemu govorimo, već o tome kako napraviti USB za podizanje sustava iz Windowsa preko Mac OS X i u mom članku “ Napravite USB s kojeg se može pokrenuti sustav Windows putem Mac OS X“sve će biti ispisano.
Pitao sam se kako mogu snimiti sliku na USB pogon sa sustavom Windows 10. Ispostavilo se da to nije bio osobito dug i kompliciran proces.
Napravite USB s kojeg se može pokrenuti sustav Windows putem Mac OS X
1. Prva stvar s kojom trebate početi je preuzimanje same slike iz Windowa. Neću vam govoriti kako i gdje preuzeti i također neću promovirati ovu ili onu stranicu. Ali sliku možete preuzeti sa službene web stranice ili možete pronaći web mjesto s piratskim softverom na Internetu.
Windows 10 može raditi na svim modernim Macovima i podržavati hardver zahvaljujući Boot Campu. Ako želite pokrenuti Windows i imati OS X na istom Macu, želite stvoriti Windows 10 za pokretanje na USB-u, koji se može stvoriti putem OS X-a i alata Boot Camp Assistant. Da biste stvorili instalacijski USB sa sustavom Windows, morat ćete imati flash pogon (najmanje 8 GB).
I tako, preuzeta slika sustava Windows 10 dostupna je na mom macbooku.
2. Spojite USB pogon na Mac - bit će izbrisan. Stoga kopirajte i nemojte izgubiti podatke!
3. Otvorite uslužni program “Boot Camp Assistant app”, nalazi se u /Applications/Utilities/ (ili ga možete pokrenuti kroz Spotlight, što sam ja učinio). Za pokretanje bilo kojeg uslužnog programa (pretraživanje i pokretanje), morate pritisnuti "control + space", unijeti "Boot Camp Assistant app" i pritisnuti "enter" - u slučaju da netko nije znao.
Kliknite na gumb "Nastavi". Odaberite samo "Stvori instalacijsku disketu za Windows 7 ili noviji" i kliknite na gumb "Nastavi":
Kao što možete vidjeti na mojoj snimci zaslona, odabrao sam put do preuzete slike sustava Windows 10. Upozoreni smo da će podaci na odabranom disku (ovo je flash pogon) biti izgubljeni. I ponovno kliknite na gumb "Nastavi".
USB pogon bit će formatiran, a zatim će se na USB flash pogon instalirati Windows 10 za pokretanje sustava.
Trebalo mi je oko 20-30 puta. To je to, tema “Napravite USB za podizanje sustava iz sustava Windows putem Mac OS X” je završena.
Nakon toga možete instalirati Windows na mac ili bilo koji drugi laptop ili PC.
Danas gotovo svi imaju flash memoriju: USB flash memorije, memorijske kartice, mali vanjski tvrdi diskovi - sve je to postalo uobičajeno. Njihove su cijene prilično niske, a kapacitet istog flash pogona od 4 - 8 GB odavno je postao norma. Pa zašto ne biste na njega instalirali potpuno funkcionalnu, ali laganu verziju Mac OS X-a, s potrebnim minimalnim skupom aplikacija i datoteka? Uostalom, mnogi korisnici Mac računala željeli bi ovu priliku, pogotovo oni koji često rade na različitim računalima i žele stalno biti u istom okruženju. Dakle, pogledajmo kako instalirati Mac OS X ovako.
Urednici su pri ruci imali Kingston SD karticu od 2 GB i čitač kartica te je odlučeno da to iskoristimo za naš eksperiment. No umjesto toga možete jednostavno koristiti popularne USB flash pogone, memorijske kartice drugih formata ili vanjske tvrde diskove. Proces instalacije proveli smo na Intel Macu; nismo imali stari PowerPC stroj pri ruci, a na njemu je to teže izvesti. Osim toga, ne zaboravite da nećete pokrenuti Intel sustav na PowerPC računalu, i obrnuto.
Vrijedno je unaprijed reći nekoliko riječi o glasnoći - nakon instaliranja Mac OS X-a na kartici je bilo oko 400 MB slobodnog prostora, pa je malo vjerojatno da ćete moći koristiti gigabajtnu karticu. Pritom, na samo 400 MB vjerojatno neće biti moguće instalirati barem minimum potrebnog softvera, a o dodatnim datotekama da i ne govorimo - instalirat ćemo sustav gotovo goli (čak i bez Safarija i Maila) i svatko za sebe će odlučiti koji mu softver treba. Dakle, za demonstraciju same mogućnosti instaliranja takvog sustava, 2 GB je sasvim dovoljno, ali za barem neki adekvatan rad trebat će vam veći volumen - barem 4 GB.
Pa krenimo na posao. Prvo trebate formatirati Flash karticu. Otvorite Disk Utility, odaberite pogon, karticu Erase, Mac OS Extended (Journaled) format, naziv po vašem izboru (u našem slučaju - MacLife), sigurno isključite potvrdni okvir "Instaliraj Mac OS 9 Disk Driver" i kliknite Erase.
Nakon formatiranja, ako odaberete disk u Disk Utility-u, vidjet ćete opciju "Owners Enabled: No" na dnu. Ovo treba popraviti. Otvorite Terminal, unesite sljedeći redak (u nastavku, umjesto MacLife, morate, naravno, navesti naziv vašeg pogona):
sudo /usr/sbin/vsdbutil -a /Volumes/MacLife

Nakon toga unesite lozinku i provjerite rezultat u Disk Utility: “Owners Enabled: Yes”. Sjajno.
Puna verzija Mac OS X, kao što znate, zauzima dosta prostora, pa ćemo instalirati samo najnužnije komponente sustava - svatko će odabrati ostalo za sebe. To se može učiniti pomoću vrlo dobrog uslužnog programa Pacifist (možete ga preuzeti, volumen 1,3 MB).
Ovaj uslužni program je stvarno koristan i može pomoći u mnogim slučajevima (na primjer, ako želite ponovno instalirati program s instalacijskog diska, bez ponovne instalacije cijelog sustava. Dakle, preuzmite, montirajte, prebacite u Aplikacije i pokrenite. Sada trebate umetnuti instalacijski disk s Mac OS X koji ste dobili uz računalo.

Nakon što Pacifist prepozna disk, odaberite "Open Apple Install Packages" i zatim odaberite prvi instalacijski disk. Duda će je početi analizirati i može ponuditi umetanje druge - preskočite je pritiskom na preskoči (sve datoteke koje su nam potrebne za instalaciju su na prvoj). Nakon analize diska, koja će trajati nekoliko minuta, ponudit će vam se kompletan popis instalacijskih paketa, od kojih trebate odabrati samo dva: (u mapi Contents of OSInstall.mpkg -> Contents of EssentialSystemSoftware -> Contents od EssentialSystemSoftwareGroup odaberite Contents of BaseSystem.pkg i Contents of Essentials.pkg).

Naravno, korisnici koji točno znaju koje komponente sustava žele instalirati mogu ih dodatno odabrati - samo ne zaboravite na kapacitet pohrane. Nakon odabira potrebnih komponenti, odaberite Datoteka -> Instaliraj datoteke na drugi disk..., odaberite svoj flash pogon i kliknite Instaliraj. Sada se možete malo odmoriti - proces će trajati oko 10 - 15 minuta.

Nakon završetka postupka instaliranja potrebnih instalacijskih paketa, ako imate svaki megabajt na svom računu, možete izbaciti nepotrebne fontove iz sadržaja flash pogona: Sustav/Knjižnica/Fontovi, na primjer, kineski i japanski. Uštedjet ćete oko 100 MB.
Osim toga, nismo instalirali Setup Assistant, koji je koristan pri instaliranju programa: u Finderu ga kopiramo iz System/Library/CoreServices (u korijenu diska, ne u početnoj mapi) u odgovarajuću mapu na flash disku ( bit će potrebna autorizacija). Trebat će nam i BaseSystem.pkg i Essentials.pkg (u korijenu tvrdog diska /Library/Receipts na istom mjestu na flash disku).
Kao što znate, Mac OS X vam omogućuje pokretanje sustava samo s diskova i pogona povezanih putem FireWire. Ali to se može lako zaobići pokretanjem sljedeće naredbe u terminalu (bez prijeloma retka):
sudo bless –verbose –mapa “/Volumes/MacLife/System/Library/CoreServices” –bootinfo -bootefi

Pa smo samo kopirali datoteke. Sada morate ispraviti prava pristupa - da biste to učinili, odaberite disk u Disk Utility i kliknite na gumb "Popravi disk Permissions" na dnu.

Uglavnom, to je sve. Sada možete, da budete sigurniji, provjeriti pojavljuje li se disk u System Preferences -> Startup Disk (tamo ga možete odabrati tako da se s njega može stalno dizati).
Sada se ponovno pokrećemo s pritisnutom tipkom Alt, odabiremo disk iz predloženih opcija i započinjemo kratki proces pripreme za Mac OS X (postavite svoje korisničko ime i lozinku, ispunite obrasce, odaberite vremensku zonu i izgled - ovi su koraci poznati gotovo svi korisnici Maca).

Nakon pokretanja svježe instaliranog sustava, nemojte se iznenaditi upitnicima u Docku - to su programi koji ne postoje. Preostaje samo konfigurirati sustav, parametre internetske veze, instalirati željeni programski paket i kopirati najpotrebnije datoteke koliko to dopušta preostali prostor na disku.

Gornji snimak zaslona prikazuje sadržaj mape Applications odmah nakon instalacije.
Referenca: format .dmg - standardni format datoteke slike diska u Appleovim operativnim sustavima Macintosh (Mac OS).
Odlučili ste instalirati Mac OS X maloprodaju na svoje računalo. Čak smo preuzeli i sliku originalnog diska. Samo loša sreća, slika je napravljena u formatu .dmg ! A Windows to ne zna i ne želi ga otvoriti/pisati. Što uraditi?
Postoje dva rješenja.
Prvi– pretvori ovo .dmg u poznatiji i razumljiviji za Windows I Linux format .iso, a zatim ga zapišite na disk pomoću "običnih" programa. Čini se kao dobra metoda, ali ovdje ćete morati napraviti dodatne nepotrebne pokrete za otvaranje/zatvaranje programa, konverziju itd. Osobno sam bio previše lijen da se zamaram tim problemima.
Koristio sam drugi put. To je za izravno zapišite .dmg sliku na disk u sustavu Windows . To se može učiniti pomoću programa TransMac.
TransMac- vrlo jednostavan program za rad s dmg slikama pod Windowsima . Omogućuje vam da ih otvorite, pregledate, snimite na disk, pa čak i promijenite. Unatoč svojoj jednostavnosti, program se plaća, ali ima probno razdoblje od 15 dana. Za zadatak zapisivanja slike na disk, probno mi je bilo dovoljno. Stoga, ako ne morate svaki dan otvarati dmg datoteke pod Windowsima, ne biste se trebali truditi tražiti sve vrste crackova za ovaj program, kao ni kupovati ga :)
Ovako izgleda prozor programa:

Pa krenimo. Za snimanje dmg slike na disk morate otvoriti dijalog Alati->Snimi CD/DVD sliku.
Bilješka: Nadam se da ste primijetili da je Mac OS X slika prilično velika i da će stati samo na dvoslojni DVD disk. (Barem je maloprodajna slika Max OS X 10.6.6 Snow Leopard napisana upravo tako.)

Prvo ga odaberite pogonska jedinica, koji će snimati, dakle brzina pisanja (svugdje kažu da je bolje otići visoka), i, naravno, sebe slikovna datoteka za snimanje . Sada kliknite U REDU.
Ako pokušavate snimiti originalnu Mac OS X sliku, program će najvjerojatnije reći da je slika upakirana i ponudit će raspakirati ga. Složite se s ovim prijedlogom i odaberite mjesto i naziv datoteke u koju će se izvršiti raspakiranje. Na kraju ćete morati ponovo otvoriti dijalog Alati->Snimi CD/DVD sliku, ali tamo odaberite novi, samo raspakirani dmg slika .
Sada program neće psovati i zahtijevati nikakve druge pokrete tijela. Samo kliknite OK i snimanje će započeti.

Na kraju ćete imati disk s originalnim Mac OS X-om, snimljenim s dmg slike pod Windowsima, koji se ne razlikuje od istog snimljenog pod samim Mac OS X-om.
Bilješka: učinkovitost metode testirana je na Windows 7 x64 S Probna verzija TransMac verzije 9.3.
Koristan članak? Bit će ih više ako ti podrška mi!
Danas ćemo se opet malo dotaknuti Windowsa. Točnije, dotaknut ćemo dvije glavne kategorije korisnika, a Windows će se sam "dotaknuti" :) U svom malom iskustvu komunikacije s čitateljima bloga, identificirao sam nekoliko glavnih tipova Mac korisnika:
- Budući “hackintosh ljudi” su “Windows ljudi” koji žele isprobati što je Macintosh, ali ne žele kupiti Mac.
- “Čudni Mac korisnici” su oni korisnici Apple računala koji kupe Mac, ali s njega potpuno uklone Mac OS X i instaliraju glavni i jedini Windows sustav, ali onda, došavši sebi, požele ponovno instalirati Mac OS X.
- “Mappy addicts in iznenađenje” pravi su “mappy ovisnici” koji su iz nekog razloga “zeznuli” Mac OS X (događa se) i sada trebaju instalirati novu čistu verziju OS-a, ali nemaju drugo računalo s Mac OS X-om pri ruci da bi "postavili" instalacijsku sliku.
Sadržaj je, da tako kažemo, prilično različit, ali jedino što ih ujedinjuje je pitanje: "Kako stvoriti bootable USB flash pogon s Mac OS X iz Windowsa?" ili "Kako napraviti USB flash pogon za podizanje sustava za Mac na Windowsima?" Čini se da je pitanje komplicirano, ali zapravo nije. Ako, naravno, znate kako i čime to učiniti;) A u ovom članku ćemo pogledati jednu od mogućih metoda. Iz naslova članka već ste shvatili da će vam pomoći (nas) bit će Windows program TransMac. Općenito, ovaj je uslužni program dizajniran za rad s diskovima u datotečnom sustavu HFS+ i slike u formatu .DMG. Ali osim uobičajenog rada s Mac datotečnim sustavom TransMac može formatirati pogone sa slikama. Zvuči čudno, ali u tome nema ništa čudno, budući da je ova funkcija u biti slična potpunom kloniranju slike na fizički uređaj. Pa dobro, vjerojatno dosta priče, prijeđimo na upute. Mi ćemo trebati:
- USB flash pogon, SD kartica ili bilo koji drugi USB pogon od 8 GB (ili više);
- Windows XP, Vista, 7 ili 8;
- TransMac (~1,5 MB);
- instalacijska slika s Mac OS X u .DMG formatu.
Kada su sve komponente sastavljene, počinjemo šamanizirati. Instalirajte i pokrenite TransMac. Vrijedno je napomenuti da Aplikaciju je moguće besplatno iu cijelosti koristiti 15 dana , nakon čega je potrebno kupiti licencu (ili koristite druge alternativne metode za dobivanje), iako je 15 dana dovoljno da se napravi “emergency flash drive” :) Za Windows 7 i Windows 8, TransMac mora biti pokrenut kao administrator sustava A:
Nakon pokretanja dočekuje nas prilično dosadno sučelje aplikacije, ne obraćamo pažnju na oskudnost izgleda;) U izborniku s lijeve strane pronalazimo i odabiremo naš USB pogon, zatim desnom tipkom miša kliknite na njega, odaberite iz kontekstnog izbornika Formatiraj disk > Format sa slikom diska B kao što slika pokazuje:
U prozoru Explorera koji se otvori odaberite unaprijed preuzetu instalacijsku sliku iz Mac OS X u .DMG formatu. Nakon što ga otvorimo, prikazat će nam se prozor koji nas upozorava da će svi podaci na odabranom disku biti uništeni. Slažemo se:
Pa to je u biti to. U ovoj fazi vidimo proces stvaranja instalacijskog pogona:
Stvaranje pogona može potrajati prilično dugo - to ovisi o nizu razloga: samom USB pogonu i brzini njegovog sučelja, performansama sustava i, zapravo, veličini DMG slike. Nakon uspješnog završetka postupka, možete kliknuti na svoj pogon i vidjeti stablo mapa i datoteka koje su se pojavile na "flash pogonu" - ovo je struktura "proširene" instalacijske slike:
Sve je spremno! Vlasnici originalnih Mac računala mogu se pokrenuti s takvog flash pogona na uobičajeni način: držite pritisnutu tipku alt ⌥ ili Option ⌥ (što je ista stvar) Kada se računalo pokrene, prije “gonga”, čekamo da se učita boot manager u kojem odabiremo naš kreirani USB disk. “Hackintosh ljudi” moraju koristiti neku vrstu EFI bootloadera: Kameleon, Djetelina, PC-EFI i tako dalje…



