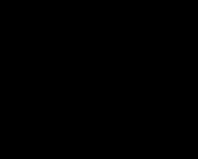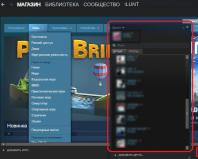Missä salasanat ovat Android-kansioissa? Kuinka selvittää VK:n salasana Androidissa - löydä kaikki piilotettu
Joskus unohdat VKontakte-salasanasi, sinun on kirjauduttava sisään toisella laitteella, esimerkiksi matkapuhelimella, ja unohdat salasanan, mutta joskus voit katsoa salasanasi.
Pikanavigointi:
Kuinka voit selvittää VK-salasanasi Android-puhelimesta?
Käytäntö nähdä salasanasi Android-käyttöjärjestelmää käyttävillä laitteilla ei toimi unohtavan VKontakte-käyttäjän eduksi. Tosiasia on, että salasanan etsiminen VK:sta on erittäin vaikeaa, jos olet aiemmin kirjautunut sisään mobiilisovelluksesta tai selaimen kautta. Ajattele vain, kuinka paljon eri ohjelmistoja sinun on asennettava, eikä ole mitään takeita, päinvastoin, voit hukata aikaa ja saada jonkinlaisen infektion. Jos sinulla on mahdollisuus, niin kannattaa hyödyntää.
Tietysti voit kaivaa vinkkejä tämän tekemiseen ohjelmien avulla, mutta todennäköisesti tällaiset yritykset päättyvät epäonnistumiseen. Loppujen lopuksi hakukonehakemistoon pääsemisen nopeus jättää paljon toivomisen varaa, eniten löytyy kuukauden tai jopa vuoden vanhoja ohjelmia. Luonnollisesti kaikki on jo vanhentunutta. Tietysti voit pelata Hackeria, mutta älä sitten sano, että emme varoittaneet sinua, kun saat viruksen laitteellesi.
Selvitä salasana iPhonen VK-mobiilisovelluksesta.
Älä usko, että voit mennä asetuksiin ja selvittää salasanasi. Jopa tiedot sähköpostista ja puhelinnumerosta ovat piilossa, vain muutama merkki on avoinna muistamaan mahdollisesti unohdetut tiedot.
 Toimiva tapa selvittää salasana VKontaktesta.
Toimiva tapa selvittää salasana VKontaktesta.
Mielestäni paras tapa selvittää salasanasi VKontaktesta, eikä vain miltä tahansa sivustolta. Voit käyttää salasanan automaattisen tallennuksen ominaisuuksia.
Tallennettujen salasanojen sivu avautuu, aloita hakuikkunassa kirjoittamalla sivusto vk.com ja hakutuloksissa näet salasanasi.
Artikkelit ja Lifehacks
Kaikki tietävät, että mobiililaitteen syvyyksistä löydät osion missä salasanat tallennetaan androidiin?. Monet ihmiset kuitenkin ajattelevat, että nämä salasanat ovat edelleen julkisia, ja jos puhelin katoaa, joku voi käyttää tiliä yksinkertaisesti avaamalla "account.db" -kansion. Itse asiassa tämä on valtava väärinkäsitys. Tämä on paljon vaikeampaa kuin, koska kaikki on sidottu laitteistoon.
Kun kirjaudut Googleen, annat sähköpostiosoitteesi ja salasanasi. Sitten laitteesi lähettää imei-palvelimelle koodin, joka on ainutlaatuinen kaikille puhelinmalleille, ja vastineeksi saa valtuutustunnuksen (auth token). Tämä tunnus on voimassa vain puhelimessasi, ja tämä tunnus, ei tilin salasana, sijaitsee account.db-kansiossa."
Jos kadotat rekisteröidyn laitteen, voit kirjautua Google-tilillesi esimerkiksi tietokoneelta ja poistaa sen käytöstä. Nyt kukaan ei voi käyttää henkilökohtaista tiliäsi kadonneelta laitteelta.
Tallennetut salasanat Android-selaimessa
Mobiili-Internetin avulla vierailemme usein sivustoilla, joissa vaaditaan rekisteröityminen, ja ajan säästämiseksi painamme "Muista"-painiketta. Samaan aikaan emme ajattele, mihin määrittämämme salasanat on tallennettu Androidissa. Ja ne tallennetaan käyttämäämme selaimeen, esimerkiksi Opera mini. Ja jos sinulla on oikeat ohjelmat, nämä tiedot voidaan helposti tarkastella. Ja tätä varten ei ole ollenkaan välttämätöntä tietää, kaikki on yksinkertaistettu.
Jos haluat nähdä tallennettuja salasanoja, tarvitset erityisen ohjelman, joka tarjoaa järjestelmänvalvojan oikeudet. Tämä voi olla Universal Androot tai mikä tahansa muu vastaava palvelu. Sinun on myös ladattava SQLite Editor -sovellus ja suoritettava se. Kun käynnistät sen ensimmäisen kerran, ohjelma todennäköisesti skannaa laitteeltasi tietokannan olemassaolon, minkä jälkeen se näyttää luettelon sovelluksista, joilla on oma tietokanta. Etsi luettelosta käyttämäsi selain ja napsauta sitä. Nyt edessäsi tulee valikko, jossa sinun on valittava "verkkonäkymä. db". Näkyviin tulevasta “salasana”-ikkunasta löydät kaikki selaimeen tallennetut salasanat.
Onko mahdollista piilottaa salasanat Androidissa
Et todennäköisesti pysty piilottamaan tallennettuja salasanoja. Siksi, jos jollakin muulla kuin sinun on pääsy mobiililaitteeseesi, noudata näitä sääntöjä:
1) Poista "Muista"-vaihtoehto käytöstä rekisteröidessään uutta tiliä.
2) Poista selaushistoriasi jokaisen Internet-sivuilla käynnin jälkeen.
3) Tyhjennä välimuisti vähintään kerran viikossa.
Varmasti jokainen on unohtanut salasanansa sähköpostiin tai tiliin missä tahansa sosiaalisessa mediassa. Monet todennusmenettelyä tarjoavat Internet-resurssit tarjoavat tällaisessa tilanteessa käyttäjälle mahdollisuuden palauttaa unohtuneen salasanan. Tämä voi olla rekisteröitymisen yhteydessä määritetty turvakysymys, puhelinnumeroon lähetetty tekstiviesti jne.
Ei kuitenkaan voida sulkea pois tapauksia, joissa puhelinnumero tai sama sähköposti katoaa. Sitten esimerkiksi unohtaessaan VKontakte-tilin salasanan, käyttäjä ei voi lähettää erityistä koodia viestillä, koska tilaajanumero on jo linkitetty toiselle sivulle ja sähköpostitiliä ei ole käytetty pitkään.
Tällaisissa tapauksissa salasanan palautusprosessi kestää melko kauan ja koostuu koko kyselylomakkeen kokoamisesta, josta käy ilmi passitiedot, ja lähettää näytöstä kuvakaappaus, jossa valmis sivu olisi näkyvissä.
Osoittautuu, että Android-laitteiden omistajilla on mahdollisuus palauttaa VK-sivunsa salasana paljon helpommin. Kuinka selvittää VK:n salasana Androidissa? Tätä varten sinun on tiedettävä, mihin salasanat on tallennettu. Tästä puhumme nyt.
Jos olet käyttänyt laitteessasi salasanan tallennustoimintoa, unohtunut salasana on helppo nähdä:

Tosiasia on, että tallennetut salasanat sijaitsevat selaimessa, jossa on yleensä mahdollista nähdä salasana, joka on piilotettu tähtien taakse. Mitä meidän pitäisi tehdä:
Järjestelmätoimintojen käyttäminen
Avaa selain (kuvakaappauksessa Google Chrome) ja kirjoita linkki hakupalkkiin passwords.google.com avautuvassa ikkunassa " Tallennetut salasanat"löydämme halutun sovelluksen tai sivuston, meidän tapauksessamme se on "Vkontakte", näemme kirjautumistunnuksen (sähköpostiosoitteen) ja salasanan piilotettuna tähtien taakse. Nähdäksesi itse salasanan, sinun on napsautettava kuvaketta, joka näyttää silmältä:

Tietokoneen selaimen kautta
Jos sinulla on yksi VK-tili kaikilla laitteilla ja kirjaudut sisään automaattisesti (eli salasana on tallennettu), näet salasanan piilotettuna tietokoneesi tähtien alle. Tämä menetelmä on merkityksellinen, jos et jostain syystä voi käyttää edellisiä ohjeita.
Ensimmäinen tapa
Avaa selainikkuna. Napsauta oikeassa yläkulmassa olevaa kuvaketta kutsuaksesi asetukset (kolme yhdensuuntaista viivaa). Napsauta "Asetukset" -osiossa aivan alareunassa "Lisäasetukset", etsi "Salasanat ja lomakkeet" -kohta, valitse toinen rivi "Tarjoa sivustojen salasanojen tallentamisesta", napsauta "Muokkaa" -kohtaa. Kirjoita avautuvaan salasanaikkunaan etsimäsi sivuston osoite tai kirjaudu sisään hakupalkkiin:

Napsauta nyt tallennettujen salasanojen sisältävien sivustojen luettelossa VK ja aktivoi sitten "Näytä" -painike, jonka jälkeen kentässä, jossa tähdet olivat, näemme salasanamme:

Toinen tapa
Julkaisemme mielellämme ohjeet käyttäjille, jotka eivät ole tottuneet etsimään helppoja tapoja ratkaista jokin tietty ongelma. Tämä on täsmälleen sama tapaus. On kuitenkin täysin mahdollista, että tämä tietty menetelmä on sinulle sopivin. Niin.
Siirrymme VK-sivullemme. Kirjautuaksesi sisään avautuu ikkuna, jossa kirjautumistunnuksesi (puhelin tai sähköposti) ja salasanasi on piilotettu tähdillä, valitse ne hiiren vasemmalla painikkeella ja napsauta korostettua salasanaa hiiren oikealla painikkeella. Näkyviin tulee rivi, joka sisältää parametrin tyyppi. Kaksoisnapsauta sen arvoa vasemmalla painikkeella Salasana(tai kulkea. Valitse tämän jälkeen avautuvasta toimintoluettelosta " Näytä elementtikoodi«.
Nyt teemme muutoksia sivukoodiin - vaihda type = 'salasana' päällä type = 'teksti'

Tämän yksinkertaisen manipuloinnin jälkeen tähtien sijaan näemme tallennettu salasanamme.
Unohtuneen salasanan etsiminen liikenneanalysaattorilla
Wiresharkin käyttäminen (PC)
Tarvitsemme minkä tahansa ohjelman, joka analysoi verkkopaketteja (sniffer). Voit käyttää yhtä tämän segmentin suosituimmista - Wiresharkista. Se on monialustainen työkalu, joka toimii lähes kaikissa käyttöjärjestelmissä, mukaan lukien Windows.
Ohjelmalla on looginen ja ymmärrettävä käyttöliittymä ja se toimii useimpien protokollien kanssa.
Emme puhu nyt itse ohjelmasta ja sen eduista (kiinnostuneet löytävät helposti tarvittavat tiedot Internetistä). Olemme nyt kiinnostuneita mahdollisuudesta ratkaista salasanan löytämisongelma VK: sta. Voit tehdä tämän lataamalla Wiresharkin viralliselta verkkosivustolta:

Asennus Windows-käyttöjärjestelmään on erittäin yksinkertaista (seuraava->seuraava->seuraava).
Liitä Android tietokoneeseesi USB:n kautta. Nyt meidän on määritettävä ohjelma analysoitavalle verkolle ja sallittava se hakea paketteja:

Sitten lähetämme lomakkeen salasanalla älypuhelimesta. Kun olet vastaanottanut paketit, sammuta Wireshark ja etsi vastaanotettujen tietojen joukosta avainsana “salasana”, jossa näytetään käyttäjätunnus ja salasana.
Tässä on tärkeää sanoa seuraava. Työskentely haistavien kanssa on erillisen keskustelun aihe, ja siihen nähden melko laaja. Siksi kouluttamattoman käyttäjän ei tulisi pitää tätä menetelmää toimintaohjeena. Puhuimme lyhyesti Wiresharkista vain osoittaaksemme yleisöllemme tällaisen mahdollisuuden olemassaolon tutkittavan ongelman ratkaisemiseksi.
Jos pidät itseäsi kokeneena käyttäjänä ja vielä enemmän, sinulla on kokemusta tällaisten ohjelmistojen kanssa työskentelystä, voit helposti ratkaista unohtuneen salasanan ongelman.
Videoohjeet Wiresharkin käyttöön:
Intercepter-NG:n käyttö (Android)
Toinen Androidiin asennettavien nuuskimien sarjan edustaja on Intercepter-NG.

Ohjelma on Android-käyttöjärjestelmään siirretty monitoiminen verkkosniffer. Intercepter-NG selviytyy melko menestyksekkäästi verkkoliikenteen sieppaus- ja analysointitehtävästä, jonka avulla voit palauttaa verkon kautta lähetetyt tiedostot, viestit eri pikaviestinnästä ja, mikä on meille tärkeää tarkasteltavan ongelman yhteydessä, palauttaa salasanat.
Mobiiliversio osoittautui melko kevyeksi, mikä yksinkertaistaa huomattavasti hallintaa. Työssä vaadittavat ehdot:
- Android-versio 2.3.3 tai uudempi
- Saatavuus
Katso videolta lisätietoja ohjelman asettamisesta ja sen toiminnasta:
Chrome-selain voi tallentaa eri sivustojen salasanoja. Ota synkronointi käyttöön Chromessa varmistaaksesi, että tallennetut salasanasi ovat saatavilla kaikilla laitteillasi.
Kun olet kirjoittanut sivustolle uuden salasanan, Chrome kehottaa sinua tallentamaan sen. Jos olet samaa mieltä, napsauta Tallentaa.
Kuinka kirjautua tilillesi käyttämällä tallennettua salasanaa
Jos tallennat salasanasi vieraillessasi sivustolla Chromessa, sinun on helpompi kirjautua tilillesi myöhemmin.
Kuinka tarkastella, poistaa tai viedä salasanoja
Tyhjennä kaikki tallennetut salasanat tyhjentämällä selaushistoriasi ja valitsemalla Salasanat.
Kuinka ottaa salasanojen tallentaminen käyttöön tai poistaa sen käytöstä
Kun käytät Chromea, sinua pyydetään oletuksena tallentamaan salasanasi. Voit poistaa tämän ominaisuuden käytöstä tai ottaa sen uudelleen käyttöön milloin tahansa.
Salasanaongelmien vianmääritys
Kuinka salasanat tallennetaan Chromeen
Salasanojen tallentaminen Chromeen edellyttää, että ne synkronoidaan eri laitteiden välillä. Kun synkronointi on käytössä, salasanoja voidaan käyttää Chromessa kaikilla laitteilla ja joissakin Android-puhelimien ja -tablettien sovelluksissa.
Muuten salasanat tallennetaan vain tietokoneesi Chromeen.
Voit hallita Google-tilillesi tallennettuja salasanoja sivulla
Tässä artikkelissa kerromme, missä salasanat sijaitsevat tietokoneellasi. Jos olet unohtanut tilitietosi (kirjautumistunnus/salasana), antamimme ohjeista on hyötyä, kun palautat pääsyn suosikkisivustoihisi. Tarkastelemme tallennettujen salasanojen löytämistä Google Chromesta ja Mozilla Firefoxista, koska ne on asennettu suurimmalle osalle tietokoneista. Kuvaamme myös Windows-tilin salasanan palautusprosessin.
Kuinka tarkastella salasanoja selaimessa. Opas tallennettujen salasanojen etsimiseen ja suojaamiseen
Kuinka tarkastella tallennettuja salasanoja Google Chromessa
Jokaisessa usein käytettyjen selainluettelossa (Firefox, Chrome, Opera, Safari) on mahdollisuus tallentaa ja muistaa tilien tietoja (esimerkiksi Operassa pääsalasana, joka suojasi kirjautumistunnuksia ja salasanoja). Nyt tarkastelemme Chromea, koska useimmat Internetin käyttäjät käyttävät sitä.
Vaihe 1. Avaa Chrome. Oikealla, aivan osoitepalkin lopussa, on kolmen pisteen kuvake. Tämä on asetusten avaamispainike. Napsautamme sitä.

Vaihe 2. Valitse ponnahdusvalikosta "Asetukset" - se on aivan alareunassa.

Vaihe 3. Vieritä sivua alaspäin, kunnes löydät sanan "Lisä". Klikkaus.

Vaihe 4. Tämä kohde paljastaa kaikki selaimen asetusten toiminnot. Tarvitsemme "Salasanat ja lomakkeet" -lohkon. Napsauta riviä "Salasana-asetukset".

Vaihe 5. Näyttöön tulee taulukko, joka sisältää kaikki tiliesi tallennetut salasanat. Mitä voit tehdä täällä? Napsauta esimerkiksi kurkistusreikäkuvaketta - salasanasi tulee näkyviin pisteiden sijaan. Tämä toiminto on erittäin hyödyllinen, jos olet unohtanut tilisi koodin, mutta et halua käydä läpi pitkää palautusmenettelyä.

Mihin Operassa tallennetut salasanat ovat?
Operaa pidetään luotettavana selaimena, joka suojaa viruksilta, estää ei-toivotut ponnahdusikkunat ja tallentaa käyttäjien salasanat. Selvitetään missä tarkalleen sivustojen koodit sijaitsevat.
Vaihe 1. Operan pääsalasanaa käytetään tilitietojen tallentamiseen. Avaa "Valikko" ja siirry kohtaan "Asetukset".

Vaihe 2. Valitse suojausvaihtoehto vasemmalla olevasta sivupalkista.

Vaihe 3. Vieritä sivua ja napsauta kuvakaappauksessa näkyvää painiketta.

Vaihe 4. Näyttöön tulee ikkuna, jossa on kaikki valtuutetut palvelut.

Mihin Mozilla Firefoxissa tallennetut salasanat ovat?
Firefox on Chromen jälkeen toiseksi suosituin selain. Kerromme sinulle, kuinka löydät sivuston salasanat siitä.
Vaihe 1. Avaa asetukset. Osoitepalkin lopussa on kolmen raidan kuvake - napsauta sitä.


Vaihe 2. Valitse vasemmanpuoleisesta valikosta "Suojaus". Seuraava - "Tallennetut kirjautumiset".

Vaihe 3. Täältä näet kunkin sivuston salasanat.

Video - Kuinka katsella tallennettuja salasanoja selaimessa?
Kuinka selvittää syötetyt salasanat tietokoneella
Selaimissa syötettyjen koodien etsimiseen tarkoitettuja ohjelmia käytetään harvoin. Emme suosittele niiden käyttöä, koska niiden kehittäjät ovat tuntemattomia. Tällaisten ohjelmien avulla voit uskoa salasanasi ja kirjautumisesi kolmansille osapuolille. Kuinka he käyttävät niitä, on avoin kysymys. Siksi suosittelemme, että katsot salasanoja selaimen tarjoamien työkalujen kautta. Voimme kuitenkin suositella yhtä hyvää ohjelmaa.
WebBrowserPassView, kuten nimi loogisesti viittaa, on apuohjelma selaimiin tallennettujen salasanojen katseluun. Sovelluksen ehdoton plus on, että se toimii useiden selaimien kanssa. Sinun ei tarvitse selata Chromen tai Firefoxin asetuksia, kaikki on yhdessä paikassa. Käyttämällä WebBrowserPassView'ta tiedät aina, mihin salasanasi on tallennettu.
- Lataa apuohjelma luotettavalta sivustolta.


- Avaa zip-tiedosto.

- Avaa tiedosto exe-tunnisteella kaksoisnapsauttamalla vasenta painiketta.

- Apuohjelma ei vaadi asennusta, pääliittymä avautuu välittömästi sivustojen salasanoilla.

- Saat yksityiskohtaisen yhteenvedon salasanoista kaksoisnapsauttamalla tiettyä riviä.

- Näkyviin tulee ikkuna, jossa on kuvaus kaikista salasanaparametreista. Katsotaanpa niistä tärkeimpiä.

- URL-osoite. sen sivuston osoite, jolle salasana on tallennettu;
- Nettiselain. Selain, johon salasana on tallennettu;
- Salasanan vahvuus. Salasanan vahvuus. Jos esimerkiksi kirjoitat Vahva, salasana on vahva ja vaikea murtaa.
- Luotu aika. Päivämäärä, jolloin tilin salasana luotiin;
- Muokattu aika. Päivämäärä, jolloin alkuperäinen salasana vaihdettiin;
- Tiedoston nimi. Erittäin hyödyllinen vaihtoehto. Sieltä voit selvittää tiedoston sijainnin (tietokoneellasi), johon kaikki salasanat on tallennettu.
Kuinka selvittää Windows-kirjautumissalasanasi?
Sattuu, että unohdat pääsalasanan, joka voi olla vain tietokonetiliä varten. Jotta et menetä tärkeitä tietoja, sinun on nollattava salasanasi. Miten? Tarkastellaan yhtä menetelmistä.
Vaihe 1. Kun käynnistät tai käynnistät tietokoneen uudelleen, paina "F8"-näppäintä.

Vaihe 2. Valitse "Safe Mode". Käynnistyt Windowsiin, mutta toiminnot ovat rajalliset. Tämä latausmuoto keksittiin vianmääritystä ja järjestelmän testausta varten. Se ei sovellu tavalliseen päivittäiseen työhön, mutta se auttaa ratkaisemaan ongelmamme.

Vaihe 3. Siirry "Ohjauspaneeliin" ja etsi käyttäjätilejä ("Käynnistä" -> "Ohjauspaneeli").

Vaihe 4. Valitse sitten ensimmäinen parametri tilin asetuslohkosta (katso kuvakaappaus).

Vaihe 5. Valitse tilisi.

Vaihe 6. Napsauta "Vaihda salasanasi" -vaihtoehtoa.

Vaihe 7 Syötä uusi koodi ja tallenna muutokset. Käynnistä tietokoneesi uudelleen ja se on siinä – ongelma ratkeaa vain muutamalla napsautuksella.
Vastaus usein kysyttyyn kysymykseen: "Onko kirjautumistunnusten/salasanojen tallentaminen selaimeen turvallista?"
Usein kysytty kysymys salasanojen katselusta PC:llä: onko turvallista tallentaa kirjautumistunnuksia/salasanoja selaimeen? Tässä on monia tekijöitä. Jos tietokonetilisi itse on suojattu salasanalla, tilin "kaappauksen" riski pienenee huomattavasti. Muissa tapauksissa tietosi voidaan varastaa. Sinun tarvitsee vain mennä selaimesi asetuksiin ja nähdä tallennetut salasanasi. Nykyaikaiset palvelut, kuten VKontakte, Facebook, Twitter, Steam, tukevat kaksivaiheista todennusta ja puhelinnumeron liittämistä. Vaikka hyökkääjä olisi kopioinut käyttäjätunnuksesi ja salasanasi, voit käyttää tavallista salasanan palautusmenetelmää - tiliisi linkitetyn puhelimen kautta.
Kuinka tarkastella jonkun toisen kirjeenvaihtoa PuntoSwitcherin avulla?

PuntoSwitcher on erittäin kätevä ohjelma niille, jotka käsittelevät tekstiä. Se analysoi näppäimistöltä syötetyt merkit ja kääntää asettelun haluttuun muotoon. Kun kirjoitat tekstiä ja katsot näppäimistöä, et ehkä huomaa, että asettelua ei ole vaihdettu. Sinun on joko kirjoitettava teksti uudelleen tai etsittävä sivustoja, jotka muuttavat vaurioituneen tekstin oikeaksi. Mutta PuntoSwitcherin asentaminen on helpompaa.
Ohjelmassa on kuitenkin myös mielenkiintoisempia vaihtoehtoja. Voit esimerkiksi lukea jonkun toisen kirjeenvaihtoa.
Ainoa asia on, että sinulla on oltava pääsy sen käyttäjän tietokoneeseen, jonka viestit haluat tietää. Katsotaanpa PuntoSwitcherin asentamista ja määrittämistä vaihe vaiheelta:
Vaihe 1. Lataa apuohjelma seuraamalla linkkiä https://yandex.ru/soft/punto/ ja asenna se.

Vaihe 2. Oletuksena apuohjelma on minimoitu lokeroon. Määritä PuntoSwitcher napsauttamalla sen kuvaketta hiiren kakkospainikkeella.

Vaihe 3. Siirry valikossa "Lisäasetukset" -riville ja valitse "Pidä päiväkirjaa" -vaihtoehto.
Vaihe 4. Nyt ei jää muuta kuin "siivoamaan jäljet", jotta käyttäjä ei epäile mitään. Tosiasia on, että ohjelma antaa ominaisen äänen asettelua vaihtaessaan. Sitä ei pitäisi olla olemassa. Siirry asetuksissa kohtaan "Äänitehosteet" ja poista ne käytöstä, jos valintaruutu on valittuna. Ei valintamerkkiä tarkoittaa, ettei ääntä.

Vaihe 5. Avaa laajamittaiset ohjelmaasetukset.

Vaihe 6. Poista "Yleiset"-välilehdeltä kaikki kohteet paitsi automaattinen käynnistys. Tallennamme tuloksen.

Nyt sinun tarvitsee vain katsoa PuntoSwitcher-päiväkirjaa nähdäksesi syötetyn tekstin Windowsin käytön aikana.
Onko mahdollista nopeuttaa salasanan salauksen purkamista Ophcrackissa?
Ophcrack on yksi apuohjelmista, jotka on suunniteltu salasanojen murtamiseen. Koodien etsimisen nopeuttamiseksi voit lisätä tietokantaan esimerkkejä käyttäjien syöttämistä yleisistä salasanoista. Laitetaan nyt apuohjelma toimiin. Voit murtaa Windows-salasanasi Ophcrackin avulla.
Vaihe 1. Lataa apuohjelma kehittäjän verkkosivustolta http://Ophcrakcsourceforge.net.

Vaihe 2. Poltamme ladatun kuvan levylle. UltraIso-ohjelma käy.

Jos haluat tietää tarkemmin, voit lukea siitä artikkelin portaalissamme.
Vaihe 3. Käynnistä tietokone uudelleen. Siirry BIOS:iin (näppäin “F2”).

Vaihe 4. Aseta "Käynnistys"-välilehdellä prioriteetiksi "CD", jotta tietokone käynnistyy siltä, ei kiintolevyltä (kuten tavallisesti). Tallenna asetukset (näppäin “F10”).

Vaihe 5. Käynnistä tietokone uudelleen. Apuohjelma avautuu. Valitse ensimmäinen kohde (kuten kuvakaappauksessa).

Vaihe 6. Napsauta haluamaasi tiliä ja paina "Crack"-painiketta yläreunan valikossa.

Vaihe 7 Ohjelma suorittaa hakkeroinnin ja näyttää salasanan taulukon viimeisessä sarakkeessa (katso kuvakaappaus).

Video - Kuinka selvittää Windows xp, 7, 8, 10 salasana minuutissa