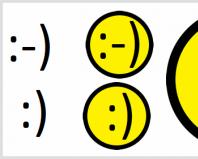Windows 8 does not connect to wifi. How to turn on Wi-Fi on a laptop
More and more users prefer to access the Internet via a wireless network. In order to do this in Windows 8, you will need to set certain settings. Let's look at exactly what needs to be done.
In order to set up a connection, you first need to turn on the adapter and make sure that you are within range of the wireless network. On laptops and tablets there is a special key on the keyboard, pressing which activates the adapter. In addition, there is a button combination that launches this device. Usually, a special light on the case will indicate that the adapter is turned on in your device, which lights up.
After that, open the Network section. This can be done using the Win+I combination or through the Charms Bar. In the window that opens, select the network that is available. If necessary, enter a password. If there is no need for passwords in the network settings, the device will connect to it automatically. If you have several types of connections at once, for example, via Wi-Fi and Ethernet, you can prioritize them.
Solving Wi-Fi problems in Windows 8
Sometimes users encounter certain errors that the system produces when trying to connect via Wi-Fi. Let's consider the main ones and ways to solve them. Initially, you should check whether the Wi-Fi router is connected to the network and whether it is working properly. If everything is correct here, then move on to the next point. And if not, then you can find instructions on how to properly connect the router. You need to make sure that the adapter is turned on in the device itself, tablet or laptop. For example, in “Airplane” mode, it can automatically turn off.
You should also make sure that they are done correctly. To do this, you need to go to the Network and Control Center. In it we go to the section Changing adapter settings. We find the connection we need and select the Status command. Click on the Information button, where the connection information is located.

Here you will need to pay attention to the description line, which should indicate the adapter installed on the device. In addition, such a parameter as the IPv4 address is important. In other words, this is the IP address of a computer on a Wi-Fi network. The default gateway will be the same as the Ipv4 HCP server. In the first case, the characteristic indicates the address of the access point, the second parameter is the access point itself. To edit Wi-Fi settings, you need to go to the Status - Properties section. Here we select Internet Protocol version 4, and then click on Properties again. In the General tab you can configure the connection configuration.
One of the common errors that cause network failure is the incorrect transfer of settings after the operating system has downloaded and installed the update. In this case, it wouldn’t hurt to check the encryption method. To do this, click on the network icon. Open your network window and look at its properties. Here you can change the encryption and security type, as well as the security key. Also, the Wi-Fi connection may show an error due to the antivirus. Try disabling the security program and reconnecting. And if the problem really lies there, then you will need to install another antivirus in the future. You can find out what antivirus programs there are.
A laptop, tablet, or other mobile device may have problems with Wi-Fi for various reasons. And in order to correct them, you will first need to understand why this is happening. By the way, the simplest method, however, which does not always bring the desired effect, is a self-diagnosis tool. You can try to run it several times, since this tool does not always work the first time. If he does not correct the error, then you will have to look for it yourself or contact a specialist.
The Windows 8 operating system is relatively new, moreover, it has many differences from previous versions, which raises various questions. How to connect Wi-Fi on Windows 8 is one of the most common questions, since the first thing we do when we turn on the computer is try to access the Internet. This is what we will talk about.
Preparing to connect to a wireless network
Connecting to a Wi-Fi router on a Windows 8 laptop is very simple. The developers of this operating system tried to simplify this process as much as possible. You just need to turn on the wireless adapter, click on the Wi-Fi icon in the system tray, select the desired connection from the list and click “Connect”. If necessary, you must enter a password.
To avoid having to enter the security key each time, you need to check the “Connect automatically” box. This will allow the system to remember the network configuration and in the future, when you turn on the laptop and load Windows 8, the Wi-Fi connection will be made automatically. So, we’ll tell you how to connect Wi-Fi on a Windows 8 laptop.
How to enable wireless network on Windows 8: Video
Connect to a wireless network
The wireless adapter is turned on using the key combination +[Wi-Fi power button]. The key activates additional keyboard functions. We clamp it and hold it. Without releasing the button, you need to press the adapter's power key - it is indicated by the corresponding icon, which looks like an antenna or a computer with radio signals extending to the sides.
After that, click on the Wi-Fi icon with the left mouse button.

A menu will open in which you will see two categories:
- Airplane mode.
- Wireless network.

If you activate the first mode, all wireless connections will be disabled. Therefore, you need to move the slider next to airplane mode to the “Off” position.

After this we move on to the second section. Here you need to set the slider to the “On” position.

After this, the system will begin searching for available connections and offer you a list. Your task is to find your router in this list, select it and click the “Connect” button. If required, enter a password.

As mentioned above, in order for the system to remember the security key, you need to check the “Connect automatically” box. After that, enter your password (if required) and click Next.

After this, a message will appear. If you want your computer to become a member of the group, then click “Yes”. In this case, you will be able to detect all computers that are connected to your router and will be able to exchange data with them. But at the same time, your computer will be available to all group members.
If you want to hide your PC, then click "No".

This completes the connection to the Wi-Fi network in Windows 8. However, sometimes certain errors may occur. . For example, the most common is “Limited”. This means that you have connected to an access point, but you do not have access to the Internet. In this case, the Wi-Fi icon in the system tray will be indicated by an exclamation point in a yellow triangle.
Solving this problem is quite simple. Right-click on the network icon. Select Troubleshooting.

A window will open in which you will see the words “Detecting problems.” Next, just carefully read the prompts on the screen and follow them. Sometimes connecting to Wi-Fi requires you to set network settings manually.
How to enable Wi-Fi on a Windows 8 laptop: Video
Manual wireless network setup
First, we need to open the Network and Sharing Center. There are several ways to do this, but we choose the fastest and easiest. Click on the Wi-Fi icon, select "Network Center". In the window that opens, go to the “Change adapter settings” section.


Here we find the “Wireless Network” shortcut. Right-click on it and select “Properties”. Find the line "Internet Protocol Version 4 (TCPIPv4)" here. Select it and click "Properties".


A menu will open in which you need to set the markers to the “Use the following IP address” position.

Below you need to specify the network parameters. This data is different for everyone. But if you use a router, then, as a rule, the following values are set:
- IP address – 192.168.0.5. If there is more than one computer, then the last digit can be changed. For example, on one computer the address is 192.168.0.4, on the second – 192.168.0.5, on the third – 192.168.0.6 and so on, up to the address 192.168.0.100.
- Subnet mask – 255.255.255.0.
- The default gateway is the IP address of your router. You can find it on the device itself (there is a factory sticker on which all the data is indicated) or in the instructions for it.
Below we set the marker to the “Use the following DNS server” position. There will be two lines here:
- DNS 1 – 8.8.8.8.
- DNS 2 – 8.8.4.4.
After that, click “Ok” and close all windows. If you need to enter provider data, you can find it out from the service provider, that is, call the customer support center and describe your situation. You are required to provide all the necessary information.
Windows 8 does not see Wi-Fi network: Video
In Windows 8 (as in previous versions of Windows), upon successful connection to a wireless Wi-Fi network, the system automatically creates a separate connection for this connection. Wi-Fi network profile. This profile contains all the information necessary to establish a wireless connection: network name (SSID), authentication method, network password (password key) and other information. In the future, if this Wi-Fi network is within visibility range, this profile is used to automatically connect to it.
In Windows 7, there was a special control panel item that allowed you to manage wireless network profiles ( Manage Wireless Network): delete profiles, change their parameters or priority. In Windows 8, Microsoft for some reason decided to remove this functionality, so in Windows 8 you can manage Wi-Fi network profiles using third-party utilities (these are not our methods!), or using the command line.
So, wireless networks in Windows 8 can be managed using the command line, the command will help us with this netsh.
How to display a list of saved Wi-Fi profiles
A list of wireless network profiles can be displayed using the command:
Netsh wlan show profiles
The command returns a list of saved profiles of wireless Wi-Fi networks. In this example, there is one Wi-Fi network profile named michael.

Viewing saved passwords for Wi-Fi networks in Windows 8
It is no secret that for the convenience of the user, the system stores the network key (password for network connections).
You can view the saved password for accessing a Wi-Fi network (WPA, WEP, etc.) directly from the command line using the netsh command, specifying the desired profile:
Netsh wlan show profiles name= michael key=clear
The Wi-Fi network password (key) can be seen in the Security settings ->Key Content section. In this case, the password for connecting to a Wi-Fi access point is: testwifikey.

Removing a Wi-FI connection profile in Windows 8
You can delete a saved wireless connection profile in Windows 8 with the command:
Netsh wlan delete profile name=
This command will destroy all saved profiles for all WLAN interfaces.
If you need to delete a wi-fi network profile for a specific WLAN interface, use the following command:
Netsh wlan delete profile name= interface=

Note. Wireless network profiles in Windows 8 are stored as XML files in the directory C:\ProgramData\Microsoft\Wlansvc\Profiles\Interfaces\(Interface_GUID)\(Profile_GUID).xml
Each Wi-Fi adapter has its own interface GUID (interface_GUID), and all saved profiles for this interface are stored in an xml file with (Profile_GUID) as the name. To delete information about a specific wireless profile, just delete the corresponding xml file.
How to connect to a wireless network in Windows 8 via the command line
You can connect to a wireless network via the command line in Windows 8 if the system already has the required profile. To connect use the command:
Netsh wlan connect name=
If you need to connect from the command line to a network saved in a profile (how to get a list of all profiles in the system is described above) with the name wlrЗ1З$$, run the following command:
Netsh wlan connect name="wlrЗ1З$"
It is also possible to specify the specific interface through which you want to establish a Wi-Fi connection. In this case the command will look like this:
Netsh wlan connectmso-ansi-language:EN-US" lang="EN-US">1З$" interface="Wireless Network Connection 2"
Disconnecting from a WiFi network
To disconnect from the wireless network, use the command:
netsh wlan disconnect
Or specify a specific interface:
Netsh wlan disconnect interface="Wireless Network Connection 2"
How to change the priority of wireless networks in Windows 8
If there are several Wi‑Fi networks in the coverage area, the priority of wireless connections is determined as follows: the last connection becomes the highest priority if the “connect automatically” option is active. If this network is unavailable, Windows 8 tries to connect to the Wi-Fi network that was prioritized last time and if the connection is successful, the priority of this network increases.
Note. In Windows 8, if there are multiple network connections, by default the system tries to connect first via Ethernet, if this is not possible, it tries to establish a Wi-Fi connection, and if both of these options are not available, Windows 8 will connect to the mobile network.
The current priority for wireless networks can be displayed using the already familiar command:
Netsh wlan show profiles
The higher the profile is in the list, the higher the priority of this connection. To change the priority of one of the Wi-Fi networks, use the command:
Netsh wlan set profileorder name=”wlrЗ1З$" interface=”Wireless Network Connection 2” priority=1
This command increases the wireless network priority wlrЗ1З$$ for the Wireless Network Connection 2 interface to the maximum (1).

And if you again display a list of all network profiles, you will see that the priority of the wlrЗ1З$$ network has been increased (it is highest in the list).

Transferring Wi-Fi network profiles between Windows 8 computers
To transfer an existing Wi-Fi profile from one computer to another, you need to export it to an XML file and then download it to the other computer.
And again the netsh utility comes to our aid, allowing you to export and import wireless network settings (profiles) into an XML file:
Let's upload the Wi-Fi profile settings:
Netsh wlan export profile name=” wlrЗ1З$” folder=c:\wifi
As a result, an xml file should appear in the c:\wifi directory, which must be copied to another computer and imported with the command:
Netsh wlan add profile filename=”c:\wifi\WiFi_profile_name.xml”
Using these commands, you can also back up all Wi-Fi profiles on your computer.
Restricting access to Wi-Fi networks
You can restrict access to Wi-Fi networks using Windows group policies. An example of the implementation of such a restriction is described in the article: and.
Setting up WiFi on a Windows 8 laptop is very easy.
In the tray, on the "Network" icon, click on the left mouse button. A panel will open with a list of available WiFi networks (access points). You need to click on the network you want to connect to:
After this, you need to click on the “Connect” button:

After this, a field will appear in which you need to enter the password for this access point:

Note. In order to see the text of the password that you wrote, you need to click the "Eye" button at the right end of the field. The password text is only displayed when the button is held down!
Enter the password, click “Next” and if the password is correct, then in half a minute or a minute the connection will be established. The network icon in the tray will change its appearance. In this case, Windows 8 will set all parameters, except the password, for a new connection automatically.
After connecting to the access point, Windows 8 will prompt you to assign the type of this network:

If you click the "Yes" button, then you can exchange files and other resources on this network (for example, print over the network). If you click the "No" button, then this network will only have the Internet.
How to Change WiFi Settings on Windows 8
In the tray, on the “Network” icon, you need to right-click and then select “Network Center” from the menu. In the Network Control Center, you need to click on the connection name (in the illustration it is “Wireless network sQuad 7.82 3G”:

The status window for this connection will open, in which you need to click the “Wireless Network Properties” button:

And after that a window will open in which you can change the settings for this connection:

How to use WiFi
Using WiFi is very easy. Once you have created a connection, you can turn it on and off through the network icon in the tray.
However, you need to understand that the ability to use WiFi is highly dependent on external factors. Because the radio signal is affected by the external environment. Various obstacles such as walls, ceilings, floors weaken both the signal of the access point and the signal of the client device. Windows shows the signal strength from the access point in “sticks”. The pictures at the beginning of the article show the signal level of one or two short sticks. This is a very weak signal. With such a signal, you most likely will not be able to use the Internet.
There are programs that show the signal level in numbers - dBm, for example 60 dBm or 40 dBm. The higher the number, the weaker the signal - a good signal is a number less than 50 dBm. However, you need to understand that the accuracy of such numbers varies depending on the adapter and the driver of this adapter. Under the same conditions, one adapter may show, for example, 71 dBm, and another adapter 82 dBm.
In addition to passive barriers, the quality of WiFi signal transmission can be negatively affected by sources of electromagnetic radiation. So, even if you have the best WiFi adapter installed on your laptop, this does not mean that you will always be able to use the Internet via WiFi.
In situations with a poor signal, using an adapter with an external antenna can help. For example, the TP-Link TL-WN722N/C USB WiFi adapter is equipped with an external antenna. Moreover, it is removable and, if necessary, can be replaced with another one with a higher gain.
What benefits does having an external antenna provide? Continuing the same example - under equal conditions - the same access point, the same time and place of connection, the presence of passive barriers between the access point and the client - as a result, a weak signal in both directions:
- The internal "native" WiFi adapter of the laptop connects to the access point, but practically does not provide the ability to use the Internet due to low speed and frequent interruptions.
- TP-Link TL-WN722NC with its own antenna provides a stable Internet connection at a good speed.
If WiFi doesn't work
If your computer does not have a "Wireless Network Connection" the reason may be as follows:
- There is no WiFi adapter on your computer at all. You can find this out through Device Manager. There should be a wireless network card in the list of devices.
- There is a WiFi adapter on your computer, but it is disabled. For example, many laptops have buttons to turn off the WiFi adapter. This can be a separate button or one of the F buttons in combination with the Fn button. If the WiFi adapter is built into the motherboard, it may be disabled in the BIOS.
- There is an adapter, but no drivers are installed for it, in this case it will be in the list of devices as an unidentified device.
- There is an adapter, but it is disabled by software.


If "Wireless Network Connection" is present, it shows a list of networks, but cannot connect to the desired network, then the reason may be that:
- The signal between your adapter and the access point is too weak. Long distances, thick walls, etc. Moreover, the signal level of the access point may be decent, but the signal from your adapter does not reach the access point. Because the adapter signal is generally weaker than the access point signal. Especially if the adapter is built-in, such as in a laptop.
- You entered the wrong password. This is especially true for Windows XP because the password characters cannot be seen there.
If the connection to the access point is established, but the Internet does not work, then the reasons may be:
- WiFi router (access point) is not connected to the Internet. For example, a technical failure at the provider, or a lack of funds in your account with the provider.
- Technical failure in the operation of the provider's DNS servers.
Home WiFi networks
WiFi Security
Since when using WiFi, all information is transmitted via radio waves, this makes WiFi networks much more vulnerable compared to wired networks. The fact is that the radio signals sent by the access point (WiFi router) and devices that are connected to the access point are available for interception by any similar device that is within the “hearing” radius of the access point or from the client of this access point. That is, intercepting network traffic becomes very simple, affordable and invisible. And intercepting network traffic allows you to collect the information necessary to attack a WiFi network. As more and more access points become available, WiFi increases and so does the number of people willing to “hack” the WiFi network.
The most common motivation for hacking WiFi hotspots is to connect to the Internet via WiFi for free. A fairly common picture today is that you have a WiFi router installed in your apartment and not only your devices are connected to it, but also the computer of one of your neighbors. You pay for the Internet, and your tech-savvy neighbor gets the Internet for free.
But Internet “theft” is not the only reason why WiFi networks are “hacked.” The fact is that if an attacker gains access to your access point, through it he can gain access to all devices that are connected to your WiFi router. And this gives him the opportunity to steal your personal data. For example, passwords to mail, to Internet banking, your documents - in one word, to everything you own.
Therefore, you need to use WiFi with caution. Here are a few rules to follow.
Do not connect to open public WiFi networks through a laptop on which you store valuable information. And if you need access to the Internet via open WiFi networks, then use a firewall and antivirus on your laptop. It’s even better if you install two operating systems on your laptop. One main one, in which all your valuable information will be stored. And the other is empty, only for accessing the Internet through open WiFi networks.
If you use a WiFi router at home or in the office, you must configure the WiFi router correctly:
- Use WPA2 security type.
- The password for protection should be long - preferably 50 - 60 characters, and should consist of an arbitrary set of characters. Password marina1234 very bad - it will be hacked in a few minutes. Password nvysue57k-sjehr
Method 1. Do it yourself.
Windows 7 users who created an access point in this way remember that a wizard was used for this purpose. Unfortunately, the G8 doesn’t have it, so you’ll have to create everything yourself.
Before you start creating, make sure you have turned on your wireless adapter.
1. Open a command prompt with Administrator rights. You can do this like this: click Win+X and in the menu that opens, select “ Command Line (Administrator)»;
2. write in it netsh wlan show drivers and press Enter;
3. Among the received text, look for the line “ Hosted network support" Opposite this sentence should be the meaning “ Yes" Only in this case will it be possible to create a . If the value is “ No“, then you won’t be able to create anything;
4. without closing the command line, write in it netsh wlan set hostednetwork mode=allow ssid=Your_network_name key=WiFi_password (you need to come up with and enter the SSID and KEY data yourself. Let’s say netsh wlan set hostednetwork mode=allow ssid=Alex_05 key=qwerty . Of course, the password needs to be more complex and reliable);If after entering this command you receive the error " Failed to start hosted network", then write the following on the command line:
netsh wlan set hostednetwork mode=disallow
netsh wlan set hostednetwork mode=allow
Without closing the command line, go to the device manager, expand the section " Network adapters" and look for " Hosted Network Virtual Adapter" Right-click on it and select " Engage" or " Turn on».
Switch to the command line and write in it netsh wlan set hostednetwork mode=allow ssid=Your_network_name key=WiFi_password keyUsage=persistent ;
5. After we have created a software access point, we need to launch it. To do this, on the command line we write netsh wlan start hostednetwork . If you did everything correctly, you should receive the following response: “ Hosted network is running»;
6. Now you need to open Internet access. To do this, click Win+R and enter the command ncpa.cpl and click " OK»;
7. find the newly created point (you can identify it by the Wi-Fi name (SSID) that you recently came up with along with the password), usually it has the name “Local Area Connection* 1”. Right-click on this point and select “ Properties»;
8. switch to the “ tab Access" and put a check mark next to the parameter " Allow other users to use this computer's Internet connection»;
9. in the drop-down list " Connecting your home network"select the connection we just created and click " OK»;
10. You can check the result by trying to find the created network from a mobile device or another PC.Method 2. Using special software.
If creating an access point yourself is too tedious, you can use special software. For example, the Connectify program. Read about where to download it, how to work with this program and create an access point
Analogue programs MyPublicWiFi or Virtual WiFi can also be an excellent replacement for Connectify. It’s up to you to choose which of these programs and, in general, of both methods is more convenient.