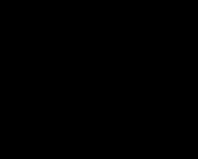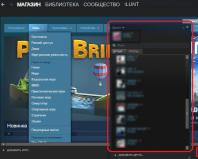How to fix hard drive errors on a laptop. Checking the hard drive for errors (method II)
A computer or laptop is associated specifically with errors and malfunctions in the hard drive. In this article, we will figure out how to check the health of your hard drive using Windows tools and programs specially designed for this.
Checking for errors using standard tools
This method is equally effective for Windows Xp, Vista, 7, 8 and 10. Required:
If the notification “Windows cannot scan the drive that is currently in use” appears, click “Schedule scan”.
So now we do a reboot, and when the system boots, it will run a performance test through the BIOS and fix media errors. Its duration can range from 2-3 minutes to an hour, depending on the characteristics of the hard drive and its capacity.
Checking the hard drive for errors via the command line
To start the scan, you must complete the following steps: go to “Start/All Programs/Accessories/Command Prompt”. Right-click and click “Run as Administrator”. There are also.

In the window that appears, execute the command “chkdsk disk_partition: scan_parameters”. Please note that this method only works with disks that have been formatted in FAT32, NTFS or RAW (this format).
An example command is “chkdsk C: /F /R”. Its essence is as follows:
- Section C will be checked for errors;
- Any problems found will be automatically corrected (parameter F is responsible for this);
- Damaged sectors will be checked and information will be restored (parameter R);

If you want to diagnose the drive currently being used by the system, you will see a special notification. You will be prompted to run the scan the next time you boot your computer. To agree with this, press Y, to refuse - N. Based on the results of the check, you will have access to information about the verified data, the number of damaged sectors and errors found.
To get a complete list of options, run chkdsk with a question mark as an option. But if you need a regular check for errors and sectors, then the above information will be enough for you.

It happens that errors found during scanning cannot always be corrected immediately; it is likely that this is due to the program running at that time. In this situation, an offline scan of the drive will be required: it is disconnected from operation, diagnostics are carried out, and then it is connected back. To do this, you need to enter “chkdsk C: /f /offlinescanandfix” (C: - disk partition) into the command line. If it is not possible to disable it, the check will be performed at the next reboot.

If necessary, after the inspection you have the opportunity to study the inspection log. To do this you need:
- Go to Windows/Applications Logs;
- Right-click on Application/Search;
- Search for the word Chkdsk;

Software check
Of course, the above method is not always effective. Therefore, we will look at a number of programs such as Victoria. They will allow you to conduct the most thorough analysis of the condition of the hard drive on your computer or laptop.
Victoria

A utility for diagnosing and testing hard drives. It will help you not only detect problems in its operation, but also eliminate them.
The program has a number of advantages and useful functions:
- Reads the hard drive passport and provides detailed information;
- 5 diagnostic modes;
- Eliminates crashes;
- Displays unstable areas;
- Hides defects;
- Evaluates media performance.
Victoria is one of the best today. It can solve problems with bad sectors and quickly bring any type of hard drive into working condition. However, it was dedicated to her, which I definitely recommend reading.
HDD Regenerator

One of the most effective programs for assessing the status and troubleshooting drives. It makes it possible to obtain information about the current SMART status of the selected device and complete control over it.
Among the main features are:
- Simple and intuitive interface;
- Complete security;
- NTFS and FAT support;
- Pre-scan mode;
HDD monitoring in real time;
That is, with the help of a regenerator you can test the hard drive as efficiently as possible.
TestDisk

Designed to determine the status and test drives. In addition to simple diagnostics, it also detects bad sectors and corrects any errors found. Its main functions include:
- Perform an analysis of the current state of the hard drive;
- Search for bad sectors;
- Recovering deleted partitions;
- MFT fix;
Checking external hard drives;
In addition, the utility has a number of functions that are related to the recovery of deleted files.
Hitachi Drive Fitness Test

An excellent program designed to find and fix problems on drives. It is universal, since diagnostics of any drives can be carried out. With its help, you can very quickly find out the current position of the hard drive, as well as obtain additional information about it.
Includes:
- Quick but thorough check;
- Support for all components;
- Monitoring;
- Data statistics;
This utility is suitable for all devices and can even be used on a netbook.
Seagate Seatools for Windows

Used to check and test the status of the hard drive. She finds any problems and failures.
- The utility can fix:
- Equipment incompatibility;
- HDD file system violations;
- Errors in installed drivers;
- , which infect the file system;
In addition, it provides complete information about the media and all related indicators. According to the developers, this utility is incredibly effective at independently correcting minor problems, SSD and HDD errors, and is capable of completely restoring their functionality.
There are other very effective utilities, for example, . The main advantage of which is that it works from under DDOS, which completely eliminates possible inaccuracy of data during testing.
So, now you have complete information on how to determine whether your hard drive is working properly, and how to solve the problems associated with it yourself. Choose the most suitable or favorite option and act!
Video: we carry out a complete diagnosis of the HDD
Every user knows and has definitely found himself in such situations when something on the computer broke, was incorrect or did not work well. There is nothing more annoying than poorly thinking technology that freezes every now and then or, for unknown reasons, controls itself. Of course, all parts can break, but the mechanical parts still preserved in modern computers are especially susceptible to destruction. These include the hard drive.
This review will cover more than just theory. The authors had a faulty disk on hand, the operating system of which took about 20 minutes to load. It was decided to fix this and quite successfully!
What could go wrong
In order to prevent breakdowns and repair your hard drive in time, or at least save the necessary information, you need to regularly monitor its condition. To do this, it is recommended to carefully monitor the “health” of your computer. Here are the points to pay close attention to:
- watch for errors. Technology, like humans, tends to make mistakes. There was one incident with the hard drive - nothing to worry about, but if errors appear constantly, you need to urgently contact a technician.
- friction or beating. Since reading occurs using the head, there is a chance that it will move and begin to damage the main disk with information. If you hear a suspicious knocking sound in the system unit, this may well mean that there is a problem with the hard drive.
- analyze the work. If your computer did not save the file or a recently saved document suddenly disappeared, you need to go to the wizard. If the computer's long-term memory does not work well, the hard drive is to blame.
- recognition. The computer didn't see the disk? The bad thing is, most likely, this is a problem with the disk, and not with the software, although this can also happen. Try placing the part in another system unit. If it works, everything is fine.
- failures. Are you trying to upload a document, but the technology stubbornly refuses to do it? Problems with loading long-term memory files stem from breakdowns of the same part.
- long loading time. If you open each photo for half an hour and cannot delete a text document that weighs little, then this is also a hard drive problem.
It is not necessary to sit at the system unit all the time the computer is running and listen to how the problematic part is “doing” there. It’s enough just to periodically listen and carefully monitor the state of the entire computer, then everything will be fine.
How to check your hard drive for table of contents errors
In general, if your hard drive is in good condition and does not need emergency help, you can perform a preventive check for errors. This will speed up your computer and save your nerves. Let's look at the algorithm of this useful procedure under the Windows 7 operating system.
- In order for the computer to not only find problems, but also fix them, you need to tick the “Automatically correct system errors” box.
- if you want to try to restore the physical structure of the disk itself, you need to select the “Scan and repair bad sectors” function. Please note that this procedure will take a lot of time.
- Any doubts? Select both options and perform prevention.
Another little tip. If you decide to “treat” a disk that is a system drive for your computer, do it immediately before shutting it down.
In order for any equipment to work well, and for you to easily operate it, you need to monitor and care for it. Moreover, when it comes to a device that is much more complex than a stove and it is sometimes quite difficult to figure it out on your own. Carry out preventative maintenance, and if necessary, call a technician, and then everything will be fine with your computer, and, therefore, with your data.
HDD Regenerator
This program is best downloaded from the portal (softportal.com). Let's launch the installer.
If you leave a checkmark in the last window, the program will start immediately. Let's not delay and get started.

What is this Full Version menu? It turns out that the program is paid, and our compatriot demands $90 for the key. In addition, when removed, it behaves worse than a virus. Requires a reboot of the operating system and takes a long time to think about.


R.tester
- Right-click on any logical drive that needs to be checked.
- In the menu that opens, click on the "Properties" line.
- At the top of the properties window, click LMB on the “Service” tab.
- Click the "Run check" button.
- Here, check both checkboxes and click on “Launch”.

If the selected partition is not a system partition, checking the disk for errors will start immediately. If you want to check the C: drive, the OS will display a notification that the operation cannot be performed at this time. Do not consider this behavior of the OS to be a failure. Since the partition contains all system data, it cannot be disabled while Windows is running.
Just click on the "schedule scan" button and restart your computer. After turning on the PC, checking the disk for errors will begin even before loading the operating system.
Command line

To run the chkdsk utility from the command line, follow these steps.
- Right-click on the desktop and select “Create shortcut” in the context menu.
- A window that appears will ask you to select an executable file, but the easiest way is to simply enter “cmd” in the input line and click “OK.”
- Now right-click on the newly created shortcut and select the line “run as Administrator”. A command prompt will open.
- Type: chkdsk [partition letter]: /f /r.
As when launched from a graphical shell, checking the disk for errors will notify you that the program cannot be executed if you specify the system partition. At the same time, the question will appear on the screen: “Should I perform the task after restarting the PC?” Press the Y key to answer yes, or N if you do not want to check the HDD.
If the OS does not boot
If, due to problems with the file system, Windows refuses to start, checking the hard drive for errors can be started from the recovery console. Open the BIOS by pressing the DEL key on the computer's initial boot screen. Set the Laser Disc Drive as the First Boot Device. Insert the Windows Installer disc.

After booting from the DVD, a window for selecting language options will open. At the bottom of it there will be a “System Restore” item. Remember that if errors occur on the HDD, it is pointless to roll back to earlier recovery points; overwriting data can lead to even bigger problems.
In the window that offers a choice of recovery options, click on the "Command Prompt" button. The command syntax remains the same - chkdsk [drive letter]: /f /r. In this case, the disk check will begin immediately without rebooting.
Third party software
If the chkdsk utility did not lead to a positive result, and critical errors due to the HDD continue to occur, you should perform a more thorough check using. Hard drive manufacturers themselves produce special tools for testing their equipment. In addition to this software, you can use Victoria and MHDD applications.
Be careful! Checking the disk for errors with a third-party application should be performed only after creating backups of all important data. Moreover, you need to save copies of the data in external storage.
Let's make an explanation. “Bad sectors” are areas of the disk from which data cannot be read. Their very appearance is a bad sign, but acceptable, but a constant increase in their number indicates that the disk is most likely no longer alive. You need to think about replacing it, and not delay the decision for too long.
So, the chkdsk program will check the disk; the scanning time depends on the size of the disk and the number of files on it. The system disk will be checked only after a reboot. You will have to be patient and wait for the work to finish. Upon completion, a report will be displayed.
If you cannot log into the system, you will need to use recovery tools and run the program from there.
Windows Standard Scan
Another way to check the disk is to use the scan built into the OS. To do this you need:


If the selected hard drive is being used by any program, then to check it you need to stop its operation. Click the “Disable” button and the scan will continue. The scan time depends on the disk size and how full it is.
To check the system partition in this way, the system will display a message that testing will continue after a reboot. Agree with this, after restarting the computer, wait until the scan finishes.
With all due respect to Microsoft, only third-party programs can provide detailed information about the health of the disk. If you need laptop repair, in Lyubertsy There is a good workshop where they can check your hard drive. Moreover, they will do this using third-party programs, which we will discuss further.
Ashampoo HDD Control 2
This program is paid, but a free trial period will give you the opportunity to test your drive. The program is multifunctional, with its help you can perform many actions with the disk, including defragmentation, disk cleaning, etc. Now we are interested in the “Test” and surface check modes.
To run the scan you must:

To determine the condition of the disk surface, go to the “Control” tab and click on the “Surface Testing” section.

The progress of testing can be monitored in the window that opens. Color coding is used to indicate the condition of the disk surface:
- Blue – the sector has not been verified.
- Green – no errors.
- Red – bad sector.
If the disk is large, the scan may take a long time.
HDDScan
A popular program for obtaining information about a disk, checking it and correcting errors. To start testing you need:

To view the status of the disk, go to the “Map” tab, where all the information about the disk surface will be located. Sectors are marked with squares of different colors. They mean:

Victoria
Perhaps the most popular utility for determining the health of a hard drive. It can be launched both from Windows and from bootable media, if it is not possible to start the operating system. Let's consider working with the program launched from Windows.
After launching, you will see several tabs in the main program window, the most important of which are:

In order to start the test, you need to click the “Start” button and wait until the work is completed. First of all, you need to pay attention to the column of multi-colored rectangles with numbers next to them. Using color coding, information about the speed of reading from disk sectors is displayed. Ideally, the values should be near rectangles with different shades of gray.

The numbers next to the green or orange rectangles indicate the number of sectors that require more time to read. The red rectangle shows that there are sectors on the disk, information from which can be read, but this requires a lot of time.
Most likely, these “red” sectors are candidates for failure. You should remember their number and re-scan after some time. An increase in their number indicates degradation of the disk surface. Moreover, areas that are marked in blue may soon appear.
You can try to restore these “broken” sectors. To do this, you need to set the “Remap” mode and start the scan again. If possible, the program will restore these areas of the disk. If the “blue” blocks remain, you should think about replacing the hard drive.
Every user knows and has definitely found himself in such situations when something on the computer broke, was incorrect or did not work well. There is nothing more annoying than a poorly thinking...
One day it may turn out that a PC or laptop refuses to start the Windows operating system or freezes during important and urgent work. Hard drive errors when running Windows are not the last reason for computer failure. However, any problem can be corrected if you know what its cause is.
The essence of the disk problem
Whether it is a traditional hard drive or a newfangled SSD drive, a critical error appears anywhere on it. Disk error - physically or software damaged sectors, infection of the Windows system with viruses, failures in PC components (from parts of the drive itself to components of the computer motherboard). The user's task is to figure out what caused the errors on the disk.
How to fix hard drive problems detected by Windows
Hard drive problems are unspecified errors on it that are not signed with a numeric code (for example, error 11). First of all, the media from which it is proposed to copy valuable data is indicated.
Windows warns you that your data could be seriously damaged
Action plan:
- Urgent copying of important files to another storage device: flash drives, disks, memory cards, placing some of these files on cloud Internet services.
- Checking the disk for bad sectors.
- Antivirus scanning.
- Checking the CMOS/BIOS settings on your computer.
- PC maintenance: checking the integrity of the cables, external inspection of PC components and cleaning them.
- If you find faults that you could not fix yourself, send your PC or laptop for repair.
The last two points will not be considered - this is the task of specialists at computer service centers.
Backing up files in Windows 7
Do the following.
- Click “Start” and enter the word “backup” in the search bar of the Windows main menu. Launch the Backup and Restore application.
 Click on the first option offered - this is the backup wizard
Click on the first option offered - this is the backup wizard - Start setting up your archiving program. Click "Set Up Backup".
 Get started setting up your backup
Get started setting up your backup - Select the disk or partition where backups will be created. External drives and flash drives or large-capacity memory cards (from ten gigabytes) are best suited.
 Select another, healthy and working disk
Select another, healthy and working disk - Click on "Give Windows a choice." However, if you have clearly decided what you need first, choose the independent option.
 If you give the system a choice, Windows will copy the contents of all user folders by default
If you give the system a choice, Windows will copy the contents of all user folders by default - Select the system folders of user files and/or the contents of the copied disks - except for the disk on which the copy will be created.
 Select everything you want to copy except the destination drive
Select everything you want to copy except the destination drive - Windows will ask for confirmation and display the categories of files being sent to backup storage.
 After this, the system will ask you to double-check the settings and start copying
After this, the system will ask you to double-check the settings and start copying
To restore files from a backup, do the following:

The process will start. After the copying is complete, check if everything has been restored.
 Click the link that appears to view a list of files and folders from the previous copy
Click the link that appears to view a list of files and folders from the previous copy Checking the disk using the Windows 7 command line
Disk scan identifies logically or physically problematic sectors of the hard drive or SSD drive, which is the main one in the computer. Do the following:

If you still don’t trust standard disk checking tools, use the Victoria program. The Victoria version for Windows is almost the same as the version for DOS - with one exception: after downloading, you can immediately run it to check a disk running a still working Windows system, without resorting to other disks, including removable ones.
Also get a new disk - in case the old one has outlived its usefulness.
Checking your PC for viruses
Boot viruses corrupt the boot record and the NTFS(5) file table, with which Windows 7 works. Because of this, valuable data that is not easy to recover with special utilities, as well as the system itself, is lost.
As an example, use the Dr. utility. Web CureIt, which allows you to quickly check your hard drive for malicious code.

The application takes up more than 100 MB - due to the extensive anti-virus database of all times. After two days of work, this database is considered outdated - viruses appear almost hourly.
If an error appears when starting Windows
The computer refuses to boot from the hard drive, reporting an error reading Windows system files.
 To try to resolve the hard drive read error, press Ctrl+Alt+Del to restart
To try to resolve the hard drive read error, press Ctrl+Alt+Del to restart A professional way to resolve such an error is a third-party disk check utility from bootable media of Windows or another operating system (if there is a version of this utility for it).
Checking the disk using built-in tools hides some details, although its use is not useless.
What makes no sense to do:
- restore the Windows system to an earlier date;
- run automatic recovery;
- start Windows safe mode.
Setting up the BIOS to boot your PC from a flash drive or external drive
Change the PC boot priority from different drives in the BIOS. Do the following (the Award BIOS version is taken as an example).
- When you turn on the computer, after the manufacturer's logo appears (or immediately below it), a prompt line to enter the BIOS will appear - press this key.
 Press the key indicated at the end of the list of devices scanned when turning on the PC
Press the key indicated at the end of the list of devices scanned when turning on the PC - After entering BIOS Setup, select “Integrated Peripherals”.
 To enter component management, select Integrated Peripherals
To enter component management, select Integrated Peripherals - Check if the USB port controller is active.
 USB Controller Enabled means that the USB controller is enabled
USB Controller Enabled means that the USB controller is enabled - If USB support is enabled, exit this submenu using the Esc key. If disabled, enable USB support using the Page Up\Down keys (the meanings of all keys for managing BIOS settings are revealed below), then exit by pressing Esc.
- From the main BIOS menu, select Advanced BIOS Settings.
 Go to the advanced BIOS settings to control how your PC boots from different media types
Go to the advanced BIOS settings to control how your PC boots from different media types - Enter the hard drive priority menu and turn on the flash drive as the first boot drive.
 To configure the system, the boot order from media must be changed
To configure the system, the boot order from media must be changed - Use the “+” or “Page UP/Down” key to designate the flash drive as the first boot device.
 The first place in the boot list should be a flash drive.
The first place in the boot list should be a flash drive. - Exit this submenu by pressing Esc and set USB drives as the first device to be launched.
 Set the USB-HDD parameter in the First Boot Device section (First boot from a USB drive)
Set the USB-HDD parameter in the First Boot Device section (First boot from a USB drive) - Exit all submenus to the main BIOS menu and press F10 to save the settings.
 When a message appears asking the BIOS to save settings, press Y and Enter
When a message appears asking the BIOS to save settings, press Y and Enter - Give the command “Y” - “Enter”, the computer will restart.
Now, when you restart the PC, it will first poll the ports for the presence of a flash drive or removable hard drive (HDD/SSD) - and only then try to start Windows from the built-in disk.
Checking a hard drive from a flash drive running the Victoria program
For example, we took a ready-made flash drive with Victoria under DOS and a laptop with a faulty disk. Do the following.
- Insert the USB flash drive and restart the PC. The boot menu with Victoria should appear.
 In the window that appears, select Victoria
In the window that appears, select Victoria - The Victoria app may offer different versions - choose the laptop version.
 In the Victoria for Notebook section, select the second option
In the Victoria for Notebook section, select the second option - If you want to familiarize yourself with Victoria's functionality, read the key help by pressing F1.
 First, find out how to launch different functions of the Victoria program by pressing F1
First, find out how to launch different functions of the Victoria program by pressing F1 - To exit the help, press the X key or any other key that is not in the list.
 To exit the help, press X and go to Check Disk
To exit the help, press X and go to Check Disk - From the main menu, press F2 to display disk information. If this does not happen, press the P key to select the IDE interface channel on which the disk sits. All modern PCs are equipped with SATA hard drives.
 In the window that appears, select Ext. PCI ATA/SATA and press Enter
In the window that appears, select Ext. PCI ATA/SATA and press Enter - After selecting the channel type, enter its number, for example, 1. If there are no other hard drives, the following numbers will be empty, there is no point in entering them.
 Busy channels in the program are immediately visible - enter the channel number of your disk and press Enter
Busy channels in the program are immediately visible - enter the channel number of your disk and press Enter - Wait until Victoria detects the disk on channel 1.
 A message indicating successful channel detection will appear at the bottom
A message indicating successful channel detection will appear at the bottom - If your disk turns out to be IDE-based, go back to the interface selection submenu and select one of the options Primary/Secondary Master/Slave (English: “Primary/Secondary Main/Auxiliary disk”) - check on the disk itself what position it is in switch. IDE is obsolete - modern SATA-based drives do not require switching. The Primary Master mode is taken as an example.
 Select the mode with the cursor keys and confirm the selection with the Enter key
Select the mode with the cursor keys and confirm the selection with the Enter key - The disk details will appear at the bottom. Press F2 to display information.
 The channel port number is attached to the disk information
The channel port number is attached to the disk information - Initialization (passport data) of the disk shows that its recognition by the Victoria application has been completed.
 After the disk is fully initialized, you can start checking it
After the disk is fully initialized, you can start checking it - Press F4 - the disk scanning menu will appear. Here LBA is a disk sector (512 bytes). We multiply the number of LBA sectors by 512, divide by 1024 3 - we get the size in gigabytes. The size of the disk area being scanned in Victoria for DOS should not exceed 1024 GB. If the size is more than 1 TB, calculate the beginning (Start LBA) and end (EndLBA) and scan the disk in several stages.
 Check that the disk size does not exceed 1 TB
Check that the disk size does not exceed 1 TB - Press the spacebar and enter an integer number in gigabytes or percentage - this will determine the location of the last sector in the scanned area. The scanning start point is also changeable - similarly calculate the size in gigabytes. When you're finished typing, press Enter.
 Enter the last gigabyte that will end the scanned disk area
Enter the last gigabyte that will end the scanned disk area - The size of the scanned disk area will be recalculated into the number of LBA sectors. Go to linear reading. Do not change this reading algorithm to another (random and “floating” reads will take longer and wear out the already old disk more).
 Select the program's linear disk scanning mode
Select the program's linear disk scanning mode - Go to the next item and select “BB (Bad Blocks) Advanced Remap”. Options are selected using the left/right cursor keys or the space bar.
 Select the BB Advanced Remap option - it will use sectors from the reserve area
Select the BB Advanced Remap option - it will use sectors from the reserve area - Don’t rush to set the “Erase 256 sect.” algorithm. (“Erasing 256 adjacent sectors”) - in place of one problematic sector, 128 KB of data on the disk will be erased. In this case, the size of the destroyed information will be multiplied by the number of “broken” sectors - depending on the proximity of each of these sectors to each other throughout the scanned area of the disk. Try other sector recovery options first! Press "Enter" to start scanning.
That's it, the process has begun, the Victoria application will notify you of completion with the sound of a beep on the computer. When bad sectors are found, “remapping” (reassignment of sectors) will be automatically performed.
 Replacing bad sectors using Victoria is one of the effective ways to temporarily fix a hard drive
Replacing bad sectors using Victoria is one of the effective ways to temporarily fix a hard drive The future operation of the disk can be predicted based on SMART monitoring data. Press F9. The status will be indicated at the top. If it is “Good”, there is still a reserve for replacing bad sectors. The status has changed - the disk will be replaced with a new one. If it is not possible to replace the disk, try to programmatically trim it, excluding the bad sectors from the cropped area (often they are close to each other, many of them in a row), but this is for those who like difficulties.
 The Good status indicates that the disk is in good condition.
The Good status indicates that the disk is in good condition. Other ways to check the disk
There are several options:
- using other applications recorded on a flash drive in a similar way (DOS boot loader);
- scandisk.exe utility launched through DOS using the appropriate commands;
- Windows XP command line launched from LiveCD/DVD;
- connecting the problematic drive to another computer via a free cable.
Video: checking and trimming “broken” space
Error 11 when writing or unpacking data
The “11th error” has nothing to do with damaged sectors on the disk. This is 90% a software problem. It occurs when installing unverified programs that have installation sources that were compiled by the developers with some omissions. The message is generated by the system library unarc.dll, which is responsible for unpacking content for any installed program and is one of the components of the Windows Installer service.
 Error code 11 can be replaced by any code from 1 to 10
Error code 11 can be replaced by any code from 1 to 10 Some users, not understanding the problem with the source code of the installed program, update or replace this file (it “lies” in the C:\Windows\System32 directory) with any version of it from the Internet. As a result, Windows may report that some files have been replaced with unknown versions, and require you to insert an installation DVD or flash drive to restore them.
The solutions to the problem are as follows:
- try not to allow Russian names of files and folders in installed applications. For example, instead of the \Truckers-2 folder, when installing the game “Truckers-2”, the \Rig&Roll folder is created. If, after all, the directory name is written in Cyrillic, it means the game is from a dubious source, download the licensed one (hacking the version does not matter, as long as it has a file structure like the licensed source);
- There is not enough disk space (in any of its partitions) for the program to be installed. Clean the disk from unnecessary programs, documents and other content;
- error unpacking archives downloaded from the Internet. Install several archivers (for example, WinRar, WinZip, 7zip and several others);
- disable your antivirus and Windows firewall - sometimes they become an obstacle, especially if any application or game requires crack (activator with key selection).
Other hard drive errors
They may be:
- 3f1 (the error is inherent in HP laptops);
- 300 (boot record not detected);
- 3f0 (no boot disk);
- 301 (SMART disk health diagnostic error), etc.
Video: checking partition C: and flash drives for errors in Windows 7/8/10
Restoring the functionality of a PC or laptop in the event of disk failures is not a problem if you act wisely and consistently. May you be lucky!
This article describes Causes and solutions to the error “Windows has detected a hard drive problem”. If you see this warning, it means there are problems with your hard drive. The system may be damaged or may not boot the next time you start it. As a result, there is a possibility of losing your data, such as photos, videos, music, important documents and more.

This is due to the fact that problems or other serious errors may occur during the operation of the disk, damaging the operating system, slowing down or even stopping its operation. It is very annoying because it can appear every 5-10 minutes. In most cases, such a message is a sign of a hard drive malfunction, system crash, loss of a system file, etc. It is not recommended to ignore it, and the best solution would be to find out the reason for the appearance.
Possible causes of the error
There are many reasons for this error to occur.
It usually occurs when a hard drive fails, but can also be caused by a registry error, low RAM, over-running or over-installing programs, a virus, malware, and many other reasons. You can solve this by trying to restore the system, delete unnecessary system files, or update it.
Possible causes of hard drive failure:
Mechanical or logical error. It is very likely that it is caused by file system corruption, bad sectors, or a mechanical problem. The hard drive is responsible for storing data, and its failure will lead to data loss.
Virus. When a computer gets infected with a virus, it will no longer function as before, even if the antivirus software removed it. The antivirus does not repair the damage caused by the virus, but only removes it. In such cases, the message is due to data corruption by a virus.
Damage to system files. Their damage can be caused by incomplete uninstallation of the program, deletion of important system information, incorrect shutdown of the computer, etc. A damaged file, in turn, will lead to the absence of data required by the system for proper operation.
Human factor. Many users, trying to improve PC performance, may cause a system problem. For example, changing system registry settings, or the location and properties of system files. Because they have poor understanding of system components, they follow incorrect instructions or perform incorrect operations. Some of them may damage your system or hardware.
How to fix the error
It is difficult to determine the cause from the error message. This does not mean that the hard drive is damaged or there is a problem with the system. Listed below are a few solutions that may help in fixing it.
Solution 1: sfc /scannow command
Use standard tools to fix errors that are built into the OS. These tools can help fix many serious problems. Standard utility "System File Checker" will check and eliminate the error in their integrity. To launch it, open the menu "Start" and enter cmd in the search field. Then right-click and select "Run as administrator".

For more information on how to launch the command line, watch the video
At the command prompt, enter sfc / scannow and press the key Enter.

The process will quickly show the result. This command checks system files and replaces damaged ones with a backup copy. Do not close the window until the scan is completed.
Solution 2: chkdsk command
If the first method does not work, you can check with the command chkdsk. On the command line we write it with the drive letter that needs to be checked. If you want to test the default section, you don't need to write anything else.
Enter "chkdsk" and press "Enter".

If you need to perform a full scan of your hard drive with automatic correction of system file errors and bad sectors, you need to add to the command chkdsk parameter /F.
Difficulties may arise with checking the disk on which the OS is installed; the system will prompt you to check it the next time you reboot, for which you need to enter confirmation "Y".
After checking, the problem should disappear. It is recommended that you back up your data before attempting this command. Since correcting errors may overwrite some data.
Solution 3: Find bad sectors
Check bad sectors. Victoria or HDD Regenerator programs will help with this. The latter even has the function of physically restoring damaged sectors. This is achieved through “magnetization” faulty areas. For more information about how these programs work, see our channel:
If the drive has a large capacity, the scanning process may take some time. After its completion, a report on bad sectors will be displayed.
During the repair process, data stored on damaged sectors may be erased, so it is recommended to make a backup copy before starting it.
Solution 4: Service Center
Contact a disk repair service center. Repairs require special equipment and spare parts that ordinary users do not have. Some disks may still not be recoverable.
How to turn off error messages
The error appears when the system believes that the disk is damaged and reminds you to back up your data. But there are times when everything is fine with it, but the OS throws an error. Which is very annoying when working on a computer, but it is possible to disable them.
To do this, press the key combination Win+R and in the window "Run" write a command gpedit.msc(not available in Windows Home version).

In the window that opens, look for the folder "Disk diagnostics" / "Diagnosis of the disk. Set up custom alert text"


This will turn off notifications, but will not fix the disk problem. So before you do this, make sure that the HDD is not causing the problem.
Backup in case of error
As already mentioned, disk problems can cause the loss of important data. Therefore, it is recommended to make a backup copy if such an error occurs. By copying it to another disk or media.
This can be done using standard Windows tools, more details in the video clips:
The cloning speed mainly depends on the disk speed, the selected mode and the amount of data.
How to recover files from "broken" disk can be found in the video of our channel
One of the important factors in system performance is the health of such basic components as hard drives. It is especially important that there are no problems with the drive on which the system is installed. Otherwise, problems such as the inability to access individual folders or files, regular emergency logout, “blue screen of death” (BSOD), or even the inability to start the computer at all are possible. Let's find out how you can check your hard drive for errors on Windows 7.
If you have a situation where you can’t even log into the system, then in order to check whether problems on the hard drive are to blame, you should connect the drive to another computer or boot the system using a Live CD. This is also recommended if you are going to check the drive where the system is installed.
Checking methods are divided into options using exclusively internal Windows tools (utility Check Disk) and options using third-party software. At the same time, the errors themselves can also be divided into two groups:
- logical errors (file system corruption);
- physical (hardware) problems.
In the first case, many programs for studying the hard drive can not only find errors, but also correct them. In the second case, using the application it will not be possible to completely eliminate the problem, but only mark the bad sector as unreadable so that no more writing is done there. Complete hardware problems with a hard drive can only be resolved by repairing or replacing it.
Method 1: CrystalDiskInfo
Let's start by analyzing options using third-party programs. One of the most popular ways to check a HDD for errors is to use the well-known utility CrystalDiskInfo, the main purpose of which is precisely to solve the problem under study.


If several physical HDDs are connected to the computer at once, then to switch between them in order to obtain information, click on the menu "Disk", and then select the desired media from the list.

The advantages of this method using CrystalDiskInfo are the simplicity and speed of research. But at the same time, with its help, unfortunately, it will not be possible to eliminate problems if they are identified. In addition, it must be recognized that searching for problems using this method is quite superficial.
Method 2: HDDlife Pro
The next program that will help assess the condition of the drive used under Windows 7 is HDDlife Pro.


To update the data, you need to click in the main window of HDDlife Pro "File" and then select "Check disks now!".

The main disadvantage of this method is that the full functionality of HDDlife Pro is paid.
Method 3: HDDScan
The next program with which you can check your HDD is the free HDDScan utility.
- Activate HDDScan. In field "Select Drive" The name of the HDD that needs to be manipulated is displayed. If several HDDs are connected to your computer, then by clicking on this field you can select between them.
- To start scanning, click the button "New Task", which is located to the right of the drive selection area. Select from the drop-down list "Surface Test".
- After this, the test type selection window opens. There are four options to choose from. By moving the radio button between them:
- Read(default);
- Verify;
- Butterfly Read;
- Erase.
The latter option also involves completely clearing all sectors of the scanned disk of information. Therefore, it should be used only if you consciously want to clean the drive, otherwise the necessary information will simply be lost. So this function should be used very carefully. The first three items on the list represent testing using various reading methods. But there is no fundamental difference between them. Therefore, you can use any option, although it is still preferable to use the one that is installed by default, that is, "Read".
In the fields "Start LBA" And "End LBA" You can specify the start and end sectors of scanning. In field "Block Size" indicates the cluster size. In most cases, these settings do not need to be changed. This way you will scan the entire drive, rather than just one part of it.
Once the settings are set, press "Add Test".
- In the bottom field of the program "Test Manager", according to the previously entered parameters, a testing task will be generated. To run the test, simply double-click on its name.
- The testing procedure is launched, the progress of which can be monitored using a graph.
- After completing the test in the tab "Map" you can view its results. A working HDD should have no broken clusters, marked in blue, and clusters with a response exceeding 50 ms, marked in red. In addition, it is desirable that the number of clusters marked in yellow (response range from 150 to 500 ms) be relatively small. Thus, the more clusters with minimal response time, the better the HDD state is considered.






Method 4: Check with the Check Disk utility through the drive properties
But you can check the HDD for errors, as well as correct some of them, using the built-in Windows 7 utility, which is called Check Disk. It can be launched in various ways. One of these methods involves launching through the drive properties window.
- Click "Start". Next select from the menu "Computer".
- A window will open with a list of connected drives. Right click ( RMB) by the name of the drive you want to check for errors. From the context menu, select "Properties".
- In the properties window that appears, move to the tab "Service".
- In the block "Check Disk" click "Run check".
- The HDD check window opens. In addition to the actual research by checking and unchecking the corresponding items, you can turn on or off two additional functions:
- Scan and repair bad sectors(disabled by default);
- Automatically fix system errors(enabled by default).
To activate scanning, after setting the above parameters, click "Launch".
- If you selected the settings option for restoring bad sectors, an information message will appear in a new window indicating that Windows cannot begin scanning the HDD that is in use. To start it, you will be prompted to disable the volume. To do this, click on the button "Disable".
- After this, scanning should begin. If you want to check the system drive on which Windows is installed with a fix, then in this case you will not be able to disable it. A window will appear where you should click "Disk check schedule". In this case, the scan will be scheduled the next time you restart your computer.
- If you unchecked the item "Check and repair bad sectors", then scanning will start immediately after completing step 5 of these instructions. The procedure for examining the selected drive is performed.
- After the procedure is completed, a message will appear indicating that the HDD has been successfully verified. If problems are detected and corrected, this will also be reported in this window. To exit, click "Close".









Method 5: "Command Line"
The Check Disk utility can also be launched from "Command line".


If the user wants not only to conduct research, but also to automatically correct errors found during the process, then in this case the following command should be entered:
Press to activate Enter.

If you need to check the drive for not only logical, but also physical errors (damage), and also try to fix damaged sectors, then in this case the following command is used:

When checking not the entire hard drive, but a specific logical drive, you need to enter its name. For example, in order to scan only a partition D, you should enter such an expression in "Command line":

Accordingly, if you need to scan another disk, you need to enter its name.
Attributes "/f" And "/r" are basic when running the command chkdsk through "Command line", but there are a number of additional attributes:
- /x– disables the specified drive for a more detailed check (most often used simultaneously with the attribute "/f");
- /v– indicates the cause of the problem (can only be used in the NTFS file system);
- /c– skipping scanning in structural folders (this reduces the quality of the scan, but increases its speed);
- /i– quick check without details;
- /b– re-evaluation of damaged elements after an attempt to fix them (used exclusively in conjunction with the attribute "/r");
- /spotfix– spot error correction (works only with NTFS);
- /freeorphanedchains– instead of restoring contents, it clears clusters (works only with FAT/FAT32/exFAT file systems);
- /l:size– indicates the size of the log file in case of emergency exit (without specifying the size, the current value remains);
- /offlinescanandfix– offline scanning with disconnection of the specified HDD;
- /scan– proactive scanning;
- /perf– increasing the scanning priority over other processes running in the system (applied only in conjunction with the attribute "/scan");
- /? – calling the list and attribute functions displayed through the window "Command line".

Most of the above attributes can be used not only individually, but also together. For example, entering the following command:
chkdsk C: /f /r /i
will allow you to quickly check the partition C without detail with correction of logical errors and bad sectors.

If you are trying to perform a scan and fix the disk on which the Windows system is located, then you will not be able to perform this procedure right away. This is due to the fact that this process requires an exclusive right, and the functioning of the OS will prevent this condition from being fulfilled. In this case, in "Command line" A message appears stating that the operation cannot be performed immediately, but it is suggested that this be done the next time the operating system is restarted. If you agree with this proposal, then you should press on your keyboard "Y", which symbolizes “Yes”. If you change your mind about carrying out the procedure, then click "N", which symbolizes “No”. After entering the command, press Enter.

Method 6: Windows PowerShell
Another option for starting the media scanning procedure for errors is to use the built-in Windows PowerShell tool.
- To access this tool, click "Start". Then "Control Panel".
- Sign in "System and safety".
- Next select "Administration".
- A list of various system tools appears. Find "Windows PowerShell Modules" and click on it RMB. From the list, select "Run as administrator".
- A PowerShell window appears. To start a partition scan D enter the expression:
Repair-Volume -DriveLetter D
At the end of this expression "D"— this is the name of the partition being checked; if you want to check another logical drive, then enter its name. Unlike "Command line", the bearer's name is entered without a colon.
After entering the command, press Enter.

If the results show the value "NoErrorsFound", this means that no errors were found.
If you need to perform an offline media check D with the disk disconnected, then in this case the command will be like this:
Repair-Volume -DriveLetter D –OfflineScanAndFix
Again, if necessary, you can replace the section letter in this expression with any other one. After entering, press Enter.





As you can see, you can check your hard drive for errors in Windows 7 either using a number of third-party programs or using the built-in utility Check Disk, running it in various ways. Error checking involves not only scanning media, but also the ability to subsequently correct problems. However, it should be noted that it is better not to use such utilities too often. They can be used when one of the problems that were described at the beginning of the article appears. For preventative purposes, it is recommended to run programs to check the drive no more than once every six months.