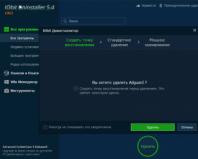Download a disk partitioning program. The best programs for partitioning (partitioning) a hard drive
Nowadays, many modern PC users have no idea how often any program for formatting a hard drive has helped in the past. .
After all, hard drives had to be formatted regularly.
This is all due to the imperfection of software products - both those that were used for basic user purposes and those that were used to perform maintenance operations on installed systems.
Background
Another aspect of the need for the once frequent use of programs to format hard drives is problems with the hardware. Small media volume, frequent hardware errors and the like.
But oddly enough, over time, the need to format disks still remained, even with the advent of modern solid-state drives. At the same time, the formatting operation has ceased to be an everyday norm, and if it is necessary to format a hard drive, many users are at a loss as to how and in what way it can be done.
Fortunately, over time, both the quality of software products designed for formatting hard drives and their number have increased noticeably. And now the user is not limited to built-in system utilities, but has access not just to third-party software products, but to entire sets of software tools that allow you to perform not only formatting, but also several other useful operations, in particular, improving the condition of the hard drive and the lifespan its operation.
Some of these tools are classified as shareware, some come with a free license, and the rest are only available upon purchase. Each of them has its own advantages and we propose to consider several of the most commonly used and popular tools with sufficient functionality.
Paragon Partition Manager Free Edition
A program for formatting a hard drive called Paragon Partition Manager Free Edition stands out from other similar software products in its ability to perform operations on virtual storage media. In addition, for those who still cannot give up using Windows XP, it will provide the ability to support high-capacity disks of the order of 2 TB or more. But it also works on modern Windows 7 and 8 operating systems.
An additional advantage of this complex is its support for multi-boot management functions. This option will be useful for those who use several operating systems in test mode or simply require their parallel use.
The program interface is quite simple and understandable, and in some cases it is simply irreplaceable. An example of this is the function of merging partitions without losing data, which is especially important when formatting partitions. In this case, the user is given the opportunity to even convert partitions.
As for file systems, the number of them supported is quite large. They can be converted from one to another using this program, in particular, NTFS to HFS.
Among other functionality, there is copying and restoring disks, merging them, moving them and resizing them. And all this in the presence of a Russified shell.
Some may find the defragmentation function superfluous, but absolutely everyone will like protection against system failures and detection of bad sectors.
Rice. 1 – Paragon Partition Manager window fragment
EASEUS Partition Master
This program for formatting a hard drive has the advantage of having several versions with different functionality. Some of them are free, but the Home Edition and Master Free versions deserve special attention from ordinary users.
The program has excellent functionality, accessible through the Russian-language software shell. It can run under the Windows operating system family, in particular, versions 7, 8 and 10, both 32-bit and 64-bit, and some versions allow you to work through Linux.
The software product provides work with a wide range of heterogeneous drives, the most important of which are:
- HDDs;
- SSD solid state drives;
- USB flash drives;
- memory cards in various designs.
You can not only format them, but also create or change sections, for example, merging, deleting, copying and resizing.
The program has access to work with RAID arrays and provides user interaction with MBR and GPT. Some operations can be performed using built-in wizards, which greatly facilitates the user’s work.
It is worth paying attention to the fact that each version of the product has its own restrictions, in particular, on the maximum storage size. For example, in the Home Edition it is 8 TB, and in Master Free it is only 4 TB. The user is also recommended to pay attention to the installation process, since unnecessary utilities can be installed along the way.
Rice. 2 – EASEUS Partition Master window fragment
Aomei Partition Assistant
A program for formatting a hard drive called Aomei Partition Assistant is a product that is distributed free of charge, but has decent functionality. It provides a number of functions that are not available in other free products and therefore belongs to a completely different class.
This software package, like the previous product, has a Russian-language shell and supports modern operating systems of the Windows and Linux families and, accordingly, file systems running under their control: FAT 12/16/32, NTFS, Ext2/3/4, exFAT/ReFS.
In parallel with work on physical media, the program also performs operations on virtual disks.
As for the special functionality, it is implemented in the form of access to disks invisible to other software. The program allows you to check them, test them and a number of other useful operations. All this against the backdrop of minimum system requirements, ranging from the processor version to the amount of available disk memory.
This software product is able to work even under such conditions when the device has 128 disks installed and the volume size is 16 TB. It is also one of the few products that can work with SSHD, flash drives and flash cards. Is it worth mentioning that it supports UEFI Boot, and all operations performed are performed without damaging user information, according to the creators?
Rice. 3 – Aomei Partition Assistant Window
MiniTool Partition Wizard
This program for formatting a hard drive is more modest, but much more popular, not only in the domestic space, but throughout the world. It is free and provides interaction under operating systems of the Windows family, including the latest versions of various bits, while also processing EXT disk partitions, as well as Linux Swap.
The software interface has a Russified shell and provides work with partitions with a capacity of more than 2 TB. It is quite simple and will be understandable even for a novice user. The functionality of the interface is quite wide and even includes the new-fangled migration from HDD to SSD.
The software product also performs a number of basic operations with disks and their partitions, including their cloning, creation and modification. An additional operation can be considered the conversion of FAT/FAT32 file systems to NTFS while maintaining the integrity of user data, which is complemented by the functionality of backing up stored information and a data recovery utility after failures. If desired, the user can test their disks by testing their performance.
Like some of the programs described above, this one can convert disks from MBR to GPT, and this is important when a frequently used system partition is worn out. In parallel with this, it is possible to assign active sections and interact with them.
Rice. 4 – MiniTool Partition Wizard Window
HDD Low Level Format Tool
This hard drive formatting program falls into a different category than the software tools discussed above. Therefore, it deserves special attention. This is not a large software package with wide functionality, but a small program that only has the ability to low-level formatting in its set of functions.
This option provides, with the given settings, the ability to restore the functionality of storage media. Moreover, this functionality applies to both hard drives and flash drives. The only problem for the user in this case is the complete destruction of the data on the media without the possibility of further recovery.
Unfortunately, there are no other operations that this product can perform with media.
Rice. 5 – HDD Low Level Format Tool window
Acronis Disk Director
This program for formatting a hard drive is also quite interesting. Its peculiarity is that it can be launched from any media. So, you can install it on a boot disk or flash drive and even without a full-fledged operating system be able to work with disk partitions.
This functionality is especially important in emergency situations, when it is more important for the user to restore the system’s functionality, and not just create an additional partition for more convenient storage of data or installation of a game. The program's functionality is suitable for working with disks running both Windows and Linux. However, this product has one significant drawback, which is noticeable when compared with the above programs - its cost.
In fact, this application belongs to the category of shareware products. After the specified trial period has expired, the user is offered two options - purchase a license or remove the software product. Therefore, it can be safely used and compared with other programs on a free basis, but for a limited period.
Otherwise, this is a full-fledged tool for working with disks and their partitions with wide functionality. It includes all the basic operations for working with partitions, including formatting, and also allows the PC owner to view the information stored on these partitions in a general way.
Rice. 6 – Acronis Disk Director window
Standard Windows OS Tools
When describing programs for formatting disks, one cannot fail to mention standard operating system tools that are available to users without downloading third-party software products. This can be done using the example of operating systems of the Windows family. A special feature of these systems is that they have several tools for working with hard drives and their partitions.
The first tool is quite simple and this utility is available to the user from the Explorer program. In order to use it, you can call up the context menu for the logical partition of the hard drive, and select “Format” from it. After this, a form will become available in which you can specify the desired parameters of the formatting operation.
This functionality will be available for all logical disk partitions, with the exception of the active system disk. In this case, you need to use a slightly different tool, accessible exclusively from the command line. Working with it requires special skills that are only available to experienced users.
Important! To have access to them, you need to have a boot disk, as well as settings in the BIOS that force the PC to boot from removable media, and not from the hard drive, in order to provide the functionality the system needs. This is provided by a small utility called diskpart. But its main problem is that the user does not receive high-quality visualization of the actions being performed, and any error in their execution can cost the functionality of the system.
This state of affairs forces users to resort to using third-party software products.
Rice. 7 – Formatting utility window
Formatting your hard drive before installing Windows
In the video I will show you how to format a hard drive. This may come in handy when you reinstall the Windows operating system.
To work with hard disk partitions (dividing into partitions or combining them into one), the Windows 10 operating system has a built-in utility “ Disk management" Its use, in my opinion, is preferable to installing any third-party tools. You can read how to split a hard drive using Ten’s own means or, conversely, combine its partitions in separate articles on this site: divide And combine. But sometimes situations arise when it is quite difficult to do without third-party tools.
This article was written in response to questions from site readers who had problems dividing a hard drive or merging its volumes. The Disk Management utility built into Windows 10, despite all its advantages, has its drawbacks: sometimes it does not allow you to create a partition of the required size, sometimes it does not allow you to split your hard drive at all, sometimes it is not possible to combine the necessary volumes into one. In these problematic situations (and only in them!) I recommend using a third-party one, even if free program for managing hard disk partitions in the "top ten". It is worth remembering that using any third-party tool to manage the operating system can be potentially dangerous. I am not inclined to dramatize the situation, but I believe that I am obliged to warn about it, even if the probability of possible problems is one chance in ten thousand. Therefore, whenever possible, it is better to still use the Disk Management utility built into Windows 10, developed by Microsoft.
When I was preparing this article, I spent several hours of time to find a truly completely free, reliable and reputable program for dividing a hard drive into partitions(or their combinations). There are a lot of outright lies and dubious programs of unknown origin in this area. A separate point in my search was the question that the software found should not only free, but also had a Russian-language interface and it also turned out completely compatible with Windows 10. The last question is far from idle - the fact is that on the Internet you can find information about how some disk partitioning programs created for Windows 7 or 8 ruined the hard drives of Windows 10 users.
So, as a result of a long and thorough search, I finally found and tried the program myself AOMEI Partition Assistant. In general, its full version, the Professional Edition, costs from $59 and much more. But don’t let this scare you, because the functionality of its free Standard Edition branch is quite enough to:
- Divide the hard drive into partitions
- Merge hard drive volumes into one partition
In general, the presence of a paid version speaks only in favor of this software. After all, this indicates the seriousness of the intentions of its authors. Those who create programs for money probably make decent solutions for free, albeit with somewhat limited functionality (especially since it’s quite enough for us). Another proof of the authority of AOMEI Partition Assistant, in my opinion, is the presence of an article about it in Wikipedia. By the way, if you doubt the reliability and safety of a particular program, always check through a search engine whether Wikipedia writes about it. This, of course, is not a 100% guarantee, but still, since this electronic encyclopedia strives for maximum objectivity, in articles about software there you can find information about the possible “pitfalls” of a particular program. It is there, on Wikipedia, that it is better to take a link to the official website of the program. The fact is that the first places in search engines are often not the official websites of certain programs.
On the official site AOMEI Tech I found it right away section dedicated to the Partition Assistant program. Let's go down a little on this page to the second screen. There, to download the free version of the program we need to manage the hard drive, we find the item Partition Assistant Standard Edition and (of course) click “Download”. Don’t be alarmed that the site is in English; the program itself has an official Russian localization. Please note that there are several options for downloading this program for different needs on the page - for free home use, choose the version Standard Edition.

The installation process of the program is not at all complicated. First, you are asked to select a language, then traditionally accept the usage agreement, and, if necessary, select the folder where the program will be stored - that’s basically all. After installation, the program will automatically launch if you leave the “Run this program” checkbox at the last stage.
I will not consider all options for using AOMEI Partition Assistant to manage a hard drive. I will only examine in detail the question of how this can free program to split your hard drive into several partitions in Windows 10. Everything else (including merging volumes) is done by analogy.
Dividing a hard drive into partitions using the free AOMEI Partition Assistant program in Windows 10
When the program starts, all the physical hard drives installed on your computer or laptop, as well as the partitions that exist on them, will be displayed at the bottom. In order to divide a disk into several volumes, you first need to “pinch off” a piece of space from an existing partition. To do this, stand on the donor volume and, right-clicking on it, select “ Resize partition».

A new window will appear in which you need to specify what size you want to leave the existing volume. All remaining space will be freed up for the new partition. I left the C drive with 150 GB. Click OK.

Now we see that we have free space labeled " Unoccupied" We need to create a new partition (volume) on it. To do this, right-click on it again and select the item “ Creating a section».

The pop-up window appears again. We leave everything in it as default and click OK.

After this, a new section will appear on the program screen. It would seem that you can rejoice. But it was not there. Turns out, no changes have been made to the hard drive itself yet! For the operation to be completed, you need to click the button at the top. Apply».

Typically, you will need to restart your computer to complete the operation. This is exactly what the new window in the AOMEI Partition Assistant program tells us. Click “Go” on it. It is better to leave the checkbox next to the “Check partitions before execution” item. This will allow the program to check the partitions for errors before dividing.
After this, a new window will appear again warning you to restart your computer. We agree and click “Yes”.

After the reboot, the actual physical division of the hard drive into two partitions begins. It occurs before the Windows 10 operating system boots in PreOS mode.

Personally, this process took me only a couple of minutes. Most likely, the fact is that on the shared hard drive I had nothing except the clean installed Windows 10 and several programs. Therefore, it did not take much time to move files. If the computer is weak and there is a lot of information on the disk, then the division process may take much longer. My computer rebooted twice and then started up normally. After this, a new section appeared in Explorer, and the existing one became smaller.
Let me remind you that, by analogy with this instruction in Windows 10, using the free AOMEI Partition Assistant program, you can combine hard drive partitions.
I foresee a question from some meticulous readers of my site about why I reviewed only one free program for managing hard drive partitions on the “ten”. Will explain. The fact is that the rest of the programs I studied did not suit me for various reasons: some of them did not have the Russian language (and for many this is important), others had too much functionality in the free version, others raised doubts about the plan security for the operating system and compatibility with Windows 10. In addition, I absolutely see no point in looking for something else to solve fairly rare problems. I believe that the software reviewed copes with the assigned tasks with a bang and has undoubted advantages over all other free programs that I have studied. So why then bother yourself and others with unnecessary information?)
The reasons why you need to divide your hard drive into several partitions are different for everyone. For some, this is an opportunity to systematize the necessary information and store it correctly; someone using several partitions uses several operating systems on their computer or laptop. Finally, if the hard drive is divided into several parts, then separately.
Standard PC equipment: the simpler the better

This program is rightfully considered one of the best or even the best hard drive partitioning program.
This is the simplest program that will help you effectively manage multiple systems and different programs.
Its main advantages are eliminating partition errors, converting file systems and protecting data. Another advantage is that this utility is very popular, because there is a lot of reference information on it on the Internet.
2. Disk management in Windows
Any version of Windows has the Disk Management function: this is the simplest, most accessible and quite effective tool that allows you to change partitions.
Each version of Windows OS has its own differences, but in the most popular ones (Windows Vista, Windows 7 and 8) there are no fundamental differences. Let's take a closer look at how to partition a Windows hard drive using this utility.
The program opens through the Start menu, and in the “Disk Management” item, even a novice user with the help of three main points (Expand, Shrink and Delete volume) performs all the necessary actions in real time. No special knowledge is required for this - just give affirmative or negative answers and click the desired menu items.
There is only one drawback of the standard program - there are risks of failures that lead to the loss of certain sections. A risk exists if there is a mass of unnecessary programs on the disk, or when trying to partition the partition of the hard drive in which Windows is running: the processor does not always react unambiguously to an attempt to “experiment” with the system partition.
Free software for everyone
Two programs that can be downloaded absolutely free from the Internet - EaseUS Partition Master Home Edition and Paragon Partition Manager 11 Free - are also easy to learn and use, but require certain knowledge.
1. EaseUS Partition Master Home Edition

The program helps not only to partition a hard drive, but also to create, copy, resize or completely delete partitions; and also restore deleted partitions.
The disadvantage that affects the popularity of the program is that it is only available in English. But if you know English, you can appreciate the excellent functionality and predictability of the program, stability of operation and the ability to carry out all procedures in virtual mode - at any time you can correct a settings error, cancel the disk partition procedure and restore the original data.
2. Paragon Partition Manager 11 Free
The program again has an English-language interface, but for a beginner it is more interesting than the previous one - the main windows are quite clear and make it easier to navigate the functions. The disadvantages of the program include low speed and unpredictability.
If funds allow, you can purchase a Russian-language version of this program for money, but it also retains the main disadvantages of the English-language product.
Programs for advanced users
These programs have advanced functionality - support for various disks and flash drives, the ability to convert file systems, create bootable media and much more. The fundamental differences lie in speed, functionality and special features.
5. Active@ Partition Manager

This program is a free manager that simplifies working with logical drives: a system reboot is not required when creating, formatting or deleting disk partitions.
Even if you accidentally delete important partition data, the program will help you restore it!
But the inability to change disk sizes (the partition must first be deleted and then another created in the same place) leaves no chance of recovering lost information.
6. MiniTool Partition Wizard Home Edition
Experienced users can use the equally simple and accessible MiniTool Partition Wizard Home Edition manager. The most important advantage of the program is the ability to work with both a separate hard drive and RAID arrays created on the basis of two or more disks.
There is a method that allows you not to wander through folders, but use one command to call the Disk Management service.
“Command Line” is a powerful tool for calling absolutely all services on your computer, launching applications and executable files. Disk Management is no exception.
To do this you need:
Why doesn't Disk Management open?
A rare situation, but it still happens. This can happen in two cases:
- service disabled;
- the service has been deleted.
If for some reason your Disk Management service is disabled, the fix is quite simple:
The service can be deleted if your antivirus has deleted the dmserver.dll file. This happens if an emulator program interferes with the operation of this service. Then you will have to restore this file from your antivirus quarantine. It is possible that this file did not exist in the first place. Some pirated assemblies are problematic due to their unreliability in the operation of some Windows services. Reinstalling the system to a more reliable one can help here.
How to manage hard disk partitions
The Windows 7 system allows you to carry out some procedures with hard disk volumes: compress and expand space, rename, etc. This can help make using your computer more comfortable and even faster. After all, if you don’t need to search in one large section for a movie that is buried behind seven folders, you can save time.
How to properly create a hard drive partition
So, let's imagine that you have unallocated space on your hard drive that you would be happy to use for another partition. And there is no point in keeping unused space on the hard drive.
To create a new partition:
- Right-click the unallocated space on the disk where you want to create the partition and click the Create Simple Volume button. The Create Simple Volume Wizard will launch.
The “Create simple volume” command allows you to create a hard disk volume from unallocated space
- Click "Next".
Create Simple Volume Wizard - a service that performs operations to create a new volume
- Check the future size of the new volume and click Next.
Setting that selects the size of the new volume
- Check the drive letter that will be assigned to the new volume (it must be different from those already used on your computer), click the "Next" button.
Settings window that specifies the name and path to the volume
- Make sure the file system is set to NTFS and click Next.
A setting that specifies the file system setting in which the new volume will be formatted
- Click the "Done" button.
Confirming all settings and starting the creation of a new volume
- The volume will begin formatting and all settings will be applied once it is complete.
New created volume in Disk Management
Compressing space on a hard drive partition
The procedure for shrinking a partition allows you to unpin an area from it that is not currently in use. This space on the HDD becomes unallocated, that is, available for creating a partition and its further use as an independent local disk.
To compress space on the disk you need:
Video: the process of compressing a hard drive partition
How to merge and expand disks
The standard Windows 7 system for combining HDD partitions is not ideal, as it has a flaw - the joined partitions will completely lose the information stored on them. Therefore, take care in advance to save important information.
Video: how to expand a hard drive partition
Other disk functionality
You can also change the letter used to designate a particular partition of the hard drive. To do this, just select “Change drive letter or path” and specify a free letter of the Latin alphabet. You need to remember that if programs or games are installed on this disk, the actual path to them will change. This means that shortcuts and other systems for accessing these programs will no longer work correctly.
The Change Volume Letter command allows you to change the volume letter and path
In the "Disk Management" menu, you have access to the function: "Make disk active". It means that the computer will try to load the operating system from this particular partition. And if there is not one on it, it will try to load from each volume in alphabetical order until it finds the necessary download files.
It is very functional, has more than 10 disk operations, and is completely free. All changes you make are virtual until you commit them, which means you have room for “error” and viewing the result. Among the minuses, perhaps, is only that the program does not have a Russian interface.
Acronis Disk Director is the most popular disk management program. It has huge and powerful potential, the ability to work from a boot disk and many other advantages. He is a long-time leader in working with hard disk partitions. For home use it is distributed free of charge.
Interface of the Acronis Disk Director program for quickly resolving issues with hard drives
Our instructions will help you master and save information on your computer and will make working with hard drives more convenient and comfortable.
This article talks about how to create, change or delete hard disk partitions using Windows 7.
To work with hard drive partitions in Windows 7, there is a tool called “Disk Management”: Control Panel → System and Security → Administrative Tools → Computer Management → Disk Management OR “Start” → in the search bar enter: diskmgmt.msc and press Enter.
1. Creating a section
Right-click on a free space not occupied by other partitions on the desired hard drive → Create a simple volume... The “Simple Volume Creation Wizard” window will open, click the “Next” button. Then specify the size of the partition to be created, assign a drive letter, select the required file system and formatting options, once again make sure that you did everything correctly and click “Finish”
2. Compressing a Partition
Right-click on the desired section → Shrink Volume... A message window will appear asking for space for compression, wait until the end of the survey. Then in the window that appears, in the line “size of compressed space”, indicate the amount of free space and click “Compress”
3. Section expansion
Extend volume... The “Volume Expansion Wizard” window will appear, click the “Next” button. Then select the required free space from the list, click “Add”, then specify the size of the free space allocated to the partition, click the “Next” button, check the information and click “Finish”
4. Deleting a partition
Right-click on the desired section → Delete volume... Before continuing the operation, copy all the necessary files and folders to another drive, because... Once a volume is deleted, all data on it will be lost.
5. Changing the drive letter
Right-click on the desired section → Change drive letter or drive path... Click on the Change button, select the desired drive letter and click OK. Next, we will look in detail at ways to expand disks without harming the information stored on them.
In order to divide the hard drive into partitions, you need to go to the "Start" menu → right-click on "Computer" and click on "Manage".

In the window that appears, go to the "Disk Management" section.

Select the hard drive and partition that needs to be divided and right-click on it.

In the drop-down menu, you need to select "Shrink Volume" and then select the size to which you want to shrink the existing partition. The space freed up after compression will be the new hard drive partition.

To create a new partition, you need to right-click on the free space and select “create volume”. Then specify the size of the new partition and wait for the operation to complete. Sooner or later, any computer user faces such a problem as lack of free space on the system partition of the hard drive. This is where the question arises: How to expand drive C?
First we need to go to the "Computer Management" tab (see above).
When this tab opens, you will see in the window all the media that are currently connected to the computer. Each hard drive can be divided into several logical ones. The very first one will be "Disk 0". On the right you will see the space reserved by the system and the logical partitions (C, D, E, F, etc.). If you have only one drive C and it is full, then you can try “Shrink Volume” (see above). If you have several logical partitions, then move on.
The principle of disk division.
The principle of action is this: we must expand drive C at the expense of the adjacent logical partition. This could be drive D, E, and so on. In the same way, you can increase not only section C, but also others, if you have such a need. So, delete the adjacent disk, for example, D. Right-click on it and select the “Delete volume” option. Click OK. Immediately after this, this volume should appear in black. The message “Volume is not allocated” should appear on it. Now we can add the space we need to drive C. To do this, right-click on partition C and select “Extend volume”. Click "Next" and select the size you want to add.You can use the maximum size as suggested by default, or select one of your own. Click "Next" and then "Finish". If no additional windows pop up, then the operation was successful. You have learned how to expand a disk using Windows 7. The main thing to remember is that the system partition can only be expanded if there is free space to the right of it. Otherwise, nothing will work.
Possible difficulties.
What other difficulties could there be? Let's say we have five volumes. We want to configure them in such a way that part of the space is added to drive C, and the other to drive D. When deleting one of the partitions, the “Delete Volume” function may not be active, and the “Extend Volume” function may not be available on volume C.The whole point is that the section style can be used MBR*. This is an outdated style. In this case, two adjacent volumes can be connected by a green frame. This means that you cannot create more than four volumes with the MBR partition style.
Windows 8 provides the same tools for increasing space. Therefore, this method is also applicable on this operating system.
Partitioning a hard drive in the Windows 7 operating system is a very simple thing. You can see this for yourself if you partition and create a new partition according to the described algorithm.
*MBR (Master Boot Record) master boot record in a PC - a table in the first sector of the boot disk that stores data about the physical and logical organization of the disk. If this record is corrupted, loading the OS becomes impossible.
That's all. Thank you for reading the article. I hope it was useful to you.