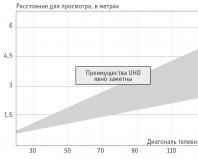لقد نسيت Ispy كلمة المرور الخاصة بي. ISpy - مراقبة الغرفة باستخدام الميكروفون وكاميرا الويب
يحتل برنامج iSpy بكل ثقة المرتبة الأولى في روسيا ورابطة الدول المستقلة. النجاح مفهوم تمامًا - اسم جذاب يشير إلى منتجات Apple، ومتطلبات الأجهزة المتواضعة، وسهولة التثبيت والتكوين، والأهم من ذلك، الترخيص المجاني. ما الذي يحتاجه البرنامج أيضًا لكسب قلوب الملايين من مواطنينا؟
علاوة على ذلك، iSpy ليس بهذه البساطة كما يبدو. يتمتع بقدرات جيدة على ضبط جودة الإشارة وتوصيل العديد من كاميرات الفيديو وإنشاء نظام مراقبة بالفيديو مع مراعاة مخطط الأرضية. سنبدأ في هذه المقالة بأبسط شيء - مكان تنزيل البرنامج وكيفية تكوينه. وسنتطرق لاحقًا إلى الإعدادات الدقيقة التي ستتيح لك إنشاء نظام مراقبة فيديو احترافي تقريبًا على نطاق شقة أو كوخ أو مستودع صغير.
سترى على الموقع على الفور زر "تنزيل" كبير. اضغط عليها وانتقل إلى شاشة أداة تحميل التشغيل.

هناك 4 إصدارات للتحميل هنا. هذه هي أحدث نسخة عمل من البرنامج لنظام التشغيل Windows 32 و 64 بت، وكذلك إصدارات 32 و 64 بت من البرنامج، مع مراعاة نظام التشغيل الخاص بك. وبهذا المعنى، فإن الموقع ذكي للغاية.

يمكنك تحديد نوع نظام التشغيل بالنقر فوق "ابدأ" - "لوحة التحكم" - "النظام".
تنزيل البرنامج بتوزيعه، ويستغرق حوالي 25 ميجابايت.
بالروسية
كل شيء ليس بهذه البساطة بالنسبة لهذه الفئة من المستخدمين المحليين الذين لا يتحدثون اللغات الأجنبية بشكل جيد (أو يفعلون ذلك، ولكنهم يفضلون البرامج الروسية). البرنامج متعدد اللغات، ولكن ليس كل الإصدارات تدعم اللغة الروسية. علاوة على ذلك، لا يوجد نمط محدد للإصدار الذي يعمل مع أي لغة. على سبيل المثال، الإصدار 6.5.8.0، المتوافق مع XP وVista، "لا يعرف كيفية التحدث باللغة الروسية"، ويحتوي الإصدار السابق 6.5.1.0 على إعدادات اللغة الروسية.
لذلك، إذا لم تتمكن من العثور على لغة مشتركة مع البرنامج الذي تم تنزيله من موقع المطور، فيمكنك استخدام هذه التنزيلات.
التثبيت والقدرات ومبدأ التشغيل
تثبيت iSpy أمر سهل. فقط قم بفك ضغط الأرشيف وتشغيل الملف القابل للتنفيذ. يمكن تعيين حزمة اللغة إما مباشرة بعد التثبيت عند التشغيل الأول، أو أثناء التشغيل، في قائمة "الإعدادات".

متطلبات النظام للبرنامج متواضعة للغاية، مع الأخذ في الاعتبار الوظيفة:
- نظام التشغيل ويندوز
- توفر Microsoft NET Framework (الإصدار 3.5)؛
- معالج بتردد لا يقل عن 1 جيجا هرتز
- مساحة القرص لا تقل عن 100 ميجابايت + مساحة التسجيل، كلما زادت كلما كان ذلك أفضل
- اتصال إنترنت مستقر
يقوم أداة تحميل التشغيل بتثبيت جميع برامج الترميز اللازمة للتشغيل تلقائيًا. هناك بعض الإزعاج وهو عدم القدرة على تحديد فئة التنزيل.
واجهة البرنامج بسيطة وبديهية. تتضمن عملية الإعداد الخطوات التالية:
- الخطوة 1. إضافة كاميرات الويب والميكروفونات؛
- الخطوة 2. إضافة كاميرات IP؛
- الخطوة 4. إنشاء وتفعيل حساب على الخادم.
من الواضح أنه في حالة فقدان بعض المكونات، يمكن تخطي الخطوة. سيعمل البرنامج بشكل رائع حتى لو كنت تحتاج فقط إلى توصيل كاميرا واحدة.
الفكرة العامة هي كما يلي - يمكنك توصيل جميع الكاميرات المتاحة المتصلة بالكمبيوتر مباشرة أو عن بعد بالشبكة. عند حدوث الحركة، يتم تشغيلها والبدء في تسجيل الصور. تنتقل الإشارة إلى خادم الشركة (وهو خادم حسابك)، وتتلقى تنبيهًا (مع لقطات فيديو) عبر البريد الإلكتروني أو الرسائل النصية القصيرة. يتم دفع الخدمة الأخيرة- هذه هي بالضبط الطريقة التي يستثمر بها المطور برنامجه.
الآن دعونا نلقي نظرة خطوة بخطوة على كيفية العمل مع iSpy.
إضافة كاميرات الويب والميكروفونات
انتقل إلى علامة التبويب "إضافة" - "كاميرا ويب".

في علامة التبويب التي تفتح، حدد "الأجهزة المحلية".حدد الكاميرا واضبط دقة الفيديو. انقر فوق موافق.
انتباه! سيتم العثور على تلك الكاميرات المثبت عليها برامج التشغيل فقط. إذا لم يتم العثور على الكاميرا، فإن طريقك يكمن في "ابدأ" - "لوحة التحكم" - "الأجهزة والطابعات".

الآن مهمتك هي ضبط حساسية الكاميرا بحيث يتضمن البرنامج تسجيل الفيديو عند التحرك. افتح علامة التبويب "كشف الحركة". استخدم شريط التمرير لضبط حساسية الكاميرا، واستخدم الشاشة لتعيين المنطقة التي يجب أن تكتشف فيها الكاميرا الحركة (إذا لزم الأمر).

يوفر البرنامج عدة خوارزميات لكاشف الحركة. أبسطها يقارن إطارين ويبدأ التسجيل إذا تجاوزت النسبة المئوية للتغيرات رقمًا محددًا (هذا هو معامل الحساسية). قد تأخذ النماذج الأخرى في الاعتبار التغييرات في اللون أو الخلفية. يمكن قراءة التفاصيل والتوصيات الخاصة بالاختيار على موقع المطور، باتباع الرابط الموجود بجوار الكاشف.
في علامة التبويب "التنبيهات"تفقد الصندوق "الانذار مفعل."
هنا يمكنك تكوين نوع الحدث الذي سيتم فيه تنشيط النظام. هذا:
- كشف الحركة,
- بدون حركة،
- ظهور عدد محدد من الكائنات في الإطار.
يمكنك أيضًا تنزيل مكونات إضافية هنا، مثل التعرف على الوجه أو لوحة الترخيص.
في علامة التبويب "سِجِلّ"في الفصل "وضعية التسجيل"تحقق من الزر "التسجيل بالحركة."هنا يمكنك إعداد التسجيل على فترات زمنية معينة.

ونتيجة لذلك، بعد كل الإعدادات، ستعود إلى الشاشة الأساسية للبرنامج. في الجزء العلوي يمكنك رؤية الشاشات المزودة بكاميرات تم تكوينها والعمل بها، وفي الأسفل يوجد أرشيف لمقاطع الفيديو، وفي أسفل اليمين توجد أزرار التحكم، التي تتحدث أسماؤها عن نفسها.

تتم إضافة الميكروفون بنفس الطريقة.
إضافة كاميرات IP
من أجل تثبيت كاميرا IP، تحتاج إلى معرفة عنوان الشبكة وكلمة المرور وتسجيل دخول المسؤول. انتقل إلى قسم "إضافة" - "كاميرا IP" واملأ الحقول المطلوبة.

فقط في حالة تقديم إعدادات المصنع للنماذج الأكثر شيوعًا لكاميرات الفيديو هذه.
- Beward - 192.168.0.99 تسجيل الدخول: المشرف، كلمة المرور: المشرف
- داهوا – 192.168.1.108 تسجيل الدخول: المشرف، كلمة المرور: المشرف
- ميكروديجيتال – 10.20.30.40 تسجيل الدخول: الجذر، كلمة المرور: الجذر
- Aircam - 192.168.1.20 تسجيل الدخول: ubnt، كلمة المرور: ubnt
- IPEYE – 192.168.0.123 تسجيل الدخول: المشرف، كلمة المرور: 123456
- هيكفيجن – 192.0.0.64 تسجيل الدخول: المشرف، كلمة المرور: 12345
في الإصدارات الحديثة من iSpy، يحتوي البرنامج على معالج تثبيت كاميرا IP مدمج يقوم بمسح جميع عناوين IP ويشير إلى الأجهزة المتصلة.
قد يكون مفيدًا إذا نسيت أو لا تعرف عنوان كاميرا الفيديو في النظام.
ويمكن القيام بذلك في نفس القائمة "إضافة" - "مخطط الطابق".جميع تنسيقات الصور الرئيسية مناسبة - jpg، png، gif، bmp. توجد بالفعل عدة عينات في توزيع البرنامج حتى تتمكن من التدريب.

تعرض النافذة أدناه كاميرات الفيديو المضافة إلى النظام، والتي يمكن ببساطة سحبها إلى الرسم وتثبيتها ونشرها في الاتجاه المطلوب. بهذه الطريقة، في حالة الكاميرات المتعددة، سيكون لديك تذكير بسيط أمام عينيك بمكان وجود المعدات لديك.
بعد الانتهاء من كل هذه الخطوات، يمكنك تنظيم نقطة مراقبة كاملة بالفيديو في منزلك مع العديد من الكاميرات التي تسجل الحركة وتستجيب لها. ومع ذلك، من أجل استخدام جميع ميزات البرنامج وتمكين الوصول عن بعد، سيتعين عليك إنشاء حساب على خادم المطور.
إنشاء وتفعيل حساب على الخادم
يمكن القيام بذلك على موقع المطور، في القسم "حسابي". التسجيل إما باستخدام البريد الإلكتروني وتسجيل الدخول وكلمة المرور، أو من خلال حساب Google.

ومع ذلك، من هذه اللحظة فصاعداً، ينتهي حب الروس لبرنامج iSpy. وكذلك المطورين للمستخدم الناطق باللغة الروسية، اذا حكمنا من خلال الترجمة السيئة. على سبيل المثال، لم نتمكن أبدًا من فهم ما " إذن للوصول إلى المنحة"، و " انهار الشريط الجانبي" و " شريحة الشريط الجانبي».
يمكنك الاستمتاع بجميع ميزات النظام مجانًا لمدة 7 أيام فقط، وبعد ذلك سيتعين عليك شراء الخدمات المدفوعة. إنها ليست رخيصة إلى هذا الحد. التعريفة الأساسية سيكلف 7.95 دولار، أي حوالي 500 روبل شهريا شهريا. في هذه الحالة، يمكنك توصيل جهاز كمبيوتر واحد فقط ولا توجد طريقة لتلقي رسائل SMS - سيتعين عليك شراؤها بشكل منفصل. للعمل بجدية، سيكون هناك تكاليف اضرب بـ 10.
بالإضافة إلى ذلك، سيتعين عليك تعبئة حسابك من خلال نظام PayPal الأمريكي، وهو أمر غير مناسب جدًا لمواطنينا بسبب العمولات الكبيرة. لا توجد مراجعات عبر الإنترنت حول مدى سلاسة وكفاءة عمل النظام، مع الأخذ في الاعتبار موقع الخوادم في قارة أخرى.
فيديو مفيد
شاهد نبذة حية قصيرة عن إمكانيات البرنامج.
خاتمة
لذلك، يعد برنامج iSpy أداة بسيطة وقوية لإنشاء نظام مراقبة بالفيديو متوسط التعقيد. انها مناسبة لأصحابها شقة، كوخ، قطعة أرض صغيرة. سيكون حلا مقبولا للشركات الصغيرة والمتوسطة،على وجه الخصوص، لمراقبة المستودعات والمحلات التجارية ومواقع الإنتاج الصغيرة.
ومع ذلك، فإن استخدام البرنامج بنسخته الكاملة البعيدة لا يزال غير منتشر على نطاق واسع. والسبب في ذلك هو تركيز المطور على المستخدمين الغربيين ورسوم الاشتراك المرتفعة إلى حد ما. لذلك، بدلا من سياج الحديقة، يفضل أصحاب القطاع الخاص والشركات إما استخدام أكثر مألوفة، أو، إذا سمح المال، بطلب نظام تسليم المفتاح من الشركات المحلية التي تقدم مثل هذه الخدمات.

في الوقت الحاضر، يحتوي كل كمبيوتر محمول يتم بيعه تقريبًا على كاميرا مدمجة. من الصعب العثور على نماذج لا تحتوي عليها. بالنسبة لأولئك الذين يخشون المراقبة، من الصعب العثور على أداة عمل. في أحد الأيام، بعد ظهور حيوان في الشقة، حيرتني مسألة ما إذا كان من الممكن استخدام جهاز iPhone لمراقبة ما يحدث في المنزل من خلال هذه الكاميرا بالذات. لأنه على الرغم من حجم القطة غير الضار، إلا أنه تصرف كشخص بالغ. لم يكن هناك حل في متجر التطبيقات نفسه، ولكن لا تزال هناك خدمة تتيح لك القيام بذلك...  تسمى الخدمة iSpy وتتيح لك إنشاء نظام مراقبة بالفيديو باستخدام أجهزة بسيطة وبأسعار معقولة في الحياة اليومية. لهذه الأغراض، الكمبيوتر المحمول المدمج أو كاميرات الويب المتصلة مناسبة. أولا وقبل كل شيء، تحتاج إلى التسجيل وتثبيت البرنامج المناسب من الموقع:
تسمى الخدمة iSpy وتتيح لك إنشاء نظام مراقبة بالفيديو باستخدام أجهزة بسيطة وبأسعار معقولة في الحياة اليومية. لهذه الأغراض، الكمبيوتر المحمول المدمج أو كاميرات الويب المتصلة مناسبة. أولا وقبل كل شيء، تحتاج إلى التسجيل وتثبيت البرنامج المناسب من الموقع:
ispyconnect.com
من الآن فصاعدا، يمكن مشاهدة كل ما يحدث أمام الكاميرا عبر الإنترنت على صفحة الويب الخاصة بحسابك. بالإضافة إلى البث المباشر، يتم أيضًا تخزين أرشيف لجميع التسجيلات من الكاميرا. يحتوي البرنامج نفسه المثبت على جهاز كمبيوتر محمول على الكثير من الإعدادات. يمكنك ضبط إعدادات التسجيل بالمؤقت بعد وقت معين. أو لبدء التسجيل عند وجود حركة في الإطار، وضبط حساسية مستشعر الحركة. والأهم من ذلك أن المكتب مهيأ للعرض من جهاز iPhone. عند تسجيل الدخول من هاتف ذكي، ترى نسخة محمولة من الموقع، وهي ليست أقل شأنا من حيث الوظيفة من التطبيق العادي من متجر التطبيقات.
والأهم من ذلك أن المكتب مهيأ للعرض من جهاز iPhone. عند تسجيل الدخول من هاتف ذكي، ترى نسخة محمولة من الموقع، وهي ليست أقل شأنا من حيث الوظيفة من التطبيق العادي من متجر التطبيقات. يمكنك مشاهدة الفيديو المباشر بشكل مريح من كاميرا الكمبيوتر المحمول على جهاز iPhone الخاص بك، إذا كانت سرعة الإنترنت لديك تسمح بذلك.
أو عرض ملفات الفيديو المسجلة على هاتفك الذكي.


 والآن عن الشيء المحزن - iSpy هي خدمة مدفوعة. يمكنك استخدامه مجانًا إذا كنت تشاهد مقاطع فيديو من نفس الشبكة. ولكن بمجرد تغيير عنوان IP الخاص بجهازك المحمول، أي الوصول إلى الإنترنت من خلال جهاز توجيه آخر غير الذي تتصل به الكاميرا، يتم إرسالك بدقة إلى صفحة الدفع. لكن جميع إعدادات تسجيل وتخزين ملفات الفيديو على الخادم تعمل في الوضع الحر. إنها مناسبة تمامًا لتتبع وجود القطط في الغرفة.
والآن عن الشيء المحزن - iSpy هي خدمة مدفوعة. يمكنك استخدامه مجانًا إذا كنت تشاهد مقاطع فيديو من نفس الشبكة. ولكن بمجرد تغيير عنوان IP الخاص بجهازك المحمول، أي الوصول إلى الإنترنت من خلال جهاز توجيه آخر غير الذي تتصل به الكاميرا، يتم إرسالك بدقة إلى صفحة الدفع. لكن جميع إعدادات تسجيل وتخزين ملفات الفيديو على الخادم تعمل في الوضع الحر. إنها مناسبة تمامًا لتتبع وجود القطط في الغرفة.  من حيث المبدأ، فإن خدمة عرض الفيديو من كاميرا الكمبيوتر المحمول على iPhone تستحق الاهتمام، ولكن كخيار ناري. في الوقت الحاضر يمكنك شراء شيء أكثر تخصصًا مقابل القليل من المال. تكلف كاميرات الويب المستقلة أقل من 100 دولار وهي أكثر وظيفية.
من حيث المبدأ، فإن خدمة عرض الفيديو من كاميرا الكمبيوتر المحمول على iPhone تستحق الاهتمام، ولكن كخيار ناري. في الوقت الحاضر يمكنك شراء شيء أكثر تخصصًا مقابل القليل من المال. تكلف كاميرات الويب المستقلة أقل من 100 دولار وهي أكثر وظيفية. 1.
1.1.
2.
2.1.
3.
4.
4.1.
5.
6.
7.
8.
9.
10.
11.
12.
13.
14.
مقدمة من الرئيس التنفيذي لشركة Intems
انزعج مهندس التصميم لدينا Evgeniy وقام بكتابة دليل قوي مكون من 35 صفحة حول إمكانيات وتكوين برنامج المراقبة بالفيديو مفتوح المصدر iSpy. هذه هي مقالته الأولى على مدونة الشركة. عادة في مثل هذه الحالات يكتبون، لا تحكموا بصرامة. لكننا سنكتب - نحكم بصرامة، ونرسل له أحكامك عبر البريد الإلكتروني . إنه رجل عادي ويتقبل النقد بشكل كاف.قليلا عن iSpy
iSpy هو برنامج مراقبة بالفيديو غني بالميزاتمفتوح المصدر . والذي يتم استخدامه في جميع أنحاء العالم تقريبًا من قبل الأفراد والشركات.يختار العديد من الأشخاص هذا البرنامج بالذات بسبب وظائفه الرائعة، حتى النسخة المجانية التي تتضمن:
1. إمكانية ربط عدد غير محدود من كاميرات IP والميكروفونات بما في ذلك (كاميرات USB) على خادم واحد.
2. كشف الحركة في الإطار ومعالجتها
3. التسجيل: جدولة تسجيل الفيديو والصوت بما في ذلك التسجيل على سطح المكتب
4. تعيين كلمة مرور، مما يمنحنا حماية البرامج من الوصول غير المصرح به من قبل أطراف ثالثة
5. إشعار الحدث عبر البريد الإلكتروني
6. بنية خادم العميل (عامل الاستثناء DVR)
برمجة
iSpy ينتشر بموجب ترخيص البرمجيات الحرة LGPLv.3 . يمكنك تنزيل الكود المصدري من الموقعجيثب.
يمكنك تنزيل النسخة الروسية من iSpy مجانًا تمامًا على الموقع الرسمي www.ispyconnect.com.
انتباه! الموقع باللغة الإنجليزية.
تحميل اي سباي
- انا اتجسس- النسخة الرئيسية للبرنامج. نوصيتحميلوتثبيته بالضبط.
متطلبات النظام:
يعمل برنامج iSpy حاليًا فقط على أجهزة الكمبيوتر التي تعمل بنظام Windows (مثل 32 بت، نعم إصدارات 64 بت ). تم اختبار iSpy للعمل على أنظمة التشغيل Windows XP وWindows Vista وWindows 7 و8 و10، ولكنه قد يعمل على إصدارات أخرى من Windows تدعم.NET Platformv4.
إذا كنت تواجه صعوبة في تحديد عدد وحدات البت لنظام التشغيل لديك، فاستخدمهذه التعليمات من مايكروسوفت.
وبطبيعة الحال، فإن متطلبات النظام للكمبيوتر، وخاصة قوة المعالج، وحجم ذاكرة الوصول العشوائي، والحد الأدنى من متطلبات بطاقة الفيديو، ستعتمد على عدد الكاميرات وجودة الفيديو. كلما زاد عدد الكاميرات، زادت قوة المعالج المطلوب.
- iSpy برو - الإصدار الاحترافي من iSpy متاح فقط للمشتركينسعر الاشتراك يبدأ من 7.95 دولار،iSpy Pro، على عكس iSpy القياسي، لديه: واجهة قابلة للتخصيص بدرجة كبيرة، ودعم H.265، وفيديو مباشر في النوافذ المنبثقة، ومخططات أرضية موسعة جديدة، والعديد من التحسينات غير الأساسية الأخرى.
- وكيل DVR - ليس برنامج مفتوح المصدر، يعمل علىصافي الإطار 4.5.بديل iSpy مستقل يعمل كخدمة على جهاز الكمبيوتر الخاص بك، ويستخدم طاقة أقل لوحدة المعالجة المركزية ويتم إدارته من خلال واجهة ويب يمكن الوصول إليها دون إعادة توجيه المنفذ.نوصي باستخدام iSpy فقط أو Agent فقط - حيث قد يؤدي تشغيل كلا الخيارين في وقت واحد إلى حدوث مشكلات في برامج تشغيل الأجهزة والوصول إلى الشبكة.
- خادم اي سباي- يسمح لك بالاتصال بكاميرات الويب والميكروفونات التي تعمل على أجهزة الكمبيوتر الأخرى في منزلك أو مكتبك. iSpy Server هو إصدار أصغر بكثير من iSpy ولا يحتوي على كشف حركة أو تنبيه مدمج، ولهذا السبب فهو يستهلك موارد أقل من التطبيق الرئيسي. (من الأسهل استخدامه في الخلفية أثناء استخدام شخص آخر لجهاز الكمبيوتر). يستخدم iSpy Server كاميرات الويب والميكروفونات (ومصادر أخرى) لإنشاء خادم على شبكتك المحلية يمكنك الاتصال به من خلال تطبيق iSpy الرئيسي.ملف تثبيت iSpyServerمتضمنةجزء من iSpy. لتثبيته على أجهزة كمبيوتر أخرى، استخدم الملف "iSpyServerSetup.msi". بعد تثبيت iSpy، سيكون الملف موجودًا في دليل التثبيت: C:\Program File \iSpy\iSpy\iSpyServer
- iSpyCentral
- إعادة تسمية- فائدة صغيرة ، لإعادة تسمية برنامج iSpy. يسمح لك باستبدال الشعار وعنوان URL للموقع والعنوان. قد تكون هناك حاجة للشركات التي تقوم بتثبيت iSpy لعملائها وترغب في توزيعه تحت علامتها التجارية الخاصة.
- iSpyUI- يوفر هذا التطبيق واجهة أكثر ملاءمة وأضيق الحدود لتلقي الفيديو والصوت من الأجهزة المتصلة بـ iSpy،تنزيله متوفر في متجر تطبيقات Microsoft الرسمي.التطبيق متاح للاستخدام على شبكة محلية، ولكن للوصول عن بعد عبر الإنترنت يتطلب ذلكاشتراك iSpy أو باستخدام VPN. لم تتم ترجمة هذا التطبيق إلى اللغة الروسية، وهو أمر ليس سيئًا من حيث المبدأ، حيث أن ترجمة برنامج iSpy، على سبيل المثال، خرقاء إلى حد ما.
- أداة الشريط الجانبي لنظام التشغيل Windows - أداةلنظام التشغيل Windows Vista و Windows 7
- iSpy للهواتف الذكية التي تعمل بنظام Android
2. iSpyAssist لـ iSpy وiSpyPRO - هذا الإصدار من تطبيق الهاتف المحمول من مطور الطرف الثالث PromaSoft يدعم العمل مع iSpy ونسخته المدفوعة iSpy pro.
3. وكيل المراقبة بالفيديو - يستخدم هذا التطبيق لعرض الكاميرات من Agent DVR ويسمح لك بإدارتها بالكامل.
- iSpy للهواتف الذكية التي تعمل بنظام iOS - وكيل iSpy تم تصميم هذا التطبيق لعرض محتوى الفيديو والصوت مجانًا، داخل شبكة محلية للعرض عن بعد، فأنت بحاجة إما إلى اشتراك أو تكوين VPN، كما يمكنك من خلال هذا التطبيق التحكم الكامل في الأجهزة المتصلة بـ Agent DVR، أيضًا كما إضافة أخرى جديدة داخل الشبكة المحلية. يعمل فقط مع وكيل DVR.
الملامح الرئيسية لiSpy
1. المراقبة بالفيديو الكلاسيكية عن بعد. خلف منزلك، شقتك، مكتبك. يتم ذلك بشكل أساسي من خلال كاميرات IP وباستخدام أقلكاميرات الويب وأحيانًا باستخدام الهواتف الذكية التي تعمل بنظام Android. إنهم ينفذون ذلك من أجل حماية أنفسهم من تصرفات المتسللين، لأنه عندما يقتحم شخص ما منزلك أو مكتبك، سيقوم iSpy بإعلامك على الفور بهذا عن طريق البريد الإلكتروني أو من خلال اشتراك مدفوع عبر الرسائل القصيرة، وسيقوم أيضًا بالتقاط تسجيل فيديو أو صور فوتوغرافية من الحادث.2. قم بتسجيل سطح مكتب الكمبيوتر الخاص بك. هذه الوظيفة هي أداة جيدة لمراقبة عمل الموظفين. يتم تنفيذها عن طريق تسجيل سطح المكتب الخاص بالموظف. في أي وقت مناسب لك، ومن أي مكان في العالم، يمكنك رؤية ما يفعله موظفك بالضبط، سواء كان جالسًا على الإنترنت خاملاً أو يعمل.
3. أتمتة العملية. يستطيع iSpy فتح أي برنامج أو أي ملف دفعي على جهاز الكمبيوتر، مما يسمح لك بأتمتة أي جهاز متصل بالكمبيوتر. تم اكتشاف الدخيل - على الفوراشعل ضوء ، قم بتشغيل صوت، مثل نباح كلب، وأرسل بريدًا إلكترونيًا.
4. مراقبة المربية - إذا كانت لديك أي شكوك حول مربية أطفالك، يمكنك إعداد iSpy لمراقبة الميكروفونات والكاميرات في منزلك لبدء تسجيل الفيديو والصوت، إذا بدأ الأطفال أو المربية بالصراخ، ستبدأ الكاميرا بالتسجيل على الفور.
5. مراقبة الحيوانات الأليفة - مراقبة الحيوانات الأليفة إلى جانب ميزة "مراقبة الحيوانات الأليفة" الواضحة، يمكنك أيضًا إعداد المنبهات لإعلامك عندما تبدأ كلابك في النباح بناءً على مشغل الميكروفون، كما يمكنك على سبيل المثال تسجيل صوتك كما لو كنت تأمر كلابك بالهدوء والهدوء. اللعب بمجرد أن يبدأوا في النباح.
6. مراقبة المناطق المحيطة. يستخدم الآن على نطاق واسع في جنوب أفريقيا، حيث يتم استخدامه في العديد من المنازل وفي جميع أنحاء المقاطعة، للكشف عن الاضطرابات. يستخدم مستخدمو النظام حساب iSpy واحد متعدد المستخدمين لمركزية الوصول إلى جميع الكاميرات في منطقتهم من موقع ispyconnect.
7. مراقبة تشغيل معدات الإنتاج - نظرًا لأن iSpy يمكنه اكتشاف قلة الحركة، فهو مثالي لمراقبة المعدات - إذا توقف شيء ما في مصنعك عن الحركة (العمل)، فسوف يرسل لك iSpy تنبيهًا على الفور - مما يقلل من تكلفة المعدات أو توقف الناقل.
8. حماية الكمبيوتر المحمول الخاص بك من السرقة . يمكن تشغيل iSpy في بداية نظام التشغيل Windows بشكل سري دون رسائل تخطر المستخدم. يمكنه بعد ذلك بدء التسجيل عند اكتشاف الحركة، وإرسال صور الأشخاص الذين سرقوا الكمبيوتر المحمول الخاص بك تلقائيًا عبر FTP أو البريد الإلكتروني أو الرسائل النصية القصيرة. للقيام بذلك، تحتاج إلى تعيين المعلمات في الإعدادات لبدء التشغيل من نظام التشغيل عند بدء التشغيل، والتصغير إلى الدرج عند بدء التشغيل والحماية بكلمة مرور عند تصغيره إلى الدرج.
من الضروري أيضًا إضافة أن iSpy عبارة عن حزمة برامج مفتوحة المصدر، تتيح للمبرمجين المساهمة في تطوير هذا الحل.
في iSpy يمكنك استخدام ثلاثة أنواع من الكاميرات للمراقبة بالفيديو:
1. كاميرات IP
أفضل أنواع كاميرات المراقبة، المصممة خصيصًا مع مراعاة خصوصيات المراقبة بالفيديو، وهي أن النظام يجب أن يعمل 24 ساعة في اليوم، 365 يومًا في السنة. ومع وضع الاستخدام هذا، يكون ضمان كاميرات IP فقط في المتوسط 5 سنوات.

كاميرات IP رخيصة الثمن:
كاميرات HikVision IP (ضمان 5 سنوات) - السعر من 10990 روبل
كاميرات HiWatch IP (ضمان 3 سنوات) - السعر من 3840 روبل
كاميرات داهوا IP (ضمان 5 سنوات) - السعر من 4400 روبل
2. كاميرات الويب
سيكون من الأصح تسمية هذه الكاميرات بـ "كاميرات USB للكمبيوتر". الدقة الأكثر شيوعًا لهذه الكاميرات هي 640*480، وهو ليس كثيرًا بالمعايير الحديثة.
الايجابيات
إمكانية تنظيم المراقبة بالفيديو المخفية
على أجهزة الكمبيوتر المحمولة، على سبيل المثال، تكون كاميرات الويب المدمجة غير مرئية تقريبًا. يمكن إيقاف تشغيل شاشة العرض، لكن لا يزال بإمكان الكاميرات التصوير بشكل مستمر أو بناءً على الحركة.
اتصال سهل، فقط قم بتثبيت برنامج التشغيل المتضمن وإضافته إلى البرنامج.
السعر المنخفض - من 200 روبل
السلبيات
ل يو اس بي 1.0 الحد الأقصى لطول الكابل لوضع النطاق الترددي العالي لا يزيد عن 5 أمتاريو اس بي 2.0 بالفعل أكثر من 9-10 متر. في الواقع - 12 مترا، ولكن ليس مستقرا. من الأفضل تركيب محور مكرر كل 5 أمتار. وللمقارنة فإن مسافة كاميرا IP من الكمبيوتر هي 100 متر حقيقي باستخدام كابل مزدوج ملتوي، وإذا كنت تستخدم Wi-Fi فلا حاجة للكابل على الإطلاق، وتزيد المسافة إلى عدة كيلومترات، حسب معدات الواي فاي بالطبع.
من المؤكد أن كاميرا الويب ليست الخيار الأفضل لتنظيم المراقبة بالفيديو؛ يمكنك استخدامها إذا كان لديك واحدة بالفعل. إذا كنت تفكر فقط في الكاميرا التي ستستخدمها، فابحث عن كاميرات IP، على الرغم من أنها أغلى ثمناً قليلاً، إلا أنها تتمتع بالكثير من المزايا.
3. الكاميرا في هاتف ذكي يعمل بنظام Android
هذه الطريقة لك إذا كان لديك هاتف ذكي لا تستخدمه، أو كنت تريد فقط مراقبة الوضع سرا في المكتب أو في المنزل، أو على سبيل المثال في سيارة مركونة بجوار منزلك، لأنه لن يشك أحد حتى أنه مراقب.
الايجابيات
القدرة على العمل عن بعد من الخادم طالما أن هناك إشارة Wi-Fi كافية.
يحل محل الحاجة إلى شراء كاميرا ويب إذا كان لديك هاتف ذكي قديم غير ضروري
على عكس الكاميرات الأخرى، قد لا يفهم اللص على الفور أنه يتم تصويره ويرتكب خطأ.
التثبيت سهل للغاية، فقط قم بتثبيت التطبيقكاميرا ويب IP وقم بتوصيل هاتفك الذكي بشبكة Wi-Fi الخاصة بك.
السلبيات
يعتمد عمر البطارية بشكل كبير على البطارية والهاتف الذكي، ويوصى باستخدام كابل قياسي لا يزيد طوله عن 3 أمتار.
يعمل فقط عبر شبكة Wi-Fi
مما لا شك فيه حل جيد لأولئك الذين يحتاجون إلى المراقبة السرية دون التكاليف الإضافية للمعدات الجديدة.
إضافة كاميرات IP
إضافة كاميرات مدمجةأسهل طريقة لإضافة كاميرات IP، كل ما عليك فعله هو تحديد طراز الكاميرا من قائمة الكاميرات المدمجة.
يمكنك معاينة القائمة الكاملة للكاميرات المدمجة
لإضافة كاميرا IP متكاملة مع برنامج iSpy، ما عليك سوى النقر فوق "إضافة" في الزاوية اليسرى العليا وتحديد "إعدادات كاميرا IP"
سيتم فتح نافذة "الاتصال بكاميرات IP" في نافذة فارغة، أدخل اسم كاميرا IP الخاصة بك، وحددها في القائمة وانقر فوق "التالي"، أدخل الاسم وكلمة المرور للوصول إلى الكاميرا، إذا كانت هذه الإعدادات متوفرة على الكاميرا ، وانقر فوق "التالي" إذا كنا نعرف عنوان IP المخصص للكاميرا لدينا، ثم أدخله في حقل عنوان IP، وإذا لم يكن الأمر كذلك، فانقر فوق "مسح"، بعد البحث ستظهر قائمة بالأجهزة، حدد الكاميرا التي نحتاجها وانقر فوق "التالي". بعد كل التلاعبات، سنحصل على رابط لإضافة كاميرا. حدد الرابط واحفظ الإعدادات.
اضافة كاميرات غير مدمجة
لإضافة كاميرا IP إلى برنامج iSpy، تحتاج إلى النقر فوق زر الإضافة في الزاوية اليسرى العليا وتحديد عنصر كاميرا IP، ثم سيتم فتح نافذة "مصدر الفيديو".
هناك عدة علامات تبويب لإضافة مصدر فيديو، دعنا نلقي نظرة على كل واحدة منها.
عنوان URL بتنسيق JPEG
يجب عليك إدخال اسم المستخدم وكلمة المرور للكاميرا، بالإضافة إلى توفير رابط للتنسيق المقابل لعدد لا بأس به من الكاميرات التي يتم بثها بهذا التنسيق، لذلك سنتخذ MJPEG وFFMPEG (H.264) وOnvif كأساس.
عنوان URL لـ MJPEG
يجب عليك إدخال اسم المستخدم وكلمة المرور للكاميرا الخاصة بك وتوفير رابط للتنسيق المناسب.
MJPEG هو برنامج ترميز فيديو يستخدم ضغط الإطار تلو الآخر.
دلائل الميزات:
1. قم بضغط كل إطار باستخدام خوارزمية ضغط الصور بتنسيق JPEG.
2. لا يؤخذ في الاعتبار الفرق بين الإطارات.
3. معدل بت مرتفع مقارنة بـ H.264
سيتم وصف كيفية العثور على رابط MJPEG في قسم "البحث عن عناوين URL للكاميرا باستخدام Fiddler / WireShark"
الرابط يبدو مثل هذا: http://192.168.0.87/image.jpg?type=motion&camera=1
يتم نقل البيانات عبر بروتوكولات HTTP.
فمبيج (H.264)
وعلى عكس JPEG وMJPEG، يتم تضمين اسم المستخدم وكلمة المرور في الرابط.
FFMJPEG هذه أداة مساعدة لسطر الأوامر تستخدم لتحويل ملف فيديو من معيار ضغط الفيديو مجبيغفي ح.264
يبدو الرابط كالتالي: rtsp://192.168.0.88:554/cam1/3gpp?user=root&pwd=root
بروتوكولات الإرسال RTSP.
Onvif
من الضروري إدخال اسم المستخدم وكلمة المرور للكاميرا، بالإضافة إلى توفير رابط للتنسيق المناسب، وكذلك تحديد بروتوكول النقل (النقل) (Auto، Tcp، UDP، UDP Multicast، HTTP Tunneling) للمستخدمين عديمي الخبرة؛ يوصى بترك السيارات
دلائل الميزات:
1. يهدف هذا المعيار إلى حل مشكلة عدم توافق المعدات من مختلف الشركات المصنعة، أي. إنه مصمم لتبسيط إنشاء أنظمة المراقبة بالفيديو.
2. يجمع هذا التنسيق بين الجوانب التالية: ضغط ونقل تدفقات الفيديو والصوت، وتحليلات الفيديو، واكتشاف جهاز IP، والتحكم في PTZ، والتشفير، واكتشاف الحركة.
في الختام، إذا كانت الكاميرا الخاصة بك تدعم معيار Onvif، فإنني أوصي باختيار هذا لأنه أكثر موثوقية من حيث الأمان ويجمع بين عدة وظائف في نفس الوقت.
لتوصيل Onvif عند استخدام كاميرا 3S Vision N3071 استخدمت الرابط التالي http://192.168.0.20/onvif/device_service ، إذا كان كل شيء صحيحًا، فعند النقر فوق الزر التالي، سيتم عرض خيارات الروابط للاتصال بالكاميرا، إذا لم يكن الأمر كذلك، فستتلقى إشعارًا حول فشل الاتصال.
ماذا تفعل إذا لم يتمكن iSpy من رؤية كاميرا IP؟
إذا لم تكن الكاميرا الخاصة بك مدرجة في قائمة الكاميرات المدعومة، فيمكنك استخدام الأداة المساعدةعازف الكمان أو WireShark . باستخدام أي من هذه البرامج، يمكنك العثور على رابط للبث باستخدام عنوان URL من الصفحة المفتوحة في متصفحك، فلنبدأ:بعد أن قمنا بإضافة الكاميرا، سوف تظهر كنافذة مباشرة في البرنامج نفسه وفي هذه النافذة الصغيرة في أسفل اليسار سيكون هناك رابط للبث.
مثال: http://192.168.1.8:256/?c=0
قد يكون الرابط الخاص بك مختلفًا بعض الشيء بعد أن تلقينا الرابط على "الكمبيوتر المركزي"، أي. الذي سيتم اختصار كل شيء إليه، قم بتشغيل iSpy وحدد إضافة كاميرا، وانقر فوق علامة التبويب URL مجبيغ وأدخل عنوان IP الذي تم استلامه مسبقًا هناك.
جميع إعدادات الكاميرا هي نفسها الخاصة بـ IP.
إعداد التسجيل
بعد أن أضفنا كاميرا أو كاميرات، نواجه الحاجة إلى إعداد التسجيل، وهو ما سيتم مناقشته بشكل أكبر.عند إضافة كاميرا، سيتم فتح نافذة تحتوي على إعدادات هذه الكاميرا تلقائيًا.
إذا لم يتم فتحها لسبب ما، فيمكنك فتحها بالطريقة التالية:
حرك المؤشر فوق النافذة لعرض الكاميرا وستظهر لك قائمة، انقر فوق الترس (تحرير) (يمكن أيضًا فتح القائمة باستخدام النقر بزر الماوس الأيمن، تحرير) وسيتم فتح قائمة بالإعدادات.
وصف علامات التبويب:
1. علامة تبويب الكاميراالاسم - هذا العنصر مسؤول عن الاسم الذي سيتم استدعاء الكاميرا الخاصة بك في البرنامج.
المجموعات - هذا العنصر مسؤول عن المجموعة التي ستنتمي إليها الكاميرا (ضروري لتقييد الوصول إلى المجموعات الفردية)
التحويل - هذه المعلمة مسؤولة عن إمالة الصورة، لنفترض أنك قمت عن طريق الخطأ بتثبيت الكاميرا رأسًا على عقب، باستخدام هذه المعلمة يمكنك تصحيح موضع الصورة دون تفكيك الكاميرا.
تراكب التاريخ - يقوم هذا الخيار بتراكب التاريخ والوقت وبعض البيانات الأخرى على البث أثناء التسجيل في الأرشيف، لذلك عندما تشاهد مقطع فيديو، فإنك ترى دائمًا الوقت الذي تم فيه التسجيل.
الحد الأقصى لتردد التسجيل (FPS) - هذه المعلمة ضرورية لتقليل وزن جزء الفيديو عن طريق تقليل عدد الإطارات في الثانية، وفي حالة المشاهدة عبر الإنترنت: لتقليل استهلاك حركة المرور.
الميكروفون - يُستخدم هذا الخيار لإضافة ميكروفون.
لإضافة ميكروفون، انقر فوق علامات الحذف وحدد ميكروفونًا جديدًا، وانقر فوق زر السهم وحدد مصدر الصوت: الجهاز المحلي هو تسجيل من جهاز الكمبيوتر الذي سيتم تسجيل الفيديو عليه، ويمكنك هنا تحديد ميكروفون الويب الخاص بك كاميرا أو ميكروفون منفصل متصل بالكمبيوتر.
iSpy Server - تسمح لك علامة التبويب هذه بتوصيل ميكروفون بجهاز كمبيوتر موجود على شبكتك المحلية وتم تكوينه للعمل مع iSpy.
FFMPEG - هنا يمكنك إضافة ميكروفون من كاميرا IP عن طريق إدخال رابط للميكروفون، وهو ضروري فقط إذا لم يتمكن iSpy من رؤية الميكروفون في علامة التبويب "الكاميرا"
الصوت - هنا تقوم بتكوين المعلمات لتلقي مسار صوتي من كاميرا IP لتلقي الصوت، يجب عليك إدخال عنوان IP للبث واسم المستخدم وكلمة المرور من الكاميرا.
2. علامة التبويب كشف الحركة
هناك عدة نقاط في هذا التبويب، سأسردها لك وأشرح لك ما تمثله كل واحدة منها.
1) استخدم نوع الكاشف - هناك عدة خيارات كشف مختلفة في هذه القائمة، على وجه التحديد:
مقارنة إطارين - عند اختيار هذه الطريقة، سيتم مقارنة كل إطار سابق مع الإطار الحالي وسيبدأ التسجيل عند تحديد الفرق.
المقارنة المعيارية - يقوم iSpy بتخزين إطار واحد في الذاكرة ويقارن الإطارات اللاحقة بهذا الإطار.
تعديل الإطار - نمذجة الخلفية: يأخذ iSpy إطارًا ويحفظه ويصححه، إذا كان هناك جسم متحرك باستمرار في الغرفة (على سبيل المثال: مروحة)، فسيتعلم البرنامج تجاهله
مقارنة إطارين (مرشح الألوان) - عند اختيار هذه الطريقة، سيتم مقارنة كل إطار سابق بالإطار الحالي وعند تحديد الفرق، سيبدأ التسجيل بإعداد ما يسمى بتفاعل اللون، على سبيل المثال، نطاق الألوان. سيكون لون الفلتر باللون الأحمر فقط، ثم سيتم التسجيل فقط عند ظهور اللون الأحمر في الإطار
المقارنة مع المعيار (مرشح الألوان) - يقوم iSpy بتخزين إطار واحد في الذاكرة ويقارن الإطارات اللاحقة بهذا الإطار. ولن يتم التسجيل إلا في حالة ظهور لون في النطاق المحدد.
تعديل الإطار (مرشح الألوان) - نمذجة الخلفية: يأخذ iSpy الإطار ويحفظه ويصححه إذا كان هناك جسم متحرك باستمرار في الغرفة (على سبيل المثال: مروحة)، فسيتعلم البرنامج تجاهله وسيتم التسجيل يتم تنفيذه فقط في حالة ظهور اللون في النطاق المحدد.
معطل - هذا العنصر مطلوب لتعطيل المستشعر.
2) نطاق الحساسية - يحدد هذا العنصر الحد الأدنى والحد الأقصى لمستوى الزناد لاكتشاف الحركة، والذي يتحكم في جميع وظائف التسجيل والتنبيه. يعد ضبطه على الحد الأقصى أمرًا جيدًا لتجاهل التغييرات التي تطرأ على المشهد بأكمله، مثل التغيرات المفاجئة في السطوع بسبب تغيرات الطقس.
3) تصفية الألوان - يعد هذا الخيار ضروريًا لمشغل اللون، أي رد الفعل على تغيير اللون في الإطار. تستخدم مع النقاط: 1.4، 1.5، 1.6.
4) تقليل الضوضاء - يطبق هذا الخيار بعض مرشحات تقليل الضوضاء على الصورة لتقليل التنبيهات الكاذبة.
انتباه! يؤدي استخدام هذا الخيار إلى تحميل إضافي لوحدة المعالجة المركزية (CPU).
5) إيقاف التشغيل التلقائي - سيتمكن هذا الخيار من إيقاف تشغيل الكاميرا بعد فترة في حالة عدم وجود حركة. من أجل تشغيل الكاميرا دون تدخلك، يمكنك تعيين معلمات لكاميرا أخرى لتشغيل هذه الكاميرا، على سبيل المثال، عن طريق الحركة (أضف إجراءً جديدًا وحدد "تشغيل الكائن" في علامة تبويب الإشعارات بالقيمة الافتراضية). هي 0، هذه القيمة ستبقي الكاميرا قيد التشغيل دائمًا.
6) منطقة الكشف - سيسمح لك هذا الخيار بإضافة منطقة أو عدة مناطق لتجاهل الحركة خارج المناطق المحددة؛ ومن أجل تحديد منطقة، انقر فوق LMB في مكان مناسب لك وحرك المؤشر إلى المنطقة المطلوبة. يؤدي النقر بزر الماوس الأيمن إلى تحديد الإطار بأكمله.
3. علامة التبويب تسجيل
1) وضع التسجيل - يتيح لنا تحديد السيناريو الذي سيتم بموجبه تسجيل الفيديو من كاميرا IP:
لا تسجل - لن تسجل الكاميرا، ولكن ستبقى وظائف الإعلام والبث عبر الإنترنت، لذلك قد يكون هذا العنصر مفيدًا إذا لم يكن لديك مساحة قرص مجانية لأرشيف المراقبة بالفيديو.
التسجيل عند اكتشاف الحركة - سيتم التسجيل عند اكتشاف الحركة في منطقة محددة؛ إذا لم يتم تحديد المنطقة، فسيتم إجراء التسجيل عندما تكون هناك تغييرات في الإطار، بغض النظر عن نطاق الحساسية لديك تم ضبطه في علامة التبويب "اكتشاف الحركة".
التسجيل عن طريق التنبيه، هذه المعلمة ضرورية للتسجيل عن طريق الحركة باستخدام نطاق الحساسية المحدد في علامة التبويب "اكتشاف الحركة" أو التنبيه حسب الأحداث، مثل اكتشاف الوجه أو التعرف على لوحة الترخيص.
2) إعداد التسجيل:
الحد الأقصى للتأخير هو الوقت بالثواني الذي ستنتظره الكاميرا بعد تشغيلها قبل تنشيط التنبيهات أو اكتشاف الحركة. يتيح هذا التأخير وقتًا كافيًا لتهيئة الكاميرا، وتعديل سطوع الغرفة، وتركيز العدسة، وتوازن اللون الأبيض التلقائي، وما إلى ذلك. وهو ضروري لتقليل عدد التنبيهات والمشغلات الكاذبة.
المخزن المؤقت تحدد هذه المعلمة عدد الثواني التي يتم خلالها تسجيل الفيديو في الذاكرة. تتيح لك هذه الوظيفة تغطية الوقت قبل بدء الحركة، على سبيل المثال، إذا ظهرت سيارة في إطارك، فسيتم تسجيل الفيديو قبل ظهورها ببضع ثوانٍ.
إيقاف التسجيل بعد ذلك هو الوقت بالثواني الذي يحدد استمرار التسجيل بعد توقف الحركة.
انتباه! مع قيمة منخفضة يمكنك الحصول على الكثير من المقاطع الفردية. مع القيمة الأعلى، ستحصل على مقاطع أقل، ولكن سيتم تسجيل المزيد من الإطارات الثابتة مما سيؤثر على مساحة التخزين الخاصة بك.
الحد الأدنى والحد الأقصى لوقت التسجيل - يضبط الحد الأقصى والحد الأدنى من القيود على طول مقاطع الفيديو التي تم إنشاؤها. يمكن أن يكون FFMPEG مستهلكًا لوحدة المعالجة المركزية (CPU) عند تحويل مقاطع الفيديو الطويلة، لذا يوصى باستخدام قيمة 15 دقيقة (900 ثانية) أو أقل. تنطبق هذه المعلمة أيضًا على تسجيل التنبيه - سيتوقف iSpy عن تسجيل هذا الفيديو بعد تجاوز الحد ويبدأ في تسجيل فيديو جديد أثناء تحويل الفيديو من الفيديو السابق.
الجودة - لضبط جودة التسجيل. يؤدي انخفاض الجودة إلى انخفاض تكاليف وحدة المعالجة المركزية للتحويل والتسجيل، وانخفاض جودة الصورة، واستخدام أقل للتخزين. هذا الخيار متاح فقط لتسجيل AVI.
التنسيق - يضبط ملف تعريف التسجيل. من الممكن تحديد تنسيقات الهاتف المحمول المتوافقة أو إنشاء ملفات AVI/MP4. يرجى ملاحظة أنه لا يمكن تشغيل ملفات AVI من خلال واجهة الويب. يستخدم AVI وMP4 نفس معيار ضغط MPEG 4، لكن لديهما حاويات امتداد مختلفة. تم تصميم تنسيق MP4 خصيصًا لأحجام الشاشات الصغيرة، ويحدث ضغطه بجودة صورة أقل، ولكن هناك زيادة في وزن الملف.
تمكين التسجيل - يُستخدم لتشغيل جهاز آخر لبدء التسجيل على جهاز آخر في نفس الوقت الذي يتم فيه هذا الجهاز.
3) التسجيل بفاصل زمني أو بمعنى آخر التسجيل بفاصل زمني: يدعم iSpy نوعين من التسجيل المعتمد على الوقت، ويمكنك استخدام كليهما في نفس الوقت إذا كنت تريد:
فيديو الفاصل الزمني: يقوم iSpy بحفظ الإطار في الفاصل الزمني الذي تختاره. كل ساعة (59 دقيقة) يقوم بتحويل هذا الفيديو إلى mp4. يمكن تشغيل هذا الفيديو على iSpyConnect.
إطارات Timelapse: يحفظ إطارًا للفاصل الزمني الذي تحدده في دليل فرعي للكاميرا (يُسمى إطارات Timelapse) - لا يمكن الوصول إلى هذه الملفات إلا في Windows Explorer. انقر بزر الماوس الأيمن فوق الكاميرا وانقر فوق "استعراض الملفات" للوصول إلى مجلد الملفات.
4. علامة التبويب "PTZ".
1) طراز الكاميرا:
تحتاج إلى تحديد طراز الكاميرا الذي تستخدمه أو إضافة نموذج غير مسجل من خلال النقر على علامة القطع. إذا كان لديك كاميرا غير مسجلة وتعرف عنوان URL الخاص بـ PTZ، فما عليك سوى إدخال الرابط والمنفذ والقناة واسم المستخدم وكلمة المرور للوصول إلى. آلة تصوير.
إذا كنت لا تعرف رابط PTZ، فيمكنك الحصول عليه على النحو التالي: يستخدم iSpy برنامجًا نصيًا بسيطًا لتكوين XML للتحكم في كاميرات PTZ (يُسمى "PTZ2.xml"). يمكنك العثور على هذا الملف في المجلد: C:\Users\USERNAME\AppData\Roaming\iSpy\XML (حيث يكون USERNAME هو اسم المستخدم الخاص بك)
يمكنك إضافة دعم للكاميرا الخاصة بك عن طريق تحرير هذا الملف، الخطوات:
استخدم عازف الكمان للعثور على الأوامر التي تستخدمها الكاميرا للتحكم في PTZ (باستخدام واجهة الويب الحالية في نفس الوقت الذي يتم فيه تشغيل Fiddle)، نحتاج إلى التقاط البيانات.
تأكد من تضمين معرف متسلسل جديد في إدخال الكاميرا
يرتبط إدخال CommandURL بعنوان شبكة الكاميرا الخاصة بك، لذا لا ينبغي أن يبدأ بـ http://... بل يجب أن يبدأ بـ /
تتم إضافة إدخالات اتجاهات PTZ (يسار، LeftUp، وما إلى ذلك) إلى الطلب في CommandURL. يقوم iSpy تلقائيًا بإنشاء عنوان URL.
إذا كان بإمكانك دمج الكاميرا الخاصة بك في iSpy، فيرجى إرسالها إلى الشركة المصنعة حتى تتمكن من تضمينها في الإصدارات المستقبلية من iSpy (وإتاحتها للتنزيل كتحديث).
2) تتبع الكائنات:
يمكن لـ iSpy تتبع الأجسام المتحركة تلقائيًا باستخدام PTZ. حدد هذا المربع لتمكين تتبع PTZ. يتطلب هذا تحديد نوع حركة تتبع الكائن. ستعتمد النتائج التي يتم الحصول عليها من تتبع PTZ على جودة الكاميرا وحجم خطوة حركة PTZ. يمكنك أيضًا قفل التتبع التلقائي PTZ على المحور الأفقي أو الرأسي.
المركز التلقائي: يسمح لك بإعادة الكاميرا تلقائيًا إلى موضع محدد مسبقًا بعد اختفاء الهدف من الإطار.
الأمر: إعطاء أمر للكاميرا لتحريكها إلى الموضع المطلوب
العودة إلى الموضع: الوقت بالثواني الذي ستعود الكاميرا بعده إلى الموضع المحدد.
3) المجدول:
يمكنك إنشاء جدولة تفصيلية لأوامر PTZ باستخدام ispy - على سبيل المثال، لإنشاء برنامج للتنقل بشكل مستمر بين موقعين كل دقيقة بين الساعة 9 صباحًا و9 مساءً.
للإعدادات:
حدد طراز الكاميرا الخاصة بك من القائمة المنسدلة PTZ وحدد مربع الاختيار "Scheduler".
حدد أمرًا مثل "goto preset 1" من القائمة المنسدلة
اضبطه ليبدأ الساعة 9:00:00 ثم انقر فوق "إضافة".
حدده في المربع الموجود على اليمين وانقر فوق "تكرار"، واضبطه على التكرار كل 120 ثانية حتى الساعة 21:00:00
حدد أمرًا جديدًا، على سبيل المثال "goto preset 2"
اضبطه على 9:01:00 وانقر فوق "إضافة".
حدده وانقر فوق "تكرار"، واضبطه على التكرار كل 120 ثانية حتى الساعة 21:00:00
5. علامة التبويب "الصور".
إذا كانت لديك مساحة فارغة صغيرة على القرص الصلب بجهاز الكمبيوتر الخاص بك، فيمكنك تسجيل الإطارات الثابتة (أي الصور الثابتة). في علامة التبويب هذه، يمكنك تكوين حفظ الصور، دعنا نلقي نظرة على خيارات تكوين هذه الوظيفة:
1) اسم الملف: يمكنك إعطاء الملفات اسمًا محددًا أو اسمًا ديناميكيًا مثل التاريخ والوقتأمثلة 0:yyyy-MM-dd_HH-mm-ss_fff
2) الحفظ: هذه المعلمات مسؤولة عن حفظ الملفات، أو بشكل أكثر دقة، تحت أي ظروف سيتم الحفظ.
اكتشاف الحركة - إذا تم تحديد هذه المعلمة، فسيتم حفظ الصورة فقط إذا تم اكتشاف الحركة في الإطار.
الإشعارات - سيتم حفظ الصورة عند تكوين الإشعارات.
الفاصل الزمني - الوقت بالثواني الذي سيتم بعده التقاط الصورة.
الحد الأدنى للتأخير تحدد هذه المعلمة التأخير قبل التقاط الصورة.
الجودة - لضبط جودة الصورة. الجودة المنخفضة تؤدي إلى انخفاض استخدام التخزين.
تراكب النص - يقوم بتراكب النص المحدد في أسفل الصورة.
6. علامة التبويب "FTP".
يمكن لـ iSpy إرسال FTP إلى أي خادم FTP (أو خادم SFTP) عند اكتشاف الحركة أو التنبيه أو الفاصل الزمني. حدد مربع الاختيار تمكين FTP وستكون الصور متاحة على موقع الويب ضمن مدير الملفات في المجلد الخاص بالكاميرا.
جلسة:
حدد خادمًا، إذا لم تكن قد قمت مسبقًا بإضافة خادم FTP أو SFTP، فأنت بحاجة إلى النقر على نقش "الخوادم" الأزرق وإضافة الخادم الخاص بك إلى iSpy.
يتم تحديد تحميل الصور بنفس الإعدادات الموجودة في علامة التبويب "الصور" والفرق الوحيد هو أن الاسم يجب أن يحتوي على مسار الحفظ على خادم FTP وSFTP مثال: /gallery/front-door/(0:dddd)/(0) :hh-mm-ss).jpgمتميز ) يجب أن تأخذ في الاعتبار أن الاسم يجب أن يحتوي أيضًا على المسار الموجود على خادم FTP وSFTP مثال: /gallery/front-door/(0:dddd)/(0:hh-mm-ss).mp4.
7. علامة التبويب "التخزين".
علامة التبويب هذه مخصصة لتحديد المسار لحفظ ملفات الوسائط
موقع الوسائط: انقر فوق علامة الحذف وحدد الدليل لحفظ ملفات الوسائط
الدليل تحدد هذه المعلمة اسم الدليل الذي سيتم التسجيل فيه.
إدارة تخزين البيانات - سيسمح لك تكوين هذه الخيارات بتجنب تحميل مساحة تخزين الملفات الخاصة بك عن طريق حذف البيانات القديمة أو أرشفتها.
إعداد خادم الويب
لدى iSpy خادم ويب خاص به يسمح لك ببث الفيديو والصوت إلى موقع الويب من الأجهزة الموجودة على نفس الشبكة المحلية www.ispyconnect.com.باستخدام VPN يوفر القدرة على عرض جميع الأجهزة المتصلة بخادم iSpy واحد عن بعد.
iSpyConnect هي الواجهة للوصول إلى خادم iSpy الخاص بك، لذلك تحتاجإنشاء حساب للوصول إلى الوظائف الأساسية.
سوف تحتاج تسجيل الدخول عبر iSpyConnect بغض النظر عما إذا كنت تستخدم iSpy محليًا عبر الشبكة أو عن بعد.
يقوم iSpyConnect بتقييد الوصول إلى iSpy الخاص بك عن طريق منع الأشخاص من مراقبة تدفقات الفيديو والصوت.
لتوصيل iSpy بخدمات الويب، انقر فوق "إعدادات الويب" في قائمة شريط الأدوات، وأدخل تفاصيل تسجيل الدخول الخاصة بك في حقلي "اسم المستخدم" و"كلمة المرور".
يمكنك بعد ذلك تحديد منافذ LAN وWAN التي سيستخدمها iSpy. يمكن أن يكون منفذ LAN وWAN بأي رقم منفذ صالح. إذا تم استخدام المنفذ 8080 بواسطة تطبيقات LAN الداخلية أو منفذ خارجي مرئي، فيمكنك تغييره هنا. ثم حدد عنوان IP لإعادة التوجيه. تحتوي بعض أجهزة الكمبيوتر على عناوين IP متعددة (لبطاقات VPN/الشبكة المتعددة، وبطاقات الشبكة اللاسلكية، وما إلى ذلك) - تأكد من تحديد عنوان IP لشبكة LAN الخاصة بك. يبدو هذا عادةً مثل 192.168.1.x. أو 192.168.0.x. إذا كنت في شك، افتح موجه الأوامر (Win+r، اكتب "cmd") واكتب "ipconfig".
عادةً ما يتم العثور على عنوان IP المحلي الخاص بك ضمن الإدخال الذي يبدأ بـ "Ethernet Adaptor": عنوان IPv4. ثم انقر فوق "تم". هذا هو كل ما عليك القيام به، حيث يمكن لـ iSpy عادةً تكوين إعادة توجيه المنفذ تلقائيًا.
الاتصال محليا:
عند الاتصال محليًا، يكتشف iSpyConnect أنك تتصل من نفس عنوان IP (البوابة)، حتى تتمكن من الوصول إلى iSpyConnect من أي جهاز كمبيوتر على شبكتك المحلية (طالما أنهم جميعًا يستخدمون نفس البوابة). إذا لم ينجح هذا (ستحصل على المهلات)، فتأكد من تحديد "استخدام عنوان IP المحلي عندما يكون متاحًا" في صفحة حسابك. إذا كنت لا تزال تواجه مشكلات، فتحقق من إعدادات جدار الحماية (سيحاول iSpy القيام بذلك تلقائيًا). أضف نفسك إلى قائمة استثناءات جدار الحماية) - وحاول تعطيل منتجات مكافحة الفيروسات أو جدران الحماية التابعة لجهات خارجية (مثل Zonealarm).
في بعض الأحيان قد يقوم متصفحك بحظر المنافذ إذا قمت بتحديد منفذ غير قياسي. إذا لم يعمل الوصول المحلي، فحاول ضبط منفذ LAN على 80 أو 8080. تأكد من عدم استخدام هذه المنافذ.
إعداد إعادة توجيه المنفذ:
إذا لم تتم إعادة توجيه المنفذ تلقائيًا لسبب ما، فستحتاج إلى القيام بذلك يدويًا:
قم بتدوين عنوان IP المميز في لوحة خدمات الويب (إعدادات الوصول إلى الويب)
قم بتسجيل الدخول إلى جهاز التوجيه الخاص بك وأرسل حركة المرور الواردة على هذا المنفذ إلى عنوان IP هذا.
يختلف العنوان الافتراضي لجهاز التوجيه الخاص بك حسب الشركة المصنعة والشركة المصنعة. إذا كنت لا تعرف عنوان جهاز التوجيه الخاص بك، فجرّب ما يلي:
أجهزة توجيه Linksys، بالإضافة إلى بعض أجهزة التوجيه التي يقدمها مقدمو الخدمة مثل MGTS وBeeline كهدية: 192.168.1.1
أجهزة التوجيه D-Link وNetgear: 192.168.0.1
يمكنك العثور على عناوين افتراضية أخرى باستخدام Google.
سيُطلب منك إدخال اسم المستخدم أو كلمة المرور الخاصة بك. عادةً ما يكون هذا هو admin/password أو admin/admin إذا لم يتم تغييره.
بعد تسجيل الدخول، ستظهر لك شاشة التكوين. مرة أخرى، تختلف هذه وفقًا للعلامة التجارية لجهاز التوجيه لديك. تحتاج إلى العثور على صفحة مخصصة لإعادة توجيه المنفذ. ابحث عن القائمة التي تقول NAT أو Port Forwarding أو Virtual Servers.
إضافة عنوان إعادة توجيه المنفذ: تحتاج إلى نسخ منفذ WAN (الافتراضي هو 8080) إلى إعداد المنفذ الخارجي، ومنفذ LAN (الافتراضي هو 8080) إلى إعداد المنفذ المحلي، وعنوان IP الذي حددته في الخطوة 1.
انقر فوق "حفظ الإعدادات" ثم قم بالعودة إلى إعدادات موقع iSpy وانقر فوق "موافق"
إذا كنت لا تزال غير قادر على تشغيله، فراجع القسم استكشاف الأخطاء وإصلاحها »
انتباه! الوصول إلى الإنترنت متاح فقط إذا قمت بشراء اشتراك iSpy أو تكوينه VPN.
إعداد إشعارات البريد الإلكتروني
أولاً، نحتاج إلى إعداد خادم SMTP حتى نتمكن من إرسال الرسائل إلى البريد الإلكتروني.للقيام بذلك، انتقل إلى الإعدادات وحدد علامة التبويب SMTP.
جلسة:
قم بإلغاء تحديد استخدام خادم ISpy وأدخل الإعدادات اللازمة:
1) العنوان هو بريدك الإلكتروني، على سبيل المثال **********@gmail.com
2) الاسم - الاسم الذي تستخدمه لتسجيل الدخول إلى خدمة البريد
3) كلمة المرور - كلمة المرور التي تستخدمها لتسجيل الدخول إلى خدمة البريد
4) الخادم - أدخل بيانات خادم SMTP (يمكن العثور عليها على الإنترنت من خلال محرك بحث)
أمثلة: smtp.gmail.com؛ smtp.yandex.ru smtp.mail.ru
5) المنفذ هو منفذ خادم البريد (ويمكن العثور عليه أيضًا على الإنترنت من خلال محرك بحث)
أمثلة: 465-ياندكس، 465-بريد، 587-gmail
6) استخدم SSL - يجب عليك تحديد هذا المربع إذا كان خادم البريد الخاص بك يستخدم تشفير SSL.
بعد أن نقوم بإدخال كافة البيانات، نقوم باختبارها وإذا كان كل شيء على ما يرام، انقر فوق موافق.
يوجد في برنامج ISpy قائمة كبيرة إلى حد ما من الإمكانيات في الإشعار، مثل تنفيذ بعض الإجراءات المحلية، على سبيل المثال، تشغيل ملف أو تنفيذ برنامج نصي مُعد مسبقًا، بالإضافة إلى إرسال إشعار عبر البريد الإلكتروني في هذه الفقرة ، سننظر في إمكانيات إشعارات البريد الإلكتروني.
1) للتهيئة، انتقل إلى إعدادات الكاميرا في البرنامج وحدد علامة التبويب "الإشعارات" هناك
2) بالنسبة للإشعارات، يجب تحديد خانة الاختيار "تم تمكين الإشعارات للمراسلة"؛ إذا لم يكن هناك مربع اختيار، فيجب تحديده، وإلا فلن تكون هناك إشعارات.
3) الوضع هو عنصر يوفر إمكانية اختيار حدث إنذار حيث يقوم البرنامج بمعالجة إشعار تم تكوينه لإشارة إنذار، ولا يوجد سوى 3 أوضاع في التكوين القياسي للبرنامج:
الحركة - في هذا الوضع، سيحدث إنذار عند اكتشاف الحركة، ومن الممكن أيضًا ضبط مؤقت، على سبيل المثال. يتم ضبط المدة التي يجب أن تحدث فيها الحركة قبل اعتبار الحدث مثيرًا للقلق من خلال النقر على النقاط الثلاث الموجودة على اليمين.
لا توجد حركة - هذه المعلمة مسؤولة عن الإشعارات في حالة عدم وجود حركة، من خلال النقر على علامة القطع، يمكنك ضبط الوقت الذي سيتم بعده تشغيل التنبيه. يُستخدم هذا العنصر عادةً في الإنتاج الآلي مع التشغيل المستمر للروبوتات والآلات.
عداد الكائنات هو نقطة تقوم بالمعالجة عبر حاجز افتراضي، مما يسمح لك بحساب عدد التمريرات؛ تقوم علامة الحذف بتعيين عدد الكائنات للإعلام.
4) "متى" يقع هذا العنصر في الحركات ويحدد أي من الأحداث سيطلق تنبيهًا، ويحتوي على قائمة منسدلة:
إشارة إنذار: عند تحديد هذا العنصر، سيتم تنفيذ الإجراء في الوضع الذي حددته مسبقًا.
فشل الاتصال - يقوم عنصر مفيد إلى حد ما بتنفيذ إجراء عند فقدان الإشارة من الكاميرا.
إعادة الاتصال - مفيد لتتبع مرحلة توصيل الكاميرا مرة أخرى بالشبكة، في رأيي، من المفيد دمجها مع "فشل الاتصال" و"فشل إعادة الاتصال"
فشل إعادة الاتصال - مفيد لتتبع المراحل كما هو موضح سابقًا
تمكين التسجيل - سيعطي إشعارات في كل مرة يبدأ فيها التسجيل
تعطيل التسجيل - سيعطي إشعارات عند انتهاء التسجيل
يمكن دمج جميع النقاط التي تم سردها مع بعضها البعض حسب الحاجة، على سبيل المثال:
قمنا بضبط وضع "الحركة" بشكل أكبر في الفقرة عندما نختار "إنذار" في إشعار الإجراءات عبر البريد الإلكتروني بشكل أكبر عندما نقوم بتعيين "فشل الاتصال" و"إعادة الاتصال" و"فشل إعادة الاتصال" بالتسلسل، وهذا سيسمح لك بتتبع الحركات + فقدان الإشارة وكذلك استعادة الاتصال بها أو استحالة استعادتها، وهذا مفيد من التخريب الميكانيكي.
تحديد حقوق الوصول
في هذه الفقرة، سنتناول ربما أحد أهم المواضيع، وهو حقوق الوصول. لتكوين حقوق الوصول، انتقل إلى معلمات علامة التبويب العلوية وحدد الإعدادات، وهناك نضع علامة اختيار أمام "حماية كلمة المرور عند بدء التشغيل" وانقر على علامة القطع بجوار عنصر "حقوق الوصول"، وهناك نرى على الفور "المسؤول" والحقول الرمادية التي من المستحيل إلغاء تحديدها (وهذا لأن المسؤول لديه جميع حقوق الوصول)، نقوم بتعيين كلمة مرور إلى لوحة الإدارة، والآن عندما تقوم بتسجيل الدخول إلى البرنامج، سيُطلب منك إدخال كلمة مرور، وبعد إدخالها سيكون لديك الوصول إلى كافة الوظائف.إمكانية تحديد حقوق الوصول.
1) النقاط:
ALL_FEATURES - يمنح كافة الأذونات
IPCameras - الوصول إلى إضافة الكاميرات
الميكروفونات - الوصول إلى إضافة الميكروفونات
مخططات الطوابق - الوصول إلى إضافة مخططات الطوابق
Source_JPEG - الوصول إلى الموارد بتنسيق JPEG (يسمح لك بإضافة مصدر JPEG)"
Source_MJPEG - الوصول إلى الموارد بتنسيق MJPEG (يسمح لك بإضافة مصدر MJPEG)
Source_FFmpeg - الوصول إلى الموارد بتنسيق FFmpeg (يسمح لك بإضافة مصدر FFmpeg)
Source_Local - الوصول إلى الموارد المحلية (يسمح لك بإضافة مصدر محلي)
Source_Desktop - الوصول إلى موارد سطح المكتب (يسمح لك بإضافة دفق فيديو من سطح المكتب)
Source_VLC - يوفر الوصول إلى VLC
Source_Ximea - الوصول إلى موارد Ximea (القدرة على إضافة Ximea)
Source_Kinect - الوصول إلى موارد Kinect (يسمح لك بإضافة مصدر Kinect)
Source_Custom - الوصول إلى الموارد إلى الموارد المخصصة. (يسمح لك بإضافة التخصيصات)
Access_Media - الوصول إلى الوسائط (القدرة على عرض الفيديو المسجل)
Remote_Commands - الوصول إلى الأوامر عن بعد.
تحرير - يتيح لك تحرير كاميرات الموارد (IPcam، وسطح المكتب، وكاميرا الويب، وما إلى ذلك) تحرير علامة التبويب "الكاميرا" الأولى1
View_lspy_Links - يؤدي إلغاء تحديد العلامة إلى إزالة الرابط إلى الموقع من اللوحة السفلية
Web_Settings - إعدادات الاتصال بالإنترنت
المكونات الإضافية - الوصول إلى إعدادات المكونات الإضافية
Motion_Detection - رصد الكشف
التسجيل - إدارة التسجيل
PTZ - التحكم في PTZ
السحابة - الوصول إلى السحابة
الجدولة - الوصول إلى إعدادات الجدولة
التنبيهات - إدارة الإنذارات
Source_ONVIF - الوصول إلى موارد ONVIF (يسمح لك بإضافة ONVIF)
Source_Cloud - الوصول إلى الموارد السحابية (يسمح لك بإضافة سحابة)
ذاكرة التخزين
الإعدادات - الإعدادات
السجلات - الوصول إلى عرض السجلات وتحريرها
View_File_Menu - يتيح لك الوصول إلى القائمة العلوية "ملف" حفظ الكائنات وفتحها واستيرادها، كما يتيح لك "حظر الوصول" وهو أمر مفيد إذا لم يكن هناك حظر عند تصغيره إلى الدرج
* جميع ميزات Source_xxxxxx تعمل فقط عند تمكين وضع "التحرير".
** IPCameras غير مجدية بدون استخدام نقاط Source_xxxxxx
*** مخططات الطوابق لا تعمل بدون "تحرير"
إعدادات المثال لمشغل الأمان:
Grid_Views - وضع الوصول إلى قائمة العرض العلوية (يصبح وضع العرض لكاميرا معينة في النافذة متاحًا)
Save_Frames - حفظ الإطارات
View_Status_Bar - يقع شريط الحالة في الأسفل (استخدام وحدة المعالجة المركزية)
PTZ - التحكم في PTZ
التنبيهات - إدارة الإنذارات
التسجيل - إدارة التسجيل
تكامل MediaPortal
MediaPortal يتيح لك الجمع بين عرض الخوادم والكاميرات المتصلة بها على شبكة محلية واحدة أو (ipsec vpn).أولا يجب علينا تحميل البرنامج الموجود على الرابط - .
بعد ذلك، تحتاج إلى تثبيته أثناء عملية التثبيت، مع ترك الأعلام القياسية المحددة أثناء التثبيت.
بعد تثبيت MediaPortal، تحتاج إلى تنزيل البرنامج الإضافي وتثبيته من انا اتجسسوتثبيت.
على "الخادم" نفسه، تحتاج إلى إضافة كاميرات أو سطح مكتب للعرض.
بعد الانتهاء من جميع الإجراءات اللازمة على جهاز الكمبيوتر "الخادم" أو على عدة "خوادم"
تثبيت على جهاز الكمبيوتر المركزيوالبرنامج المساعد من انا اتجسسانتقل إلى MediaPortal Configuration، ومن المفترض أن يظهر على سطح المكتب بعد التثبيت، وعند البدء سيسألك عن "الوضع" الذي سيتم تشغيله للإعدادات التي نحتاجها، وحدد الوضع القياسي وانقر فوق "متابعة"، وحدد علامة التبويب "المكونات الإضافية"، وانقر فوق iSpy، وانقر فوق تمكين ثم التكوين. سيتم فتح نافذة، انقر فوق "إضافة"، وستظهر نافذة جديدة، أدخل عنوان IP "الخادم" هناك وانقر فوق "موافق".
يجب أن يظهر لديك خادم في القائمة ويعرض اسمه أيضًا، ويجب أن يتم ذلك أيضًا إذا كان لديك أكثر من خادم، فقط أدخل عنوان IP الخاص بهم والمنفذ الذي قمت بتعيينه لهم في iSpy في إعدادات الشبكة.
بعد إغلاق النافذة والنقر فوق "موافق"، قم بتشغيل MediaPortal على سطح المكتب.
نختار المكونات الإضافية، ونبحث عن iSpy، ثم نضغط عليها، وعلى اليسار بعد الإطلاق ستكون هناك قائمة بالخوادم بالاسم، ونختار الخادم المطلوب هناك والكاميرا المطلوبة.
العيب الوحيد المهم في هذه الطريقة هو أنه يمكنك فقط عرض كاميرا واحدة على خادم واحد في المرة الواحدة.
التزامن مع المخازن السحابية
هل المراقبة بالفيديو السحابية مجانية؟ يحدث ذلك إذا كنت تستخدم iSpy وتعليماتنا لإعداده.لتكوين التحميل إلى السحابة في الإصدار المجاني من iSpy، تحتاج إلى تنزيل عميل السحابة، على سبيل المثالقرص ياندكس أو محرك جوجل ، بعد أن قمت بالتسجيل في أي من الخدمات، يتم منحك الفرصة لاستخدام قدر معين من المساحة 5-10-15 جيجابايت، وقم بتنزيل العميل وتثبيته.
بعد تثبيت السحابة على جهاز الكمبيوتر الخاص بك ومنحك، على سبيل المثال، 15 جيجابايت، تحتاج إلى تكوين التحميل وتكوينه على النحو الأمثل.
للقيام بذلك، انتقل إلى "الإعدادات"، "اسم المجلد"، وحدد "إضافة" وابحث عن المسار إلى السحابة، إذا قمت بإنشاء اختصار على سطح المكتب، فحدد هذا الاختصار أو قد يكون في قائمة الوصول السريع.
بعد أن نحدد المربع بجوار "إدارة تخزين البيانات" ونحدد الحد الأدنى لملء المجلد، في حالتنا هو 15 جيجابايت، تحتاج إلى كتابته بالميجابايت، والذي سيبدو هكذا 1024x15 = 15360، مما يعني 15 جيجابايت = 15360 ميجابايت.
وعندما يمتلئ المجلد بنسبة 70% بملفات الوسائط، سيتم استبدال الملفات القديمة أو أرشفتها إذا لم تحدد المربع بجوار "إيقاف التسجيل عند التجاوز"، فلن يستمر التسجيل حتى تتم الكتابة فوق البيانات القديمة أو أرشفتها؛ المجلد المحدد.
تنبيه: إذا قمت بتثبيت الأرشفة. عاجلاً أم آجلاً، سيكون القرص ممتلئًا وستحتاج إلى تحميل البيانات.
يمكنك أيضًا تكوين تخزين البيانات بشكل منفصل على كل كاميرا.
توصيل الميكروفونات
لتوصيل ميكروفون، عليك القيام ببعض الخطوات البسيطة:انقر فوق الزر "إضافة"، وحدد عنصر "الميكروفون" ثم حدد مصدر "الجهاز المحلي"، ثم في حقل الجهاز، حدد الميكروفون الخاص بنا وحدد التردد، يرى البرنامج نفس الميكروفونات مثل جهاز الكمبيوتر الخاص بك.
إذا كنت ترغب في عرض الميكروفونات البعيدة على شبكتك، فأنت بحاجة إلى تثبيت iSpyServer على جهاز الكمبيوتر المطلوب، وإضافة ميكروفون هناك، وسترى رابطًا إلى الخادم الخاص بك (مثال: http://192.168.1.8:257/ ) ثم أدخل نفس الرابط في قائمة iSpy Server في حقل "الرابط".
يمكنك أيضًا عرض الميكروفون بشكل منفصل من الكاميرا في قائمة FFMPEG عن طريق إدخال رابط للبث.
يمكنك إضافته من الكاميرا إذا قمت بتكوين دعم الميكروفون عند تسجيل الكاميرا في البرنامج.
إعداد المشاهدة من الهاتف الذكي
يتمتع برنامج iSpy بإمكانية تنفيذ المراقبة عبر الهاتف الذكي؛ ويمكن القيام بذلك بطريقتين:1. استخدم برنامج iSpy القياسي، ولهذا تحتاج إلى تكوين معلمات الشبكة كما هو موضح أعلاه في الفقرة "العرض عبر الإنترنت (الوصول عن بعد)"
بعد تكوين معلمات الشبكة، تحتاج إلى تنظيم VPN، بعد تنظيم VPN، قم بتنزيل تطبيق الهاتف المحمول iSpyConnect الاتصال عبر VPN بالشبكة التي لدينا خادم فيها، إذا كنت حاليًا على شبكة محلية، فليس من الضروري الاتصال عبر VPN، وتشغيل تطبيق الهاتف المحمول، أدخل تسجيل الدخول وكلمة المرور لحسابنا، إذا لزم الأمر، تحقق من التذكر. في المربع، أي تذكر واترك علامة اختيار بجوار استخدام lan IP. بعد أن أدخلنا كل ما هو ضروري، نقوم بالاتصال واختيار الكاميرا التي نحتاجها.
ملحوظة: قد لا تعمل هذه الطريقة مع VPN في الإصدار الأخير من iSpyConnect، ولكنها تعمل عبر WI-FI بدون مشاكل، إذا كان لديك جهازي توجيه مع IPsec، فعند دمجهما، سيعمل كل شيء لأن iSpyconnect لن يتمكن من فهم ما إذا كنت في VPN أو الشبكة المحلية.
2. استخدم وكيل DVR يتيح لك هذا البرنامج التحكم وعرض الكاميرات الموجودة داخل شبكة محلية، ومبدأ التشغيل هو كما يلي: بعد تثبيت هذا البرنامج، يتم منحك حق الوصول إلى خدمة ويب يمكنك من خلالها إضافة الكاميرات والميكروفونات وإزالتها.
من أجل إعداد الوصول إلى الكاميرات، تحتاج إلى تنزيل البرنامجوكيل DVR.
بعد التنزيل، تحتاج إلى فك ضغط ملف Installer.exe من أرشيف Agent DVR وتثبيته.
بعد استعادته في البداية الأولى، سيعطيك مفتاحًا فريدًا، كما سيكون هناك أزرار بها رابط للموقع، اضغط عليها وقم بتسجيل الدخول إلى الموقع.
بعد تسجيل الدخول إلى الموقع، انقر فوق الترس الموجود على اليسار بجوار اسم حسابك، وعلى اليسار سيكون هناك عنصر اللغة. انقر فوق السهم الموجود بجوار اللغة الإنجليزية وحدد اللغة الروسية للعودة إلى المعيار القائمة في الأعلى، انقر فوق الإعدادات.
بعد تسجيل الدخول إلى الموقع وتعيين اللغة الروسية، تحتاج إلى إضافة كاميراتنا للقيام بذلك، انقر فوق سطر الخوادم وحدد خادمنا هناك، ثم في النافذة التي تفتح، انقر فوق سطر الإضافة، الموجود في أعلى اليمين وحدد الكاميرا التي نحتاج إلى إضافتها في حالتي، هذه هي الكاميرا التي تتصل عبر onvif. مبدأ توصيل الكاميرا هو نفس مبدأ iSpy.
بعد أن أضفنا الكاميرا، قم بتنزيل البرنامجوكيل المراقبة بالفيديو على جهازك المحمول، أدخل معلومات تسجيل الدخول وكلمة المرور لحسابنا وقم بالاتصال.
ملاحظة. لعرض الفيديو من الكاميرات والتحكم في الخادم، يجب أن تكون على نفس الشبكة المحلية؛ إذا كنت تستخدم شبكات محلية مختلفة، فأنت بحاجة إلى تنظيم اتصال VPN بهذه الطريقة، ولا تتم ملاحظة أي مشاكل عند الاتصال بشبكة VPN.
إيجابيات وسلبيات الأساليب:

عرض عبر الإنترنت
باستخدام عميل iSpy عادي على الخادم، يمكنك الاتصال به بعدة طرق، بعضها يعمل فقط بعد التكوين VPN والتي يمكنك تكوينها باستخدام هذاتعليماتطرق العرض واختلافاتها:
1.
يمكن الاطلاع على أسعار الوصول المدفوعة على موقع iSpy في القسم
الاشتراك .
الوصول عبر واجهة الويب
يتم العرض باستخدام خادم ويب مدمج يسمح لك ببث الفيديو والصوت إلى موقع ispyconnect.
يمكنك أيضًا إعداد بث عبر الإنترنت لموقعك على الويب.
الوصول عبر البوابة الإعلامية
باستخدام برنامج iSpy وMediaportal على الخادم أو الخوادم الخاصة بك، يمكنك الاتصال بخادم أو خوادم متعددة في نفس الوقت. العيوب الرئيسية: انخفاض سرعة نقل البيانات، والعرض المتزامن لكاميرا واحدة فقط، كما أن البوابة الإعلامية نفسها بطيئة، ولا توجد أيضًا إمكانية المشاهدة باستخدام الهاتف الذكي.
الوصول إلى الهاتف الذكي
للوصول إلى الخادم باستخدام iSpy القياسي من هاتف ذكي، يجب عليك استخدام التطبيق iSpyConnect أو iSpyAssistfor iSpy & iSpyPRO ، وكذلك واجهة الويب الخاصة بالموقع com.ispyconnect.
2. الوصول باستخدام VPN
الوصول عبر واجهة الويب
الطريقة الأكثر وضوحًا لعرض iSpy هي من خلال خادم الويب المدمج، والذي يسمح لك ببث الفيديو والصوت عبر شبكتك المحلية وعبر الإنترنت إلى موقع الويب.
iSpyConnect هي واجهة للوصول إلى خادم الويب iSpy الخاص بك.
الوصول عبر البوابة الإعلامية
باستخدام نفس برنامج iSpy على الخادم أو الخوادم الخاصة بك، قم بإعداد التكامل مع Mediaportal والاتصال بالخادم أو عدة خوادم في وقت واحد عبر VPN، ولكن هذه الطريقة لها بعض العيوب: انخفاض سرعة نقل البيانات، والعرض المتزامن لكاميرا واحدة فقط وتباطؤ Mediaportal نفسها لا توجد أيضًا إمكانية العمل مع الهاتف الذكي.
الوصول إلى الهاتف الذكي
يجب تكوين الوصول إلى الخادم باستخدام iSpy القياسي من الهاتف الذكي IPsecVPN واستخدام التطبيق iSpyConnectأو iSpyAssistfor iSpy & iSpyPRO أو موقع ويب مزود بواجهة ويب ispyconnect
الوصول إلى الفيديو المسجل عبر التخزين السحابي
هناك طريقة أخرى للعرض وهي حل لعرض مقطع فيديو مسجل بالفعل؛ ولمشاهدته، تحتاج إلى إعداد تحميل الفيديو على السحابة؛ ومن المستحسن اختيار سحابة تحتوي على مشغل وسائط مدمج مثل قرص Yandex أو Google Drive (لمشاهدة مقاطع الفيديو على السحابة دون تنزيلها) عند التسجيل على قرص Yandex، تأكد من قيام iSpy بإنشاء ملف لا يزيد حجمه عن 10 جيجابايت لأن السحابة لن تتمكن من قبوله.
الإضافات
أسطول مركبات iSpyLPRالبرنامج المساعد مدفوع، يمكنك تنزيله، ويمكنك أيضًا قراءة شروط الاشتراكوصلة .
هناك تجربة لمدة 7 أيام،
ترخيص iSpyLPR على جهاز كمبيوتر واحد (يسمح لك بتوصيل عدد غير محدود من الكاميرات). يقوم البرنامج المساعد بالتعرف على لوحة الترخيص. يمكنك دمج مكون LPR الإضافي في برنامجك الخاص عن طريق تعيين المكون الإضافي على نتائج HTTP POST LPR على عنوان URL من اختيارك (بما في ذلك التقاط الإطار ورقم لوحة الترخيص وموقع لوحة الترخيص - يتم دعم لوحات ترخيص متعددة لكل إطار).
الاحتمالات:
إشعار حول الأرقام غير المعروفة.
إشعار حول الأرقام المعترف بها
مراقبة حركة المرور
نصيحة. لتقليل استخدام موارد الخادم، يمكنك ضبط ispy بحيث يقوم بمسح لوحات الترخيص فقط عند اكتشاف الحركة. في علامة التبويب "الإشعارات"، حدد المربع بجوار "عند اكتشاف الحركة".
تمييز الوجوه
وصلة .
يكتشف هذا البرنامج المساعد الوجوه ولكنه لا يتعرف عليها.
عند اكتشاف الوجه، يكون قادرًا على:
تشغيل الملف
عنوان URL للاتصال
رسالة الشبكة
تشغيل الصوت
الصوت من الكاميرا
فرجي شباك
إشارة صوتية
تكبير النافذة
تمكين الكائن
تعطيل الكائن
قم بتشغيل الشاشة
إطلاق تنبيه
أرسل رسالة نصية قصيرة
إرسال رسالة تويتر
يعد البرنامج المساعد مفيدًا لأولئك الذين يرغبون في حماية ممتلكاتهم، مثل الكمبيوتر المحمول، وفي نفس الوقت تقليل عدد النتائج الإيجابية الخاطئة.
تراكب النص والكشف عنه
البرنامج المساعد مجاني ويمكنك تنزيلهوصلة .
يتيح هذا البرنامج المساعد تراكب النص على المنطقة المطلوبة التي يحددها المستخدم. للقيام بذلك، تحتاج إلى تحديد ملف نصي يحتوي على النص الذي تحتاجه.
من الممكن إعداد تنبيه للتشغيل.
يمكنك استخدام هذا البرنامج الإضافي لإدخال النص في مقاطع الفيديو الخاصة بك من التطبيقات الخارجية. عندما تقوم بتغيير النص في الملف، سيقوم iSpy تلقائيًا بتحديث النص المعروض على الفيديو.
مسح الباركود
يمكنك تنزيل البرنامج المساعدوصلة .
يتيح لك هذا البرنامج المساعد إنشاء ومسح الرموز الشريطية ورموز QR مع التكامل المناسب، ويمكنك القيام بذلك بحيث يتم فتح الباب أو تشغيل الضوء بعد مسح الرمز الشريطي. يمكنك أيضًا تقديم قائمة بالرموز الشريطية المسموح بها والتي، عند مسحها ضوئيًا، ستقوم بتنفيذ أمر إذا كان هناك تطابق في قاعدة البيانات.
تشغيل الملف
عنوان URL للاتصال
رسالة الشبكة
تشغيل الصوت
الصوت من الكاميرا
فرجي شباك
إشارة صوتية
تكبير النافذة
تمكين الكائن
تعطيل الكائن
قم بتشغيل الشاشة
إطلاق تنبيه
ارسل بالبريد الإلكترونى
تعقب النشاط
يمكنك تنزيل البرنامج المساعدوصلة .
يوفر هذا البرنامج المساعد وحدة احترافية للكشف عن الكائنات مصممة لتتبع وتصنيف أي كائن داخل منطقة التحكم. ما عليك سوى تعيين المعلمات الضرورية (الحد الأدنى للمسافة أو وقت حركة الكائن) والحواجز الافتراضية لإصدار تحذير.
هذا البرنامج المساعد أقوى بكثير من كشف الحركة الكلاسيكي.
باستخدام هذا البرنامج الإضافي، يمكنك اكتشاف التطفل على مساحات كبيرة، حتى لو كان المهاجمون بعيدًا ولا يتجاوز طولهم بضع بكسلات.
بلايونس
يمكنك تنزيل البرنامج المساعدوصلة .
يمكنك تحميل لوحة التحكموصلة .
يسمح لك الترخيص باستخدام PlayOnce مع عدد غير محدود من الكاميرات (179 دولارًا أمريكيًا).
النسخة التجريبية من البرنامج المساعد تعمل لمدة ساعة واحدة فقط.
PlayOnce - يتيح لك تشغيل ساعات من لقطات المراقبة في دقائق باستخدام مجموعة من أدوات التحليل والمعالجة المتقدمة، مثل التعدادات الافتراضية أو العرض ثلاثي الأبعاد للنشاط المكتشف بواسطة الكاميرا.
تعليمات تثبيت البرنامج المساعد:
قم بتنزيل البرنامج المساعد http://www.iplugs.eu/pl_playonce.html واستخرج الملف المضغوط إلى دليل المكونات الإضافية (c:\program files\ispy\ispy\plugins) أو إلى المجلد الذي قمت بتثبيت iSpy فيه
أعد تشغيل iSpy
قم بتحرير الكاميرا، وحدد علامة التبويب "الإشعارات"، وحدد PlayOnce من القائمة المنسدلة وانقر فوق الزر "..." لتكوينها.
يتم توفير PlayOnce كواجهة مستخدم .NET مستقلة، بينما تم دمج محرك المسجل في iSpy كمكون إضافي.
باستخدام PlayOnce:
قم بتشغيله كواجهة تشغيل، وقم بالتمرير خلال قائمة التسجيلات وقم بتطبيق المرشحات الخاصة (اللون، والأسوار الافتراضية، وما إلى ذلك) لعمليات البحث الذكية. يمكنك النقر فوق كائن لعرض خصائصه (الحجم والمدة والوقت).
إلخ.).
يمكنك استلام مقاطع الفيديو في أوقات مختلفة يوميًا، مع حدث واحد أو أكثر (في أوقات مختلفة) لكل إطار. وانت كذلك
يمكنك عرض بعض المعلومات الحرارية والإحصائية لفترة زمنية معينة.
شيء مفيد للغاية لأولئك الذين يحتاجون إلى مشاهدة ساعات من الفيديو في بضع دقائق.
محلل الوجه المذهل الجديد
يمكنك تنزيل البرنامج المساعدوصلة .
يعمل على خدمات AWS السحابية. وهي قادرة على التعرف على وجه الشخص في الإطار.
يسمح لك بتحديد الشخصية والجنس والعمر والعواطف والنظارات.
تنبيهات متعددة المعايير، مثل السن أقل من 25 عامًا أو العواطف أو النقاط.
إصدار تحذيرات صوتية ذكية: ديمتري قادم، رحب بأليكسي أو يرجى خلع نظارتك.
عداد
يمكنك تنزيل البرنامج المساعدوصلة .
يعمل الإصدار التجريبي من البرنامج المساعد لمدة ساعة واحدة فقط.
يسمح لك المرخص بتشغيل عداد بعدد غير محدود من الكاميرات (25 دولارًا أمريكيًا).
تم تصميم البرنامج الإضافي People Counter لاكتشاف الأشخاص وإحصائهم عند عبورهم حاجزًا افتراضيًا (خطًا).
الحاجز حساس، يمكنك الاعتماد في اتجاه واحد أو اتجاهين.
يمكنك أيضًا إحصاء الأشخاص إذا عبروا الحاجز في نفس الوقت وتلقي إشعارات عند مرور العدد المطلوب من الأشخاص عبر الحاجز.
تعقب النيزك
يمكنك تنزيل البرنامج المساعدوصلة .
النسخة التجريبية من البرنامج المساعد تعمل فقط لمدة 30 يوما. تبلغ تكلفة الترخيص 25 دولارًا أمريكيًا.
يوفر هذا البرنامج المساعد وحدة كشف لـ iSpy مصممة لاكتشاف وتتبع الشهب باستخدام كاميرات IP.
بفضل كاشف الخلفية التكيفي الفعال للغاية، تتعرف الخوارزمية تلقائيًا على أشياء كثيرة مثل السحب.
باستخدام مجموعة من المعلمات الإضافية، يمكنك التخلص من تتبع الطائرات لأن هذه مشكلة شائعة إلى حد ما عند إعداد الكشف التلقائي عن النيزك.
عند الاستخدام، يوصى بأخذ كاميرا IP 0.0001Lux للتعرف بشكل أكثر دقة على النيازك.
يتيح لك الترخيص تشغيل Meteor Tracker بعدد غير محدود من الكاميرات.
تمت ترجمة هذا المكون الإضافي بالفعل إلى الإنجليزية والفرنسية، ولكن يمكنك أيضًا ترجمته إلى لغتك الأم عن طريق تحرير ملف اللغة المحلية. آليص:أليكسي تيتوف
آليص:أليكسي تيتوف
المدير العام لشركة Intems، تخرج من معهد موسكو الحكومي للتكنولوجيا الإلكترونية بدرجة علمية في الإلكترونيات الدقيقة. في الأنظمة الأمنية منذ عام 2005.
الهواية - أنظمة الأمن. الاهتمامات إلى جانب العمل - أنظمة الأمن. وجهات النظر الدينية هي أنظمة أمنية.
لنكن أصدقاء على الشبكات الاجتماعية، هذه ملكي -
تثبيت iSpy ليس بالأمر الصعب حتى بالنسبة للمستخدم عديم الخبرة، لذلك دعنا ننتقل إلى إعدادات البرنامج. عند استخدام iSpy، يجب أن تتذكر أن هذا مسجل برامج، وعلى عكس حلول الأجهزة، من الضروري مراعاة أداء أجهزة الكمبيوتر. يعتمد الحمل الناتج عن iSpy على عدد الكاميرات ودقتها.
الاتصال بكاميرا IP
للاتصال بكاميرا IP، تحتاج إلى معرفة عنوان ومنفذ شبكتها المحلية، بالإضافة إلى البروتوكول الخاص بها.
لإضافة كاميرا، انقر فوق الزر "إضافة" > "كاميرا IP". في الحقل MJPEG URL، أدخل عنوان IP الخاص بالكاميرا. إذا كان الاتصال بالكاميرا محميًا بكلمة مرور، فأدخل اسم المستخدم وكلمة المرور.
انقر فوق "موافق" وسيتم نقلك إلى نافذة إعدادات الكاميرا.
هنا يمكنك ضبط عدد الإطارات في الثانية في وضع المراقبة والتسجيل. نقوم أيضًا بتعيين تنسيق الطابع الزمني الذي سيتم تثبيته على الفيديو.
إعداد كشف الحركة وتسجيلها
لتكوين كاشف الحركة، انتقل إلى علامة التبويب "اكتشاف الحركة".
هنا يمكنك تحديد نوع الكاشف وضبط حساسيته. افتراضيًا، يتم استخدام كاشف "الإطارين" - لمقارنة إطارين متجاورين. إذا تجاوز التغيير (بالنسبة المئوية) القيمة المحددة في "نطاق الزناد"، تعتبر الحركة قد حدثت.
بعد ذلك، انتقل إلى علامة التبويب "التنبيهات". هنا يمكنك تشغيل المنبه للأحداث التالية: اكتشاف الحركة، غياب الحركة، ظهور عدد معين من الكائنات في الإطار. يمكنك أيضًا تنزيل مكونات إضافية إضافية، على سبيل المثال، التعرف على لوحة الترخيص. إذا قمت بالنقر فوق الزر المقابل لوضع "الوضع"، فيمكنك ضبط التأخير الذي يجب خلاله استيفاء الشرط، وبعد ذلك سيصدر صوت التنبيه.
يتيح لك زر الفواصل الزمنية ضبط الوقت الذي يتم بعده إعادة ضبط المنبه.
في الجزء السفلي، يمكنك تحديد الإجراء الذي يجب تنفيذه استجابةً للإنذار: إرسال البريد الإلكتروني والرسائل النصية القصيرة وTwit وغيرها.
الآن دعنا ننتقل إلى إعداد التسجيل. افتح علامة التبويب "التسجيل" وأول شيء يجب عليك فعله هو ضبط وقت تهيئة الكاميرا بعد تشغيل "الحد الأقصى". تأخير المعايرة" - أثناء تهيئة الكاميرا، لا يتم تشغيل أي إنذار أو كاشف للحركة.
بعد ذلك، قم بتعيين المعلمات "سجل عدم النشاط" و"الحد الأدنى. سجل الوقت". الأول يحدد عدد ثواني التسجيل بعد نهاية الحركة، والثاني يحدد الحد الأدنى لطول التسجيل بأكمله. كلما كانت هذه القيم أصغر، كلما زاد عدد ملفات الفيديو التي سيتم إخراجها.
إذا رغبت في ذلك، في سطر "تسجيل الزناد"، يمكنك تحديد الكاميرا التي ستبدأ التسجيل في وقت واحد مع الكاميرا الحالية.
الآن يبقى تحديد المجلد الذي سيتم تخزين تسجيلات الفيديو فيه؛ للقيام بذلك، انتقل إلى علامة التبويب "التخزين". لإضافة مجلد جديد، انقر فوق الزر المقابل لـ "موقع الوسائط" وانتقل إلى قسم الإعدادات العامة.
انقر فوق الزر "إضافة" وأضف موقعًا جديدًا - محركات أقراص الشبكة مدعومة أيضًا.
يمكنك أيضًا تعيين حد لحجم الأرشيف وفترة حذف السجلات القديمة.
توصيل الميكروفون بالكاميرا
إذا كنت بحاجة إلى تسجيل الصوت، يمكنك إضافة ميكروفون إلى الكاميرا. تتم إضافة الميكروفون إلى iSpy كجهاز منفصل. انقر فوق إضافة > ميكروفون، الآن اعتمادًا على نوع الكاميرا التي تحتاجها لتحديد عنوان URL الصحيح للبث الصوتي. في هذا المثال، يتم إرسال الصوت بتنسيق Wav.
انقر فوق "موافق" وادخل إلى إعدادات الميكروفون. الإعدادات هنا هي نفسها تقريبًا الخاصة بالكاميرا. من الضروري تكوين الحساسية، وإذا لزم الأمر، التنبيه وتسجيل الصوت. من أجل ربط الميكروفون بالكاميرا، تحتاج إلى النقر فوق زر الإعدادات الخاص به وتحديد الميكروفون المطلوب في النافذة التي تفتح.
خطة تخطيط كاميرا الفيديو
لإضافة مخطط طابق أو مخطط طابق، انقر بزر الماوس الأيمن على الخلفية الرمادية وحدد "إضافة مخطط طابق". أنت الآن بحاجة إلى تحميل صورة بمخطط الأرضية. بعد ذلك، سوف تحتاج إلى إضافة الكاميرات والميكروفونات إلى الرسم التخطيطي. ويتم ذلك ببساطة عن طريق سحب الماوس من القائمة إلى الرسم التخطيطي.
لتغيير زاوية العرض على الرسم التخطيطي أو تدوير الكاميرا، استخدم مجموعات المفاتيح المتوفرة في نافذة تحرير المخطط.
iSpy هو تطبيق بسيط يسمح لك بمراقبة أي غرفة باستخدام الكاميرا والميكروفون. مع كل حركة أو صوت في الغرفة، تقوم الأداة تلقائيًا بإرسال إشارة إلى المستخدم.
باستخدام هذا البرنامج، يمكنك إعداد مراقبة لمتجر أو مستودع أو مكتب، وما إلى ذلك. ما عليك سوى تركيب الكاميرات والميكروفونات وتكوين عملها. بعد ذلك سيتلقى المستخدم رسائل عبر البريد الإلكتروني أو الرسائل النصية القصيرة مع كل حركة أو صوت في الغرفة.
تحتوي الأداة المساعدة على ترجمة باللغة الروسية، مما يسمح بالتكوين السريع والمريح. يتم توزيع التطبيق مجانًا تمامًا، مما يسمح لأي شخص بتنزيله.
كيف يعمل البرنامج؟
بعد تشغيل التطبيق، تحتاج إلى إضافة أجهزتك الحالية إليه. بالإضافة إلى ذلك، يمكن للمستخدم العمل عن بعد واستخدام أجهزة كمبيوتر خارجية للمراقبة. بعد إعداد جميع المعدات اللازمة، يمكنك البدء في إعداد بث الصوت والصورة عبر الشبكة العالمية، مما يضمن تلقي بيانات المراقبة على جهاز كمبيوتر آخر وهاتف ذكي.
باستخدام الأوامر عن بعد، يكون لدى المستخدم الفرصة لإضافة وظيفة التسجيل أثناء أي حركة، وتعيين شروط التسجيل، وتكوين الرسائل. إذا رغبت في ذلك، يمكن للمستخدم تحميل الفيديو الناتج إلى الاستضافة دون مغادرة البرنامج.
بالإضافة إلى ذلك، من الممكن تعيين كلمة مرور لتقييد وصول الغرباء إلى البرنامج. يمكن تثبيت الأداة المساعدة على جميع أنظمة تشغيل Windows.
الاحتمالات
يتيح لك البرنامج تنظيم مراقبة غرفة معينة باستخدام الميكروفون والكاميرا فقط. بالإضافة إلى ذلك، يمكنك استخدام كمية غير محدودة تقريبًا من المعدات. بالإضافة إلى ذلك، من الممكن تسجيل الفيديو. توفر الأداة أيضًا القدرة على تعيين كلمة مرور للوصول إليها.
يمكن لـ iSpy بدء التسجيل تلقائيًا عند اكتشاف إنذار. بالإضافة إلى ذلك، من الممكن تحميل الفيديو المصور إلى الاستضافة. بالإضافة إلى ذلك، يدعم التطبيق الاستخدام عن بعد.
المميزات والعيوب
يرسل التطبيق رسائل إلى هاتف المستخدم أو البريد الإلكتروني عند اكتشاف الحركة في الغرفة. بالإضافة إلى أنه من الممكن بث الصوت والصورة عبر الإنترنت. بالإضافة إلى ذلك، يمكنك التحكم الكامل في تشغيل الميكروفون أو الكاميرا.
الأداة قادرة أيضًا على إرسال الإطارات من الكاميرا إلى البريد الإلكتروني. بالإضافة إلى ذلك، من الممكن توسيع وظائف التطبيق عن طريق إضافة المكونات الإضافية. بالإضافة إلى ذلك، تحتوي الأداة المساعدة على قائمة مترجمة إلى اللغة الروسية. ومن الجدير بالذكر الواجهة البسيطة والبديهية. وبالإضافة إلى ذلك، يتم توزيع التطبيق على الاطلاق
إنه مجاني ويمكن لأي شخص استخدامه.
ومن بين العيوب تكلفة الرسائل إلى الهاتف و
بريد إلكتروني. بالإضافة إلى ذلك، يجب عليك إنشاء حسابك الخاص لتتمكن من استخدام بعض الميزات.
بشكل عام، العديد من الذين استخدموا هذا التطبيق يتركون مراجعات إيجابية فقط. على الرغم من أن البرنامج يتم توزيعه مجانًا، إلا أنه يقدم مجموعة كبيرة من الوظائف والإمكانيات لمراقبة غرفة معينة باستخدام الميكروفون والكاميرا.
من مميزات التطبيق بث الصوت والصور عبر الشبكة العالمية والعمل عن بعد. تحتاج إلى تنزيل البرنامج من المورد الرسمي للمطور للحصول على برنامج عالي الجودة على جهاز الكمبيوتر الخاص بك. في هذه الحالة، من الضروري التحقق من جميع المعلومات التي تم تنزيلها بحثًا عن الفيروسات.